Yes, this is possible once you link your devices to the same Apple ID. Just enable automatic app downloads in the App Store on your iPad. New apps you download on one device will automatically appear on the other.
How to Sync Apps from iPhone to iPad?
Setting up your iPad after you've bought an iPhone? Thanks to Apple's ecosystem, you can seamlessly transfer your essential data over to your new device. Besides applications, other types of data, such as contacts, messages, photos, and documents, are also synced in real time.
This not only saves a lot of time but also enables data consolidation so that changes made on one device are reflected on the other. Let's explore how to sync apps from iPhone to iPad using both iCloud as well as through a Mac.
How to Sync Apps from iPhone to iPad?
A wide range of options are available for syncing your devices: wireless synchronization through iCloud, using Finder on your computer, or directly downloading them through the App Store. Let's explore each method in detail:
1Using iCloud
Before syncing your devices, here are some important prerequisites to check:
- First, see if your iCloud account allows you to store a reasonable amount of storage.
- Confirm that the iPhone and iPad are both connected to a reasonably strong, reliable Wi-Fi network so that the sync process is effortless.
- Ideally, both devices should be fully charged or plugged in to avoid any possible hiccups during syncing.
- Step 1. Open the "Settings" menu on both iPad and iPhone.
- Step 2. Log in to the same "Apple ID account" on both devices.
- Step 3. Now, open your ID and search for the option "iCloud." Do the same on both devices.
- Step 4. Scroll down to see all your apps like "Photos," "Messages," "Safari," etc.
- Step 5. Turn on the toggle corresponding to the app you want to sync.
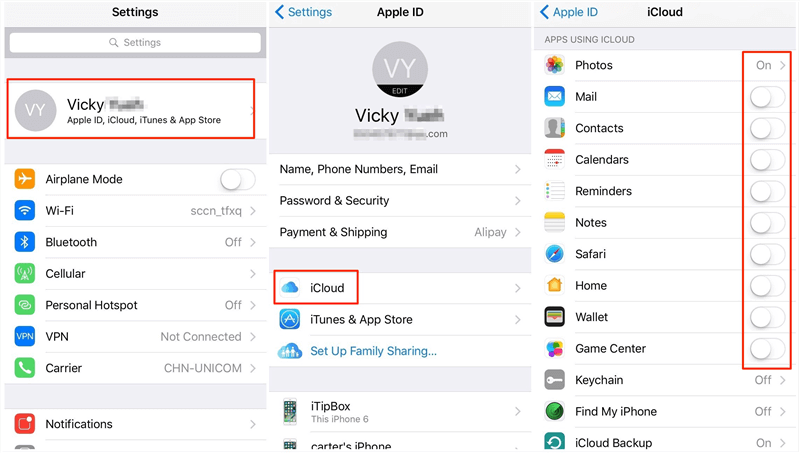
Note that you must have the same app installed on both devices. Otherwise, you'll not be able to sync it.
Also, if you log out of your iCloud account, it may stop syncing and make iCloud-stored data inaccessible on that device. To avoid that, keep iCloud signed in on all your devices if you do need to log out, back up any important information first.
2Using Finder on a Computer
Another option to transfer apps and files to an iPad from an iPhone is through Finder on a Mac. This method creates a direct connection between your devices and Mac via USB.
Here's how to sync apps to a new iPhone or iPad using Finder:
- Step 1. Connect the iPhone/iPad to the Mac computer using a USB cable. Open Finder on the Mac and select your device.
- Step 2. On the right side of the window select the content that you want to sync. For example, if you want to sync music, turn on "music syncing."
- Step 3. After syncing, you will have other options available. In the lower right corner of the window, you will see the option "Apply." Click on that to start syncing your iPhone with your iPad.
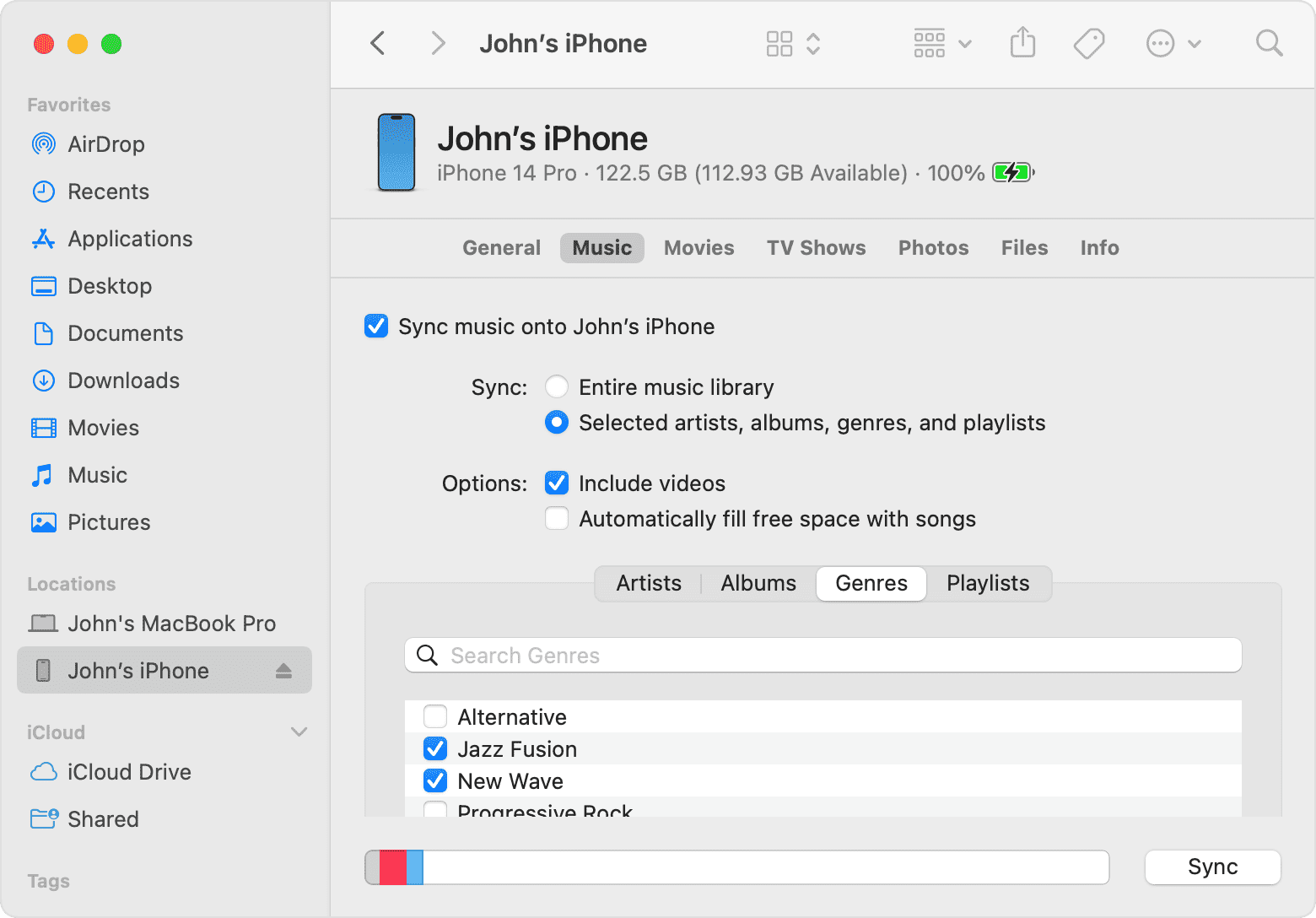
Note: It's important to note that Finder can sometimes overwrite existing data on your iPad. This isn't usually a concern with a new device, but always back up your data first. Also, verify that the apps you're transferring are compatible with the iPad.
3Manually Downloading Apps from the App Store
In some cases, you might want to know: "How do you sync apps from iPad to iPhone for specific apps?" and don't want to install all apps at once.
The easiest way to do this is through the App Store on your iPad. This is especially useful for accessing previously purchased apps:
- Step 1. Open the App Store on your iPad and tap on your profile picture in the top-right corner.
- Step 2. Click on Purchased and then switch to the Not on this iPad tab to see only the apps that aren't already installed on your iPad.
- Step 3. Scroll through the list of available applications on the device and tap on Download right next to each application to install it. The applications will be installed on your iPad one by one.
Note that Some iPhone apps may not be optimized for iPad. Look for the "iPad compatible" label or "+" symbol indicating universal apps.
Tip: In the future, if you want all iPhone app purchases to automatically download to your iPad and vice versa, open Settings > App Store > Automatic Downloads and toggle on the Apps (or App Downloads) slider on both your iPhone and iPad.
How to Sync App Notifications From the One You Love?
As a parent or guardian, you might be concerned about your child's online activities. For instance, you might need to keep track of their notifications to monitor their internet usage.
In that case, the best solution is to use a robust monitoring tool like AirDroid Parental Control. It gives you real-time notifications from your child's social media, chat, and gaming apps. Here's what the process looks like:
- Step 1. Download AirDroid Parental Control from the App Store or Google Play Store on your computer or mobile device.
- Step 2. Install AirDroid Kids on your child's device. Start it and connect it to the parent's device with a pair code.
- Step 3. After the configuration, you shall start receiving notifications on the parent phone app.
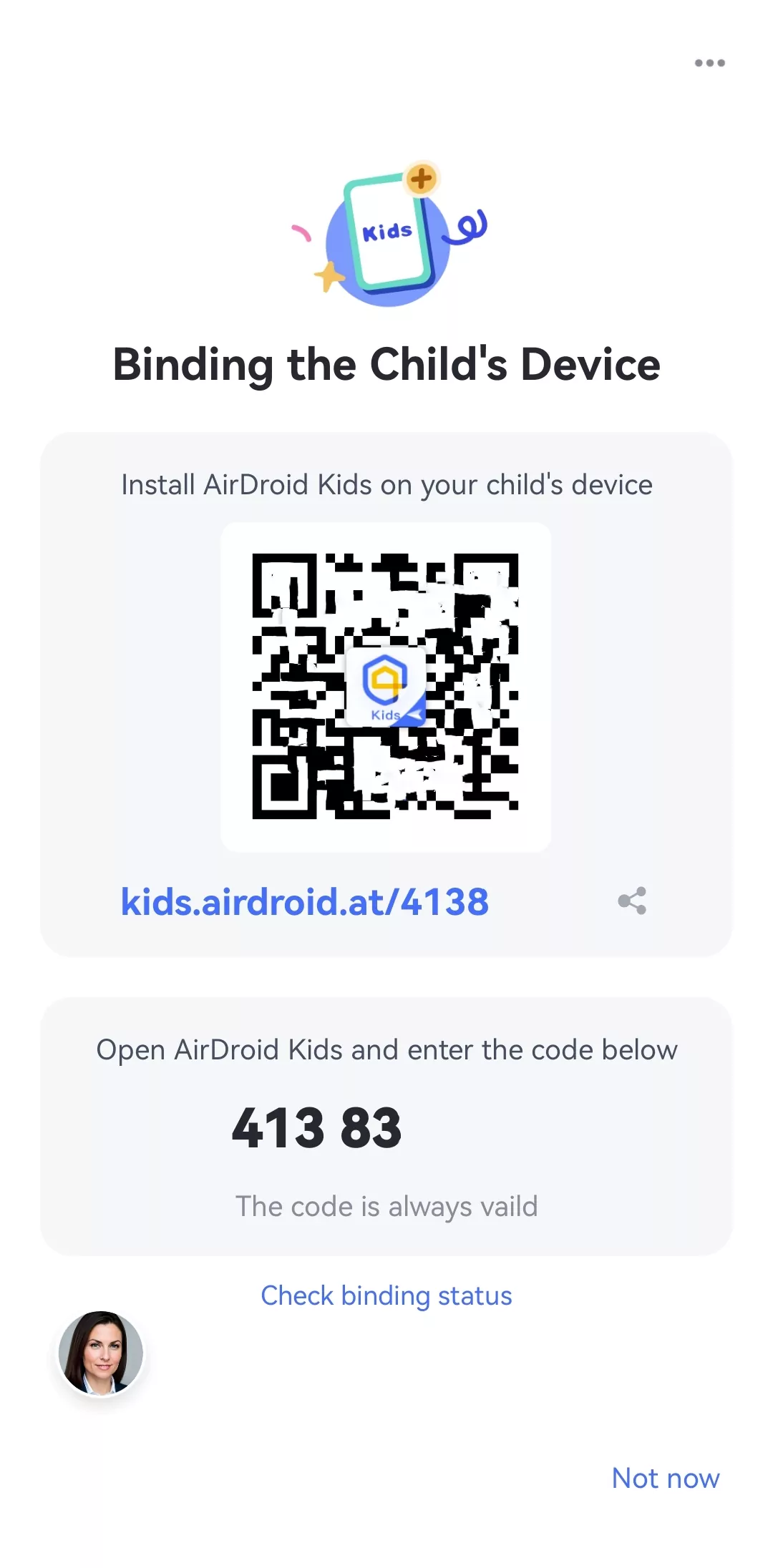
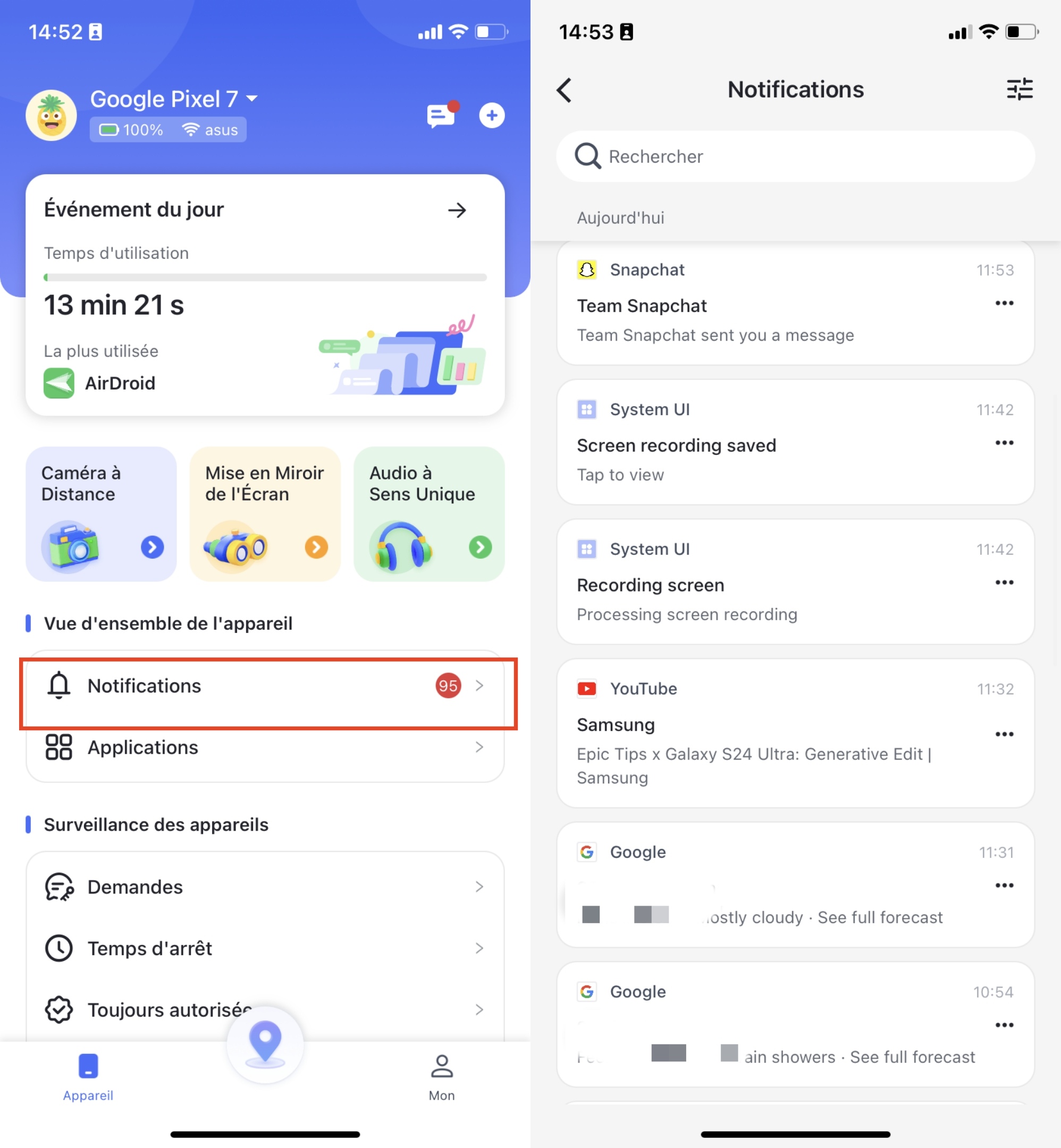
Conclusion
To summarize, syncing up an iPad with an iPhone means all your applications, photos, and other information are available on both devices.
The process doesn't have to be complicated. Whether you choose iCloud for wireless syncing, Finder for a direct connection or manual downloads for more control, you've got options that fit your needs. Also, remember to keep both devices charged and connected to Wi-Fi during syncing.
FAQ
No, syncing doesn't delete your existing data. It simply ensures that the same information is available on both devices. However, it's always good practice to back up your devices before any major sync operation.
Although most popular apps work across both iPhones and iPads, there are some apps that are designed specifically for iPhones and may not be compatible with iPads. Check the App Store description to see if an app supports both devices before trying to sync it.











Leave a Reply.