Troubleshooting iMessages Disappeared: A Beginner’s Guide
Have you ever opened your iPhone, expecting to find an important message, only to realize it's missing? A lot of Apple users have faced the confusing problem of iMessages disappear, and it
can feel frustrating when your conversations or important details suddenly vanish.
So, we are here to help you understand what might be causing the issue and how to fix it. We'll go over the possible reasons and provide easy-to-follow solutions. We will walk you through the steps so you can recover your messages and prevent the problem from happening again.
Common Issues and Reasons of iMessages Disappeared
Below, we'll explore some common issues, paired with the likely reasons and fixes for them.
Vanish after Being Sent or Received
Some users said that their messages sent or received vanish from the chat history almost immediately. This issue is generally caused by these issues:
- iCloud Sync Issues: Messages might not properly sync across your Apple devices, causing them to disappear. Steps to Disable and Re-enable iCloud Message Syncing
- iOS Beta Version Bugs: Beta versions of iOS are prone to glitches, including problems with iMessage functionality. Steps to Update Your iOS Versions
- Network Issues: Poor internet connection during message transmission can lead to incomplete delivery or syncing failures. Steps to Solve Network Issues
Disappeared for One Person
Messages are visible on your device but don't appear for the recipient or vice versa. It is usually caused by these reasons:
- Network Connectivity: A weak or unstable connection on either end can result in messages not displaying. Steps to Solve Network Issues
- Account Sync Problems: The recipient's Apple ID may have syncing issues, especially if multiple devices are linked. Steps to Disable and Re-enable iCloud Message Syncing
- Device-Specific Glitches: Older devices or outdated software can sometimes cause messages to disappear for one party. Steps to Update Your iOS Versions
Only Latest Messages Are Visible
Older messages vanish from the conversation, leaving only the most recent ones. Here are possible Reasons:
- Storage Space Constraints: Insufficient device storage might force the system to prioritize newer messages over older ones. Steps to Check Storage in Settings
- Automatic Deletion Settings: iOS has settings to delete messages after a certain period (e.g., 30 days or 1 year). Steps to Change Keep Message Settings
Audio iMessage Disappeared
Sent or received audio messages are no longer accessible. You may consider the below errors:
- Message Expiration Settings: Audio messages are often set to expire after 2 minutes by default unless the setting is changed. Steps to Change Audio Messages Expire Time
- Syncing Errors: If your device fails to sync with iCloud, audio files might not be preserved. Steps to Disable and Re-enable iCloud Message Syncing
- Storage Issues: Lack of space on your device can prevent audio messages from being saved. Steps to Check Storage in Settings
How to Fix iMessage Disappeared from iPhone
If your iMessages have disappeared, don't worry—there are several simple fixes you can try. Each step below is designed to help beginners resolve the issue quickly.
1Disable and Re-enable iCloud Message Syncing
If iCloud isn't syncing your messages properly, disabling and re-enabling this feature can often fix the issue. Go to Settings > [Your Name] > iCloud > Messages and toggle Use on this iPhone off. Wait a few moments, then toggle it back on.
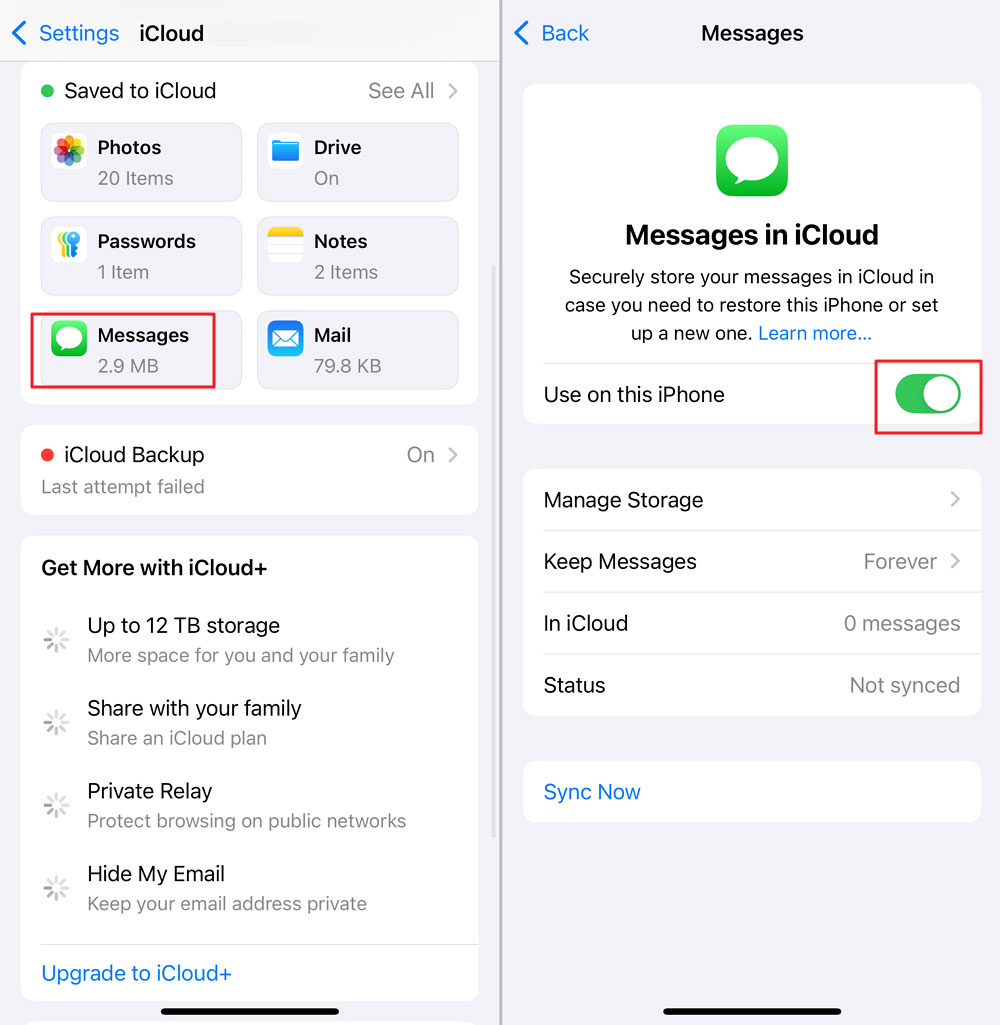
This action forces your iPhone to re-sync messages from iCloud, which can help recover missing ones.
2Check Storage Settings
Your iPhone needs enough free storage to save messages. If your storage is full, older messages might not be stored properly.
To check, go to Settings > General > iPhone Storage. Here, you can see what's taking up space and delete unnecessary files, apps, or photos to free up room.
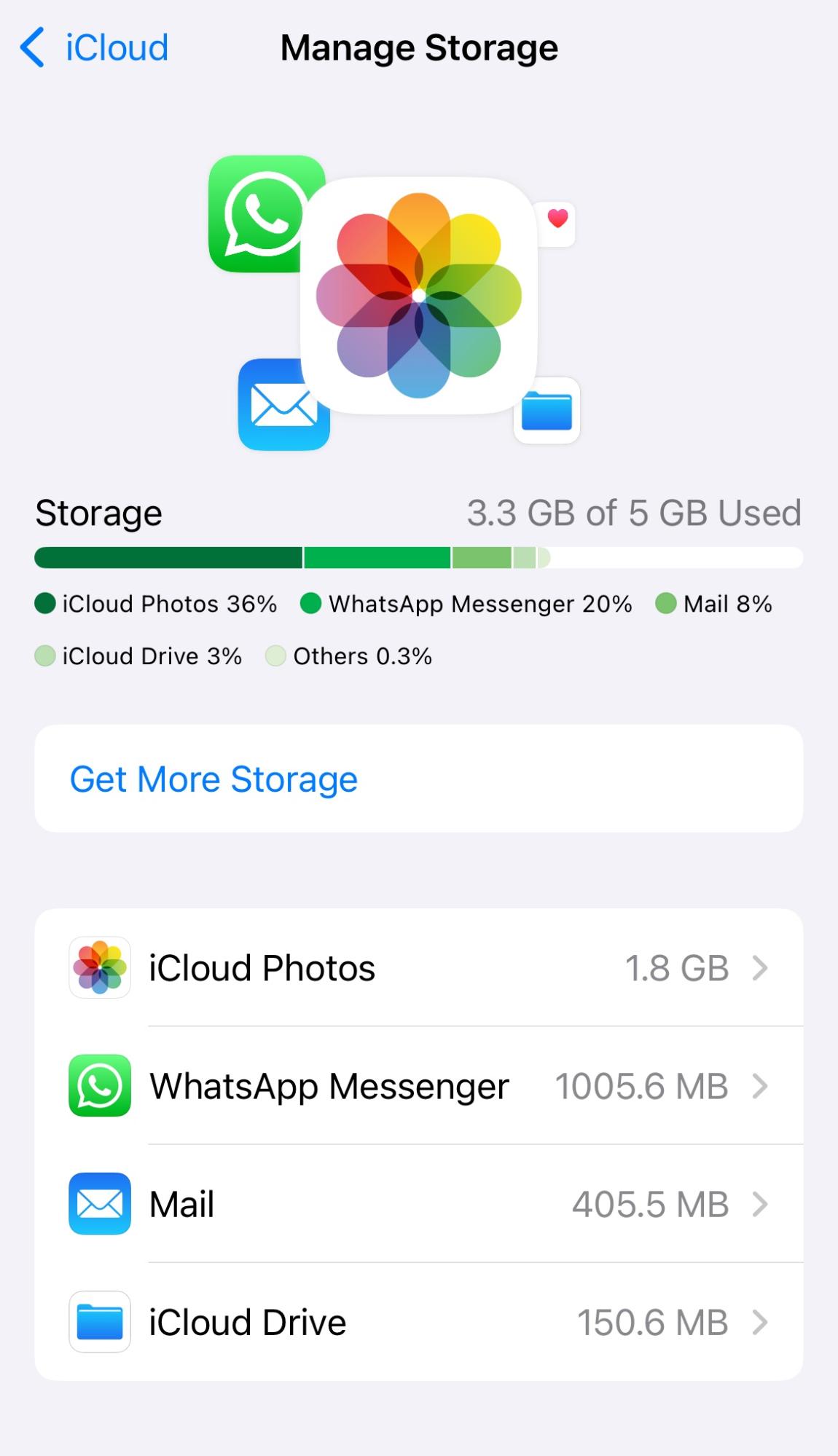
3Update iOS Version
Using an outdated version of iOS can cause iMessage issues, especially if the software has known bugs. Always keep your device updated to the latest version by going to Settings > General > Software Update. Install any available updates, as these often fix bugs and improve overall performance.
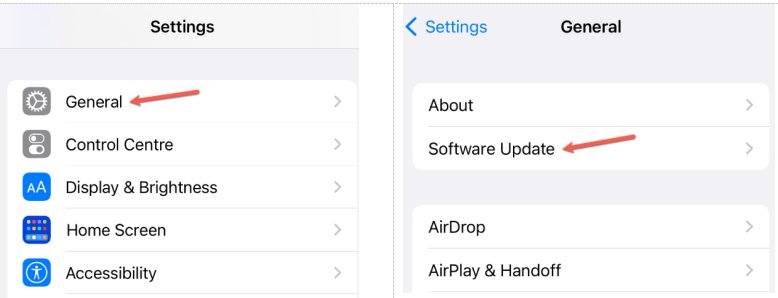
4Change Keep Message Settings
iOS has a setting that automatically deletes messages after a specific time. To ensure your messages aren't disappearing because of this, check your settings.
Go to Settings > Apps > Messages > Keep Messages and ensure you select “Forever” to stop automatic deletions.
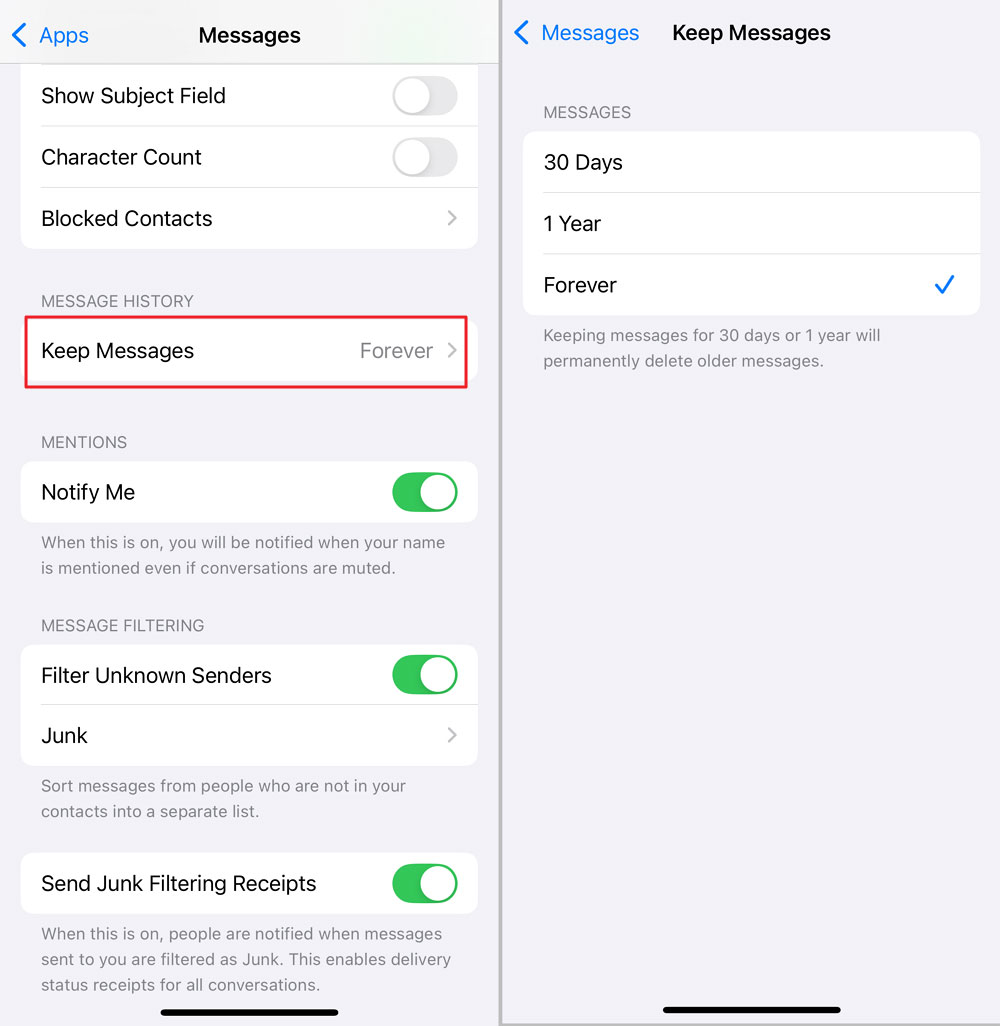
5Change Audio Messages Expire Time
If you don't want your audio messages expire after 2 minutes of sending or listening, just change it to Never. It is in Settings > Apps > Messages > Expire under AUDIO MESSAGES.
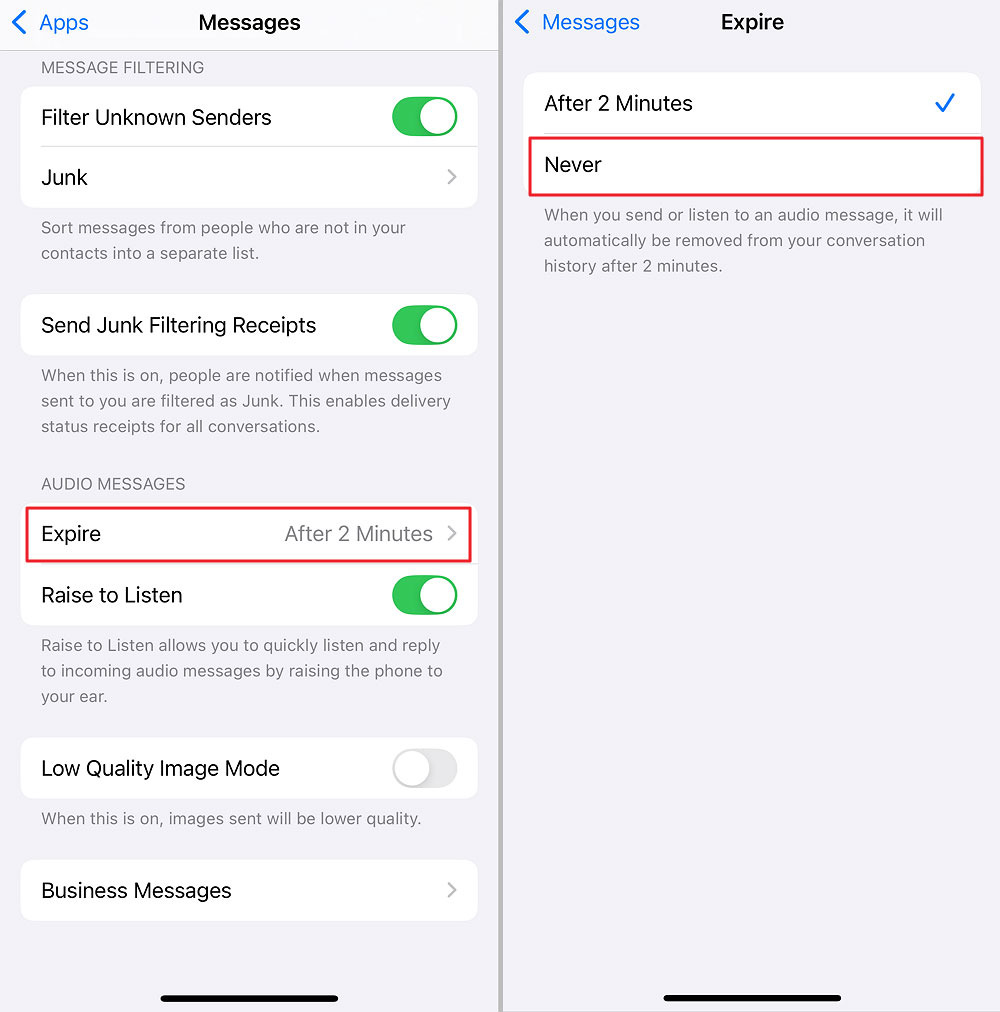
6Solve Network Issues
Network problems are a common cause of disappearing iMessages. Start by checking your internet connection. If you're using a VPN, disconnect it because it might interfere with iMessage. Next, try disconnecting from Wi-Fi and reconnecting or switching to mobile data. If these steps don't work, resetting your network settings can help.
To do this, go to Settings > General > Reset > Reset Network Settings, but remember this will erase saved Wi-Fi networks and passwords.
7Delete and Recreate Message Threads
Sometimes, specific message threads become corrupted, causing issues. If one conversation keeps disappearing, try deleting the thread.
Be sure to save any important information first! Once deleted, start a new thread with the contact. This simple reset often resolves problems within that specific chat.
8Recover Deleted Messages
If your messages were accidentally deleted, you might still be able to recover them. First, check the Recently Deleted folder in the Messages app if you're using iOS 16 or later. For older backups, restore your messages from an iCloud or iTunes backup. Keep in mind that restoring a backup will replace your current data with the backup data.
Prevent iMessages from Disappearing in the Future
To avoid losing your iMessages again, follow these tips:
- Ensure you have set your messages to keep forever to prevent automatic deletion.
- Maintain enough free storage on your iPhone to save messages and prevent other issues.
- Regularly back up your iPhone using iCloud or iTunes to ensure accidental loss.
- Update to the latest iOS version can solve most iOS issues.
Can I Set Messages to Disappear on iMessage?
No, iMessage doesn't allow messages to automatically disappear like some other apps. While platforms like WhatsApp and Snapchat offer this feature, iMessage doesn't.
However, iMessage does let you send invisible messages with the Invisible Ink effect, which hides the content until the recipient swipes to reveal it.
You can also undo sending a message—text, photo, video, or audio—within 2 minutes after sending it. To do this, long-press the message and select Undo Send.
After 2 minutes, you can still delete the message including text, audio, photos or videos, but this only removes it from your device. The recipient will still see the message on their side. iMessage provides some privacy tools, but it doesn't fully support disappearing messages.
Final Thoughts
So, disappearing iMessages can definitely feel like a headache, but honestly, fixing it isn't as complicated as it might seem. By checking a few things—like your network, iCloud settings, or even just updating your iPhone—you can usually get everything back to normal pretty quickly.
And hey, don't forget to back up your messages so you don't have to deal with this again later. Now that you've got these tips, you're all set to keep your iMessages running smoothly. You've got this.

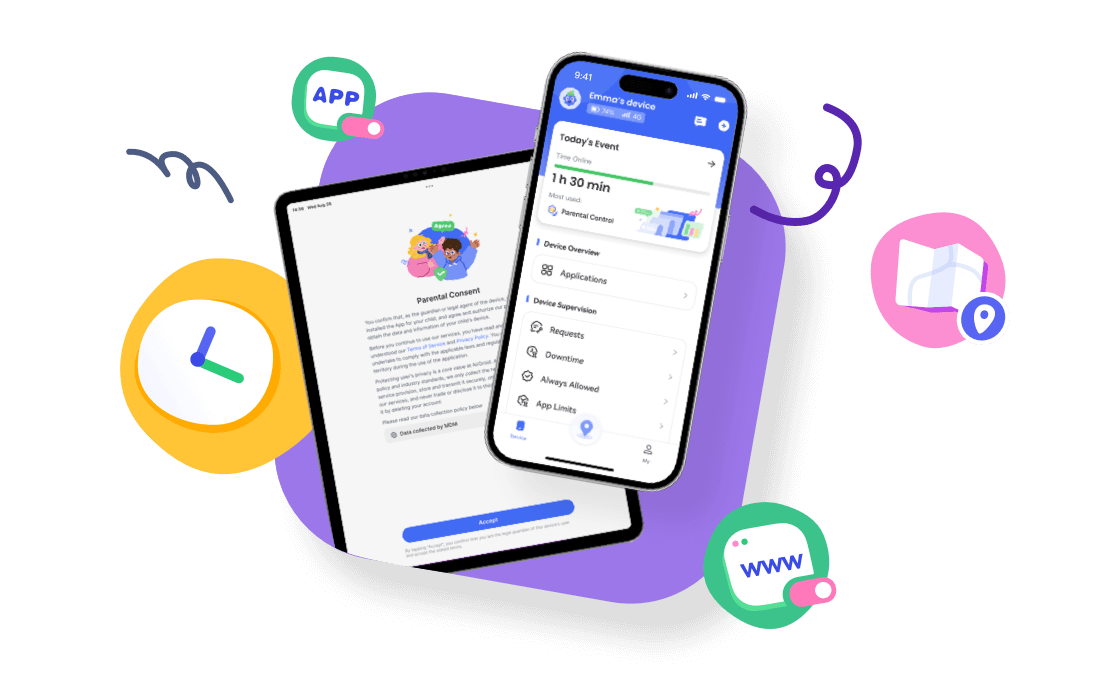










Leave a Reply.