If you have an Apple account balance, it will automatically be used for in-app purchases until it goes zero. Kindly note that if you are in Family Sharing, you can't spend other family member's account balances and vice versa.
In-App Purchases Not Allowed on iPhone? Quick Fixes!
Imagine you are playing a game on your iPhone, and suddenly you need to buy something, but instead of the usual interface, you see a pop-up that "In-app purchases are not allowed." This can annoy you.
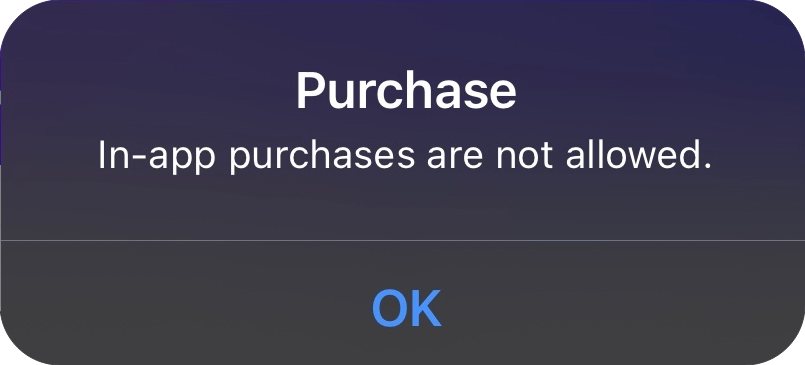
However, be at ease! This error can be easily fixed to allow you to purchase the necessary apps. In this article, we will guide you on what to do when you can't make in-app purchases on your iPhone.
Why Can't I Make In App Purchases on My iPhone?
Here are some common reasons why you can't make in-app purchases on your iPhone:
- The content and privacy restrictions in the iPhone's settings stop you from making in-app purchases.
- If your payment details are incorrect or outdated, you won't be able to make purchases.
- The Apple ID logged into the App Store is not the same as the previous one.
- When the app has a bug or server problem, the in-app purchases cannot be completed.
- Your iPhone might need a software update, and running an old version could cause this issue.
How to Fix "In App Purchases Not Allowed" on iPhone
After finding the root, let's explore some common fixes for "In app purchases not allowed" on iPhone:
Remove Content Restrictions
iPhone's Screen Time allows users to set restrictions on-screen usage, explicit content, purchases, and downloads, as well as privacy settings. Generally, parents use this built-in feature to prevent accidental purchases by kids.
So, if these restrictions are enabled accidentally or by your parents, you can remove them to allow in-app purchases. Here's how:
- Step 1.Head to "Settings" and then "Screen Time."
- Step 2.Choose "Content & Privacy Restrictions."
- Step 3.Select "iTunes & App Store Purchases." If this is protected by Screen Time passcode, you have to input it.
- Step 4.Under "In-app Purchases," select "Allow" instead of "Don't Allow."
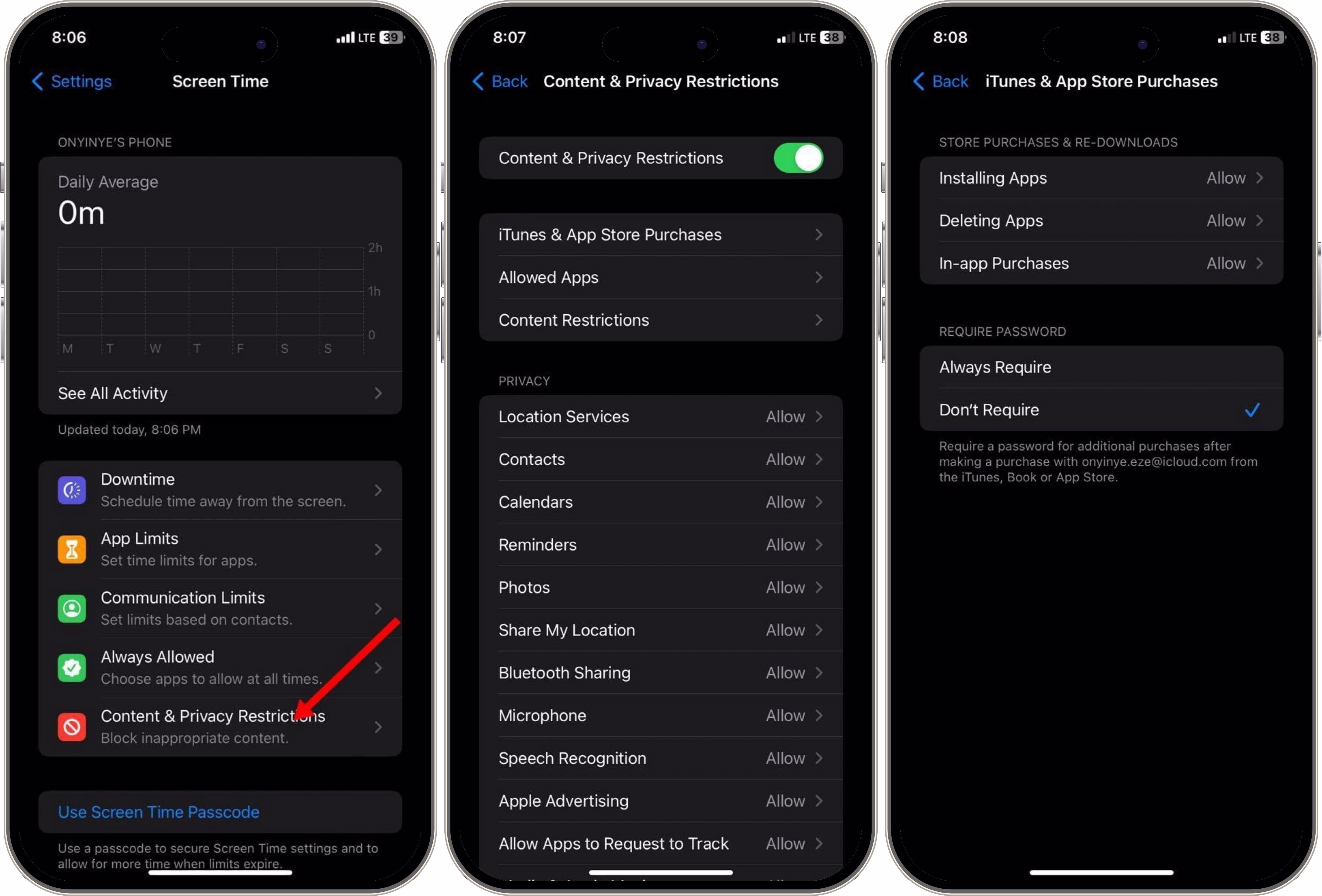
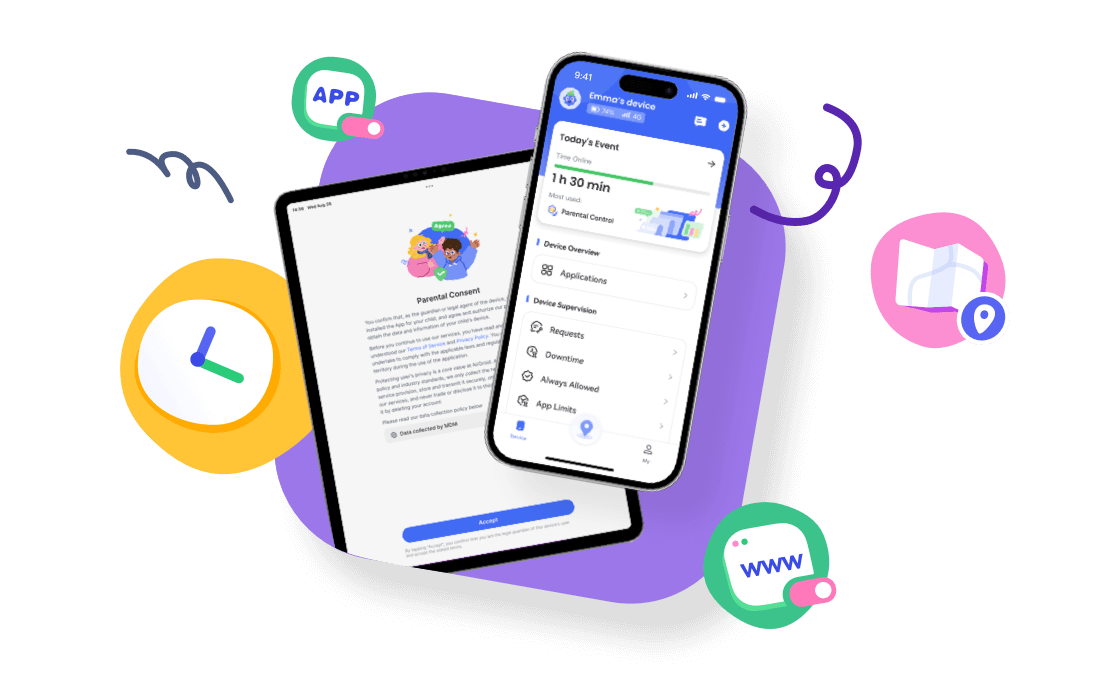
Verify If Your iPhone Is Managed by a Business or School
Your employer or school may have placed restrictions on in-app purchases or other things if they own your iPhone. To check if they are supervising your iPhone, just go to "Settings" > "General" > "VPN & Device Management."
If there is a profile installed on your device, then it is managed by your organization or school. In this case, you can ask them if they can change these settings for you.
Access the App Store using the same Apple ID
In-app purchases are typically tied to the Apple ID that was used to download the app. Therefore, to avoid errors like "in-app purchase not allowed," you'd better ensure the Apple ID is the same for both downloading the app and making in-app purchases.
Change the Payment Method or Card
If your payment information is outdated or incorrect, in-app purchases won't work. Make sure your credit card or payment method is updated and working. You can easily update your payment method in your iPhone's settings to avoid this issue.
- Step 1.Access "Settings." Tap your name, then "Payment & Shipping."
- Step 2.Change or put a valid payment method.
Disable VPN While Making In-App Purchases
Do you toggle on the VPN when you make in-app purchases? If so, this can hinder the overall buying process of apps since it might slow or even block the link. Thankfully, you can solve this issue by disabling your VPN every time you make a transaction or a purchase.
Restart the App or the iPhone
Restarting the app or the entire iPhone can solve the problem because this clears temporary glitches that may be stopping your in-app purchases from working. Now, reboot your iPhone or reopen the app to see if everything returns to the previous state.
📌If the problem still persists after trying the above solutions, go to consult Apple Support for further assistance. In the last course of action, you may choose to perform a factory restore (a Reddit user shared that he solved this issue by factory reset the phone), which will, however, delete all data on your iPhone.
What If You Can't Use in App Purchases on iPhone
It becomes very frustrating at times as apps on iPhones sometimes don't show the in-app purchases, even if you made them. No worries, if you purchased a non-consumable, for instance, an application update or a subscription, then yes, you may restore it to use it. Here's how:
- Step 1.Open the app where you made the purchase.
- Step 2.Look for a "Restore Purchase" option in the app's main menu or settings.
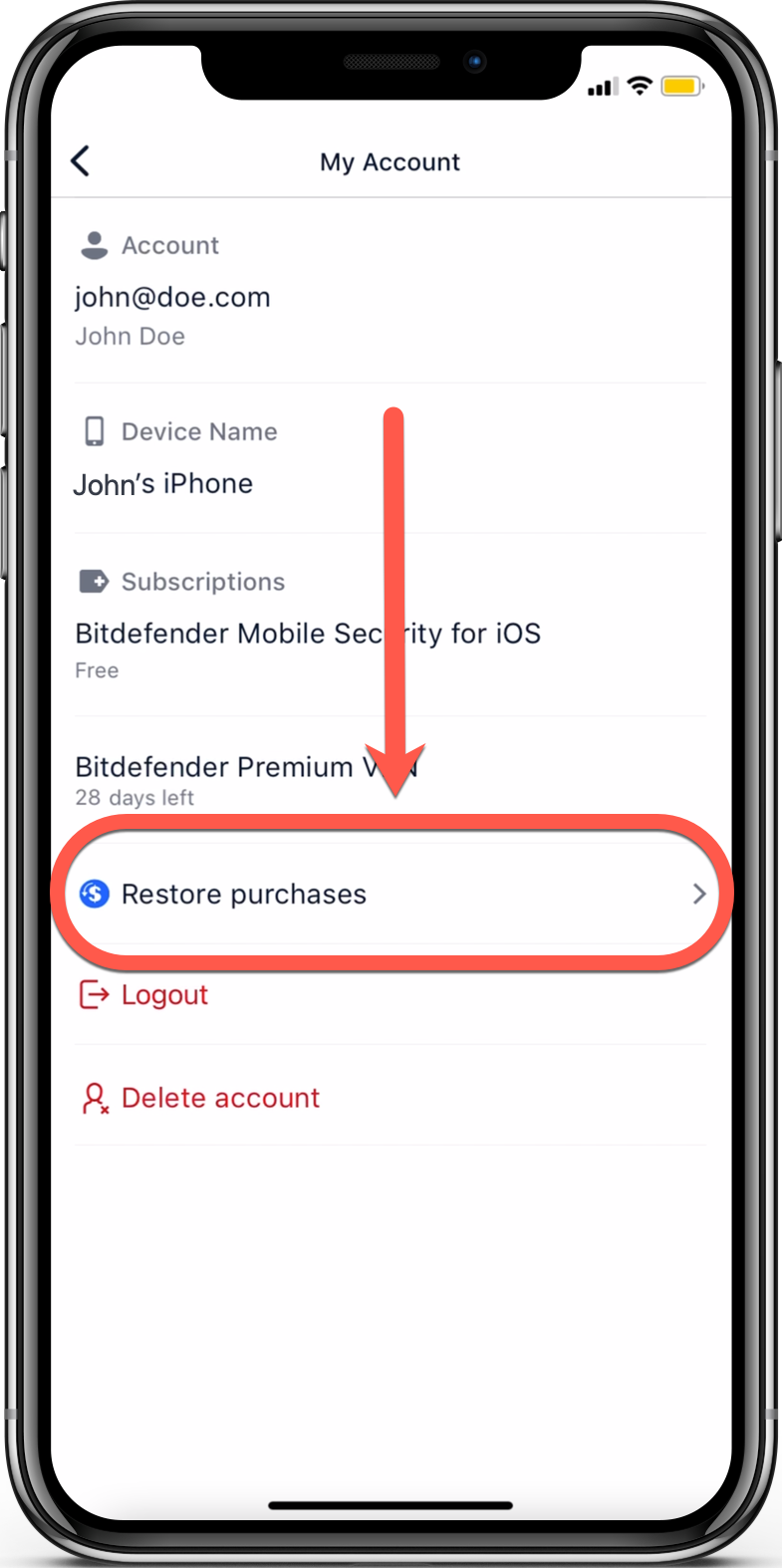
Understanding In-App Purchases
In-app can be defined as extras – or elements that you may buy within the application, like more levels in a game, equipment, subscriptions, etc. These purchases help to make your application more enjoyable or functional. The main types of in-app purchases are given below:
Consumable
These things are consumable and can be used for once, such as coins, extra lives, or hints in the game. They are discarded after use, and if you want to use them again, you have to buy them again.
Non-Consumable
These are the types of products that you purchase only once and are yours for a lifetime. For example, purchasing an application with some additional features or getting an extra level in a game.
Subscriptions
A subscription allows you to pay monthly or yearly installments for something, such as bonus content or better features in an application. This is the case as long as you continue paying for those features.
FAQs about Using In-App Purchases on iPhone
- Step 1.Open App Store, and tap the profile button in the top right.
- Step 2.Choose "Redeem Gift Card or Code." Follow the on-screen instructions to add the gift card to App Store.
- Step 3.Once you redeem the gift card, the amount will be credited to your Apple Account balance, which can be used for in-app purchases automatically.
Although there are three types of in-app purchases, you can only cancel the subscriptions. To cancel your subscriptions on iPhone, please:
- Step 1.After tapping your profile on App Store, select "Subscriptions."
- Step 2.Locate the purchased subscription you wish to cancel, and press the "Cancel Subscriptions."
Conclusion
In conclusion, don't panic if you cannot make in-app purchases on iPhone! This guide offers you straightforward solutions for the "in-app purchase not allowed" error. Make sure there are no restrictions on App Store purchases, correct Apple ID and payment method, no VPN, and more before making in-app purchases. Then, use in-app purchases to enhance the enjoyment and utility of your apps.












Leave a Reply.