[Quick Fix] Why Is My iPhone Voice-to-Text Not Working?
Having trouble with your iPhone's voice-to-text feature? You're not alone. This issue can be frustrating, especially when you rely on it for quick communication.
Several factors might cause this problem. It could be a software glitch, a microphone issue, or incorrect settings. Understanding these potential causes can help you troubleshoot effectively.
In the following sections, we'll explore common reasons and solutions. With a few adjustments, you can restore your iPhone's voice-to-text functionality.
Why Is My Voice-to-text Not Working on My iPhone?
Three main areas can be explored to diagnose why the voice-to-text feature is not working on iPhones. This section gives a grouped overview of what may be the issue with your device.
Software Bugs: If the issue happens after an iOS update, the new version may have a bug. Also, issues like no text being generated despite audible input, dictation language packs freezing at 99% completion, and mid-dictation shifts to non-preferred languages, among others could be because of software bugs.
Configuration Conflicts: Another reason your voice-to-text feature is not working may be that your device setting conflicts. If you made changes to settings like language preferences, keyboard settings, punctuation settings, and Bluetooth hardware (e.g., AirPods Max.) These settings can interfere with your dictations.
Hardware Issues: The microphone and speaker often cause issues. If the microphone fails or is blocked, sound won't be captured well. Similarly, a faulty speaker can affect speech-to-text, especially with voice feedback.
Check Basic Settings, Permissions and Phone Parts
To rectify this issue, start by checking the basic settings and permission associated with the feature. You can make adjustments to settings and phone parts that are off or bad.
1Enable Dictation
The dictation feature is responsible for voice input on your device. It affects your voice calls, audio messages, and voice recordings. If this feature has been disabled, voice-to-text will not function. Suppose you find it is on from Settings > General > Keyboard, try to toggle Enable Dictation off and then back on.
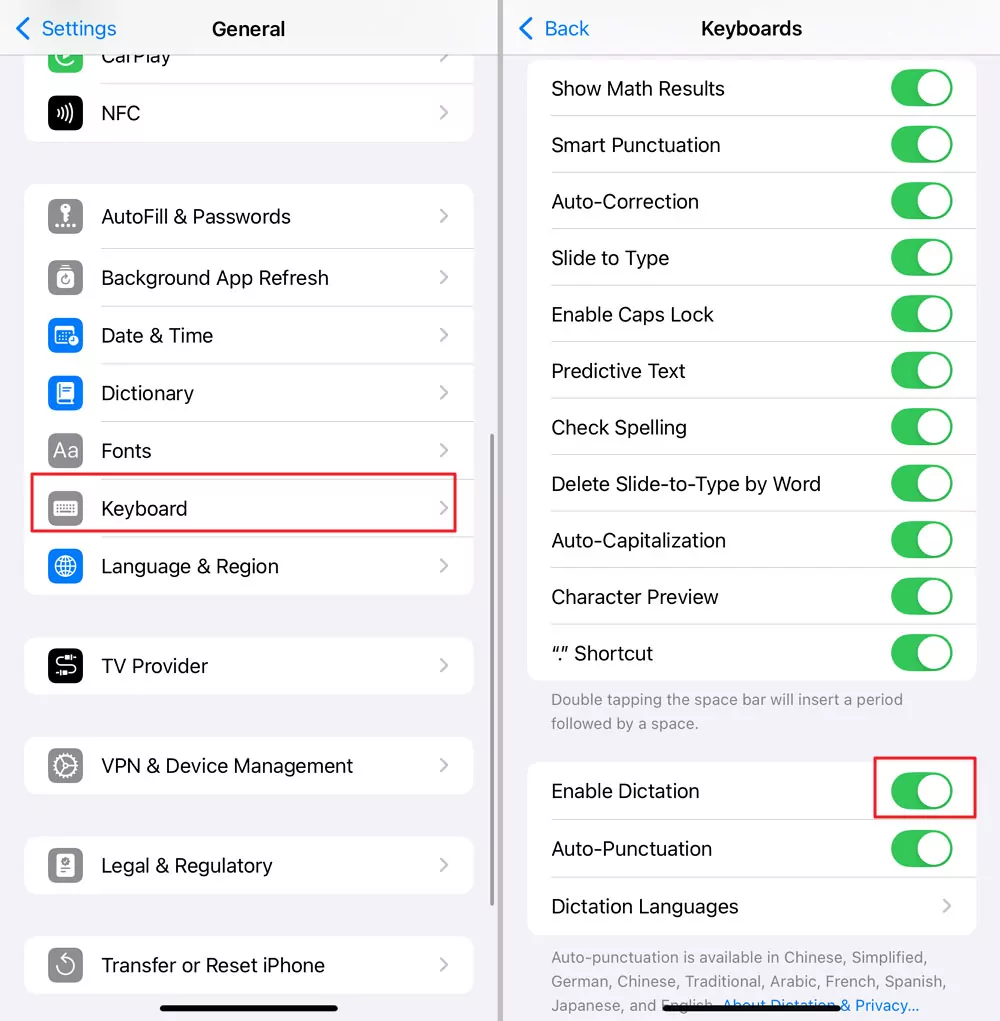
2Verify Siri Settings
Siri settings affect voice recognition performance because it is the voice activation feature of iPhones.
If you have multiple Apple devices (such as iPad or Apple Watch) with "Hey Siri" turned on at the same time, these devices may interfere with your iPhone. Therefore, you can temporarily turn off Siri on other devices. Alternatively, you can enable Bluetooth on all devices to help the system identify the correct one for voice-to-text.
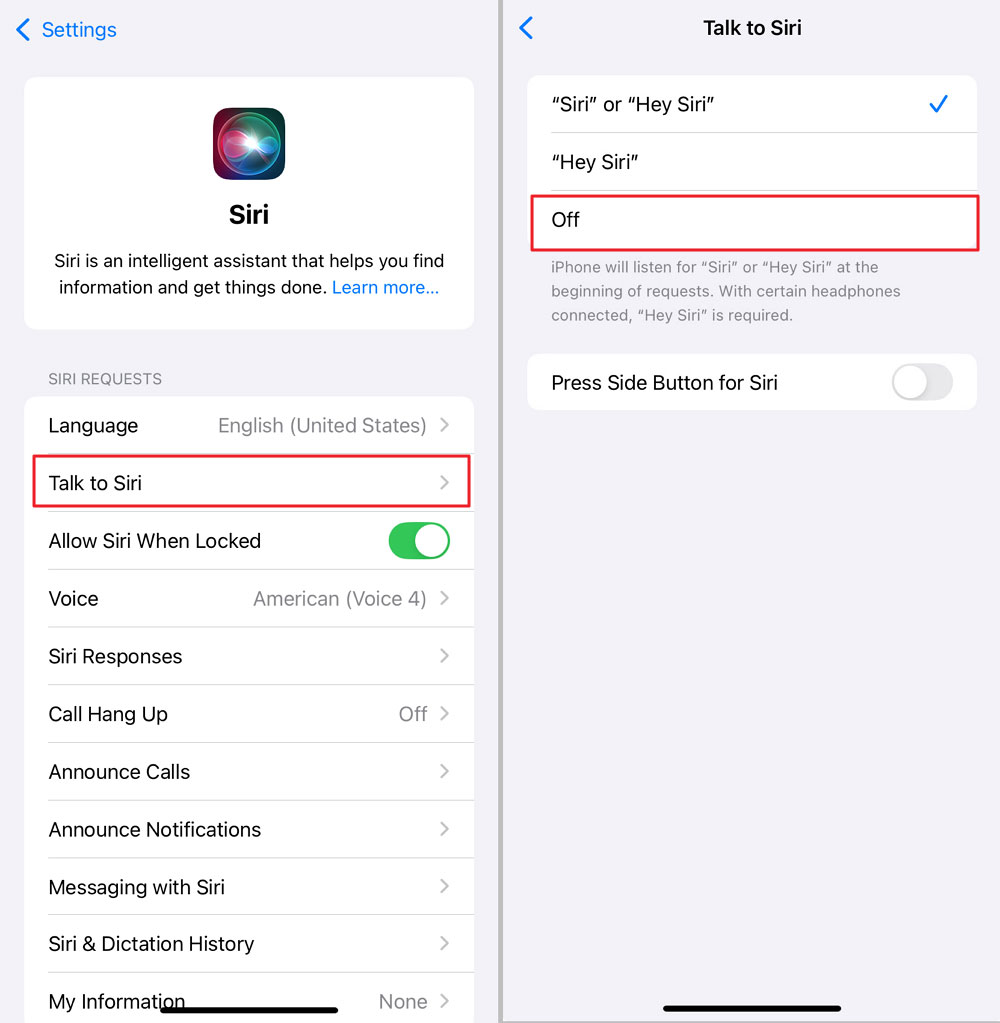
Furthermore, you can turn on more Siri features ( Settings > Siri or Siri & Search) to ensure proper functioning.
3Test the Microphone
If your microphone is damaged, it will prevent accurate voice detection. Hence, you can use Voice Memos or other similar recording apps to test your device microphone. Open Voice Memos on your iPhone and record your voice and play it back.
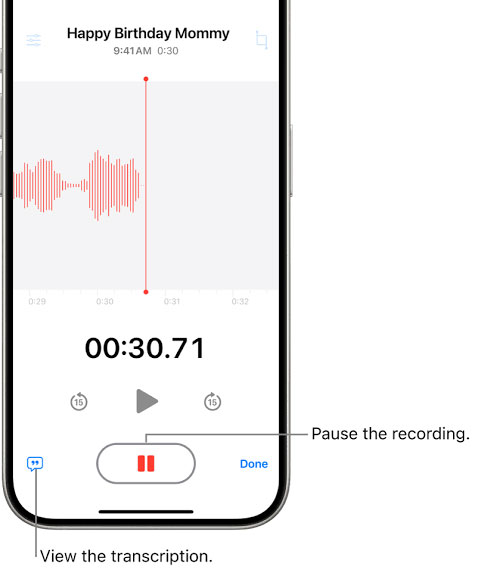
After recording, you can determine if the microphone is functioning properly.
- If the playback is clear, the microphone is functioning properly.
- If no sound is recorded or the sound is extremely muffled, there may be a hardware issue or an obstruction (such as the phone case or dust). Hence, you may need to clean the microphone or visit a repair center for further inspection and repair.
4Disconnect Headphones
Wired or Bluetooth headphones may interfere with dictation. Therefore, unplug or disconnect them to see if voice input works well without them. Some headphones may not work well with your iPhone because of compatibility or priority conflicts with the iPhone’s voice input system. You can remove any wired headphones connected to your iPhone or turn off the Bluetooth directly.
5Check the Internet
Some speech-to-text functions require an internet connection. Hence, a weak connection can slow down or prevent speech-to-text conversion when these internet-connected functions are in use. To prevent this issue, ensure your network is working properly or try switching between Wi-Fi and cellular data.
6Test the Speaker
A faulty speaker may impact dictation performance when using voice feedback. Although speaker malfunctions primarily affect audio output, they may also impact overall speech-to-text performance. You can confirm a suspected speaker issue by playing an audio file to test whether the speaker is functioning properly. If the speaker does not work, contact Apple Support or visit an authorized Apple service provider for further inspection and repair.
Update iOS and Solve Settings Conflicts
If the issue persists after basic checking, you can proceed to check the iOS and other settings.
1Update iOS
Outdated or Beta iOS version may cause voice-to-text errors. Recent iOS updates often introduce solutions to existing issues, especially if the issue is widely reported. Hence, ensure your device has the latest iOS version from Settings > General > Software Update.
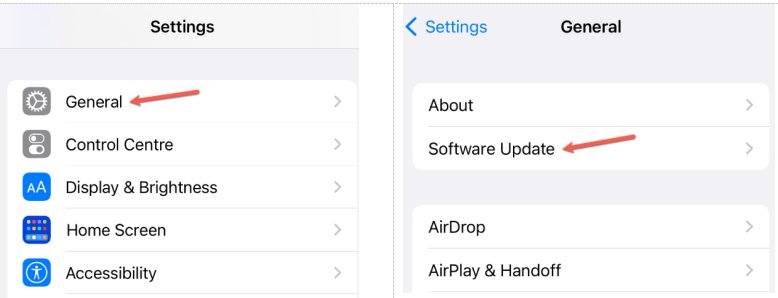
2Change Language Settings
Language preferences may cause word substitution errors (e.g., “network” → “Netwerk”). To avoid this error, you can remove non-essential languages. You can even temporarily switch to another language you understand (e.g., US English → India English). Go to Settings > General > Keyboard > Dictation Language, switch to another language temporarily and then back.
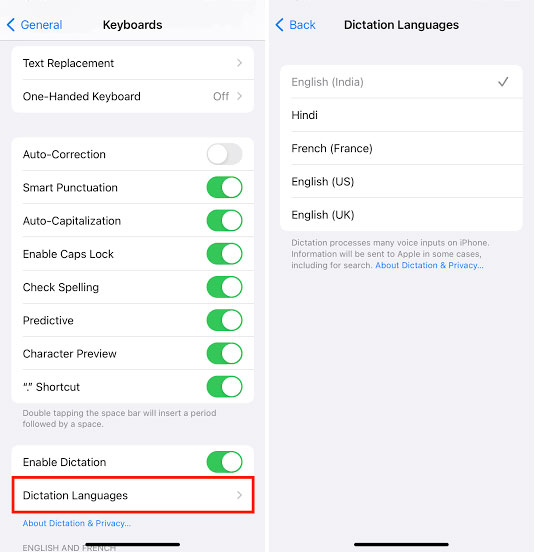
This action may refresh the voice-to-text function. However, speech recognition is only available for certain languages. You can also remove non-essential languages, go to Settings > General > Language & Region > Preferred Languages.
3Reset Keyboard Dictionary
Another cause of word substitution errors is corrupted dictionaries. Corrupted dictionaries may cause incorrect word recognition when using the voice-to-text feature. This setting also affects your auto-correct suggestions. You can open Settings > General > Transfer or Reset iPhone > Reset > Reset Keyboard Dictionary. Please noted that these erase learned typing patterns and may temporarily worsen auto-correct accuracy.
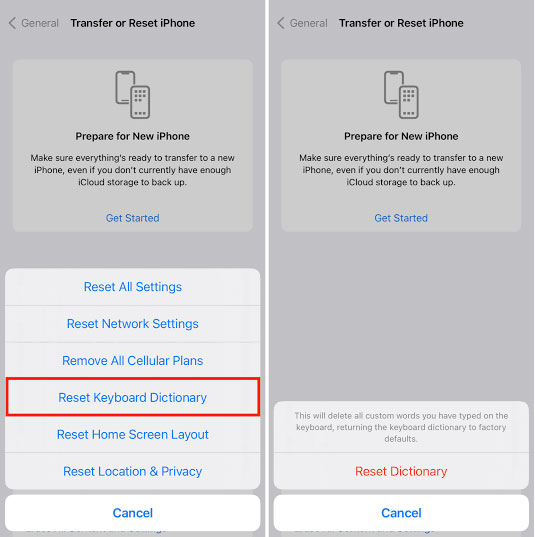
4Disable Auto-Punctuation
Auto-punctuation can insert incorrect commas and periods that affect sentence interpretation. You may turn off the feature to avoid wrong punctuation and regain manual control since iOS automatically inserts commas and periods as it interprets the contexts. Open Settings > General > Keyboard > Dictation, toggle off Auto-Punctuation.
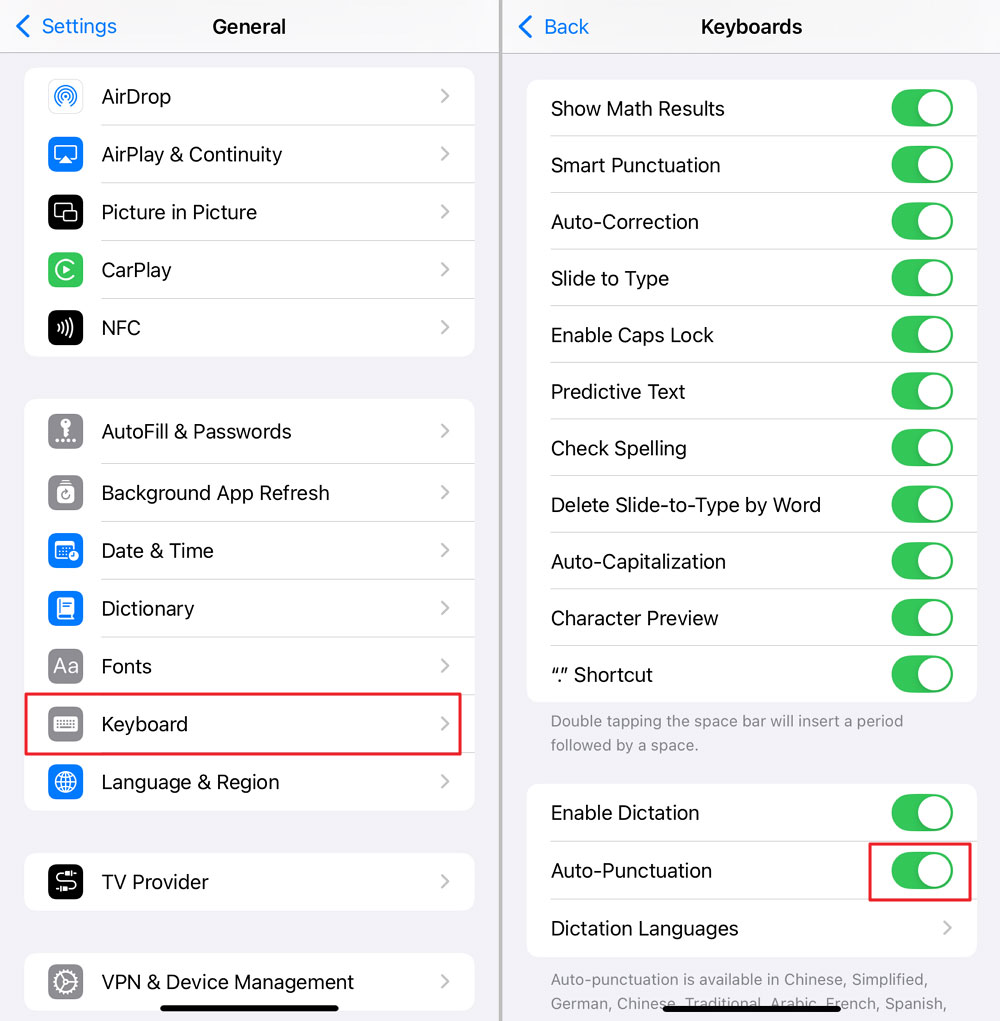
Other General but Possible Fixes
Here are some general fixes for issues on iPhone, which can consider as the last chances..
1Check Content & Privacy Restrictions
If you have enabled Content & Privacy Restrictions for Siri & Dictations, you may need to turn it off. Open the Settings app on your iPhone, click on Screen Time > Content & Privacy Restrictions, and disable restrictions for Siri & Dictation.
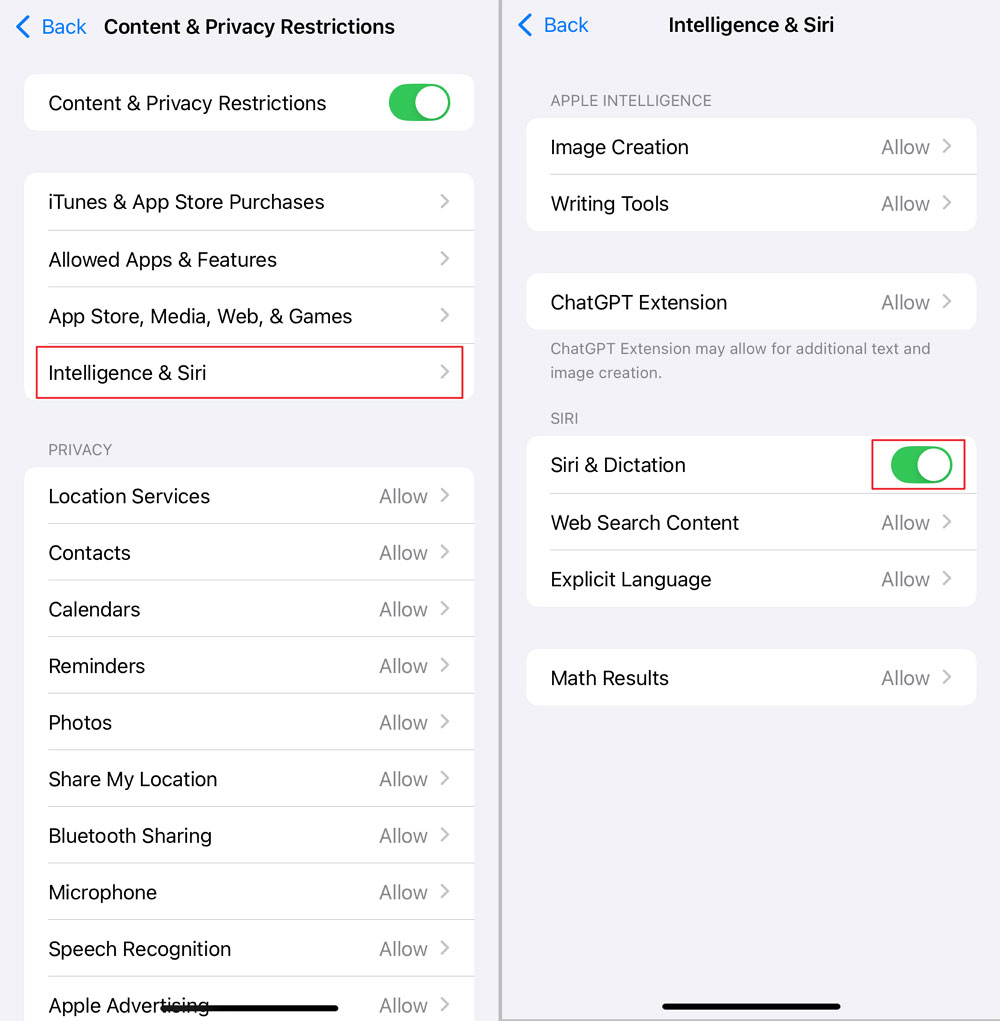
2Reset Network Settings
A network reset can fix connectivity issues affecting the voice-to-text feature. This solution is best for when you are unable to connect with Siri or you are getting a network issue response to your command. Open Settings > General option > Transfer or Reset iPhone, and tap on Reset > Reset Network Settings.
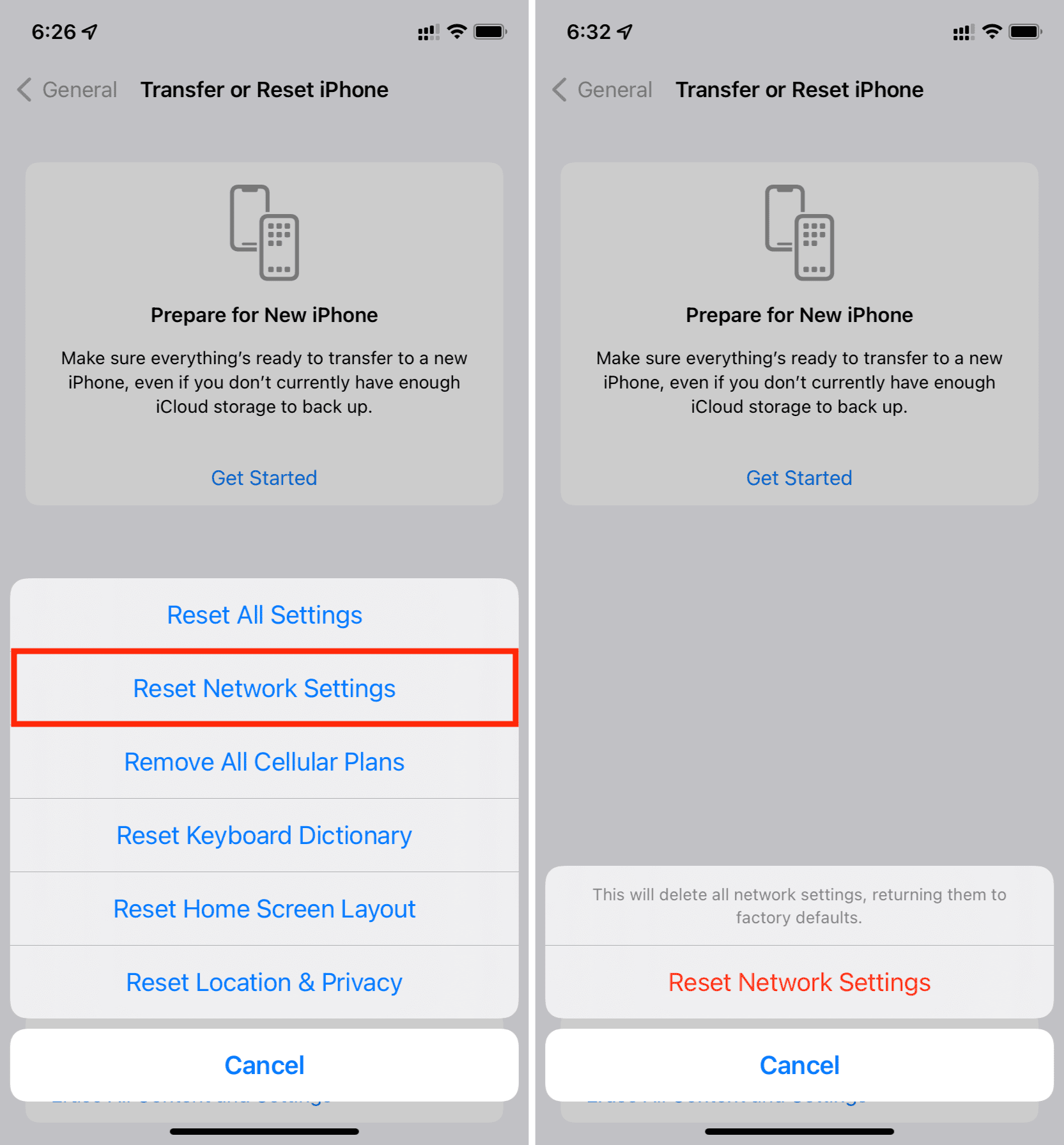
3Turn off Low Power Mode
Low Power Mode may disable dictation to save battery. Hence, you have to turn it off to prevent it from interfering with dictation functionality. Open the Settings app, click on Battery and toggle off Low Power Mode.
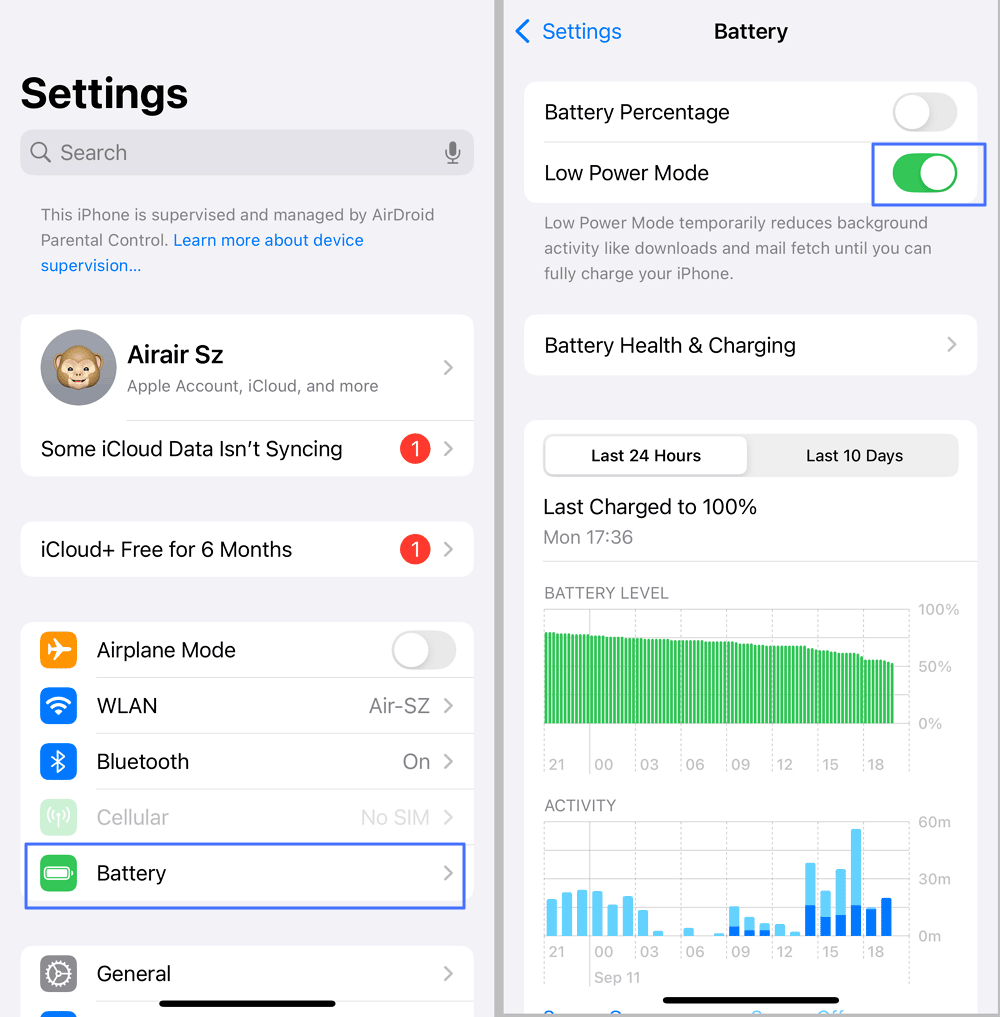
4Perform a Factory Reset
After exploring all other approaches without success, you can try resetting the iPhone to factory state. Remember to back up your data before proceeding to factory reset. Open the Settings app, click on General > Transfer or Reset iPhone, and tap Erase All Content and Settings.
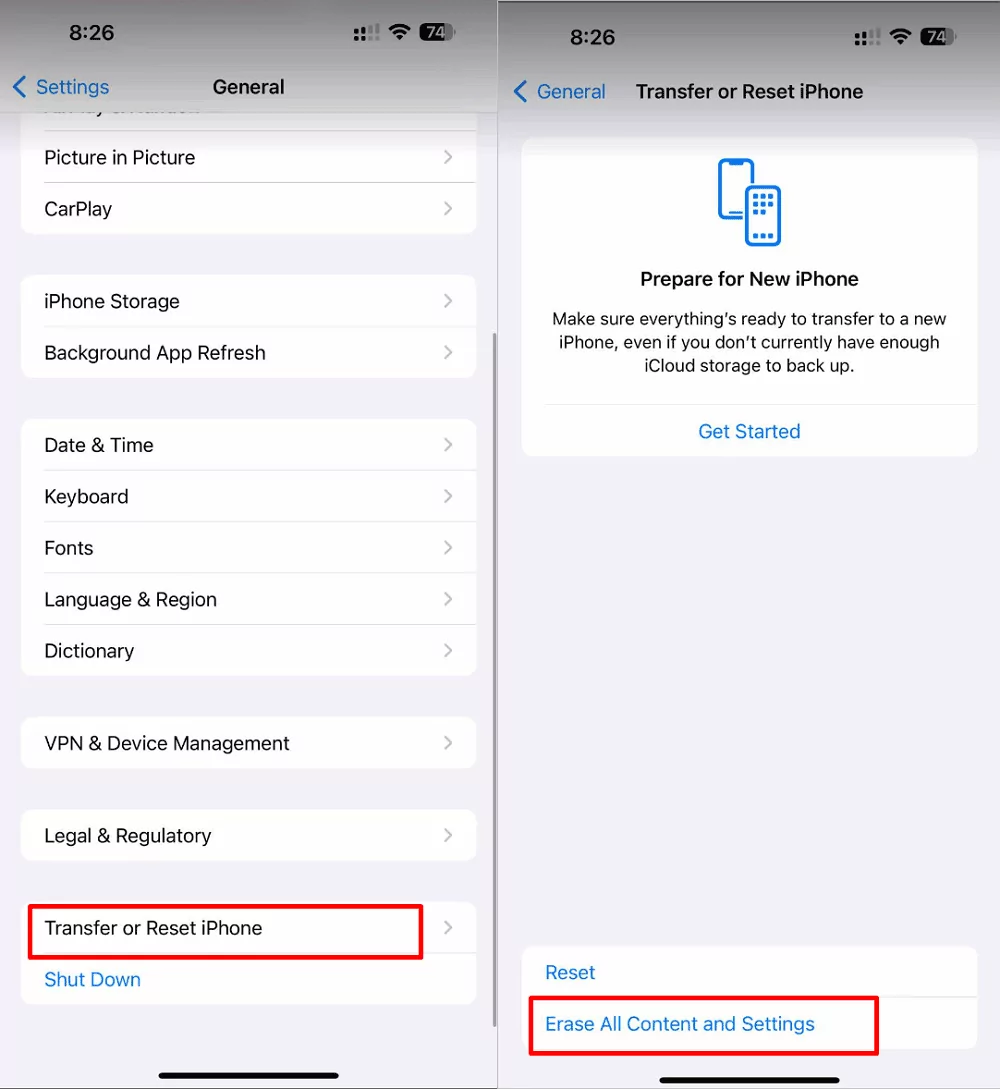
Conclusion
Voice-to-text is an exciting feature that helps iPhone users simplify their device use. However, they can have issues with the feature because of hardware malfunction, software bugs, or settings issues.
Hence, this guide has shown how to fix these issues by updating your iOS, checking basic settings, and troubleshooting hardware. It explores other general solutions like factory reset, turning off low-power mods, and network setting reset. If these steps do not resolve your voice-to-text issues, you may need to contact Apple Support or visit an Apple Store for further assistance.

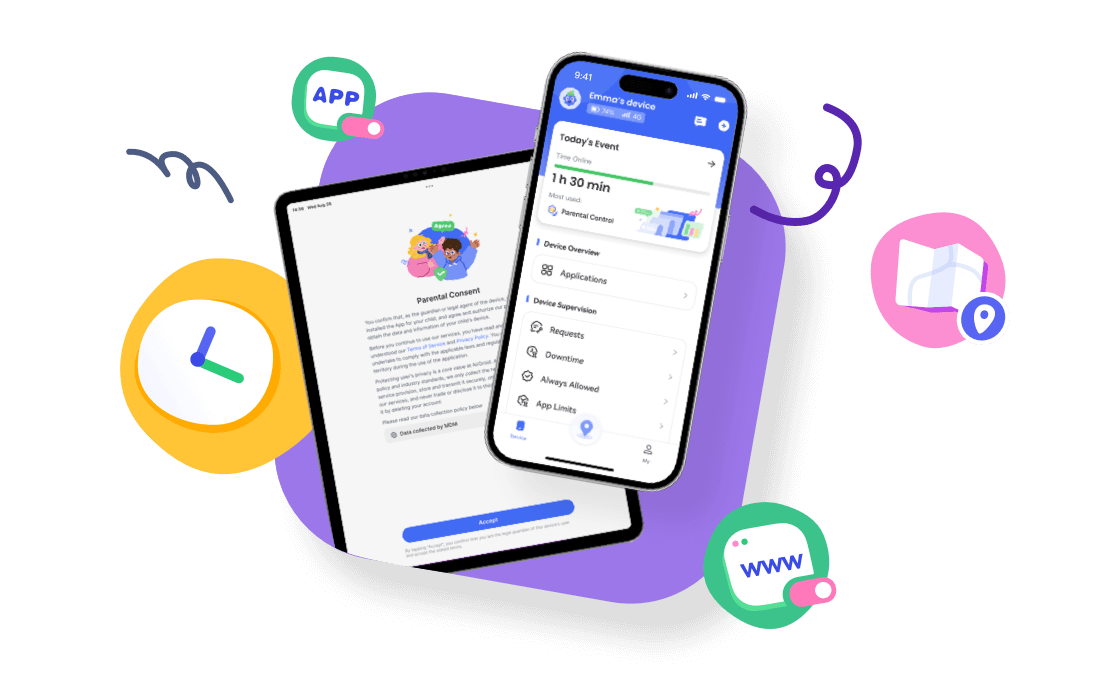










Leave a Reply.