How to Lock iPhone/iPad Screen for Kids (Also Disable Touch Screen)
Children are impressionable and very curious, which makes them susceptible to harmful digital content. Parents often worry if their kids can navigate their devices well when handing them an iPhone or iPad. So, you need a way to prevent them from accessing unintended apps or videos.
The settings on your device can lock apps and disable touchscreen functions. Features like Guided Access and Screen Time enable these options. That is why this post shows step-by-step instructions on how to lock iPhone or iPad screens for your kids and keep them safe.
Key Takeaways:
- Guided Access can help to lock your device screen on one app and can disable the touch screen.
- With features like Always Allowed and Downtime, you can control app access based on the time.
- Age restrictions prevent kids from downloading or accessing apps not rated for their age group.
Steps to Lock iPhone/iPad Screen on One Special App for Kids
To help parents and kids use the same iPhone or iPad, there are features on the device to control how kids use the device. One of the features is the Guided Access function that helps to lock your device screen on one app. This feature is useful when kids are watching videos, using educational apps, or playing a game on a device that you want to limit to a single app.
Below are the steps to activate, use, and disable the Guided Access feature.
- Open the Settings app on your device.
- Select the Accessibility option.

- Click on Guided Access, then toggle it on.


- Tap Passcode Settings to enable security for Guided Access.


- Open the app you want to lock your child's screen on.
- On an iPhone X or later, press the Side Button three times to open the Guided Access menu. For an iPhone 8 or older, press the Home button three times.
- Click on Options to pick Disabling Touch to stop any touch input.

- Click on Start to begin Guided Access mode.

- When you want to exit, triple-click the Side Button.
- Enter your Passcode and click on End.
Disabling touch controls prevents kids from skipping or exiting videos or apps intentionally or accidentally. However, to use the device again, you have to re-enable Touch to exit the video or app.
How to Ensure Kids Only Access Certain Apps on iPhone/iPad
Instead of locking the screen on an app, especially for younger kids, you can limit app access on your iPhone or iPad. For instance, you can use the Screen Time feature only to allow special apps or set age restrictions. Below are detailed explanations of how to use it.
1Add the Special Apps to Always Allowed and Start Downtime
Screen Time doesn't have an entry to block special apps directly. However, you can control app access based on the time of day. For instance, Downtime restricts access to all apps except those on the Always Allowed list. You can choose to turn off an app until the next day or even schedule a period in advance.
- Open the Settings app on your device.
- Select the Screen Time option, then turn it on.
- Click on Continue and select This is My Child's iPhone/iPad.
- Click on the Always Allowed option and select specific apps you want to always grant access to.

- Go to the Screen Time page, then select Downtime.
- Toggle on the Downtime feature to customize the feature to Every Day or Customize Days.

- You can set the Downtime as 00:00-23.59.
Now your kids can only access the Always Allowed apps. You can also use third-part apps like AirDroid Parental Control. The app allows parents to block one or several special apps directly, which makes it hard to bypass. What's more, it also supports cross-platform parental controls.
2 Ensure Kids Can Only Access Age-Appropriate Apps
Another function of Screen Time is to set age restrictions. These restrictions ensure that your child can only access apps that are appropriate for their age. Age restrictions prevent kids from downloading or accessing apps not rated for their age group.
- Open the Settings app on your device.
- Select the Screen Time option and turn it on. You'd better set a Screen Time Passcode.
- Click on the Content & Privacy Restrictions option and toggle on the switch with it. Then select Store, Web, Siri & Game Center Content.

- Select Apps and then age-appropriate rating, like 9+.

Now your kids can only access apps with age ratings on the App Store that are below the age you select. However, if your child needs to access an app beyond the age rating, you'll need to adjust the settings. AirDroid Parental Control allows you to customize access to apps individually or by category, providing a better experience for restricting app access.
Reasons to Lock iPhone/iPad Screens for Kids
Children are impressionable and very curious, which makes them susceptible to harmful digital content. Some of the harms are discussed below.
- Prevent Accidental Operation: Kids may press buttons or accidentally open apps depending on their level of coordination. Hence, locking the screen keeps them on a specific app without accidentally making changes to your device.
- Limit Content Access: Locking the screen ensures that kids only access age-appropriate or educational apps. That way, screen lock reduces their exposure to unsuitable content. It also prevents them from exploring rated topics.
- Protect Privacy and Data: Kids may unintentionally open your photos, messages, emails, or sensitive areas of your device. Therefore, locking the screen keeps them from your personal information.
- Safety Considerations: Screen lock is a reliable means of preventing kids from making online purchases. Also, you can prevent kids from accessing unsafe websites accidentally. This approach adds an extra layer of security for younger users.
- Manage Usage Time: Using parental controls allows you to set screen time limits for apps. These limits help kids develop healthy screen habits. That way, they will not get accustomed to spending too much time on devices.
Extra Tips for Locking Child's iPhone/iPad Screen
In addition to the steps provided in this post, this section helps to elaborate on locking not just your device but your child’s phone. Furthermore, you can use the AirDroid Parental Control app instead of the traditional iPhone or iPad features.
Schedule Downtime
Scheduling Downtime in advance through Screen Time helps to enforce breaks, especially before bedtime during school nights. You can use scheduled Downtime to help your kids develop a routine and prevent excessive screen use. Also, consider AirDroid Parental Control for an easy app blocker.
Set a Time Limit
Screen Time has other features like App Limits and Content & Privacy Restrictions to set daily limits for app usage. These functions can be applied to your child’s phone to keep their usage within healthy boundaries.
Add Screen Password
Setting up a unique Screen Time passcode that only you know will prevent your child from overriding your settings. This approach prevents kids who are tech-savvy from disabling restrictions.
Remotely Lock Screen When Emergency
Apple's family sharing allows the parent device to permit or deny access to functions on their device remotely. You can even mark your child’s device as lost when it is stolen or missing.
Concluding Note
It is essential for parents to know how to lock iPhone screens so kids can watch videos and do other specific tasks on their devices. Locking the iPhone or iPad screen provides children with a safe digital experience. Also, it helps parents keep control over the content their children can access.
With features like Guided Access and Screen Time, you can ensure that kids stay within secure boundaries on your devices. Furthermore, you can use other parental control features through the AirDroid Parental Control app.

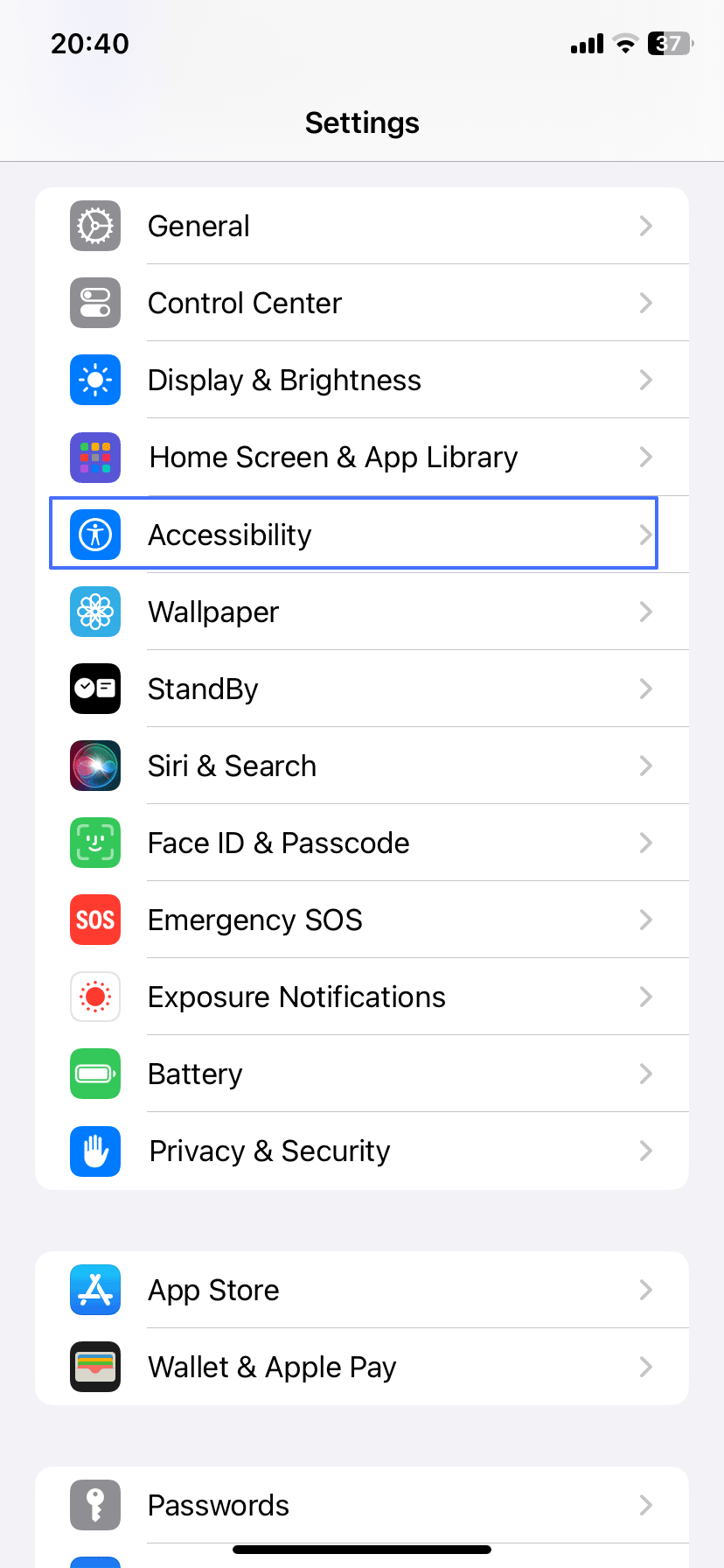
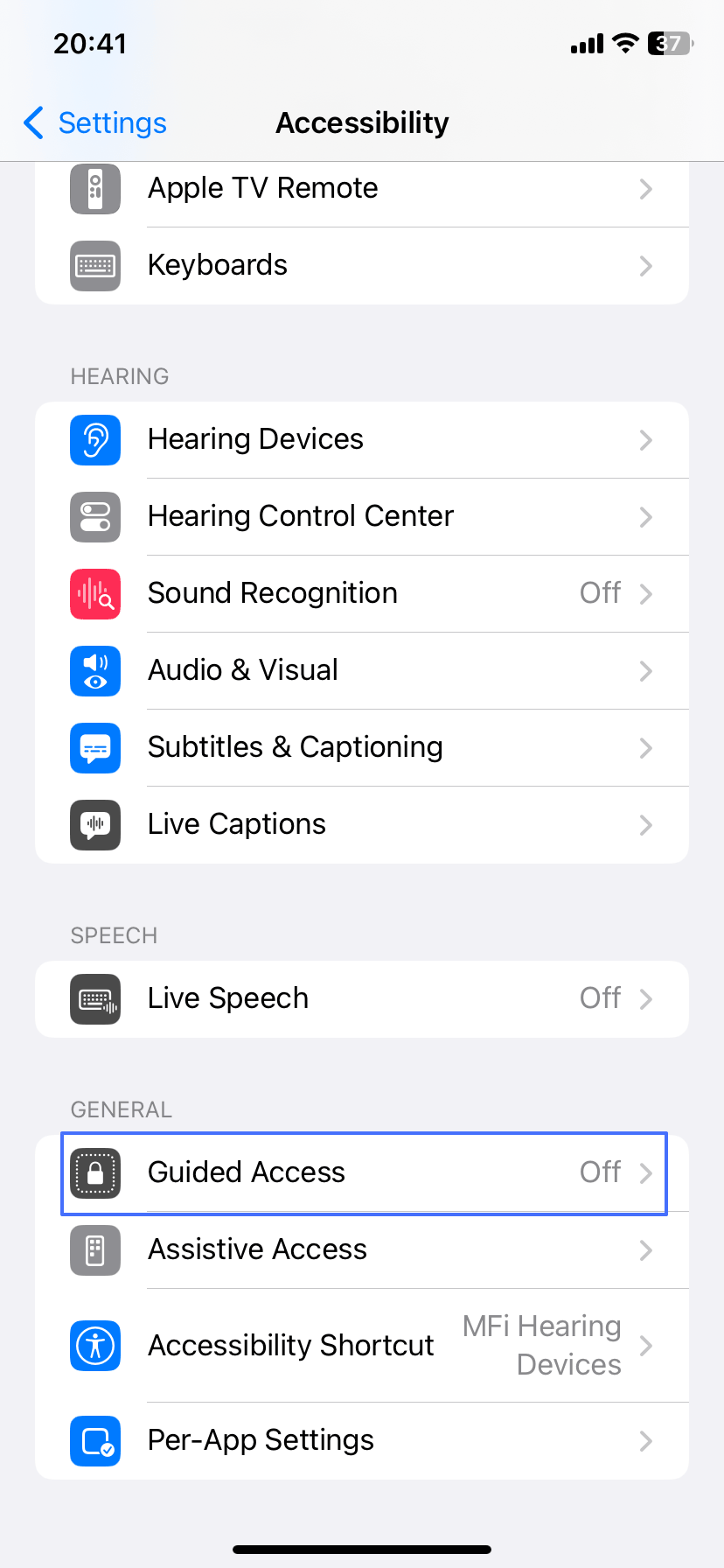
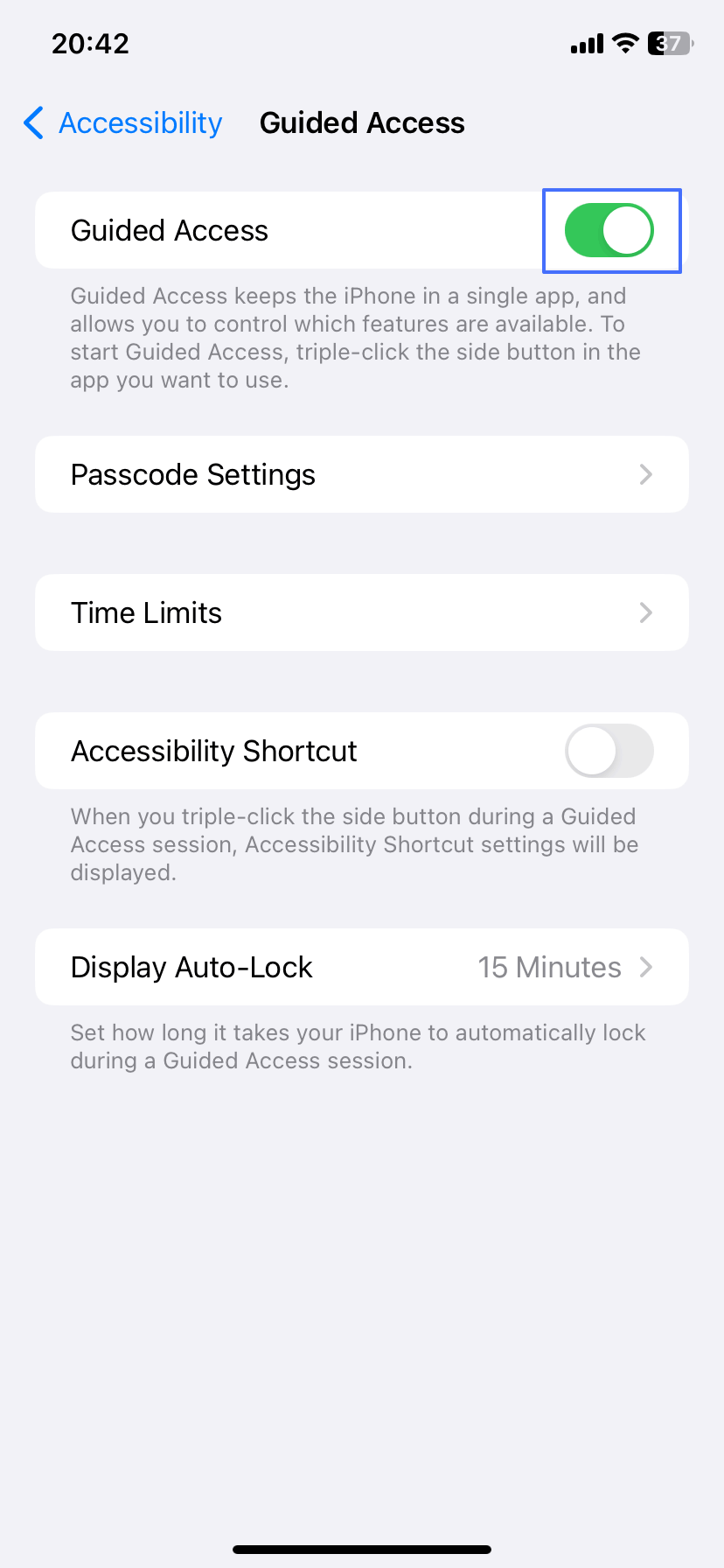
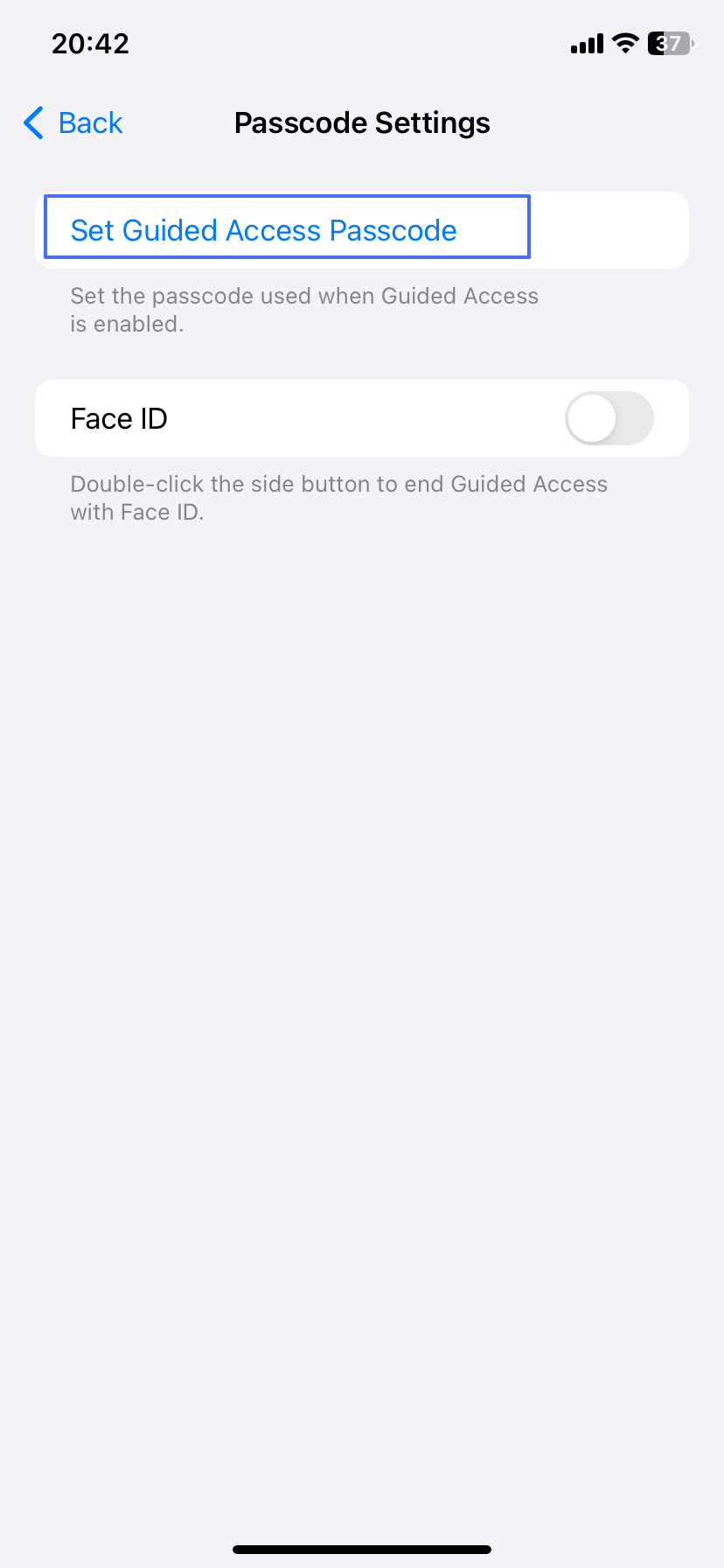
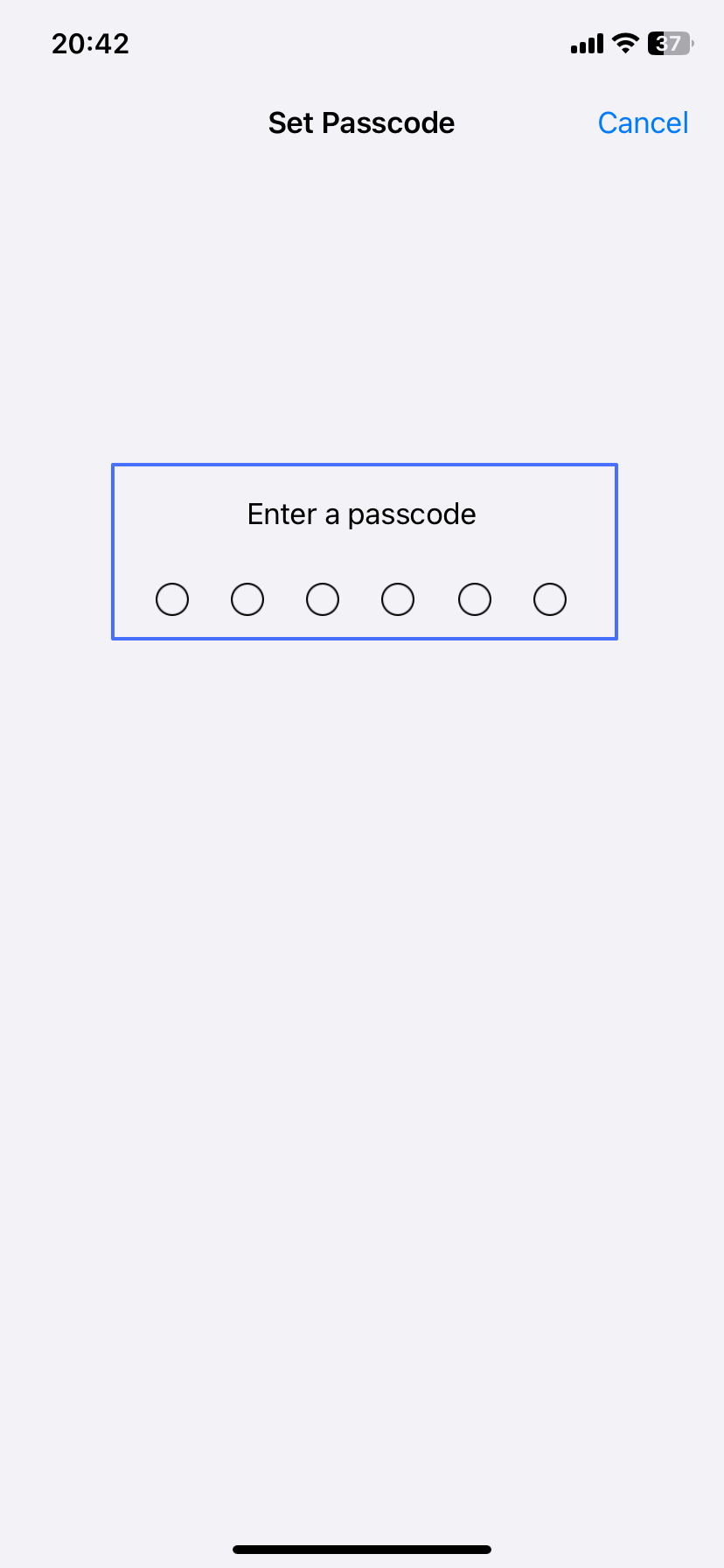
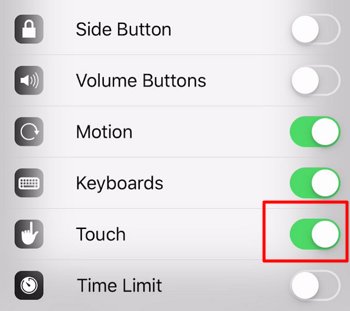
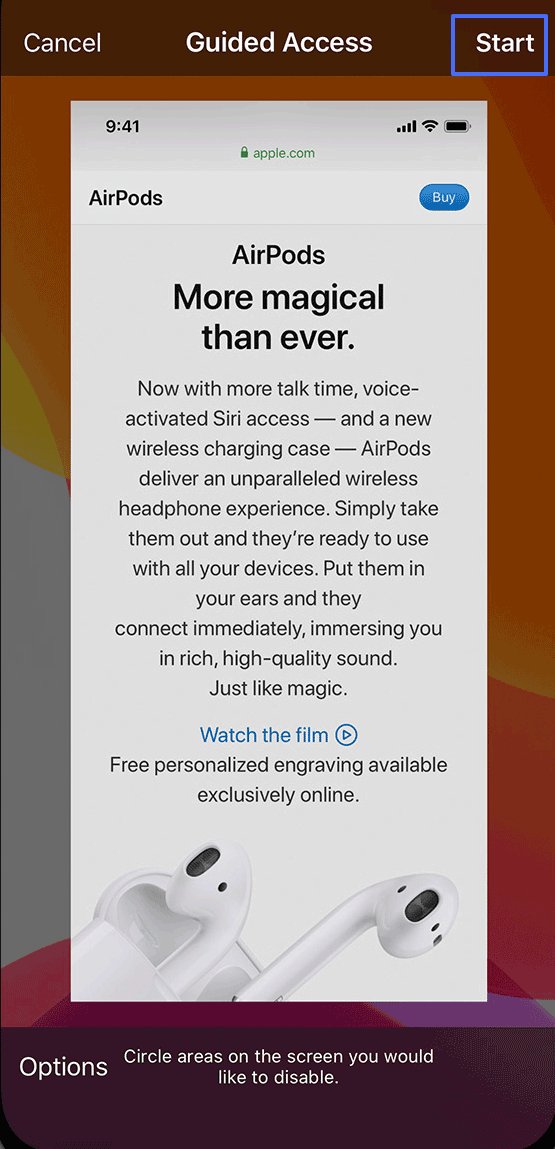
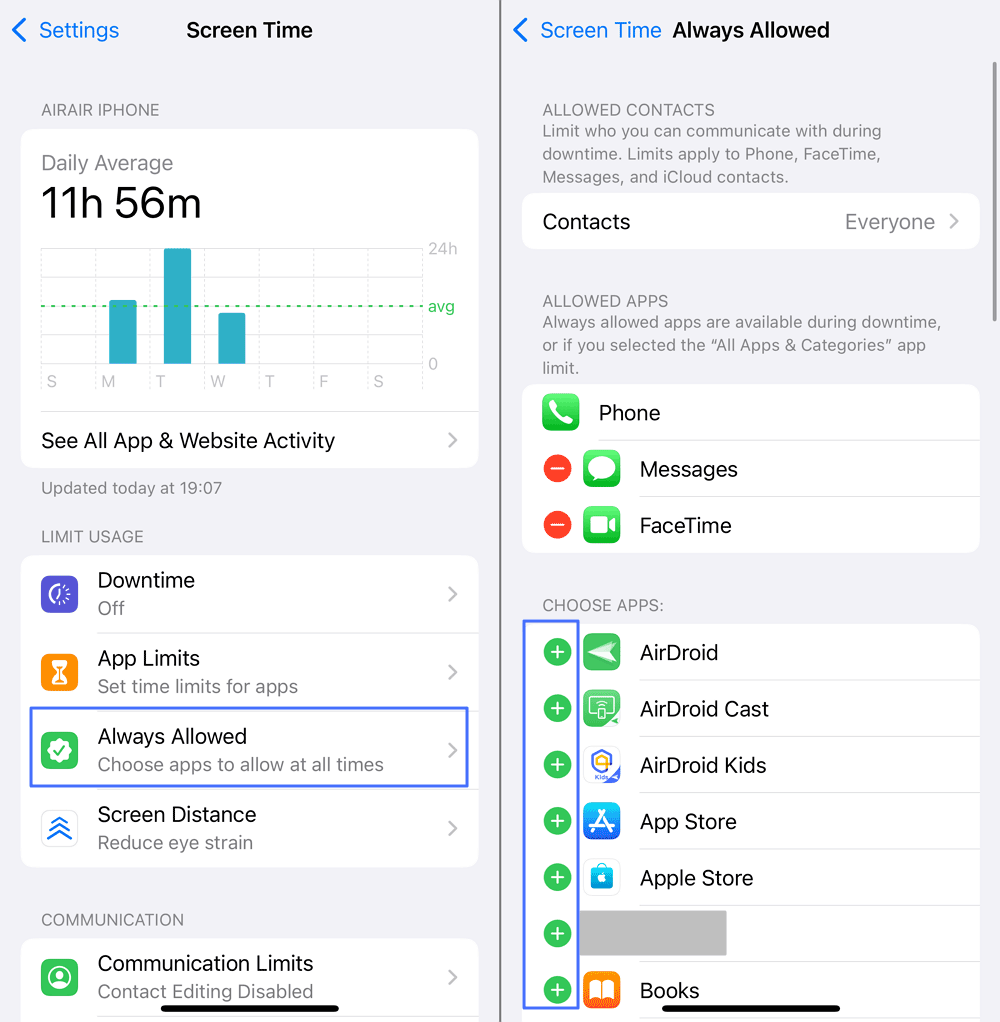
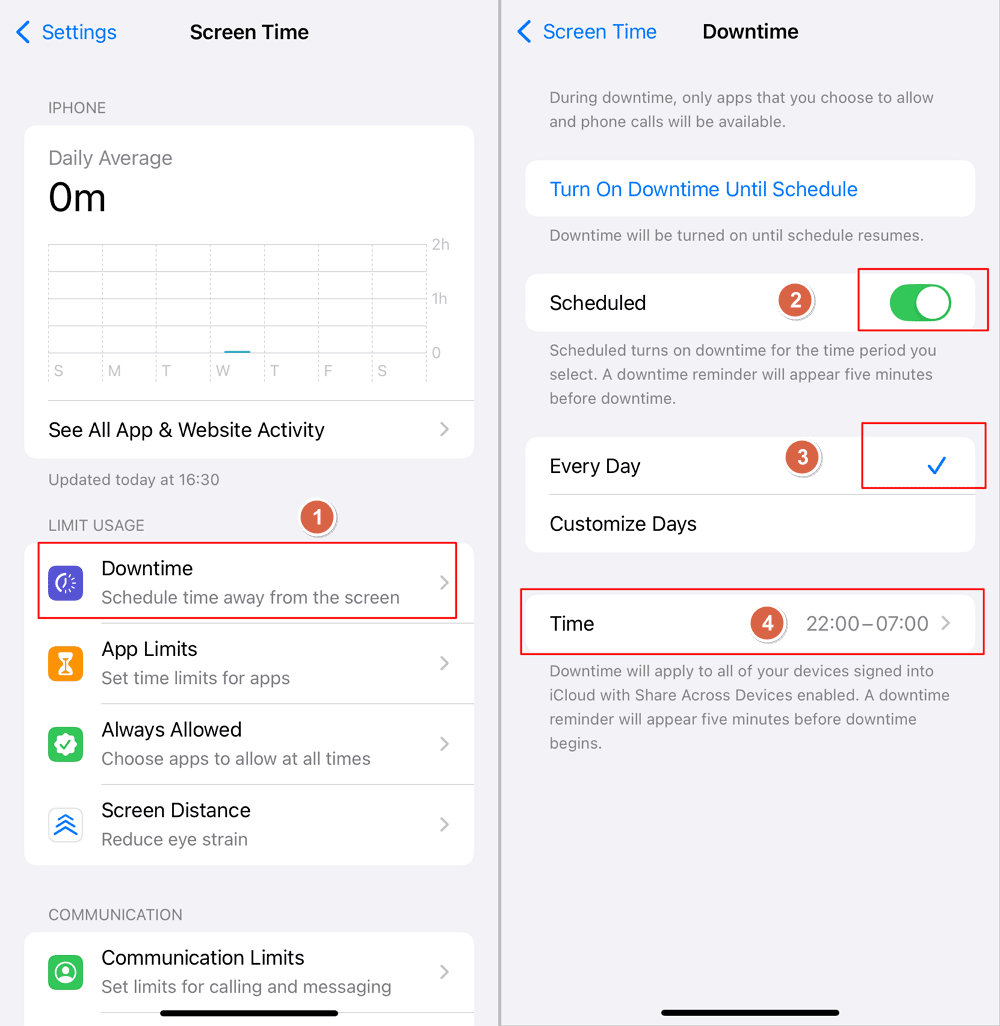
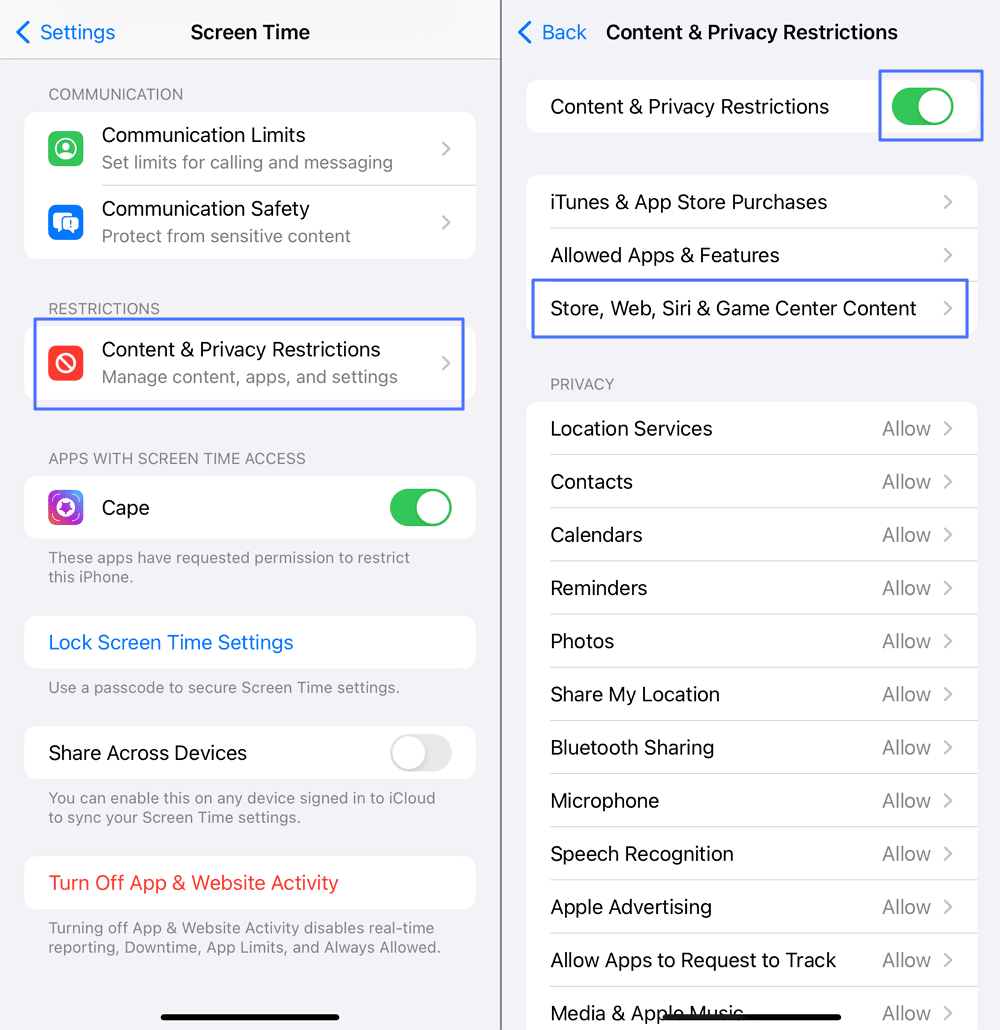
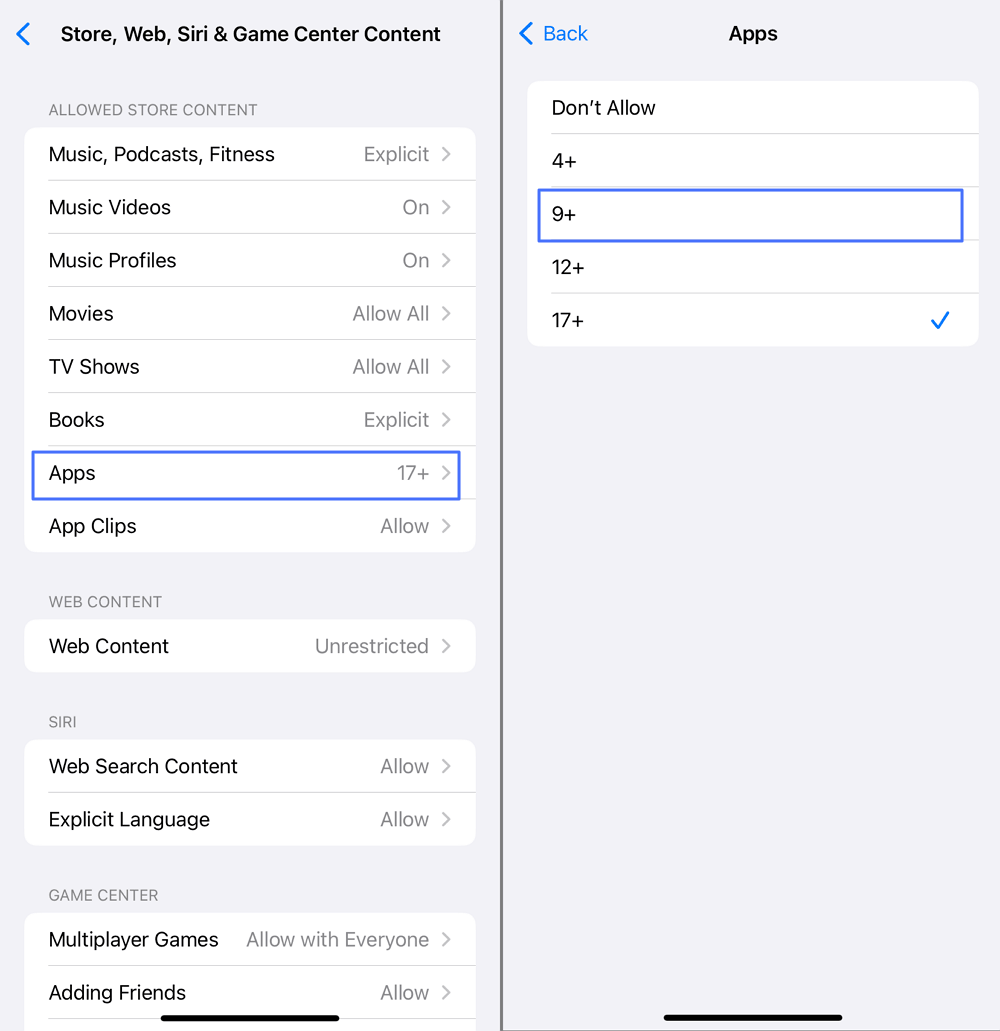










Leave a Reply.