What Does ‘Syncing with iCloud Paused’ Mean & How to Resume
When syncing with iCloud is paused, it can be frustrating. Your important data isn't backed up or synced across devices. This is usually a temporary issue that sometimes fixes itself. Knowing the cause and how to address it can quickly restore your sync. It also keeps your data safe and accessible on all your Apple devices.
What Does “Syncing with iCloud Paused” Mean?
The "Syncing with iCloud Paused" message means your device temporarily stopped syncing data with iCloud. This can happen if your device is low on battery, not connected to Wi-Fi, or if there’s an issue with your iCloud account or Apple’s servers.
This pause is a protective feature. Your device is saying it's not the right time to sync. If syncing continues during these issues, it could slow down your system or cause data problems.
When syncing pauses, data stops flowing between your device and Apple's servers. This affects photos, messages, contacts, notes, and other synced items. The pause prevents tasks from failing, saving your device's battery and data. You may check the detailed reasons for Photos.
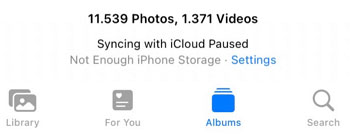
Remember, this pause is often intentional and helpful. Once you fix the issue—like connecting to Wi-Fi or charging your device—syncing usually starts again automatically. However, if the pause happens often, it can disrupt your workflow and risk your data if it stays unbacked up for too long.
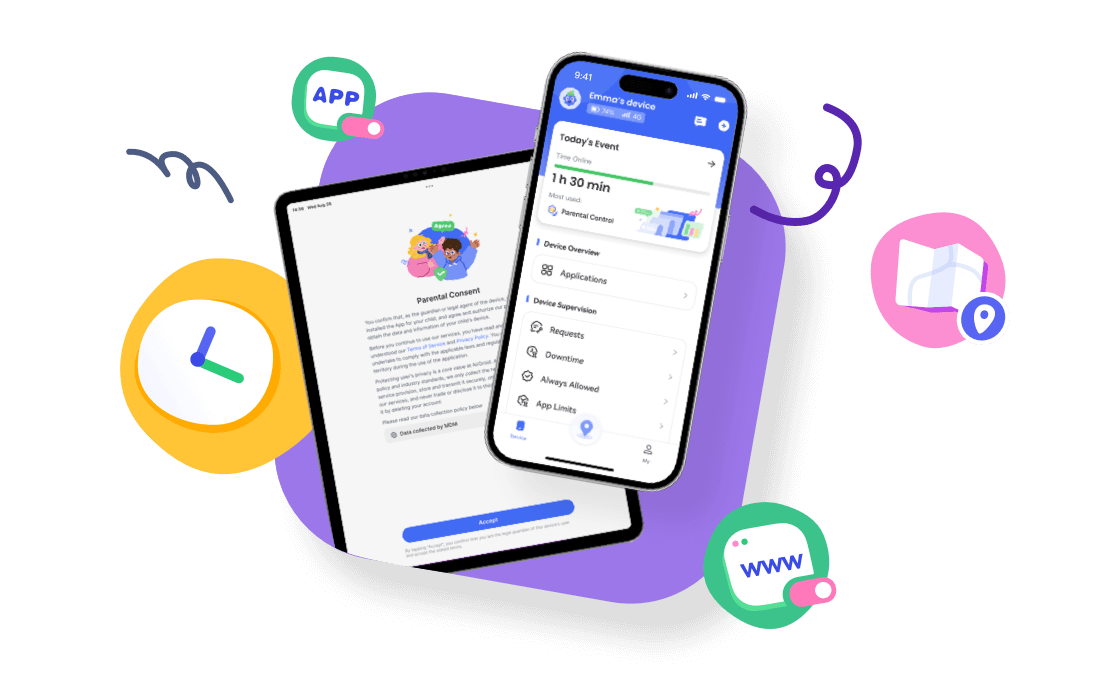
Solutions to Resume Message Syncing
If you see the "sync paused" notification in the Messages app or if syncing fails after upgrades or switching devices, try these simple steps.
Quick Fixes for Syncing with iCloud Paused for Messages:
- First, check if "Text Message Forwarding" is enabled on your iPhone for Mac/iPad.
- Make sure all devices are logged into the same Apple ID for Messages.
- Ensure the "Messages in iCloud" feature is turned on.
- You can also tap “Sync Now” to force sync if nothing is wrong.
- If issues occur after iOS updates, upgrade to a new version.
- If you occasionally miss texts, check your carrier network or device compatibility.
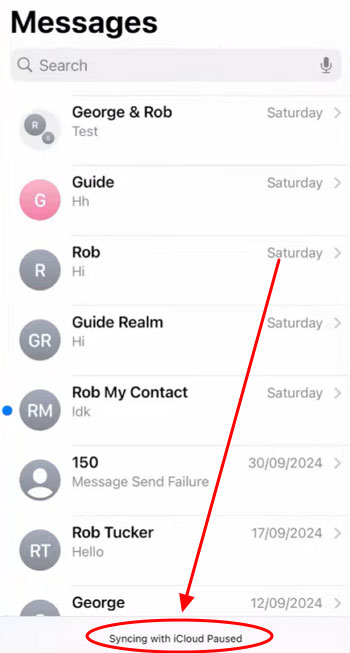
1Enable Text Message Forwarding
If you’re using an iPhone with a Mac or iPad, enabling text message forwarding ensures your messages sync across all devices. Follow these steps:
- Go to Settings on your iPhone, then go to Apps.
- Tap Messages > Text Message Forwarding. If you don’t see it, try turning iMessage off and back on, then tap Send and Receive. Sign out and sign in again.

- You’ll see a list of your other Apple devices. Toggle on the ones you want to receive messages on.
- You may be asked for a code from the other device, so enter it to confirm.
Make sure all devices are signed into the same Apple ID and connected to the internet.
2Toggle Messages Sync Off and On
Turning sync off and on can reset the connection with iCloud and fix temporary hiccups. Follow these steps:
- Go to Settings > tap your Apple ID > iCloud.
- Find Messages and toggle Use on this iPhone off.

- Restart your iPhone.
- Wait a few seconds, then toggle it back on.
Restarting the device after toggling off sync is important—it helps your iPhone reconnect with iCloud.
3Manually Force Messages Sync
Sometimes, Messages just need a little push to start syncing again.
- Open Settings.
- Click your Apple ID at the top > iCloud.
- Scroll to Messages and tap it.
- If available, tap Sync Now.
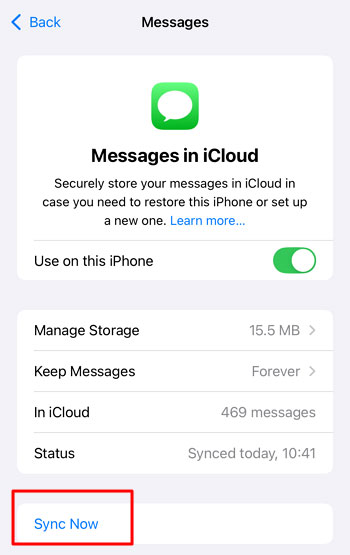
You might not always see the “Sync Now” option. If that’s the case, try the general methods for all iCloud issues.
Solutions to Resume Photos Syncing
If syncing with iCloud is paused for Photos, pay attention to battery, network, and space. You can also see the reasons directly from the Photos app.
Quick Fixes for Syncing with iCloud Paused for Photos:
- Check the status message first and follow the message to take action.
- System bugs can occur, especially with new versions. Upgrade if possible.
- Be aware that router or network security settings may block large files.
- If a single file is damaged or fails to upload, try removing or replacing that photo or video.
- Make sure all devices are logged into the same Apple ID and that photos sync is enabled.
1Check the Status Message for Photo Syncing
Your iPhone usually tells you what’s going on with photo syncing—it could be paused, waiting for Wi-Fi, low battery, or another issue.
- For iOS 18: Photos app > the profile button in the upper corner.
- For iOS 17 or earlier: Photos app > Library tab > All Photos.
- Mac: Photos app > Library in the Photos sidebar > All Photos.
Please tap the status messages you see to know what it means and how you can do to resume syncing.
2Check Your Router or Network Settings
Some Wi-Fi networks (like public or work networks) block large file uploads like photos and videos. Switch to another Wi-Fi network if possible. If you're using a home network, restarting your router might help.
You may also turn off Wi-Fi and try using cellular data. Make sure iCloud Photos allows cellular uploads: go to Settings > Apps > Photos > Cellular Data and make sure it’s turned on.
3Remove the Photo or Video and Try Again
Sometimes a specific photo or video is corrupted or too large, blocking the rest of the upload.
- Go to the Photos app.
- Look for the photo or video that seems stuck (it might have a circle icon or an error message).
- Try deleting it or saving it somewhere else (like your computer), then remove it from Photos.
- Wait a few minutes to see if syncing resumes.
You can try re-adding the file later if it is important—sometimes re-uploading works after a fresh start.
4Toggle Photos Sync Off and On
Turning the sync setting off and on can reset the connection between your device and iCloud.
- Go to Settings > Apple ID > iCloud > Photos.
- Turn Sync this iPhone off.
- Restart your device.
- Wait 10–15 seconds, then turn it back on.
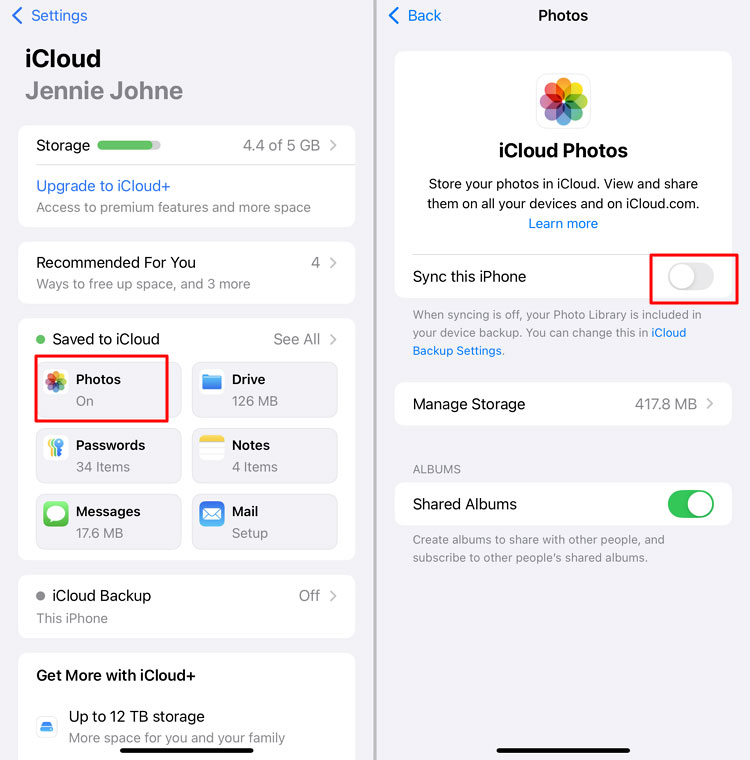
Don’t worry—turning it off doesn’t delete your photos. They’re still saved in iCloud unless you choose to delete them.
5Manually Force Photo Sync
Like with messages, sometimes your phone just needs a gentle nudge to start syncing.
- Go to Photos.
- Tap your profile button.
- Tap on “Sync Now.”
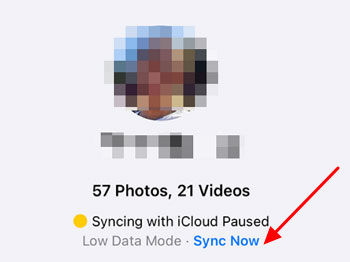
Again, the “Sync Now” button doesn’t always appear. If it’s still missing, try the next method.
General Solutions for iCloud Syncing Issues
If none of the earlier solutions worked, your syncing issues might be part of a bigger iCloud problem. These general steps can help reset or improve the connection between your device and iCloud. They’re useful for any data that isn’t syncing—whether it's messages, photos, or something else.
1Check Your Apple ID
iCloud works through your Apple ID. If you're signed into the wrong one or it’s having issues, syncing won’t work.
- Go to Settings.
- Tap your name at the top to see your Apple ID info.
- Make sure it’s the right Apple ID and that you’re signed in.
- You can also scroll down to check which devices are linked to your account.
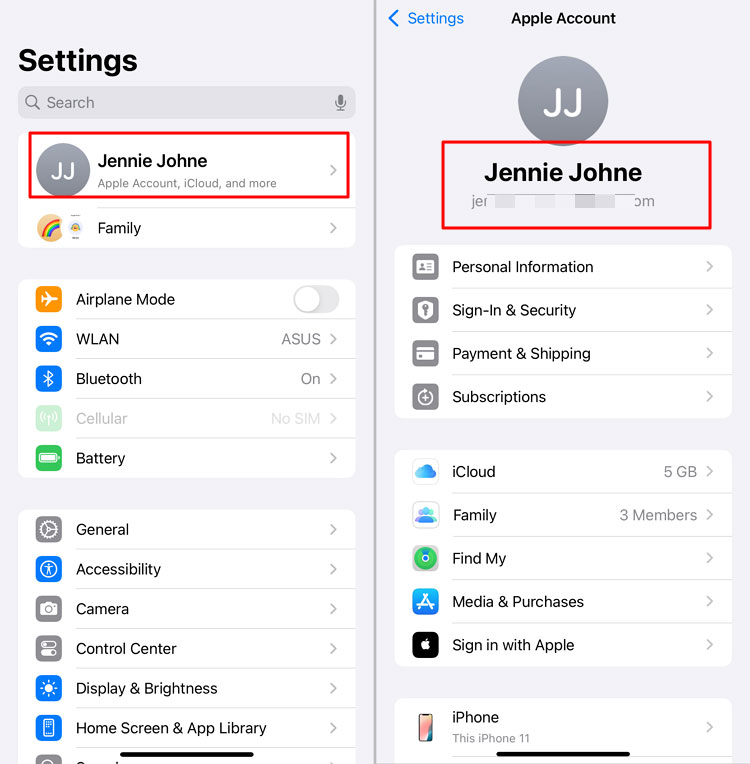
If something looks off, try signing out and back in: Go to Settings > Tap your name > Sign Out (make sure your data is backed up first), then sign in again.
2Check Apple’s iCloud Server Status
Sometimes, the problem isn't your device—it’s Apple’s servers. If iCloud is down, syncing won't work for anyone.
- Visit Apple’s official System Status page: www.apple.com/support/systemstatus
- Look for iCloud services (like iCloud Backup, iCloud Drive, iCloud Photos, etc.).
- If there’s a yellow or red dot next to any service, it's having issues.
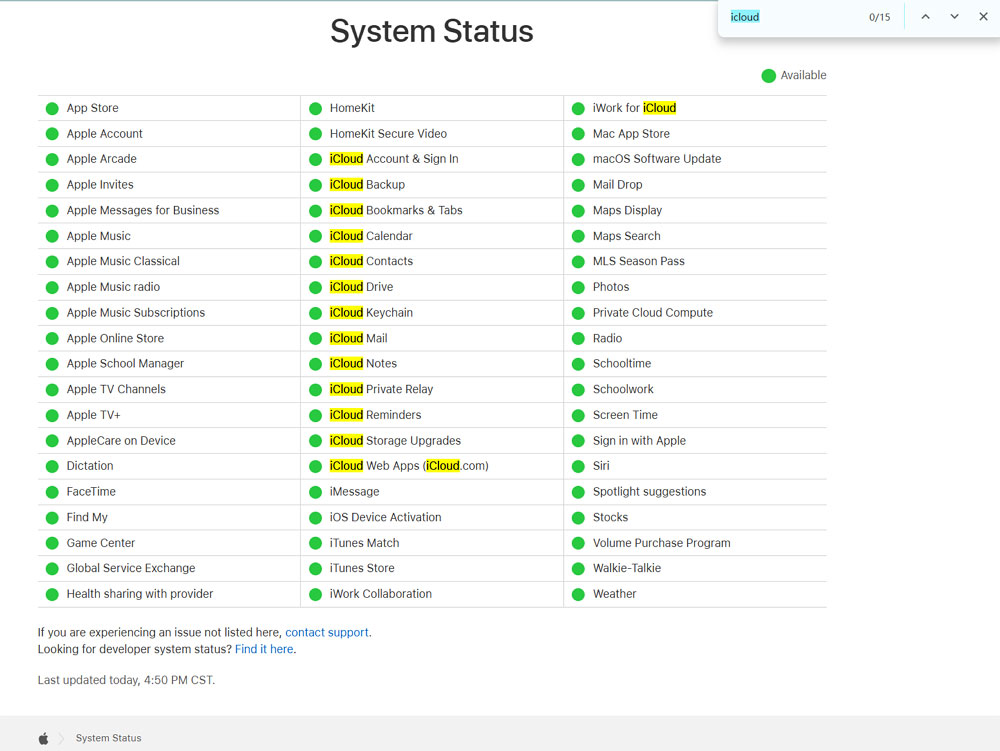
If iCloud is down, you’ll just need to wait for Apple to fix it. No need to troubleshoot your phone.
3Manage Your iCloud and Device Storage
If your iCloud or device is full, there’s no room to sync anything new. You can check:
- To check iCloud storage, go to Settings > tap your name > iCloud. Check "Recommended For You" or follow the guide to manage iCloud storage.

- To check device storage, go to Settings > General > iPhone Storage.

Photos, videos, and message attachments usually take up the most space. You may delete old backups, unused apps, or large files. Or consider upgrading your iCloud plan for more space.
4Adjust Device Settings
Some settings, like Low Data Mode, Low Power Mode, or background restrictions, can pause syncing.
- Low Data Mode:
- For LTE/4G: Settings > Cellular > Cellular Data.
- For 5G: Settings > Cellular > Cellular Data > Data Mode.
- For Dual SIM: Settings > Cellular/Mobile Data > select the number.
- Low Power Mode: Go to Settings > Battery > Turn Low Power Mode off.
- Background App Refresh: Go to Settings > General > Background App Refresh > Make sure it’s On.
Also, make sure you’re connected to Wi-Fi and not using Airplane Mode.
5Reset Network Settings
If there’s a hidden Wi-Fi or network issue, this will refresh your connection settings. Go to Settings > General > Transfer or Reset iPhone > Reset > Reset Network Settings. Enter your passcode if asked.
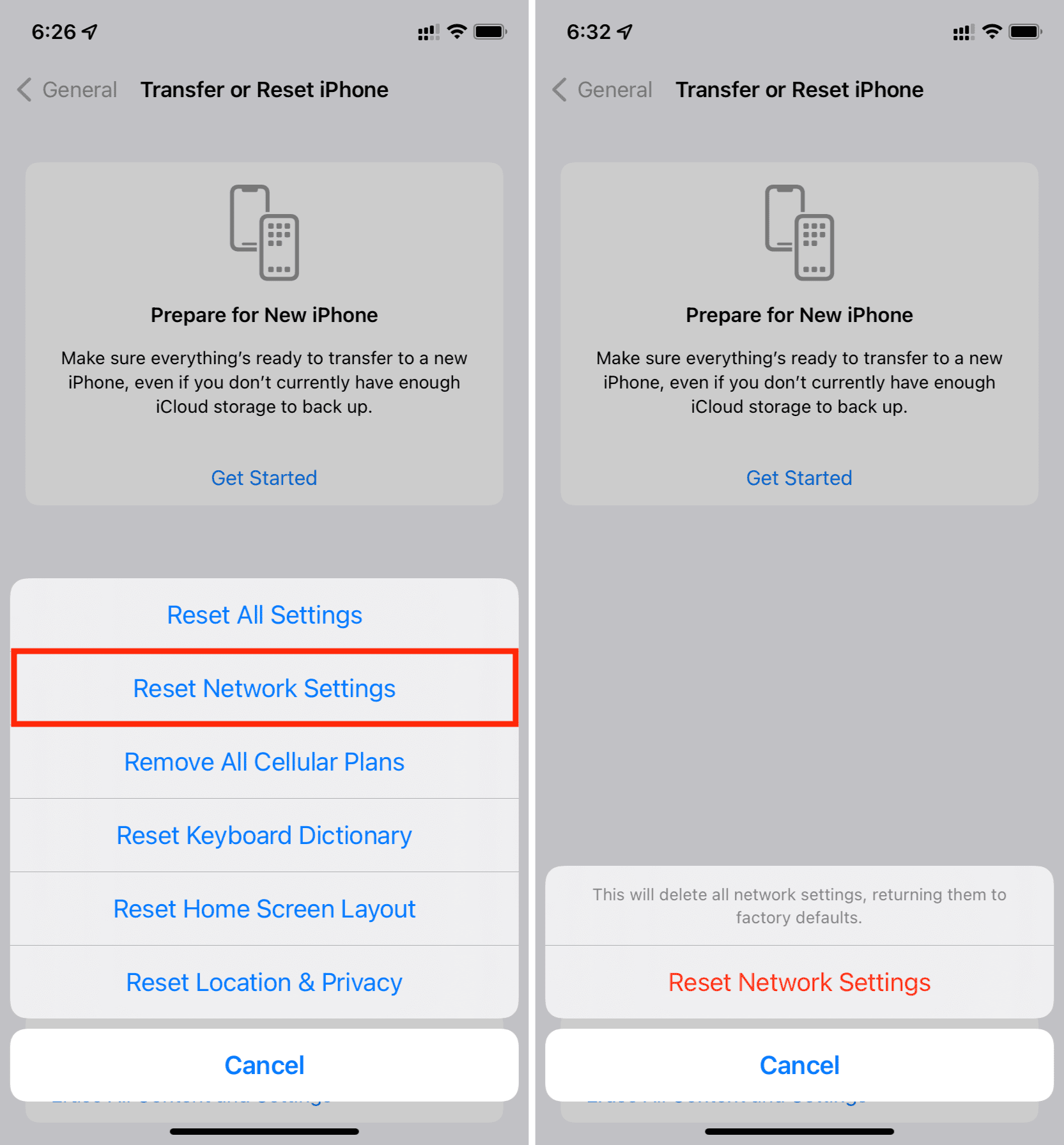
Your phone will restart. This will erase saved Wi-Fi networks and Bluetooth connections, so you’ll have to reconnect to your Wi-Fi afterward.
6Update Your iOS Version
iCloud issues are sometimes caused by bugs, and Apple often fixes them in newer updates. Always back up your device before updating, just in case.
- Go to Settings > General > Software Update.
- If an update is available, click Update Now.
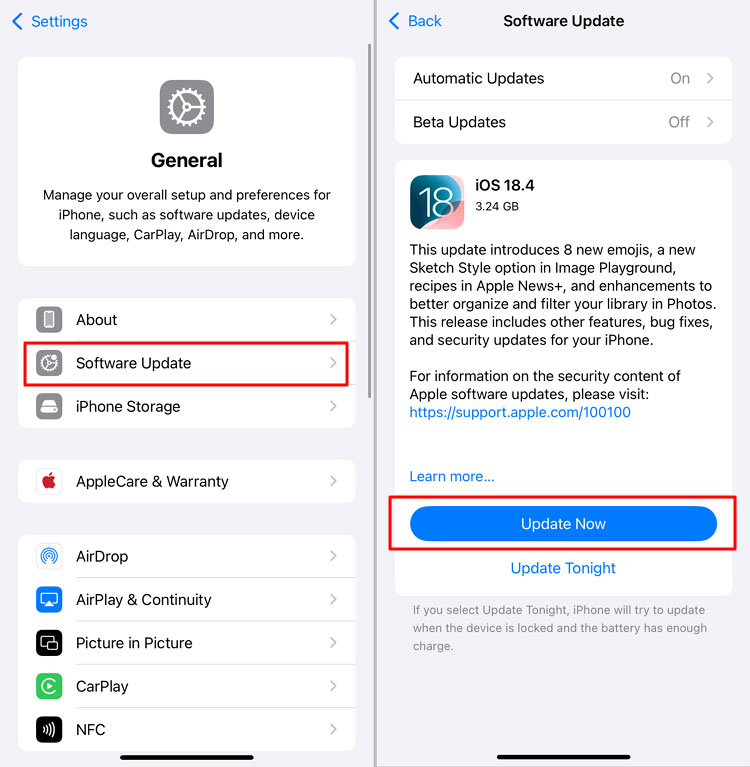
Most syncing issues get resolved with one of these methods—no need for anything too technical. If it’s still not working after trying them all, contacting Apple Support might be the last step.
Preventative Measures to Avoid Future Syncing Interruptions
Once you've fixed iCloud syncing issues, take a few simple steps to help prevent them from happening again. These tips can keep things running smoothly so your photos, messages, and files stay up to date across all your devices.
Maintain Sufficient Storage
If your iCloud or device runs out of storage, syncing will stop until there’s more space. Delete old files, large videos, or unused apps regularly. Consider upgrading your iCloud storage if you're often running low.
Optimize Device Settings
Certain settings like Low Data/Power Mode and Background App Refresh can block or pause syncing without you realizing it. You don’t need to change these settings permanently—just be aware that some can pause syncing if left on for too long. You can still use Low Power Mode occasionally—just check syncing after you turn it off.
Maintain a Reliable Network Connection
iCloud relies on a steady internet connection, especially Wi-Fi, to upload and sync your data. Here are some tips:
- Use a stable and strong Wi-Fi network whenever possible.
- Avoid public or restricted networks that may block large uploads.
- Restart your router occasionally to keep your connection fresh.
- If you're using cellular data, make sure your plan supports it and syncing is allowed.
- You can enable Wi-Fi Assist (Settings > Cellular) so your phone uses cellular data if Wi-Fi is weak.
Wrapping Up
The “Syncing with iCloud Paused” message might seem intimidating at first, but it’s usually nothing serious. Whether it was a quick setting change, a Wi-Fi hiccup, or just a low battery, you’ve seen how easy it can be to get iCloud syncing again with the right steps.
The best part? You don’t need to be a tech expert to stay on top of it. With a little awareness—like checking your storage, keeping your device updated, and ensuring your internet connection is solid—you can prevent most syncing issues before they start.
Next time iCloud takes a pause, you’ll know exactly what to do.

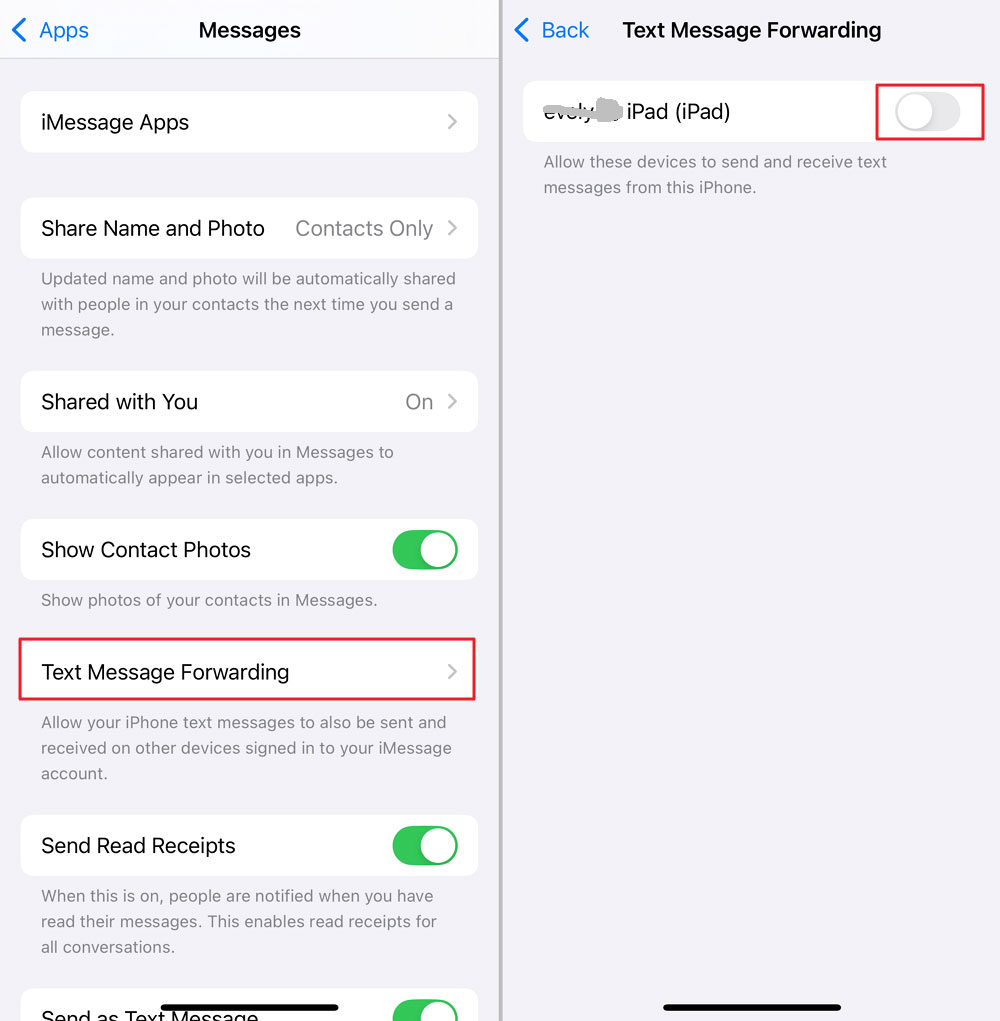
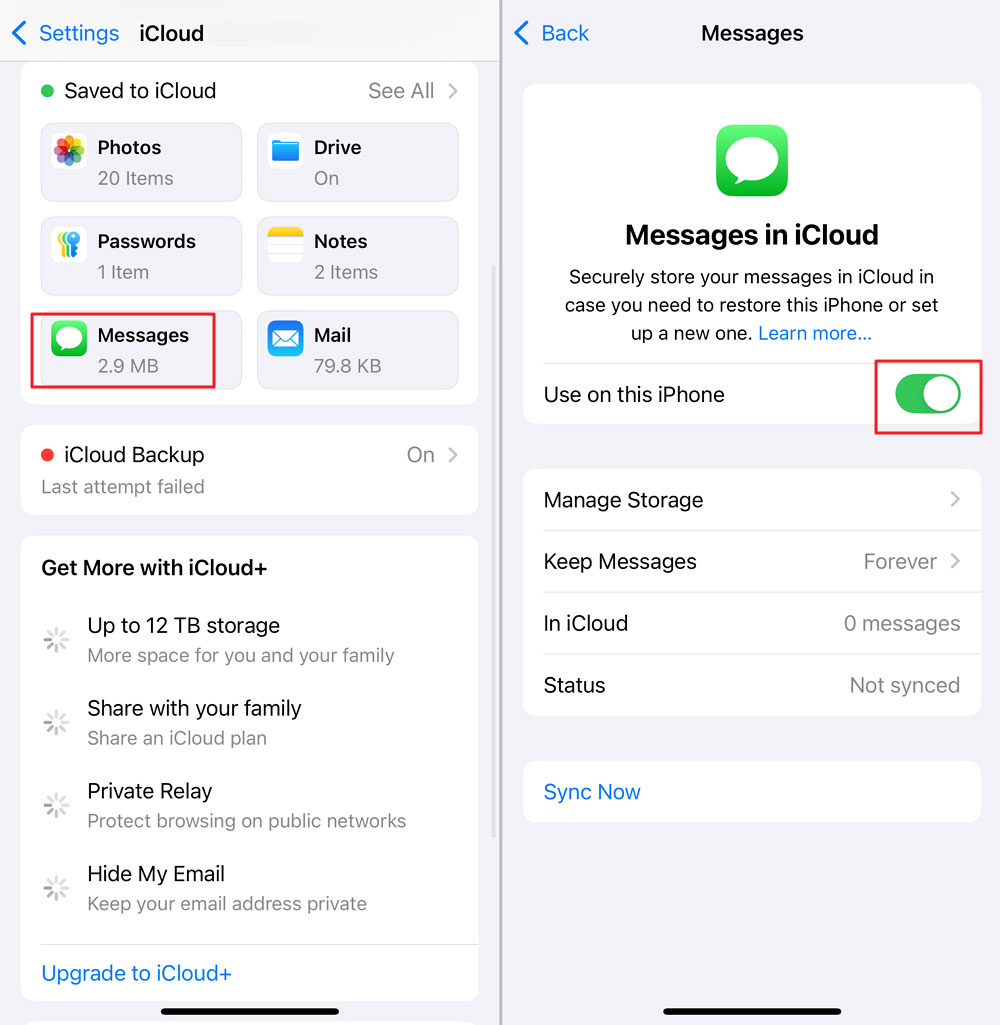
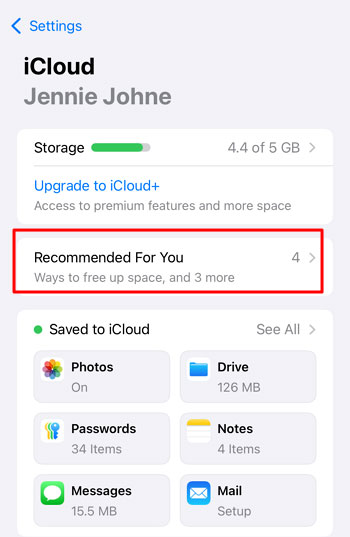
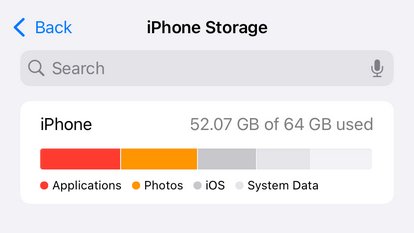










Leave a Reply.