Why Are My Messages Green? Learn the Cause and Solutions
You don't have to feel blue if your iMessage texts turn green when sending.
On iMessage, blue text messages can turn green for different reasons, from a mere connectivity issue to different recipient devices.
If you wonder, "Why are my texts green when sending to another iPhone," this guide will help you understand the reasons and provide the best solutions to avoid them in the future. So, let's get started.
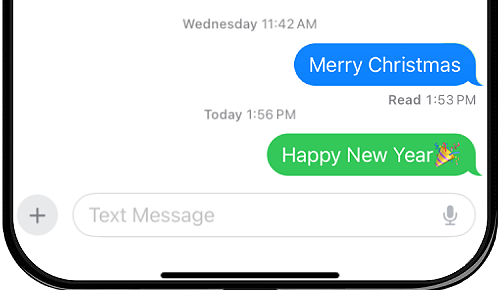
Green Text vs. Blue Text: What Is the Difference
In an iPhone messaging app, both green and blue text messages indicate different purposes.
If we look at blue bubbles, these signify iMessages, which are Apple's own texting system based on the internet. It means that the text you have sent has used the internet.
On the other hand, green bubbles indicate that the text you have sent is a regular SMS or MMS
| Green Bubble Text Message | Blue Bubble Text Message |
|---|---|
| Sent as SMS/MMS | Sent via iMessage |
| Requires carrier network | Requires internet |
| Lacks encryption and requires additional charges | Secure and fast |
| Versatile-especially to Android text receiver | Only compatible with Apple text messaging system |
Why Are My Texts Green When Sending to Another iPhone & How to Fix It?
If you send a text message through your iPhone to another iPhone user, then your text message bubble should be blue. But if the green message bubble is appearing, then below are different factors you should know along with solutions to solve them:
1No Internet Connection
iMessage needs an internet connection. If your iPhone and even the recipient's iPhone are not connected to the internet, your text message will be sent as SMS using your network carrier. This is why your sent text is appearing in the green bubble instead of blue when sending to another iPhone.
To fix this, swipe down the Control Center and turn on Wi-Fi or Cellular Data. You can try switching to a different network in case there is some temporary issue with your current Wi-Fi network.
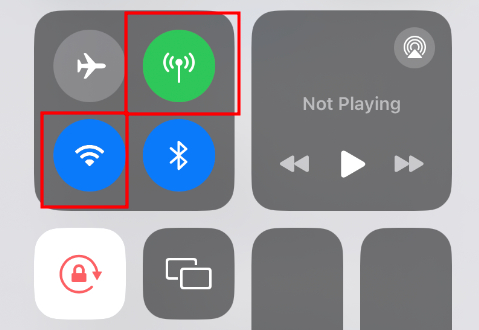
2Network Settings
Misconfigured or faulty network settings can quietly disrupt your text messages, turning those blue bubbles green. If you're using a VPN or proxy, it might interfere with iMessage connectivity, causing your messages to be sent as SMS instead. Plus, if you're traveling and have data roaming turned off, iMessage might not work, leading to those green bubbles popping up again.
To fix this, try turning off your VPN or proxy, or enable data roaming. If you're unsure whether you've made other configuration errors, it's a good idea to reset your network settings.
Step 1. Go to the iPhone's Settings > General.
Step 2. Scroll down to the bottom and click 'Transfer or Reset iPhone.'
Step 3. Tap 'Reset' and select 'Reset Network Settings.'
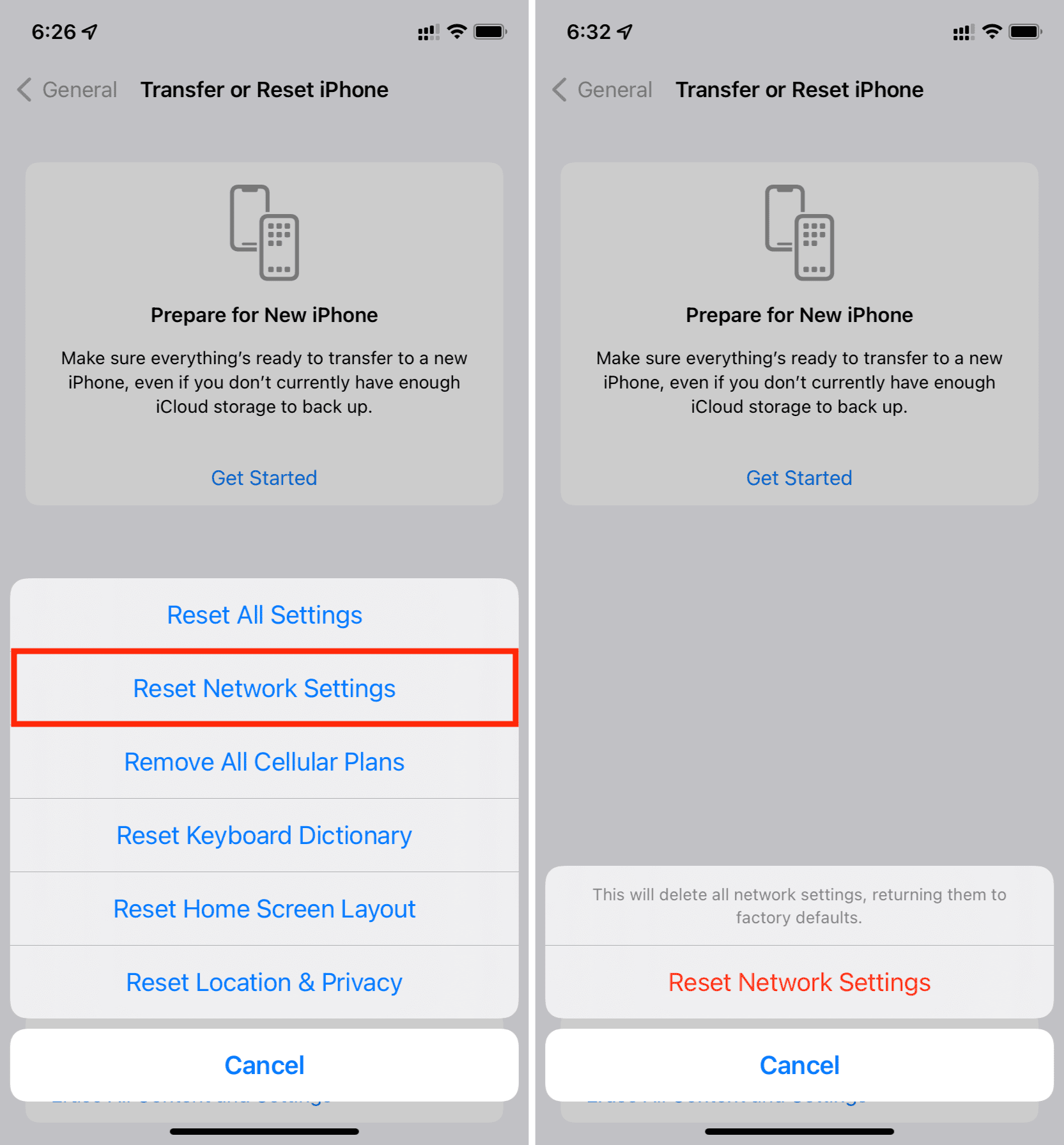
3iMessage is Not Activated
Deactivated iMessage is another reason your text messages are appearing green instead of blue. If your iMessage is not activated, then it means your messages will only be sent as SMS and not by using the internet. To fix this:
Step 1. Go to your iPhone's Settings > App > Messages.
Step 2. Turn on or activate 'iMessage.'
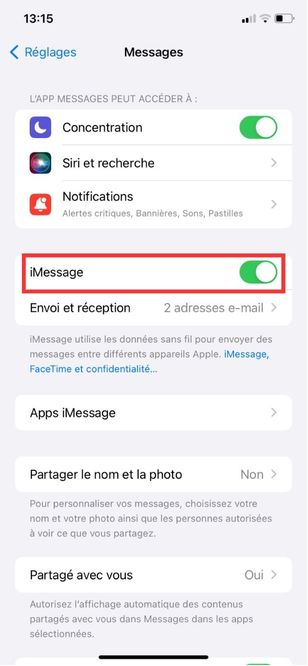
4Recipient Not Using iPhone
If the receiver of your text is not an iPhone user, then your text messages will appear green. The reason is that every message you send to a non-iPhone user will always be sent as an SMS.
Step 1. If you are unsure about the receiver's device, you can ask them if they are iPhone users or not to clear up your concern regarding the green text bubble.
Step 2. If the green text bubble keeps bugging you, then you can consider using alternative texting apps like WhatsApp that use the internet for communication.
5Device Settings
You should also consider checking your device settings to see if it is taking an active part in turning your text messages green instead of blue.
Outdated iOS
If you have not updated your iOS for quite a while, then your outdated iOS can cause problems, including green text messages. It is because your iPhone might not be able to properly communicate with iMessage servers. So you should update your iPhone:
Step 1. Go to your device Settings > General > Software Update.
Step 2. See if an iOS update is available. If yes, then click "Download and Install."
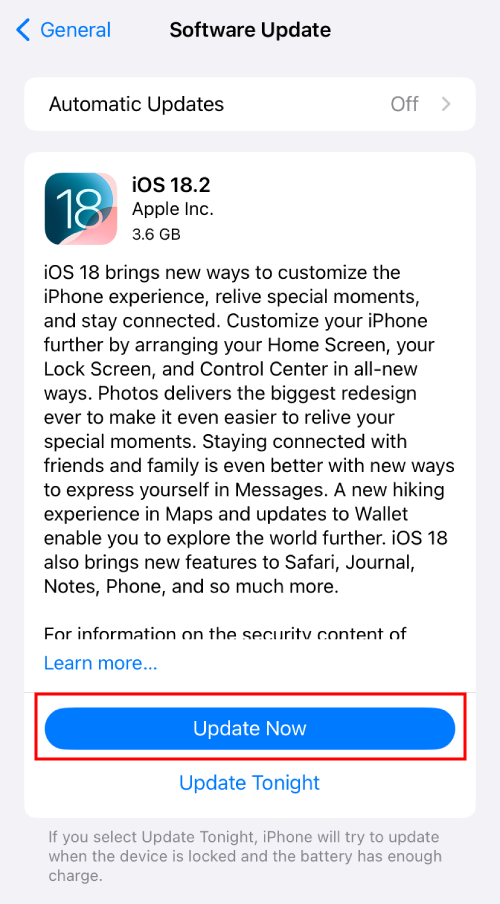
Issues with your Apple ID
If you have signed out from your Apple ID or there has been some issue with your Apple account, then it will cause green text messages. You should sign in with your Apple ID to resolve the issue:
Step 1. Go to your iPhone Settings > and tap 'Sign in to your iPhone.'
Step 2. Enter your Apple ID along with your password and click on 'Next.'
Step 3. After entering your password, you will be signed in with your Apple ID.
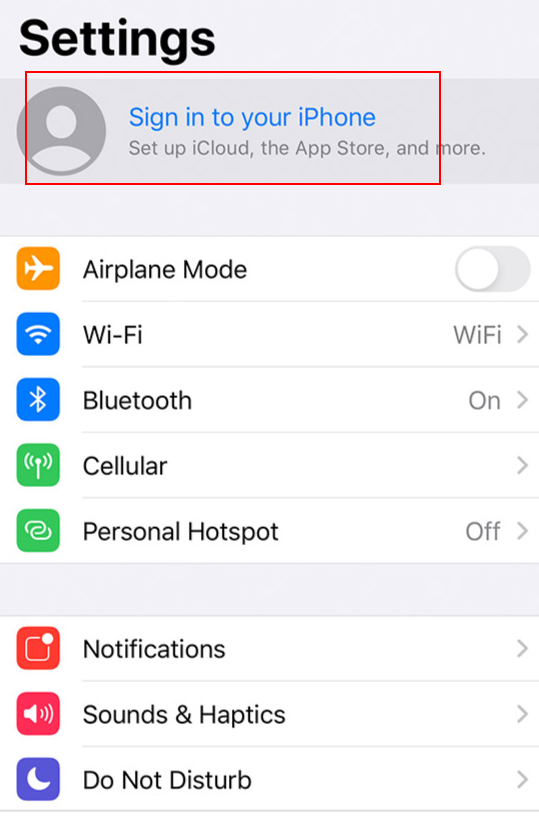
What to Do If My iPhone Still Sends Green Messages
If the issue is still persistent even after trying all the above methods, then there are more unconventional ways you can try to resolve green messages issues. For instance:
1Delete and Re-add Your Contact
Sometimes, not really often, a glitch can occur with your contact's information, or even the contact data can be corrupted. This can further jumble with iMessages and result in green text messages instead of blue.
You can delete the specific contact with whom the green text bubble issue is occurring and add them back. Here is how you can do it:
Step 1. Go to your iPhone's contacts app 'Phone' and search for the name of the person.
Step 2. Tap and hold on the person's phone number and copy it.
Step 3. Then click on the 'Edit' option in the top right corner.
Step 4. Scroll to the bottom and "Delete Contact."
Step 5. In your contact list page, click on the '+' option located on the top right corner.
Step 6. Add their name and paste their phone number, which you copied earlier, and click 'Done.'
2Force Restart Your iPhone
Glitches or software bugs can also occur in your phone's system and can disrupt your iMessage's working. In such scenarios, you can force restart your iPhone to stabilize connections and resolve temporary issues.
Step 1. If you have an iPhone 8 or above series, then press and quickly release the Volume Up button. Do the same to the Volume Down button, and lastly press and hold the side power button. The shut-down logo will appear; slide it to the right to power OFF your iPhone.
Step 2. If you have an iPhone 7 or 7 Plus, then simultaneously press and hold the Volume Down and side power button and let go once the Apple logo appears.
Once your device is forced to shut down, simply press and hold the power button to turn it back ON.
3Change from Email to Phone Number in Message Settings
If you have connected your iMessages to an email address, then it's better to switch it to your phone number to avoid improper sending of your iMessage. Here is how you can do it:
Step 1. Go to your device Setting > Messages.
Step 2. Click on 'Send & Receive' and select your phone number instead of your email.
4Ask the Other Person to Text You
If you have tried all the solutions and still not getting positive results, the issue might not be on your side; instead, it could be in the other person's iPhone. Ask the other person to send you a message. If their message appears in a blue bubble on your device, then it means iMessage is working positively on their end, and the issue might be on your side. If the message bubble appears green, then the problem will be on the other side.
5Check If Your Apple Service Is Running Normally
The issue could also lie on Apple's end, not on yours. You have to check if Apple servers are working fine or not. To do this:
Step 1. Go to Apple Support System Status.
Step 2. Find iMessage and check if a green dot appears next to it. If the dot is yellow, then the issue is on Apple's end, not yours. So you can wait until Apple resolves it from their side.
Extra Tip: Using Wi-Fi Assist for Better Messaging
iMessage uses your Wi-Fi to send or receive messages. If your Wi-Fi is at poor speed, then it can make your messages turn green. For this, you can activate Wi-Fi Assist on your iPhone, which will automatically switch Wi-Fi to cellular data when the Wi-Fi speed is poor. Here is how you can do it:
Step 1. Go to your iPhone's Settings > Cellular or Mobile Service.
Step 2. Turn ON Wi-Fi Assist.
Final Words
You should clear your confusion, especially on why your messages appear green to avoid any other hidden problem. Green text bubbles appear from poor connectivity issues, iMessage settings, the type of recipient device, and more as mentioned above.
However, by following the solutions and tips, you can ensure communication occurs seamlessly without any confusion. Remember, if all else fails, you can always contact Apple Support, which can fix deeper issues and also offer you additional assistance anytime.
FAQs about Green Messages











Leave a Reply.