Google Playストアでアプリが自動更新されない: 問題と解決策
すべてのものにメンテナンスが必要なように、モバイルデバイスでも、より長い稼働とダウンタイムの短縮のためにアプリとソフトウェアのメンテナンスが必要です。Androidデバイスでのアプリの更新は、企業にさまざまなメリットをもたらします。開発者による最新リリースでデバイスを更新し続けることで、新たな脆弱性や脅威を修正することができます。
新しい更新には、古いバージョンで発生したバグ修正も含まれることがあるため、インターフェースや機能を改善することで、ユーザーエクスペリエンスと生産性を向上させることができます。この記事では、Playストアでアプリが自動更新されないことに関連する一般的な問題と、これらの問題のトラブルシューティング方法について説明します。
1、Playストアでアプリが更新されない: 問題と解決策
1.1問題を確認する
まず、アプリが更新されない理由を特定する必要があります。このような問題には、次の3つの可能性が考えられます。
アプリの更新が完了できない
- これは通常、頻繁に切断されるか、インターネットサービスが不十分な際に発生します。デバイスが継続的にインターネットの問題に直面している場合、アプリは更新されません。アプリの更新を有効にするには、別のインターネットを用意してください。
- また、デバイスのストレージがいっぱいで、更新をインストールするために追加の容量が必要な場合にも発生します。アプリの更新を続行するには、デバイスで必要な容量を解放する必要があります。
- アプリの権限がアプリの更新の失敗の原因になることもあります。そのため、更新のインストールに対してアプリの権限が「許可」に設定されていることを確認してください。
- 既存のアプリのデータが破損していると、アプリの更新プロセスが妨げられる可能性があります。キャッシュをクリアすると、アプリの更新を開始できます。
アプリが自動的に更新されない
- これは通常、デバイスの機能「自動更新」が無効になっている場合に発生します。自動更新をオンにして、更新が利用可能な場合にデバイスがアプリを更新できるようにします。
- 自動更新はモバイルデータでは有効にならず、Wi-Fiのみで有効になる場合があります。そのため、データ消費を節約するために、デバイスがモバイルネットワークに接続されているときは更新されません。設定から有効にすると、モバイルデータでアプリを自動的に更新できます。
- これらすべての条件が有効になっていて、それでも同じ問題が発生する場合、デバイスは省電力モードになっています。省電力モードでは自動アプリ更新はトリガーされません。アプリの更新を正常にインストールするには、無効にして携帯電話を充電してください。
Google Playストアアプリをまったく開けない
- この問題は、デバイスでGoogleアカウントを正確に設定する必要がある場合、またはインターネットに問題がある場合に発生します。
- Google Playストアを更新する必要がある場合、アプリを開くときにエラーが発生することもあります。
- 更新によってデバイスとの互換性の問題が発生し、アプリがデバイスで実行されない場合があります。新しい更新を削除してもアプリが実行される場合があります。
1.2トラブルシューティング
- ネットワーク接続を確認する
ネットワーク接続を確認すると、問題がインターネットサービスによるものではなく、デバイスがアプリの更新をインストールするための適切なサービスを受けていることを確認できます。以下の手順に従って、ネットワーク接続を確認することができます。 - AndroidでWi-Fi接続を確認するには
ホームアイコンをクリックし、メニューから設定アイコンを選択します。 「ネットワーク」をクリックし、「接続」を選択します。
「Wi-Fi」をタップすると、接続しているネットワークの後に「接続済み」と表示されます。 - セルラーネットワークを確認するには
デバイスの「設定」から「デバイス情報」を開き、「ステータス」を選択します。携帯電話の接続状況に関する詳細と、携帯電話に関する追加情報を確認できます。 - ストレージ容量を確認する
ストレージ容量は、Playストアの問題でアプリが更新されない原因となる重要なパラメーターです。そのため、アプリの更新でエラーが見つかった場合は、アプリのストレージを確認することが重要です。ほとんどの場合、ここでは、デバイスに更新を続行するためのストレージ容量がないことを示すエラーメッセージが表示されます。次の手順に従って、ストレージ容量を確認できます。設定アプリを開き、デバイスの[デバイスのメンテナンス]または[デバイスのケア]を見つけます。下にスクロールして[ストレージ]を選択し、クリックします。使用可能な合計ストレージ容量と残りのストレージ容量が表示されます。下部には、スペースを消費している特定の種類のファイルに関する詳細情報も表示されます。 - OSアップデートを確認する
デバイスのOSを更新してから、デバイスで動作しているアプリを更新する必要があります。これにより、アプリのアップデートのインストールが効率化されます。利用可能なアップデートを確認するには、次のガイドラインに従ってください。設定アプリを開き、[システム]をクリックして[システムアップデート]を選択します。ここで、アップデートステータスを確認できます。セキュリティとGoogle Playシステムアップデートを確認するには、設定アプリに移動して[セキュリティとプライバシー]を開きます。システムとアップデートのタブで、利用可能なアップデートを確認できます。 - Google Playストアを再度開く
場合によっては、Google Playストアを閉じて再度開くたまけで、問題が解決することがあります。これを行うと、アプリの更新プロセスにおける小さな不具合が解消されます。デバイスでGoogle Playストアを一度閉じると、メニューから、または最近使用したアプリの一覧を使用して開くことができます。 - デバイスを再起動
デバイスを再起動すると、バグが含まれている可能性のある一時ファイルが削除され、特定の設定がリセットされ、デバイスが通常の手順を実行できるようになります。これにより、アプリの更新の問題が解決され、再起動されます。電源オフボタンを押して、再起動またはシャットダウンのいずれかのオプションを選択します。再起動を選択すると、電源がオフになった後、デバイスが自動的にオンになります。 - アプリがデバイスで利用可能かどうかを確認する
OSおよびデバイスモデルとのアプリの互換性も重要です。アプリの互換性条件を確認し、デバイスをサポートしているかどうかを確認します。Google Playストアのアプリのリストから確認できます。 - アプリをアンインストールして再インストール
アプリを修正する必要がある場合があります。デバイスでアプリをアンインストールして再インストールすることで解決できます。設定アプリに移動し、アプリまたはアプリマネージャーを開きます。問題のあるアプリを選択してアンインストールします。Google Playストアにアクセスして、再度インストールできます。 - Playストアアプリを削除して再インストールする
アプリの更新エラーは、デバイスに保存されているファイルの一般的な問題が原因で発生する場合があります。デバイスからアプリファイルを完全に削除して再度インストールすると、アプリの更新エラーが解消されます。携帯電話のファイルマネージャーを開き、そこからアプリファイルを削除します。デバイスの[設定]に移動してアプリマネージャーを開き、アプリを選択してアンインストールします。削除後、Google Playストアに移動して、アプリを再度ダウンロードします。 - Google Playストアのキャッシュとデータを消去する
Google Playストアのキャッシュを消去すると、アプリフォルダ内の一時ファイルによる問題の解決にも役立ちます。デバイス設定を開き、アプリをタップします。次に、Google Playストアを選択して[ストレージ]を選択します。データまたはキャッシュを消去するオプションをクリックして削除します。 - Googleアカウントに再度ログインする
アカウントの問題が原因でエラーが発生する場合があります。ログアウトして再度ログインし、設定と認証を更新して、アプリの更新に関する問題を解決します。 - キャッシュとデータを消去する
アプリの更新の問題は、Google Play開発者サービスからキャッシュを消去することで解決する場合があります。「設定」を開き、「アプリ」をクリックします。次に、Google Play開発者サービスを選択し、「ストレージ」をクリックします。キャッシュを消去またはスペースを管理をタップして、キャッシュとデータを消去します。 - 省電力モードをオフにする
省電力モードがオンになっていると、アプリの更新は行われません。省電力モードをオフにして、アプリの手動または自動更新を有効にします。デバイスの「設定」を開き、バッテリーオプションを選択します。省電力モードと初期アプリ更新を再度オフに切り替えます。 - ブラウザ経由でアプリを更新する
Google Chromeなどのブラウザを使用してアプリを更新することもできます。ChromeでPlayストアのウェブサイトを開き、Googleアカウントでログインしてアプリを更新します。 - Googleサポートを受ける
上記のすべての操作を実行しても、デバイスで問題が解決しない場合は、Googleサポートチームに連絡してこの問題を解決できます。Google Playヘルプセンターにアクセスするか、サポートチームにお問い合わせください。
2、管理対象デバイスがアプリの更新を受信しなかった
問題
ビジネスマネージャーは、ITチームがMDMソリューションを組み込んで、利用可能な企業デバイスを一括管理できるようにすることで、コンプライアンスと高度なセキュリティ機能を確保します。MDMは、管理されたGoogle Playストアを提供し、すべての管理対象デバイスにアプリをスムーズに配布します。ただし、管理対象デバイスがアプリの更新を正常に受信していないことが判明する場合があります。
解決策
アプリを自動的に更新するには、デバイスが次の条件を満たしていることを確認してください:
- 管理対象デバイスが安定したWi-Fiネットワークに接続されている。
- デバイスが更新を完了するのに十分な充電がされている。
- 管理対象デバイスがアクティブに使用されていない。
- 更新する特定のアプリがバックグラウンドで実行されていない。
- ユーザーは、デバイスでネットワークと更新設定を管理して、それに応じてアプリの更新を管理できます。ただし、ITチームはデバイスを制御して選択した設定を上書きし、デバイスがタイムリーに更新されるようにすることができます。
3、Google Playアプリ更新設定
Google Playストアが提供するアプリ更新に関連する重要な設定について説明します。
3.1アプリのダウンロード設定
モバイルデータを節約したい場合は、Wi-Fiでのみアプリの自動更新を許可できます。
1. モバイルデータを節約したい場合は、Wi-Fiでのみアプリの自動更新を許可できます。
2. モバイルデータが余っている場合は、Wi-Fiまたはモバイルデータのオプションを選択して、更新が利用可能になったときにいつでも自動更新を構成できます。
- AndroidでGoogle Playストアを開き、画面の右端にあるプロフィールアイコンをクリックします。
- [設定]をクリックし、[ネットワーク設定]を選択して、アプリの自動更新機能にアクセスします。
- Wi-Fiのみ、またはWi-Fiとモバイルデータの2つのオプションから、優先するオプションを選択します。
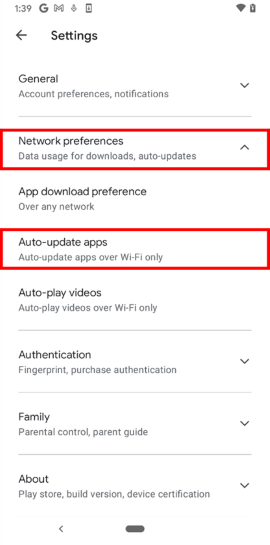
3.2アプリの自動更新設定
すべてのアプリと個々のアプリの自動更新設定も管理できます。
すべてのアプリ: すべてのアプリの自動更新を有効にすると、デバイスは利用可能な場合に自動的に新しい更新を構成できます。
個々のアプリ: 特定のアプリの自動更新を有効にすると、デバイスは選択したアプリのみの新しい更新を自動的に構成できます。
Google Playストアアプリを開き、プロフィールアイコンをクリックして[アプリとデバイスの管理]を選択します。
次に、[管理]をタップし、自動更新するアプリを選択します。
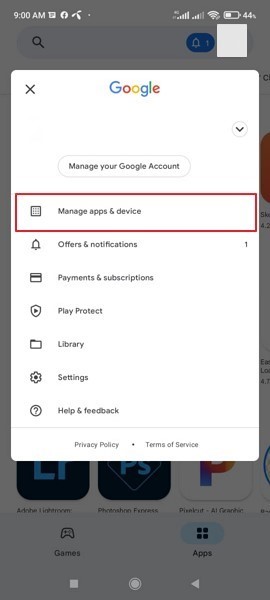
詳細を開いて[詳細]をタップします。次に、その特定のアプリの[自動更新を有効にする]をオンにします。
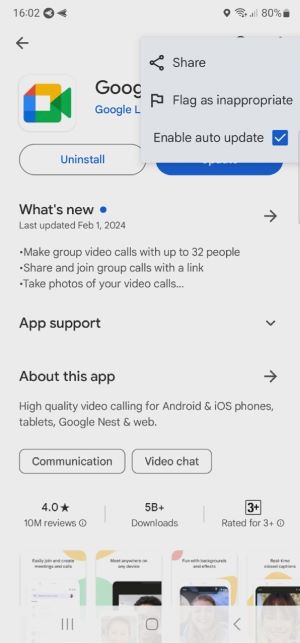
3.3Google Playでアプリを手動で更新する
Google Playでは、ユーザーは必要に応じてアプリの更新を制御し、勤務時間中に仕事の継続性を確保したり、夜間にアプリを更新したりできます。
すべてのアプリ: 1回のクリックですべてのアプリの更新を有効にして、確実に更新することができます。[アプリとデバイスの管理]で[すべて更新]を選択すると、すべてのアプリを一度に簡単に更新できます。
個別のアプリ: Google Playストアでは、個別のアプリを更新して必要なアプリをすばやく更新し、他のアプリを保留にして後で更新できるようにすることで時間を節約できます。
Google Playストアを開き、プロフィールアイコンをタップして[アプリとデバイスの管理]を選択します。ここで、更新が[更新可能]と表示されたアプリが表示されます。更新ボタンをクリックすると、更新を開始できます。
さいごに
モバイルデバイスとアプリのメンテナンスは、効率的な作業とセキュリティのために必須です。Playストアの設定をカスタマイズし、アプリの更新に必要なその他のモバイル機能を管理する必要があります。そうしないと、アプリの更新がスムーズに構成されません。 Androidデバイスでアプリが更新されない一般的な理由としては、インターネット接続の問題、ストレージ容量の問題、Playストアの設定の問題などが挙げられます。企業は、リモート サポートを提供するMDMソリューションを使用してマネージドGoogle Playを活用し、多数のデバイスでアプリを管理する必要があります。



返信を残してください。