お使いのデバイス上のChromeでFacebookをブロックする6つの簡単な方法
Chromeブラウザは、世界で最も人気のあるWebブラウザです。Androidデバイスのデフォルトブラウザであること、すべてのOSでアクセスできること、シームレスなブラウジングエクスペリエンスを提供することで有名です。同様に、MetaのFacebookも人気の高いブラウザです。これは、多くのユーザーが好むソーシャルメディアです。ただし、子供や自分自身にこのサービスをWebサイトとして使用させたくない親や個人は、対策を打つこともできます。
お気に入りのブラウザがChromeである場合やChromeでFacebookをブロックする方法がわからない場合は、この記事で説明した方法のいずれかを活用することができます。
方法 1. モバイル(Android、iOS)でFacebook Blockerを設定する
サードパーティのアプリをダウンロードすると、ChromeブラウザでFacebookをブロックできます。 AirDroid Parental Controlなどの信頼性の高いオプションをお勧めします。これを使用すると、お子様がFacebookのWebサイトに費やす時間を制限したり、ブロックしたりすることができます。
このツールは、お子様を監視し、ブラウザやアプリのコンテンツをフィルタリングするのにも役立ちます。AirDroid Parental Controlの使用方法は次のとおりです。
- デバイスにAirDroid Parental Controlアプリをダウンロードしてインストールします。
- 画面の指示に従って、お子様のデバイスを自分のデバイスにバインドします。
- ダッシュボードから「ブラウザ保護」をタップします。
- 管理モードからブラックリストモードを有効にします。
- 戻ってURLブラックリストを開き、「+」をタップして “+” facebook.comをブラックリストに追加します。
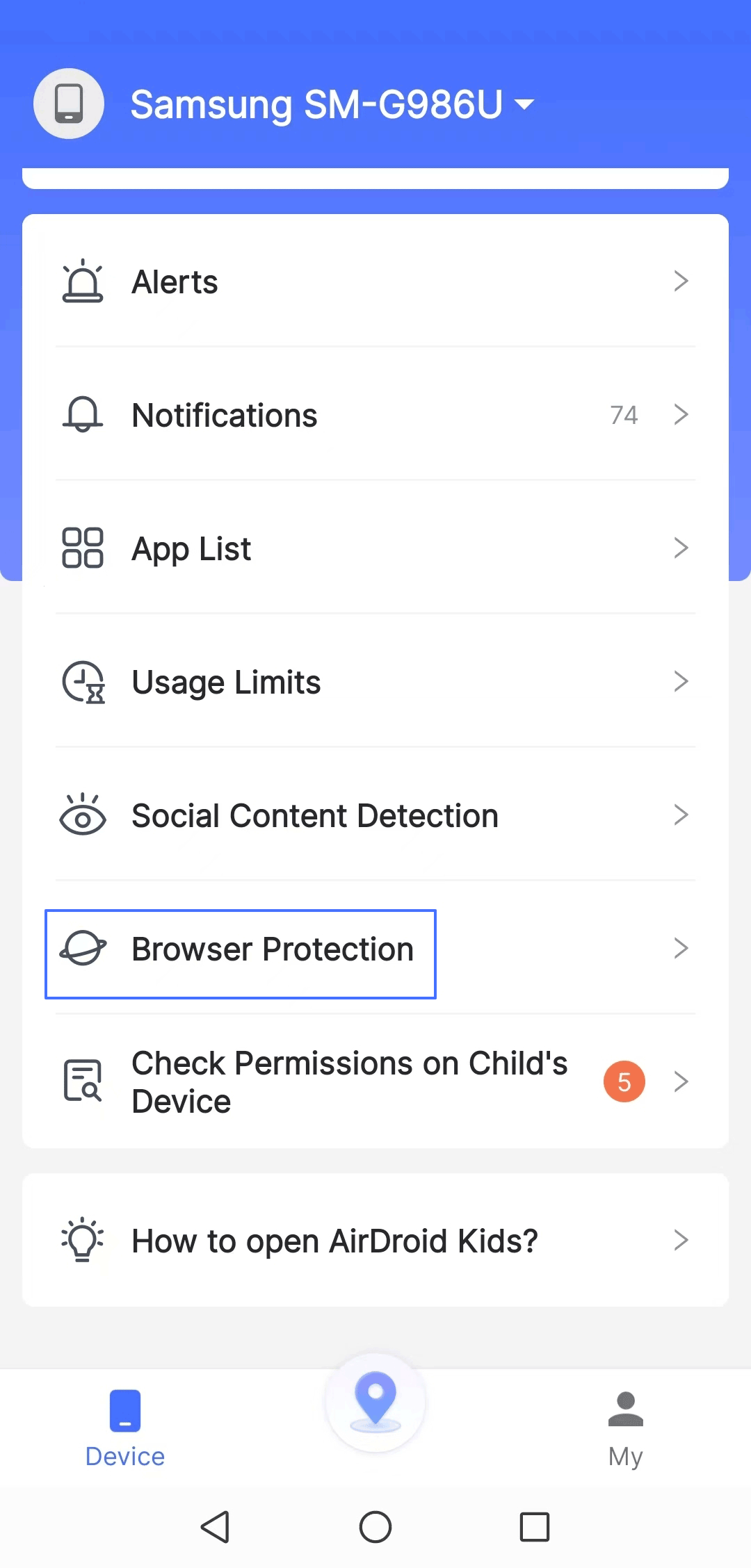
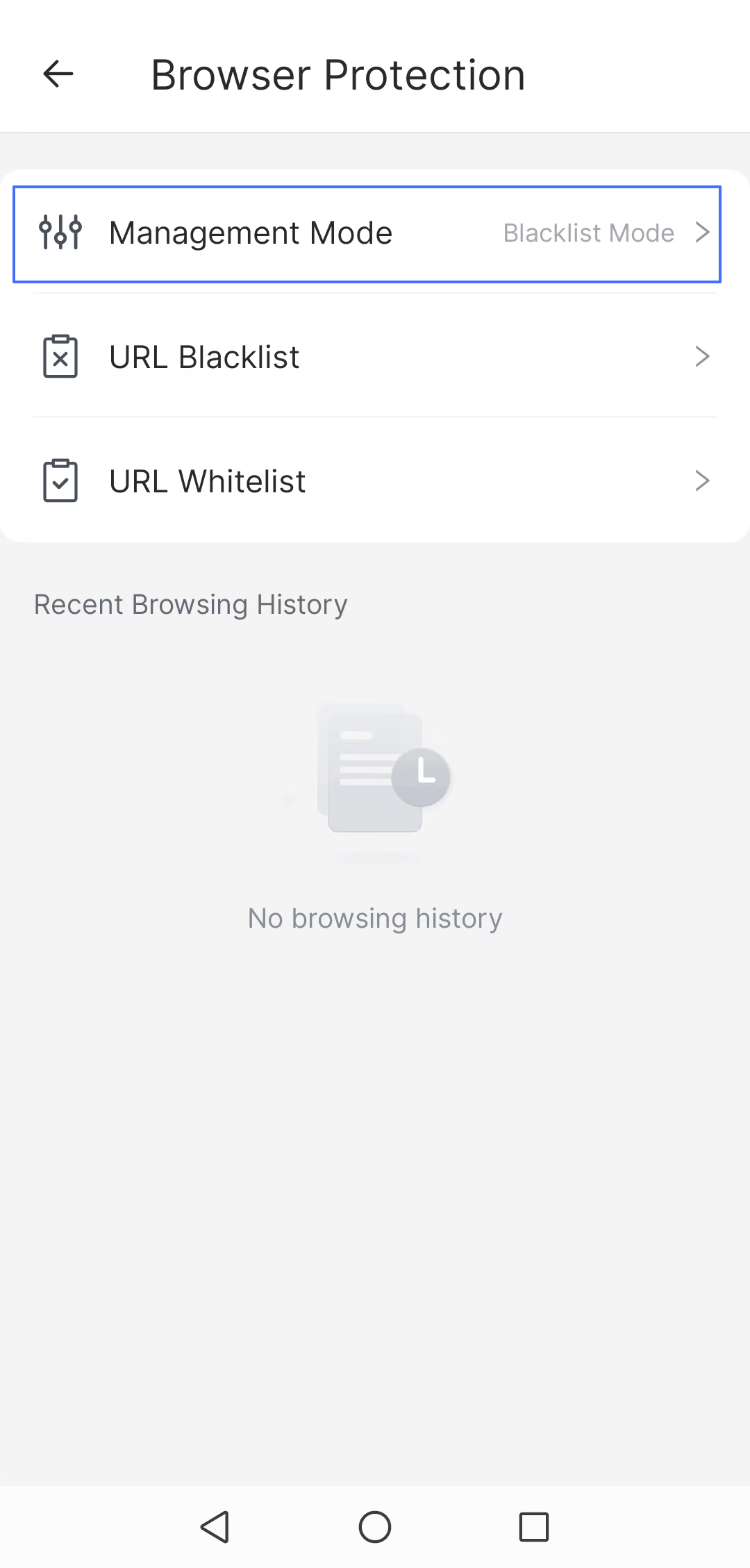
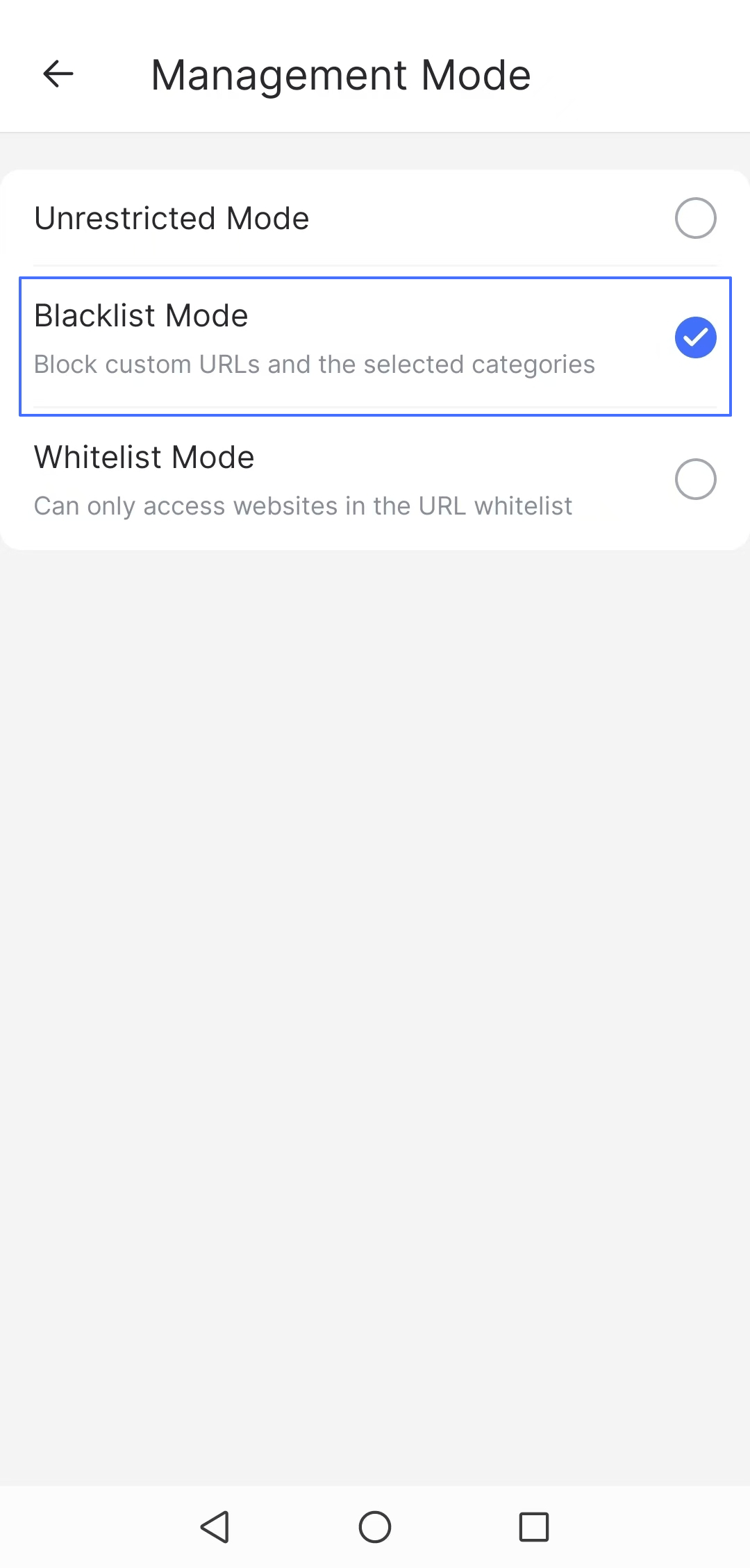
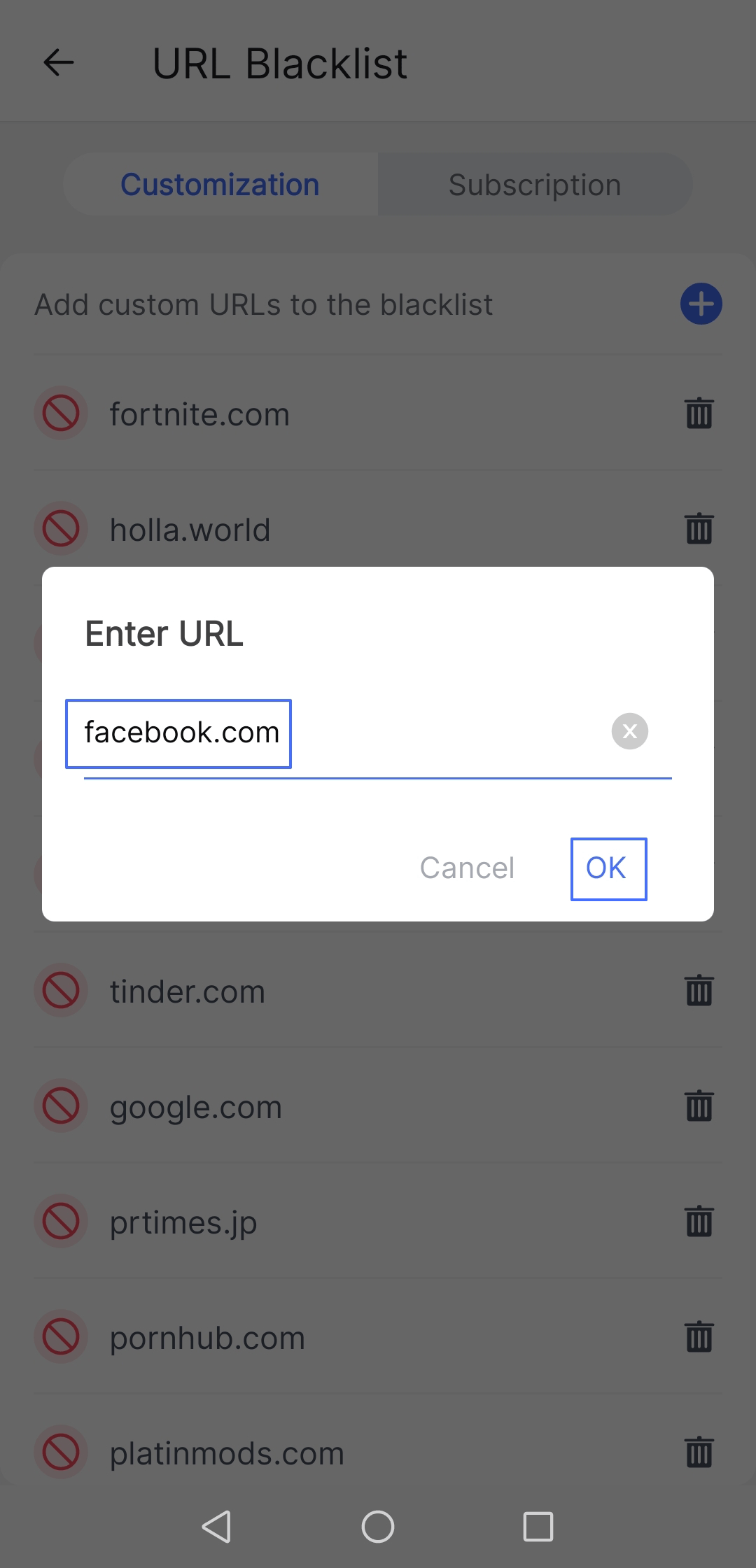
方法 2. Chromeにウェブサイトブロッカー拡張機能を追加する(Windows、Mac)
拡張機能とは、Chromeブラウザにインストールされ、Facebook Webサイトのブロックなどの特定の機能を実行するソフトウェアです。インストールできる信頼できる拡張機能の一つに、サイトブロック拡張機能があります。
この拡張機能は、ユーザーがFacebookなどの不要なドメインをブロックするのに役立ち、ブロックされたWebサイトにカスタム メッセージを表示したり、検索を別のドメインにリダイレクトしたりします。さらに、パスワードを追加してWebサイトをブロックすることもできます。
拡張機能の使用方法は次のとおりです。
- Chrome Web Storeを開きます。3つのドットのアイコン > 拡張機能 > Chrome Web Storeにアクセスから開くことができます。
- Block Site拡張機能を見つけて、[Chromeに追加]をクリックします。
- 拡張機能を開き、緑色の “ブロックリストに追加” アイコンをタップします。
- 「ウェブサイト」をタップし、「facebook.com」をタップしてブロックリストに追加します。「完了」をタップしてプロセスを完了します。
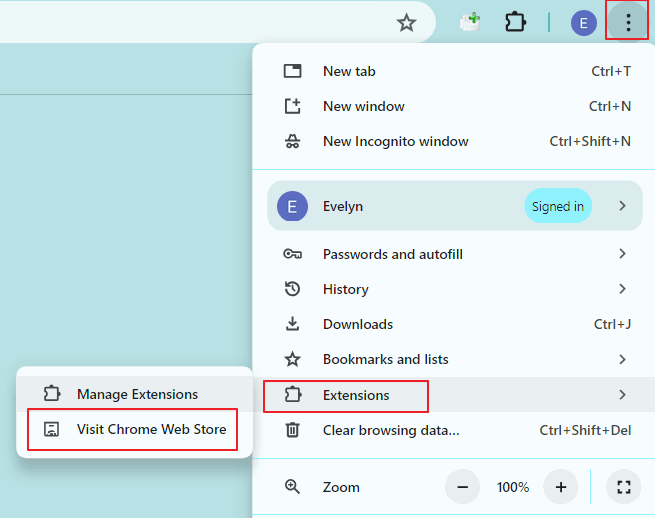

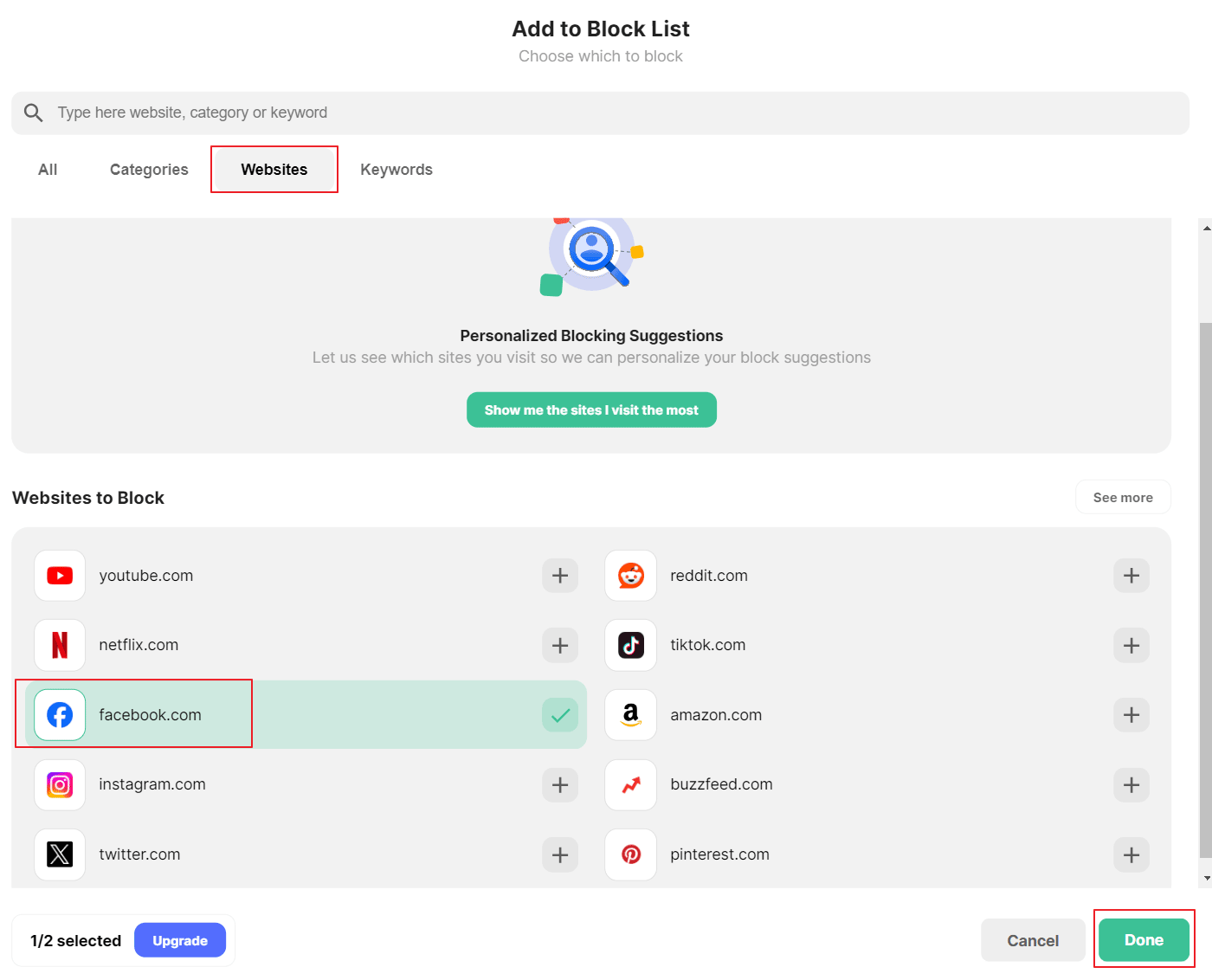
編集者からの言葉
拡張機能は、OSの機能に影響を与えない軽量のサービスです。この方法は、サードパーティのアプリをインストールする代わりに適しており、非常に効率的です。
方法 3. 設定でスクリーンタイムを使用する(iPhone、iPad、Mac)
Appleは、ChromeなどのブラウザがアクセスできるWebサイトをブロックするための組み込みアプリを設定アプリに用意しています。
iPhoneとiPad
スクリーンタイム機能は、次の手順に従うことでiOSおよびiPadデバイスで機能します。
- iPhoneの 設定アプリを開き、スクリーンタイムアイコンをクリックします。
- コンテンツとプライバシーの制限をタップしてオンにします。
- コンテンツ制限 > Webコンテンツをクリックします。
- アダルトWebサイトを制限を選択し、下にスクロールしてWebサイトを追加をクリックします。Webサイト画面の下にある許可しないセクションをオンにします。
- ポップアップボックスにウェブアドレスまたはURLを入力すると、Webサイト(facebook.com)の表示が制限されています。
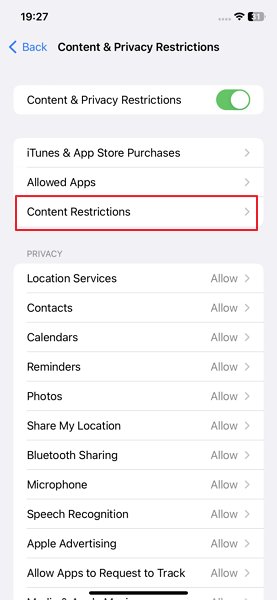
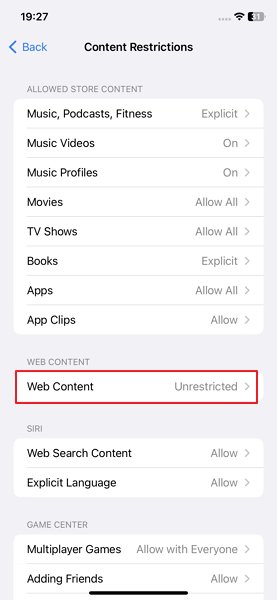
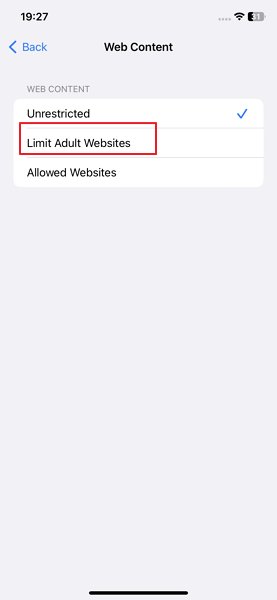
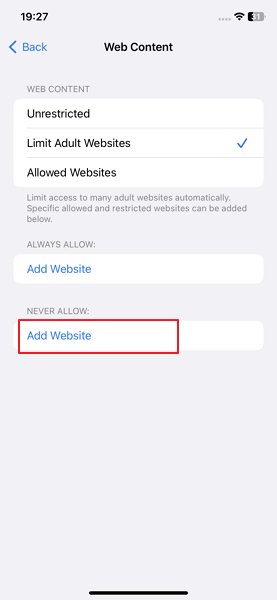
Macbook
MacOS 10.15 Catalina以降では、スクリーンタイム機能がWebサイトをブロックする最も一般的な方法です。この機能を使用すると、不適切なコンテンツ、アプリ、FacebookなどのWebサイトをブロックできます。アプリを使用する手順は次のとおりです。
- MacのAppleメニューをクリックし、システム設定に移動します。
- アプリケーションからスクリーンタイム
 を選択します。
を選択します。 - お子様のデバイスを管理するには、右側のファミリーメンバーメニューをクリックして、ファミリーメンバーを選択します。
- 「コンテンツとプライバシー」に移動して、機能をオンにします。
- 次に、「コンテンツ制限」に移動します。「アダルトコンテンツを制限」をチェックし、「コンテンツ」の下にある「カスタマイズ」をクリックします。
- 下部の「制限」の下の「+」をクリックし、Facebook Webサイトを個別に追加して、それぞれ「OK」をクリックします。
- すべてのFacebookドメインを入力したら、[完了]をクリックします。
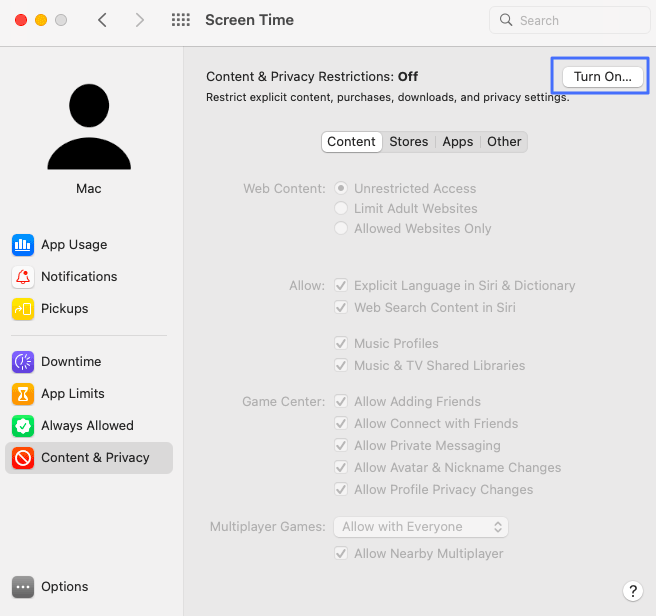
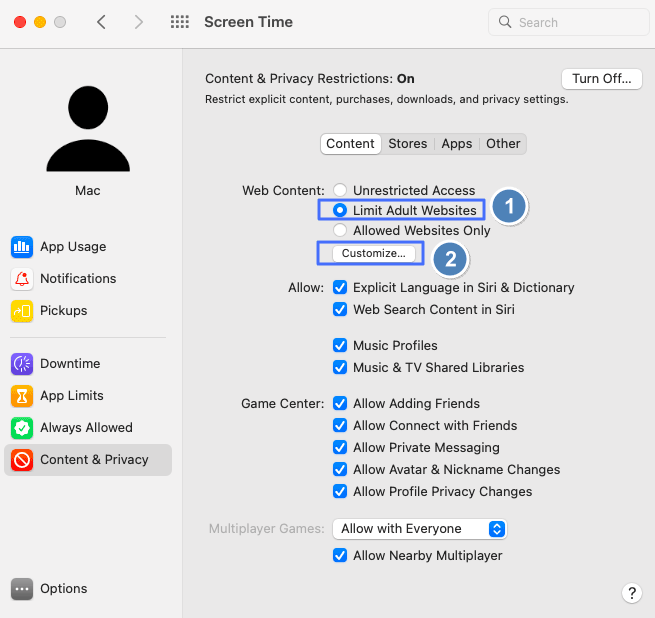
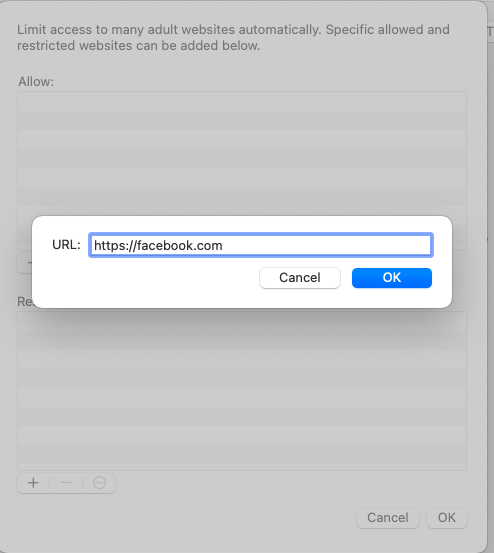
編集者からの言葉
この機能を使用すると、新しいアプリをインストールせずに、Facebookなどのアプリや Webサイトをブロックできます。無料ですが、Appleデバイスでのみ利用できます。
方法 4. Googleファミリーリンク(Android、Chromebook)
ファミリーリンクアプリを使用して、Facebookなどの不要なWebサイトをブロックすることもできます。このアプリはGoogleデバイスの組み込み機能です。そのため、ChromebookとAndroidデバイスに付属しているはずです。ただし、デバイスストアからインストールすることもできます。
その後、以下の手順に従って、お子様の’ChromebookでFacebook Webサイトをブロックできます。
- ファミリーリンクアプリを開きます。
- お子様の’プロフィールを選択します。
- [コントロール]の[コンテンツ制限]オプションを選択します。
- [サイトの管理]をクリックし、[ブロック]を選択します。
- Facebook Webサイトを追加します。
- [閉じる]をクリックしてプロセスを完了します。
編集者からの言葉
この組み込みアプリは、FacebookなどのアプリやWebサイトをブロックするのに効果的ですが、ペアレンタルコントロール機能は限られています。
方法 5. Hostsファイルの編集(Windows、Mac)
Hostsファイルは、OSがホスト名をIPアドレスにリンクする方法を維持するためのシステムソフトウェアです。したがって、PCのHostsファイルを変更することで、ChromeでFacebookをブロックできます。変更されたHostsファイルは、別のアドレスにマップされます。
ここでは、例としてWindowsコンピューターのHostsファイルを変更する手順を説明します。
- Windowsメニューを開き、メモ帳を検索します。
- メモ帳アイコンをクリックし、管理者として実行します。
- アプリが開いたら、Ctrl + Oコマンドをクリックしてファイル(エクスプローラー)を開きます。
- C:\Windows\System32\Drivers\etcに移動します。ファイルタイプのドロップダウンから「すべてのファイル」を選択します。
- 次に、「開く」をタップし、ドメインfacebook.comをファイルの下部に追加します。
- ファイルを保存します。
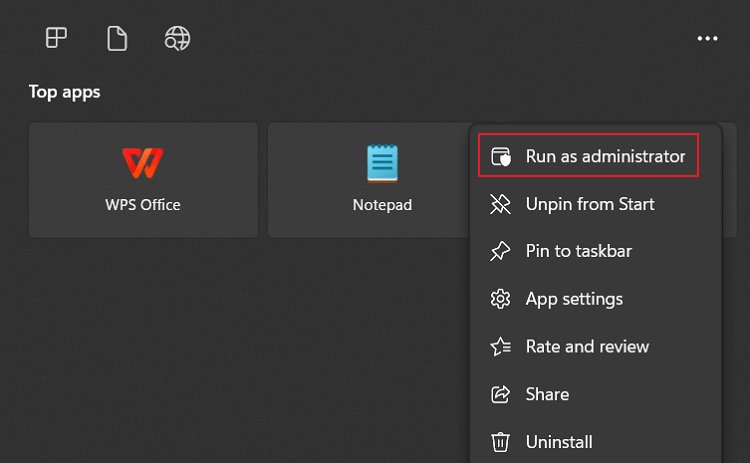
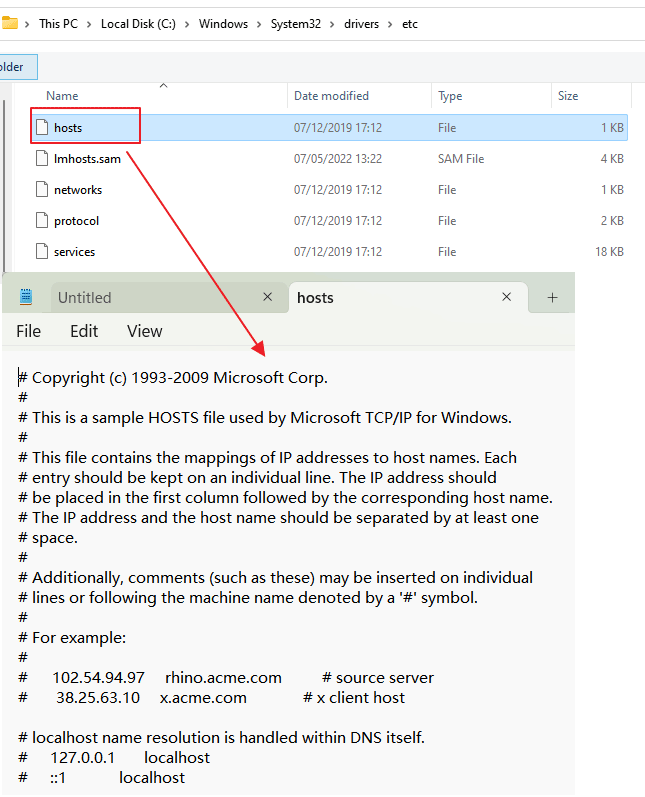
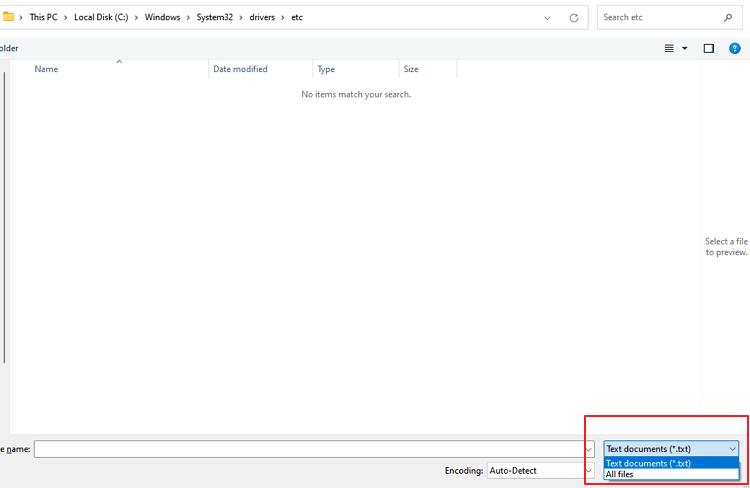
編集者からの言葉
Hostsファイルは、システムの基本的なネットワークファイルを変更し、ドメインに接続された複数のネットワークをブロックするのに効果的です。ただし、VPNを使用すると簡単にバイパスできます。
方法 6. Wi-FiルーターからFacebookのWebサイトをブロックする
いくつかのルーターには、Webサイトのブロック機能とペアレンタルコントロール機能があります。これらの機能を備えた人気のルーターには、Netgear、TP-Link、Asusなどがあります。したがって、これらのルーターに接続されたデバイスとChromeブラウザーは、Facebook の Web サイトにアクセスできません。 使用しているルーターを選択 して、手順に従ってください。
編集者からの言葉
同じルーターに接続している子供や従業員がFacebookにアクセスできないようにしたい場合は、この方法が最も効果的です。ただし、ルーターのインターフェイスによっては技術的に難しい場合があります。
さいごに
これで、すべてのデバイス上のChromeでFacebookをブロックする方法の説明は終わりました。これらを知っておけば、生産性の向上に繋がるでしょう。これらのアプローチのいずれかを使用して、お子様がWebサイトを避けるようにすることもできます。お子様はアプリで不適切なコンテンツにさらされる可能性があるため、保護者は当社のソリューションを使用してお子様を安全に保つことができます。
オンラインでの安全確保プロセスを完了するには、AirDroid Parental Controlなどの強力なペアレンタルコントロールツールを使用して、お子様を監視することをお勧めします。






返信を残してください。