PC、モバイル、コンソールでFortniteをブロックする【ステップ・バイ・ステップ】
子供のスクリーンタイムを管理するのは難しく、特に、PC、スマホ、ゲーム機など、複数のデバイスでプレイできるFortniteのような中毒性の高いゲームの場合はなおさらです。
それぞれのプラットフォームにはアクセスを管理するための独自の設定や制御があり、技術に詳しくない保護者世代にとっては特に、ゲームをブロックすることが難しい事のように思えるかもしれません。
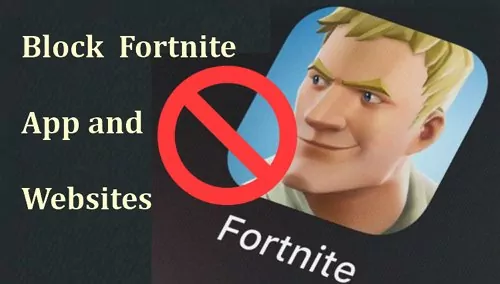
ペアレンタルコントロールの設定や、デバイス設定の変更を行うためにさまざまなシステムを操作するのは、わかりにくく時間のかかるものです。そこで、本記事では、保護者が子供のゲーム習慣を適切に管理できるよう、さまざまなデバイスでFortniteをブロックする簡単な方法をご紹介します。
WindowsでFortniteをブロックする2つの方法
Windows PCでFortniteをブロックすれば、特に若いユーザーのゲーム時間を効果的に管理できます。組み込みのペアレンタルコントロールを使用してEpic Games Launcherの使用を制限するか、Windows Hostsファイルを修正してゲームがサーバーに接続するのをブロックすることで、Fortniteをブロックできます。2つの方法のやり方は次のとおりです。
1. ペアレンタルコントロール機能を使用する
Step 1. 子供用のアカウントを設定する
- Settingsアプリに移動するか、Win + Iを押します。
- Accounts > Family & other usersに移動します。
- Add a family memberをクリックし、指示に従って子供用のアカウントを作成します。
Step 2. ペアレンタルコントロールを適用する
- 子供用のアカウントを作成したら、Microsoft Family Safetyのページ (https://family.microsoft.com) に移動し、Microsoftアカウントでログインします。
- 管理したい子供用アカウントをクリックします。
- Content Restrictionsに移動します。
- Apps, games & mediaで、Block inappropriate apps, games & mediaのトグルボタンをオンにします。
- ここで、アプリやゲームに適切な年齢制限を設定するか、ブロックしたい特定のランチャーを選択することで、Epic Games Launcherをブロックできます。
2. Hostsファイルを使用してFortniteドメインをブロックする
Step 1. Hostsファイルを見つける
- 管理者としてNotepadを検索して開きます (PC上のNotepadアプリを右クリックし、Run as administratorを選択します)。
- Notepadで、次のファイルを開きます: C:\Windows\System32\drivers\etc\hosts
Step 2. Hostsファイルを編集する
ファイルの末尾に次の行を追加して、Fortniteが使用するドメインをブロックします:
- 127.0.0.1 epicgames.com
- 127.0.0.1 www.epicgames.com
- 127.0.0.1 fortnite.com
- 127.0.0.1 www.fortnite.com
これらの行を入力することで、Fortniteのドメインへのリクエストはローカルホスト (PC) にリダイレクトされるので、効果的にブロックできます。
Step 3. ファイルを保存して閉じる
- Ctrl + Sを押してファイルを保存します。
- Notepadを閉じます。
Step 4. DNSキャッシュをクリアする
- PCの管理者としてCommandPromptを検索して開きます。
- ipconfig /flushdnsコマンドを入力し、Enterキーを押します。これによりDNSキャッシュがクリアされ、変更がすぐに反映されます。
PlayStationでFortniteをブロックする方法
PlayStationコンソールでFortniteをブロックすれば、スクリーンタイムを管理し、年齢に応じたゲームプレイができるように管理できます。組み込みのペアレンタルコントロールを使用すると、ゲームのレーティングに基づいてFortniteのプレイ機能を制限できます。下記に設定方法の手順を説明します:
Step 1. ペアレンタルコントロールにアクセスする
Settingsメニューにアクセスする:
- PlayStation本体の電源を入れ、メインのダッシュボードに移動します。
- Settingsメニューに移動します。通常、ダッシュボードの一番上にブリーフケース形のアイコンで表示されています。
ペアレンタルコントロールに移動する:
- Settingsメニューで、Parental Controls/Familyを見つけて選択します。
- Family Managementの設定がまだの場合は、この時点で設定するように求められる場合があります。子供のアカウントをメインの保護者または親のアカウントにリンクする必要があります。
Step 2. Family Managerアカウントを設定する
- Play Station Networkアカウントでログインする必要があります。まだアカウントを持っていない場合は、新しいアカウントを作成します。
- ログインすると、Family Managementセクションで子供のアカウントを追加できます。
Step 3. 設定でゲームの年齢レベルを調整する
- 管理したい子供用アカウントを選択します。
- 子供のプロフィール設定でAge Level for Gamesオプションに移動します。
- ゲームの許可年齢レベルを、12歳以上を対象としたFortniteよりも低い年齢レベルに設定します。より低い年齢レベル (例: 3歳以上または7歳以上) に設定することで、Fortniteなどの年齢別レーティングの高いゲームは自動的にブロックされます。
Step 4. 確認して終了する
- 設定を調整した後は、変更や修正を必ず保存しましょう。
- 設定メニューを終了し、子供のアカウントで Fortniteを起動して制限がかかるかをテストします。年齢制限設定に基づいてゲームがブロックされるはずです。
追加のヒント
パスワード保護の設定: 子供がペアレンタルコントロール設定を変更できないようにするために、今後これらの設定を変更する際に必要なパスコードを設定できます。
定期的なコントロールの更新: 子供の成長やゲームニーズの変化に応じて、ペアレンタルコントロール設定を定期的に確認して調整し、適切な設定が維持されるようにしましょう。
XboxでFortniteをブロックする方法
Microsoft Family Safetyを使用すると、XboxでFortniteを簡単にブロックできます。次に手順を説明します:
Step 1. Microsoft Family Safetyを設定する:
- まず、子供がそれぞれ自分のMicrosoftアカウントを持っていることを確認します。
- Microsoft Family Safetyアプリをモバイルデバイスまたはスマホにダウンロードするか、Webブラウザー経由でアクセスします。
- Microsoft アカウントにログインし、ファミリーグループを設定して、子供のアカウントをファミリーに追加します。
Step 2. 子供のアカウントをXboxに追加する:
- 子供のMicrosoftアカウントを使用してXboxにサインインします。
- まだ追加されていない場合は、プロンプトや指示に従ってアカウントをファミリーグループに追加します。
Step 3. Family Settingsにアクセスする:
- Xboxで、Xboxボタンを押してガイドを開きます。
- Profile & system > Settings > Account > Family settingsに移動します。
- Manage family membersを選択し、管理したい子供アカウントを選択します。
Step 4. コンテンツの制限を管理する:
- 子供のアカウント設定から、Privacy & Online Safety> Xbox Live privacy > View details & customise > Buy & downloadに移動します。
- ここでは、年齢別レーティングに基づき、ゲーム制限を設定できます。Fortniteをプレイできないレベルに設定するか、ゲームをダウンロードできないように制限します。
Step 5. Fortniteを個別にブロックする:
- 同じセクションで、Fortniteを探しブロックに設定することで、アクセスを管理することもできます。
Step 6. Microsoft Family Safetyアプリを使用する:
- スマホやウェブブラウザでMicrosoft Family Safetyアプリを使い、リモートでこれらの設定を管理することもできます。
- スクリーンタイムまたはコンテンツ制限のセクションへ移動し、Fortniteなどのゲームに対する設定を調整します。
Step 7. 必要に応じて監視して調整する:
- Microsoft Family Safetyから送信されてくるアクティビティレポートを定期的に確認し、制限が実行されていることを確認します。
- 子供の年齢や成長に合わせ、必要に応じた設定の調整を行います。
AndroidでFortniteをブロックする方法
AndroidデバイスでFortniteをブロックするには、直接アプリを無効にするか、Airdroidのようなアプリでペアレンタルコントロールを使用して、ゲームや関連するウェブサイトへのアクセスを制限する方法があります。AndroidでFortniteをブロックする簡単な方法を以下に説明します:
AndroidでFortniteアプリをブロックする手順
Step 1. デバイスにAirDroid Parental Controlをインストールする
デバイスに AirDroid Parental Control をインストールするか、webparent.airdroid.comからウェブバージョンにアクセスします。
Step 2. デバイスを関連付ける
子供のAndroidデバイスで、kids.airdroid.at にアクセスするか、ダウンロードボタンを押して、AirDroid Kidsアプリをダウンロードします。画面上に表示されるガイドに従って、自身のアカウントにデバイスを関連付けます。
Step 3. Fortniteアプリをブロックする
自身のデバイスで、AirDroid Parental Controlアプリを開き、Usage Limits > App Blockerに移動してFortniteを検索します。アプリへのアクセスをブロックするスイッチをオンにすると、アプリを起動して使用することができなくなります。
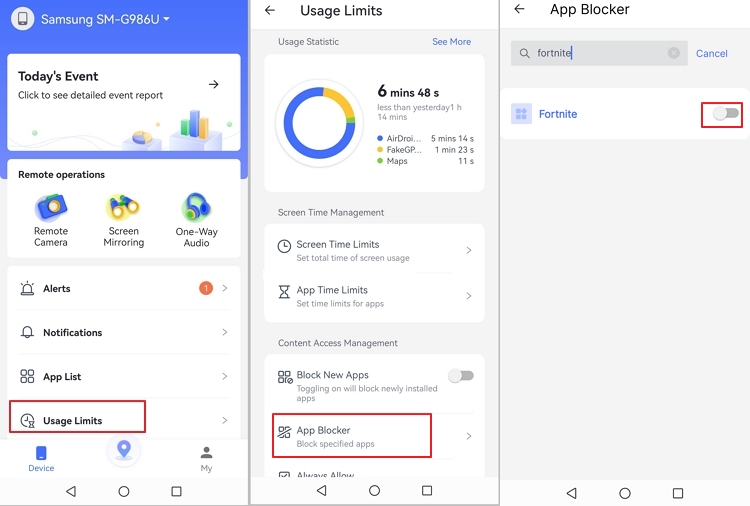
Step 4. Fortniteのウェブサイトをブロックする
子供がウェブブラウザからFortniteにアクセスしている場合、AirDroid Parental ControlでBrowser > URL ブラックリストにアクセスします。次の手順で設定します。
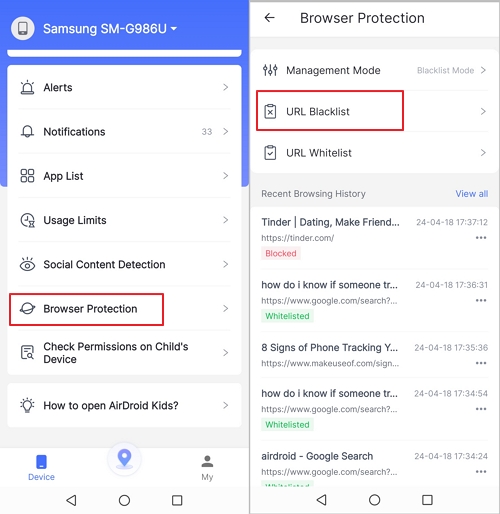
- 入力フィールドで、ブロックしたいFortniteのURLを入力します。通常下記のようなURLになります:
- www.epicgames.com
- www.fortnite.com
- SaveまたはBlockを選択して、変更を確定します。
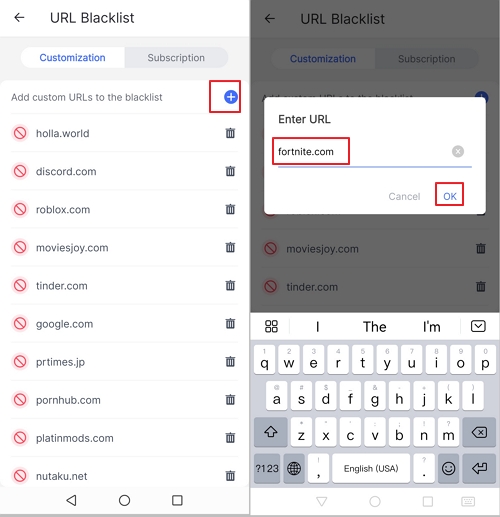
Step 5. テストして監視する
アプリとウェブサイトのブロックを設定した後は、子供のデバイスを使って、Fortniteアプリの起動やブロックしたURLへのアクセスなどを試し、制限がかかっていることをテストします。AirDroid Parental Controlでは、アクティビティログを見ることで、ブロック済みのリソースへのアクセス試行の有無を監視できます。
AppleデバイスでFortniteをブロックする方法
AppleデバイスでFortniteなどのアプリやウェブサイトへのアクセスを管理するには、組み込み機能のScreen Timeを使用できます。Screen Timeは、デバイスでの使用時間を監視、制限するためのもので、アクセス可能なコンテンツを管理する機能もあります。
以下に、iPhoneとMacでFortniteのWebサイトをブロックする手順をご紹介します。Fortniteアプリは、2024年にEU諸国のiOSデバイスに再度リリース予定であるため特に役立ちます。
Step 1. Settingsを開く:
- iPhoneのホームスクリーンで、Settingsアイコンを選択します。
Step 2. Screen Timeを有効にする:
- スクロールダウンしてScreen Timeをタップします。
- Screen Timeの設定を行っていない場合は、Screen Timeを有効にするよう指示が出るので従います。すでに設定されている場合は、次の手順に進みます。
Step 3. Screen Timeのパスコードを設定する:
- Use Screen Time Passcodeをタップして、パスコードを作成します。これにより、パスコードを入力しないと設定変更を行えなくなります。子供に推測されないパスコードを選択しましょう。
Step 4. Content & Privacy Restrictionsを管理する:
- Content & Privacy Restrictionsをタップします。Screen Timeのパスコードの入力が求められます。
- 有効になっていない場合は、上部のトグルスイッチをオンにして制限を有効にします。
Step 5. 年齢別レーティングに基づきアプリを制限する:
- Content Restrictionsメニューで、Appsをタップします。
- ここでは、年齢別レーティングに基づき、アプリの使用を制限できます。Fortniteは12歳以上のレーティングなので、12歳以上を対象としたアプリをブロックするよう適切なオプションを選択します。この設定により、Fortniteがホームスクリーンに表示されなくなります。
Step 6. ゲームのApp Limitsを設定する:
- Screen Timeのメインメニューに戻り、App Limitsを選択します。
- Add Limitをタップし、アプリのカテゴリリストからGamesを選択します。ゲーム一覧からFortniteを見つけて選択します。
- Nextをタップして使用時間の制限を設定します。この設定により、Fortniteの1日の使用時間を制限したり、また使用時間を0にすることで完全にブロックしたりできます。
ルーターでFortniteをブロックする方法
ルーターの設定にログインして、Fortniteサーバーが使用するIPアドレスやドメインをブロックすることができます。この設定により、ネットワーク上のデバイスがゲームサーバーへ接続するのをブロックできます。設定は次の手順で行います:
Step 1. ルーターの管理インターフェースにアクセスする
まず、ルーターの設定ページ、つまりホームネットワークのコントロールパネルにアクセスします。ウェブブラウザでルーターのIPアドレスを入力するとアクセスできます。
通常以下のようなIPアドレスになります。
- Linksys. https://myrouter.local
- D-Link. https://192.168.0.1
- Netgear. https://www.routerlogin.net
- Belkin. https://192.168.2.1
- ASUS. https://192.168.50.1
- AT&T U-verse. https://192.168.1.254
- Xfinity. https://10.0.0.1
Step 2. ルーターにログインする
管理ページにアクセスしたら、認証情報を使用してログインします。デフォルトのユーザー名やパスワードを変更していなければ、ルーター上またはマニュアルにその情報が記載されています。わからない場合は、https://www.routerpasswords.com などのウェブサイトで、さまざまなルーターのデフォルトのログイン情報を参照できます。
Step 3. URLやサービスをブロックする設定画面へ移動する
ログインしたら、URLやサービスを制限する設定画面を探して移動します:
- ペアレンタルコントロール。 このセクションには、特定のウェブサイトやサービスをブロックするオプションがある場合があります。
- セキュリティ設定またはファイアウォール。 これらのセクションには、URL、キーワード、IPアドレスなどをブロックする機能がある場合があります。
- アクセスコントロール。 このセクションでは特定のURLやサービスへのアクセスを制限できます。
Step 4. Fortniteをブロックする
効果的にFortniteをブロックするには、いくつかの要素をブロックする必要があります:
- URL。 ゲームへの直接的なリンクとなるwww.epicgames.comとwww.fortnite.comをブロックリストに追加します。
- キーワード。 ‘Fortnite’を追加し、ブラウザでの検索や言及をブロックします。
- ポート。 Fortniteは、80、443、5222などの特定のポートを使用します。これらのポートをブロックすると他のサービスに影響する場合があるため注意が必要です。
Step 5. 設定を適用して保存する
行った変更を適用して保存します。変更を反映するためにはルーターの再起動が必要な場合があります。
テストとトラブルシューティング
ルーターを再起動したら、ネットワークに接続されているデバイスからFortniteへのアクセスを試行してテストを行います。依然としてFortniteにアクセスできるようなら、エラーや漏れがないか設定を再度確認します。
まとめ: 楽しみと制限のバランスをとる
さまざまなプラットフォームでFortniteをブロックする作業は複雑であるように思えますが、適切な手順で行えば、完全に管理することが可能です。それぞれのデバイスに対応した分かりやすいガイドに従うことで、保護者は子供のゲーム活動を効果的にコントロールできます。
このガイドでは、デジタルを楽しむ活動とその他の日々の大切な活動の間で健全なバランスをとれるよう、参考になる情報を提供しました。なぜこのような制限が必要なのかについて、オープンに話し合うことも重要です。これらの手順を実行することで、より健全なデジタル環境を確保でき、保護者も安心して、若いゲーマーの責任あるゲーム使用習慣を育成できます。






返信を残してください。