一定期間ウェブサイトをブロックする方法【PCとスマホ別】
宿題が山ほどあるのに、お子様がテレビ番組の視聴やゲームをやめようとしない。こんな経験はありませんか?あるいは、ToDoリストがどんどん積み重なる中、どんどん先延ばしにしてしまう人もいるかもしれません。
最も簡単な解決策は、端末でウェブサイトを一定期間ブロックすることです。これにより、人々は中毒になっているウェブサイトから一時的に離れ、時間通りに物事を終わらせることができます。一定期間ウェブサイトをブロックする方法を知りたい場合は、この記事をチェックして、さまざまなデバイスでの設定方法を参照してください。
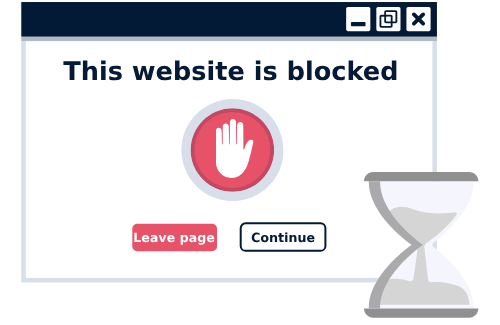
1. さまざまなデバイスでウェブサイトを一定期間ブロックする
仕事を先延ばしにしながらデバイスを使用していて、特定のウェブサイトを一時的にブロックする方法がわからない場合は、これを手動で行う方法がたくさんあります。さっそく確認してみましょう。Android、iOS、Windows、Macユーザー向けに方法を追加しましたので、ぜひお読みください。
Screen Time(iPhone/iPad/Mac用)経由
iPhone、Macユーザーの数は日に日に増加しています。これらのデバイスで一定期間ウェブサイトをブロックする方法を知らない方のため、ここでは「スクリーンタイム」オプションをご紹介します。この機能を使用すると、ユーザーは特定のアプリやウェブサイトにアクセスできないタイマーを設定することができます。
1. 設定から「スクリーンタイム」を開きます。
2. 「アプリ制限」に移動し、「制限を追加」をクリックします。
3. 「ウェブサイト」まで下にスクロールし、「ウェブサイトを追加」をタップします。
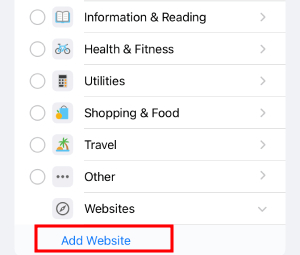
4. ブロックするウェブサイトのURLを追加し、「次へ」を押します。
5. アクセス可能な時間と曜日をカスタマイズし、「制限終了時にブロック」をオンにすることを忘れないでください。
6. 「追加」をタップして設定を終了します。
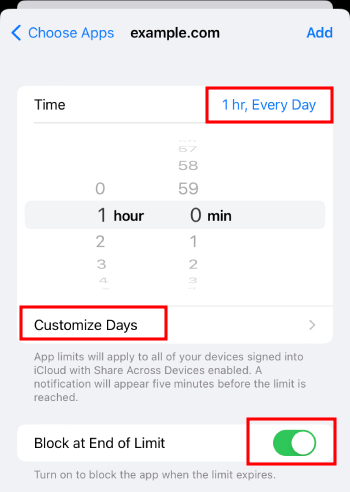
ChromeのStayFocusd拡張機能経由(Windows/Mac用)
StayFocusdは、迷惑なウェブサイトを簡単にブロックできるGoogle Chromeのソフトウェアです。特定のウェブサイトに費やすことができる最大時間を設定すると、その時間に達するとソフトウェアがそれらのウェブサイトを停止します。StayFocusdはケースバイケースで機能するため、ソーシャルメディアやエンターテイメントなどのウェブサイトのグループ全体をブロックすることはできません。その代わりにURLを手動で入力する必要があります。手順は次のとおりです。
1. ChromeウェブストアからStayFocusdを追加します。
2. その後、拡張機能をクリックして[設定]に移動します。
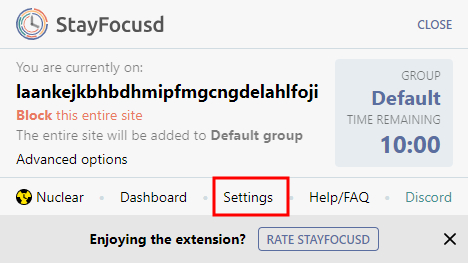
3. [ブロックされたサイト]で[ブロックされたウェブサイトを追加]をクリックして、ブロックするウェブサイトを追加します。
4. [1日あたりの最大許容時間]で期間を選択します。
5. [変更を保存]を押します。
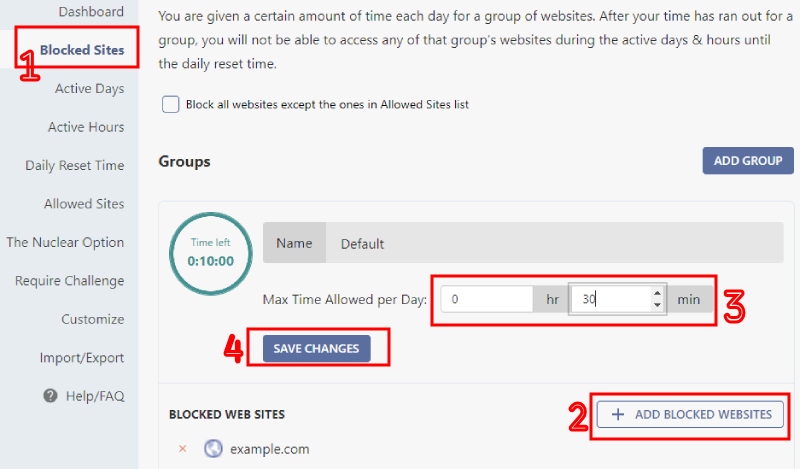
BlockSiteアプリ/拡張機能経由(Android/iOS/Mac/Windows用)
3つ目の方法は、BlockSiteを使用することです。このツールはもともとGoogle Chrome拡張機能として開始されましたが、後にAndroidとiOSの両方でアプリバージョンが導入されました。カスタムブロックリスト機能があり、ユーザーは希望するウェブサイトをブロックリストに追加できます。上記の他のツールと同様に、ウェブサイトのブロック時間を設定することができます。
1. デバイスでアプリ/拡張機能を開きます。
2. [ブロックリストに追加]で、ブロックするウェブサイトを選択または追加します。
3. 次に、[スケジュール]で時間を設定します。
注: 拡張機能を使用するとカテゴリ内のウェブサイトをブロックできますが、ウェブサイトを手動で追加するにはアカウントをアップグレードする必要があります。また、アプリバージョンでは、アプリにアクセスするためにプランを購入する必要があります。
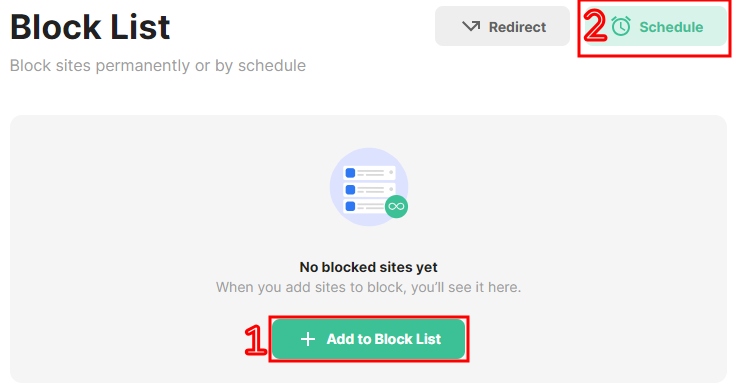
ルーター経由(Wi-Fiに接続されているすべてのデバイス用)
ルーターから直接特定のWebサイトをブロックする方法がわかっている場合、この方法の利点は、そのWi-Fiネットワークに接続されているすべてのデバイスにブロックが適用されることです。スマートフォン、ラップトップ、スマートTVなど、どのデバイスでも、ブロックされたWebサイトには一定期間アクセスできなくなります。
1. ルーターのケースの背面にあるログイン情報を見つけてログインし、バックエンドにアクセスします。
2. [セキュリティ]に移動し、コンテンツフィルターまたはブラックリスト領域をクリックします。これは、ルーターの種類によって異なります。
3. ほとんどのルーターでは、ここでURLコンテンツブロッカーを見つけることができます。通常は、「基本ルール」、「ファイアウォール」、または「コンテンツ」の下にあります。
4. WebサイトのURLをルーターの「ブラックリスト」または「コンテンツフィルター」に追加すると、ソースでブロックされます。
ボーナス: ペアレンタルコントロールアプリでWebサイトを厳密にブロック
Webサイトをブロックするためのより厳格なアプローチをお探しですか?ぜひ強力なペアレンタルコントロールアプリ、AirDroid Parental Controlの使用を検討してください。このアプリは、お子様の携帯電話の特定のWebサイトへのアクセスを管理および厳密に制御するための強力な機能を提供し、気を散らすものを制限して、より安全で集中できるデジタル環境を提供します。
1. AirDroid Parental Controlを開き、[管理されたブラウザ]に移動します。これを行うには、お子様の携帯電話にAirDroidブラウザをインストールし、デフォルトのブラウザとして設定する必要があります。
2. ブラウザモードを[制限モード]に設定します。
3. ブロックするWebサイトを[URLブラックリスト]に追加します。
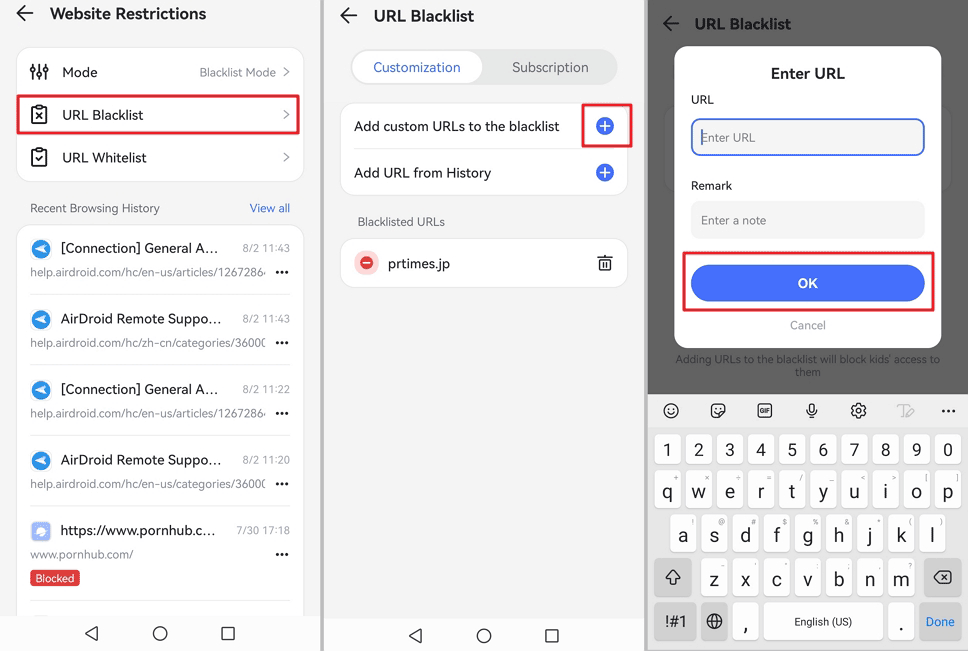
3. 適切なWebサイトブロックツールを選択するためのヒント
すべてのWebサイトブロッカーが同じように作成されているわけではありません。したがって、ウェブサイトブロッキングツールを使用する必要がある場合は、最適なツールを選択するために役立つヒントをいくつかご紹介します。
- ツールにフィルタリングサービスが付属していることを確認し、ブロックされたウェブサイトにはどのウェブサイトからもアクセスできないようにします。
- DNSフィルタリングを備えたツールを選択するようにしてください。
- 必要な制御レベルを考慮してください。たとえば、単純なブロッキング機能が必要なのか、時間制限やスケジュールなどの高度な機能が必要なのかを決める必要があります。
- ウェブサイトブロッキングツールのデバイスとオペレーティングシステムの要件を常に確認して、デバイスできちんと動作することを確認してください。
- 最後に、無料トライアルを使用してさまざまなツールを試し、最も信頼性が高く正確なものを見つけてください。
4. ウェブサイトブロックの代替方法
言うまでもなく、ウェブサイトブロックは非常に効果的ですが、気が散る原因を管理する唯一の方法ではありません。このため、いくつかの代替手段を挙げています。
1. 25分間集中して作業し、5分間休憩する「ポモドーロテクニック」を採用できます。
2. マインドフルネスを選択して、今この瞬間に集中し、気を散らすものから遠ざけるように心を訓練します。
3. 騒音に気を取られる場合は、ノイズキャンセリングヘッドフォンに投資することも手です。外部からの気を散らすものを排除するのに役立ちます。
4. 生産性アプリを使用します。これらのアプリでは、目標を追加でき、それを達成するように思い出させることができます。
さいごに
結論として、インターネットは特定のWebサイトに依存してしまう可能性があります。このため、使用状況をチェックする必要があります。多くの人がこれらのサイトから簡単に気をそらすことができますが、苦労している人もいます。このため、Webサイトブロックツールの使用と、Webサイトを一時的にブロックするための手動ツールについて多くのことを共有しました。さあ、作業を完了する準備はできたでしょうか。





返信を残してください。