いいえ、Apple MusicはiPhoneでもその他のデバイスでも無料ではありません。ユーザーがそのサービスを利用するためには、プレミアムプランへのサブスクリプションが必要となります。本記事の執筆時点で、Apple MusicはAndroidユーザーでもiOSユーザーでも、$4.99/月で利用可能です。
【2024年更新】MP3ミュージックをiPhoneのApple Musicに追加する方法
ほとんどのiPhoneユーザーは、自分のお気に入りの曲を聴くためにApple Musicを使っています。ですが、この曲が聴きたい、このバックグラウンドミュージックを聴きたいと思った時に、Apple Musicで入手できない場合どうでしょう。もしくは、Apple Musicに入れて聴きたいMP3ミュージックがPCやiPhoneにある時などです。どちらの場合も、ファイルをApple Musicにインポートする必要があります。そして、そのやり方を今日はここでお伝えしたいと思います。MP3ファイルをiPhoneのApple Musicに追加する方法を解説する、情報満載の役立つガイドです。わずか数分で読める記事となっておりますので、ぜひご一読ください!

Part 1: MP3ミュージックはiPhoneのApple Musicに追加できるか?
残念ながら、MP3の音楽ファイルをiPhoneからApple Musicに直接転送する方法はありません。それを行うには、MacかWindowsのコンピュータが必要となります。
Filesアプリを使えば、音楽を聴くことはできますが、MP3ミュージックをiPhoneからApple Musicに追加することはできません。そこでMP3ミュージックをApple Musicに追加する方法ですが、それには2段階の作業が必要となります。
まず、iPhoneからコンピュータへファイルを移動します。
次に、iTunesかその他のサードパーティ製の転送ソフトを使って、ファイルをApple Musicに転送します。
Part 2: iPhoneのApple MusicにMP3ミュージックを追加する前に知っておきたい重要ポイント
iTunesを使わずにMP3をiPhoneに追加する方法へ進む前に、押さえておくべき重要なポイントがあります。
1つ目は、Windows PCを使っている場合、Apple Musicのライブラリに音楽を追加するためには、iTunesが必要となります。一方、Macユーザーであれば、Apple Musicはデバイスにプレインストールされています。2つ目は、音楽ファイルの形式はMP3またはMP4である必要があります。オーディオがFLACまたはその他の形式である場合、サードパーティ製のオーディオコンバータを使ってMP3に変換します。
これらの準備が整ったら、iTunesを使わずにiPhoneの Apple MusicにMP3を追加する方法について見ていきましょう。MacとWindowsでは手順に少々違いはありますが、次のセクションでは双方の場合について説明していきます。
Part 3: iPhoneのApple MusicにMP3を追加する方法
以下では、iPhoneのApple MusicにMP3ミュージックを追加する方法について、WindowsとMacの場合に分けて、段階的に説明していきます。
Windowsの場合
Apple Musicは、Windowsにはデフォルトでは搭載されていません。ですので、Apple Musicを使用したい場合は、まずPCにiTunesをインストールする必要があります。これには数分しかかかりません。以下の手順通りに行ってみてください。
Step 1:お使いのWindowsにiTunesの最新バージョンをインストールして起動します。
Step 2:トップバーの[File]をクリックし、[Add File to Library]または[Add Folder to Library]のどちらかを選択します。
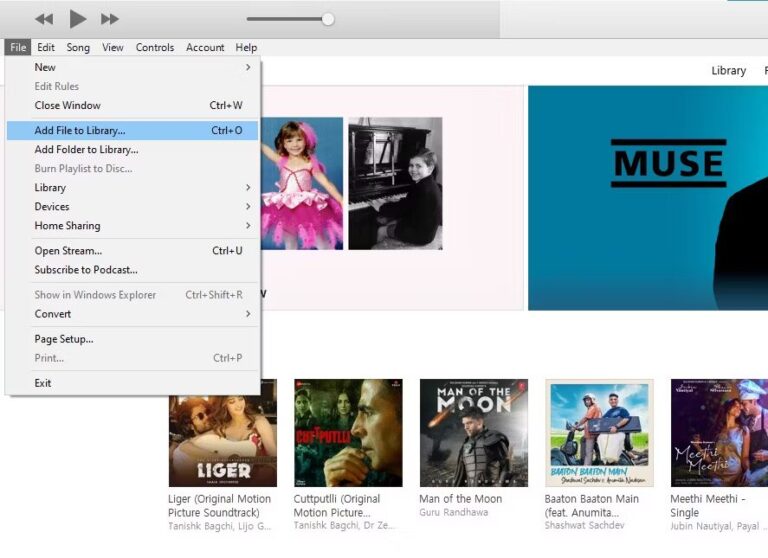
Step 3:次に、音楽ファイルが格納されているフォルダを開き、ファイルを選択し、[Open]をクリックします。
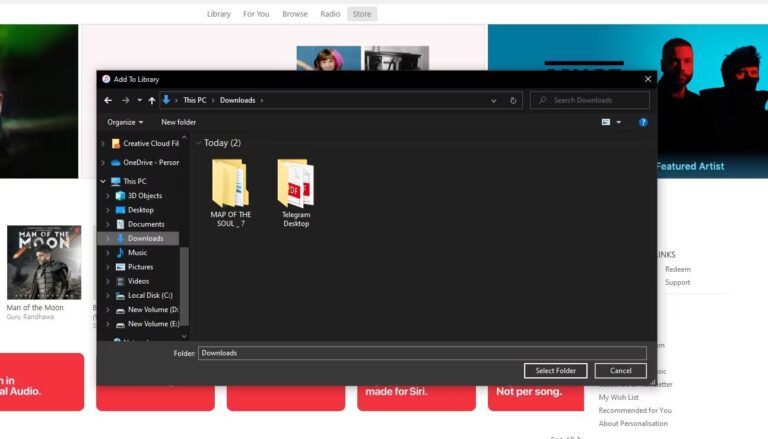
Step4:数分でiTunesライブラリにファイルがインポートされます。ファイルにアクセスするには、[Library]をクリックし、[Recently Added]または[Artists]タブを選択します。
MP3ミュージックがiTunesに追加されたら、次にiTunesでAppleMusicをiPhoneに同期します。その方法は:
- ライトニングケーブルを使ってiPhoneをコンピュータに接続します。
- iTunesがiPhoneを認識したら、[Devices]タブをクリックし[Music]を選択します。
- ここで、[Sync Music]のオプションを選択し、MP3ミュージックを選択します。[Apply]をクリックすれば、iPhoneのApple Musicで新しいオーディオファイルにアクセスできるようになります。
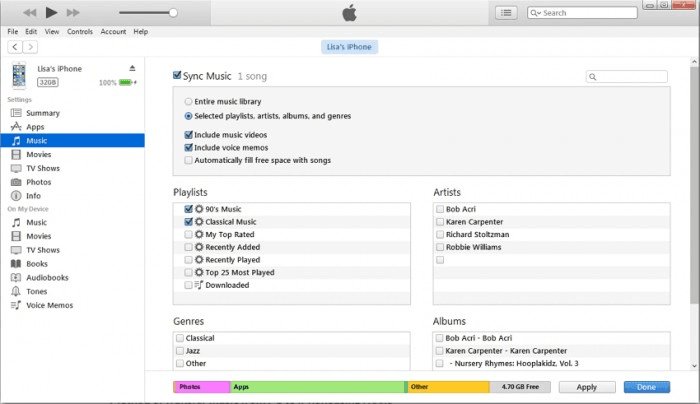
Macの場合
Macのコンピュータを使っていて、MP3の音楽ファイルをApple Musicにインポートしたいなら、話は早いです。下記の簡単な手順でiTunesを使わずにiPhoneにMP3を追加できます。
Step 1:MacでApple Musicを検索し起動します。
Step 2:[File]をクリックして、ドロップダウンメニューから[Import]を選択します。
Step 3:次に、インポートしたいMP3ミュージックをブラウズして選択し、[Open]をクリックします。
Step 4:やることは、これだけです。すべてのファイルはすぐにApple Musicに追加されます。これでApple Musicのライブラリで聴くことができるようになりました。
Part 4: ボーナスヒント: iPhoneからWindowsまたはMacにMP3ミュージックを転送する方法
すでにお伝えしましたように、MP3をiPhoneのApple Musicに追加するには、目的のMP3ミュージックをiPhoneからPCに移動する必要があります。AirDroid Personalをご紹介したい理由はそこです。これを使えば、非常に効率的にプラットフォーム間でファイルを転送できます。
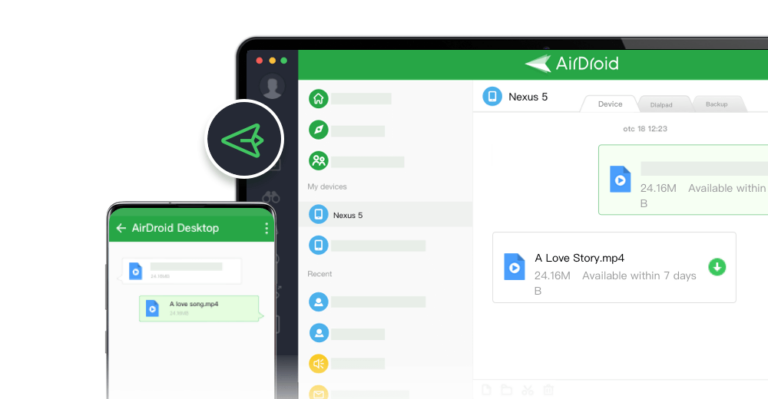
なぜAirDroid Personalなのか
AirDroid
Personalをお勧めする理由は、プラットフォームを気にせずやり取りできるその互換性にあります。iOS、Android、Mac、Windowsを含むさまざまな2つのプラットフォーム間でファイルをやり取りできます。加えて、このパワフルなソフトウェアは、複数のデバイス間でデータを一気に共有可能です。
類似のツールと比較した場合、AirDroidなら電話とPCをワンクリックでリモート接続します。ですので、面倒な操作なしで、好きなだけデータをやり取りできます。さらに、PCからスマホを制御するのに役立つパワフルなリモート制御ツールとしても機能します。
主な特徴
AirDroid Personalの主な特徴
- このソフトを使えば、MacであろうとWindowsであろうと、PCとiPhoneの間で無制限にMP3を転送できます。
- 写真、動画、文書など、あらゆる種類のデータをサポートします。
- 中断なしの超高速を保証。
- PCから電話を操作すればマルチタスクが可能になります。マウスとキーボードを使って、SMS、通話、その他のソーシャルメディアの通知に応答できます。
- iPhoneやAndroidフォンをコンピュータにミラーリングして、大きな画面でフォトやビデオを楽しめます。
下記の手順で、転送を開始します:
Step 1:iPhoneとコンピュータの両方にAirDroid Personalをインストールします。必ず同じAirDroidアカウントでログインしてください。
Step 2:モバイルアプリを開いて、[My Devices]をタップします。PCの名前をクリックし、両方のデバイスを無線接続します。
Step 3:その後、[File Transfer] > 添付ファイルアイコン > [Files]の順番でタップして、転送したいMP3ファイルを選択します。
Step4:次に、各ファイルの先頭にあるチェックボックスにチェックを入れ、[Send]を押します。AirDroidは、すぐにファイルをコンピュータに転送します。
最後に
iPhoneのApple MusicにMP3を追加する方法について、必要な情報はこれですべてです。これで、Apple Musicでお気に入りの曲が入手できないから聴けない、という心配はもうなくなります。iPhoneやiPadにMP3の曲を眠らせている場合、まずAirDroid Personalを使ってコンピュータにファイルを転送しましょう。このツールを使えばiPhone、Android、Windows、Mac間で効率的にMP3やその他の形式のデータを無制限に共有できます。本記事「Apple MusicにMP3ミュージックを追加する方法」をお読みになって、ご不明な点がありましたら、コメントセクションで遠慮なくご質問ください。
よくある質問
Apple Musicをオフラインで聴きたいですか。Apple MusicをiPhoneにダウンロードする方法はこちらです。
- Apple Musicライブラリでファイルを長押しします。
- [Download]をタップしiPhoneに保存します。
iPhoneへApple Musicのダウンロードを開始する前に、忘れずにライブラリの同期を有効にします。確認するには、[Settings] > [Music]にアクセスし、[Sync Library]をオンにします。
それには、まず、下記の手順でファミリー共有を設定します。
- [Settings] > 自分の名前 > [Family Sharing]をタップします。
- 画面上の指示に従って、ファミリー共有を設定し、他のiPhoneに招待を送信します。
- [Settings] > 自分の名前 (上部) > サブスクリプションの順番にアクセス。
- 「家族と共有」のオプションを有効にします。
- 次に、共有したいサブスクリプションを選択します。学生プランや個人プランのサブスクリプションの場合は、ファミリープランにアップグレードする必要があります。
これで、同期したファミリーメンバーがApple Musicにアクセスできるようになります。




返信を残してください。