Google Photos のバックアップがとれない?解決方法はこちら
Google Photos は、さまざまなデバイス間で写真や動画をバックアップ、同期するための素晴らしいソリューションです。しかし、このクラウドサービスでは、バックアップの準備中に Google Photos が動かなくなるなど、予期しないパフォーマンス上の問題が発生することがあります。
バックアップオプションを有効にすると、アプリに「同期待ち」、「×××の1をバックアップ中」、または「×××のバックアップ準備中」などとメッセージが表示されますが、プロセスは一向に進みません。このガイドでは、Google Photos のバックアップがうまくいかない問題を解決するためのさまざまな方法をご紹介します。それではご覧ください。
Part 1: Google Photos がアップロード時に固まる理由
Google Photos のバックアップ処理に時間がかかる場合、次のような原因が考えられます。
- インターネット環境が悪いか、不安定。
- 古いバージョンのアプリを使用している。
- Google Photos アカウントのストレージが不足している。
- Google Photos アプリにキャッシュデータが蓄積されている。
- アプリまたは携帯電話のソフトウェアに不具合がある。
- アプリによる省電力モードでのバックグラウンドデータの使用が制限されている。
どのような理由であれ、以下の解決策はバックアップの準備中に Google Photos が動かなくなる問題のトラブルシューティングに役立ちます。
Part 2: Google Photos のバックアップに失敗したときのステップバイステップガイド
Google Photos が正しく機能するようになるまで、以下の方法を1つずつ適用してください。
方法 #1: インターネットをチェックする
まず最初に、お使いの携帯電話が安定した Wi-Fi に接続されていることを確認してください。Google Photos がアップロードできない最大の原因の1つは、インターネットサービスが悪いか、または使えないことです。
ウェブブラウザを開き、ウェブページを更新します。すぐに読み込めない場合は、Wi-Fi モデムを再起動するか、サービスプロバイダに連絡して、インターネットの問題を解決してください。
方法 #2: 携帯データ通信での写真のアップロードを可能にする
多くのユーザーは、Google Photos でバックアップを取るのに Wi-Fi ではなく携帯電話のデータ通信を利用しています。このオプションをオフにすると、Google Photos のアップロードができなくなる問題が発生する可能性があります。
ですから、もし Google Photos が写真をバックアップしていないのであれば、
Step 1: アプリを開き、「バックアップと同期」の設定に進みます。
Step 2: モバイル接続経由で写真をバックアップするオプションを有効にします。
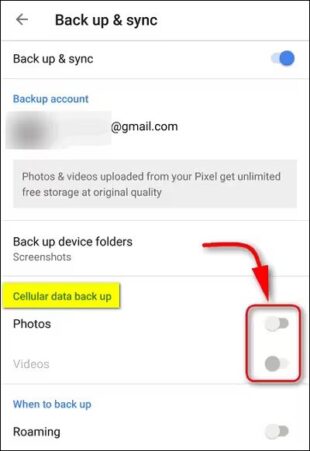
方法 #3: 利用可能なストレージを確認する
Google アカウントの空きストレージが不足している場合、それ以上の写真はバックアップされず、Google Photos のバックアップ準備中とのエラーが表示される可能性があります。そのため、十分な空き容量が必要です。
これを確認するには、Google Photos アプリを開き、右上のプロフィール写真をタップします。「アカウントのストレージ」の下にある利用可能なストレージを確認してください。空き容量がほとんどない場合は、Google ストレージをアップグレードするか、写真を削除して新しいファイルを保存するスペースを確保しましょう。
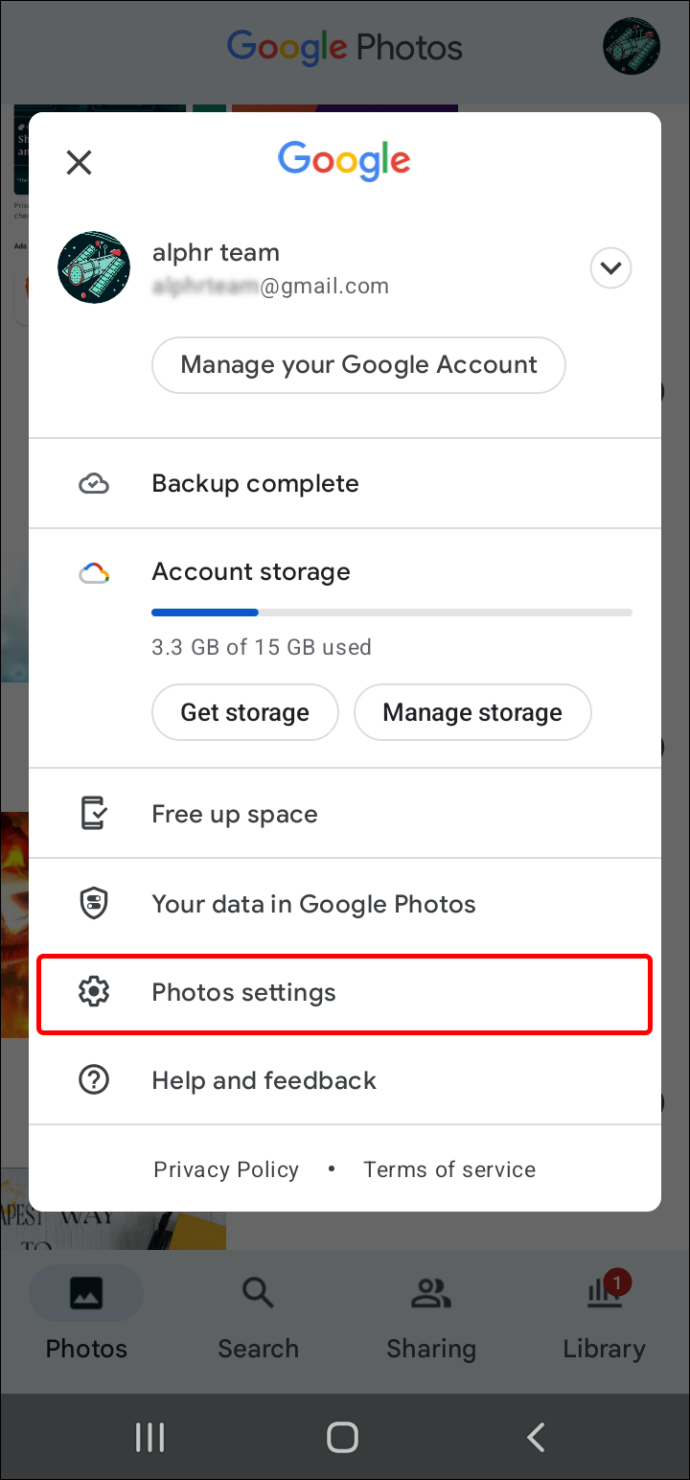
方法 #4: Google Photos アプリを更新する
最後に Google Photos アプリを更新したのはいつですか?古いバージョンの Google Photos を使用すると、 Google Photos のバックアップが動かなくなるなど、さまざまな問題が発生する可能性があります。ありがたいことに、これはデバイスのアプリをアップデートすることで簡単に修正できます。
そのためには、
Step 1: AppStore または Play ストアにアクセスし、Google Photos を探します。
Step 2: アップデートオプションをタップし、アプリがアップグレードされるまで待ちます。
さて、問題が解決したかどうか確認してください。解決していない場合は、以下をお読みください。
方法 #5: 携帯電話を再起動する
デバイスを再起動するといった簡単な回避策で、Google Photos がバックアップの準備中に立ち往生する問題を解決できることがあります。これは、スマートフォンを再起動することでメモリがリフレッシュされ、システムの小さな不具合が取り除かれるために起こります。
お使いの iPhone や Android のバージョンによって、デバイスを再起動する手順は多少異なります。一般的には、電源キーを長押しし、電源スライダーをスワイプすると、デバイスをシャットダウンできます。
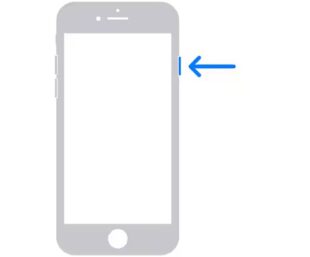
方法 #6: キャッシュとアプリケーションデータをクリアする
携帯電話のすべてのアプリは、アプリのパフォーマンスを高速化するためにキャッシュファイルと呼ばれる一時的なデータを保存します。裏を返せば、Google Photos に多くのデータが蓄積されると、パフォーマンスが低下する可能性があります。キャッシュファイルを削除することで、Google Photos のバックアップが動かなくなる問題を解決できることがあります。
Android の場合
Android の場合は、「設定」、「アプリ」、「写真」、「ストレージ」、「データを消去」と「キャッシュを消去」の順にタップします。
Step 1: 「設定」 > 「アプリ」 > 「写真」 > 「ストレージ」に移動します。
Step 2: 「キャッシュを消去」をクリックします。
Step 3: アプリを再起動し、写真をバックアップできるかどうかを確認します。
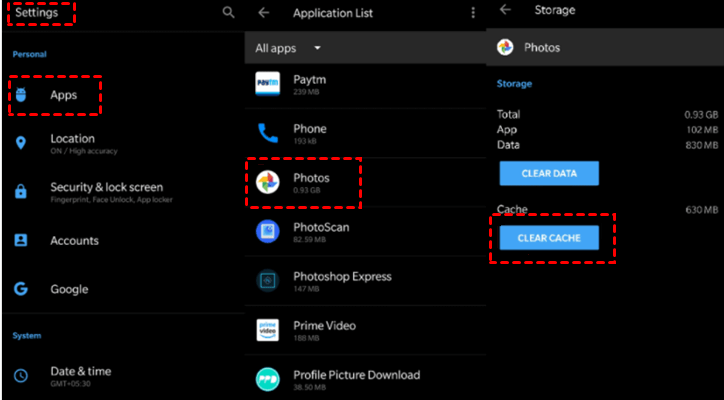
iPhone には、キャッシュファイルを削除するオプションはありません。その代わりに、アプリをアンインストールし、再インストールすることで、以下のように同じ動作を行うことができます
Step 1: Google Photos アプリを長押ししてアンインストールします。
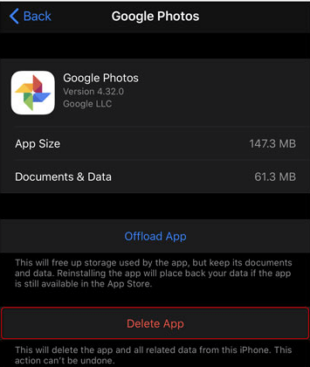
Step 2: App Store に行き、アプリを再インストールします。
Step 3: アプリを開き、Google アカウントでログインし、設定の「バックアップと同期」オプションを有効にします。
方法 #7: 携帯電話の低電力/バッテリー節約モードを無効にする
バッテリー節約機能は、バッテリーを節約するためにいくつかのバックグラウンドプロセスを自動的に無効にします。このオプションを有効にしている場合、Google Photos がバックアップの準備で立ち往生することがあります。
しかし、Google Photos のバックアッププロセスが終了するまで携帯電話を電源に接続するか、バッテリー節約モードを無効にすればよいだけですので、ご心配なく。
Android の場合
デバイスを安定した電源に接続し、バッテリー節約/低電力モードを無効にするだけです。Android ユーザーは、携帯電話のコントロールセンターまたは設定に移動し、バッテリー節約モードを見つけて、それをオフにすることができます。
Step 1: コントロールセンターまたは「設定」 > 「バッテリー」 > 「バッテリー節約モード」に移動します。
Step 2: 無効にします。
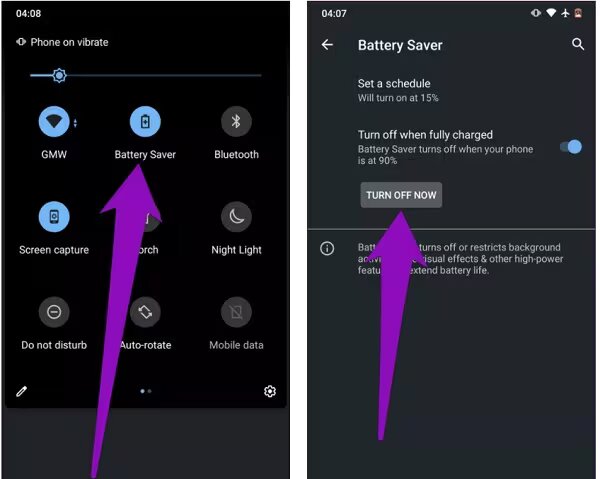
iPhone の場合
Step 1: 「設定」 > 「バッテリー」に移動します。
Step 2: 低消費電力モードのトグルをオフにします。
Part 3: Google Photos のバックアップが遅すぎる場合の対処方法
多くのユーザーが、Google Photos のバックアップには時間がかかると報告しています。確かに、数枚の写真をバックアップするためだけに数時間も待つのは嫌ですよね。
ここでは、Google Photos のバックアッププロセスを高速化する簡単な回避策をいくつか紹介します。
Tip 1: バックアッププロセスが続く限り、Google Photos アプリがバックグラウンドで実行され続けることを確認してください。スリープモードや休止モードにならないように、定期的にアプリを開いてください。
Tip 2: バックアップする写真の量が多い場合は、より安定した Wi-Fi 接続に接続することをお勧めします。また、Wi-Fi モデムの近くにデバイスを置くことで、最大限の信号強度を得ることができます。
Tip 3: 写真をバックアップする方法は Google Photos だけではありません。AirDroid Personal のような専門的なツールでデータのコピーを取ることができます。
Bonus Part: AirDroid Personal を使って写真とビデオをバックアップする方法
Android または iPhone をバックアップするためのより良い代替手段
Google Photos のバックアップの問題を検出して修正するのは難しいため、AirDroid Personal の使用をご検討ください。ファイル管理、ファイル転送、ワンクリックでのバックアップなど、素晴らしい機能が無数にあります。このソフトを使えば、ギャラリーの写真やビデオをコンピューターにバックアップしたり、いつでもプレビューしたりすることができます。
また、ギャラリーのバックアップを素早く更新したいユーザーのために、自動バックアップのオプションもあります。今すぐ AirDroid Personal をダウンロードして、素晴らしいリモート管理機能をお試しください。
iPhone や Android のギャラリーをワイヤレスで PC にバックアップする手順をご覧ください。
Step 1: AirDroid Personal をお使いの携帯電話とコンピューターにインストールして実行します。同じ AirDroid アカウントでログインしてください。
Step 2: デスクトップアプリを開き、「ファイル転送」アイコンをクリックし、携帯電話の名前をクリックします。
Step 3: 両方のデバイスがワイヤレスで接続されたら、「バックアップ」をクリックします。必要に応じて、画面の指示に従って自動バックアップを有効にします。
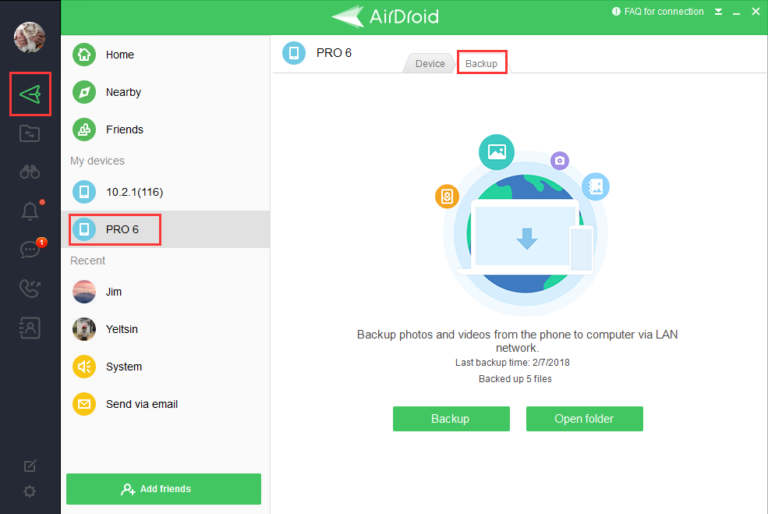
Step 4: AirDroid がギャラリーの写真とビデオをバックアップするまで待ちます。完了したら、「フォルダを開く」をクリックしてバックアップファイルを表示します。
最後に
このガイドを読めば、Google Photos のバックアップが取れない問題を解決するのに苦労することはありません。これらの解決策は、 Android と iOS デバイスの両方で有効です。ですから、次回 Google Photos のバックアップアップロードが固まったときは、この記事を参照して解決してください。
また、AirDroid Personal を使用すれば、ワンクリックで PC 上の任意の場所にデータをワイヤレスでバックアップできます。データをプレビューしたり、いつでも復元したりすることができます。
FAQ
1. Google Photos のバックアップに時間がかかるのはなぜですか?
Google Photos のバックアップに時間がかかる場合、次のような問題が考えられます。
- インターネット接続が弱い。
- Google Photos アプリケーションが破損しているか、古い。
- HD 写真をアップロードしている。
- Google アカウントに無料ストレージが残っていない。
2. iPhone/Android でバックアップするための Google Photos の最良の代替手段は何ですか?
AirDroid Personal は、コンピューターに写真のバックアップを取るのに最適です。また、自動バックアップオプションを有効にして、バックアップをプレビューし、すぐに復元することができます。




返信を残してください。