【2024】サムスンのスマホでAirDropを使う方法とは?
Appleのデバイスを使った経験があれば、AirDropを利用したことがあるはずです。SamsungのようなAndroidスマホへ機種変更をすると、サムスンでAirDropの動作が気になるかもしれません。残念ながら、サムスンにはAirDropがありません。AirDropはAppleの技術であり、Android端末には搭載されていないのです。
しかし、これはサムスンの携帯電話でファイルを転送できないことを意味するものではありません。サムスンにはAirDropの代替となる「近距離共有」というものがあり、これはAirDropの仕組みと似たような働きをします。また、AirDropを使わなくても、サムスンデバイス間でファイルを転送する方法は他にもたくさんあります。では、どんなオプションがあるのか見てみましょう。
サムスンにはAirDropがあるのか?
残念ながらサムスンにはAirDropはないんです。少なくとも同じ名前のものはないんです。AirDropは長い間、Appleユーザーがファイルを共有するための好ましい方法です。 これは、携帯電話のBluetoothとWi-Fi接続を組み合わせて、安全にデータを送受信することができるのです。欠点は、サムスンの携帯電話でAirDropを使用することができないということです。
しかし、サムスンのスマホには、同様の技術を使った「近距離共有」という機能が搭載されました。AirDropと似ているが、比較的新しい機能で、すべてのサムスン携帯、特に古いモデルで利用できるわけではありません。
AirDropを使って写真やファイルを転送することに慣れている人は、この機能を搭載しないサムスンスマホの利用を嫌がることがよくあります。 AirDropはかなり素晴らしいし、非常に安全ですが、サムスン携帯にAirDropがないからといって、サムスンと同じように安全かつ効率的にファイルを転送できないわけではありません。
AirDroid Personalのようなファイル共有アプリを使えば、サムスン携帯でも手間をかけずにファイル転送ができます。Appleデバイスに限定されないので、ある意味ではAirDropよりさらに優れています。
サムスンで「AirDrop」を使用する方法
サムスンのスマホにはAirDropが搭載されていませんが、サムスンデバイス間でファイルを共有するには、同じように効果的に共有する方法はいくつかあります。
AirDroid Personalを使う
サムスン携帯に「AirDrop」を使用する一番簡単で良い方法は、ファイル転送アプリを使うことです。AirDroid Personalのようなファイル転送アプリは簡単かつ便利で、すべてのデバイスで動作します。
AirDroid Personalの主な機能
- デバイス間で安全、ロスレス、ワイヤレスのファイル転送を行うために設計されるものである
- 異なるデバイス間でファイルやドキュメントをリモートで管理することが可能
- プラットフォームやデバイス間で超高速ファイル転送が可能
- インターネットがなくても、近くにあるデバイスとファイルを共有できる
- オールインワンアプリで、すべてのプラットフォームでファイル転送、リモートコントロール、Androidデバイスの画面ミラーリング、PCでSMSメッセージの送受信や管理など、さまざまな機能が搭載されます。
- Step 1. AirDroidをセットアップする
- 両方のデバイスにAirDroid Personalがインストールされていることを確認する必要があります。ストアからインストールし、アカウントを作成してください。
- Step 2. ファイルを共有する
- アプリの準備ができたら、転送したいファイルに移動して、共有アイコンをクリックすると、AirDroidのアイコンがポップアップ表示されるはずです。それをクリックすると、送信可能なデバイスの一覧から選択できるようになります。デバイスを選択し、相手側のデバイスでファイルを受け入れると、完了です。
近距離共有
近距離共有は、AirDropと同様に、Wi-FiとBluetoothの両方の接続を利用して共有する方法です。オフラインで使うこともできます。両方のデバイスが近距離共有に対応していれば、とても簡単です。/p>
- Step 1. 近距離共有をオンにする
- Bluetoothをオンにするのと同様の方法で, 通知バー/クイック設定パネルから「近距離共有」をオンにしてください。下にスワイプすると、「近距離共有」ボタンが表示されるはずです. それはオンに切り替え、両方のデバイス上で検出可能であることを確認してください.
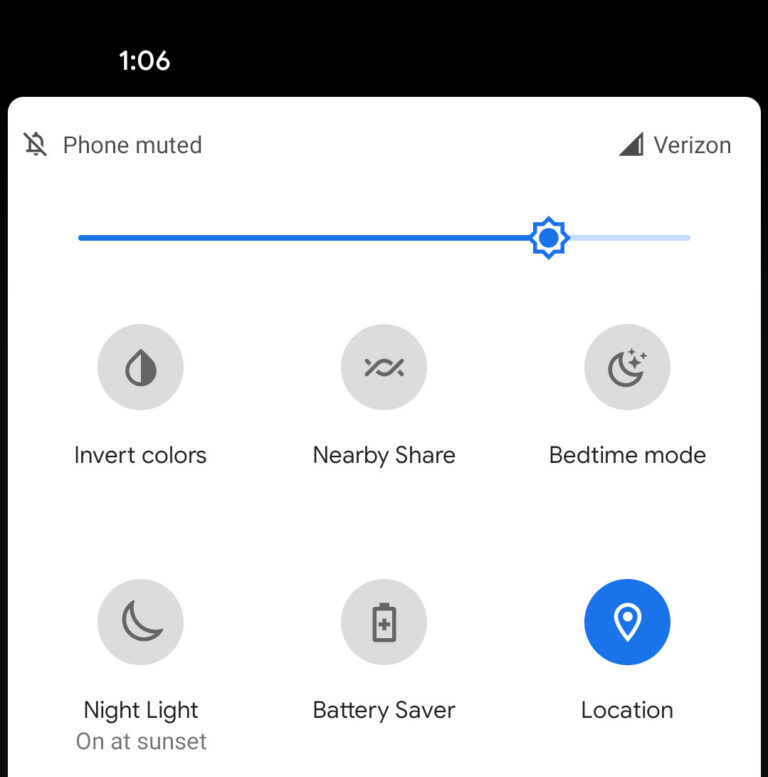
- Step 2. ファイルを共有する
- 共有したいファイルに移動し、「共有 」アイコンを押してください。一番上部に「近距離共有」オプションが表示されるはずです。それをタップすると、ファイルを転送できる利用可能なデバイスのリストが表示されます。送信したいデバイスをクリックすると、完了です。
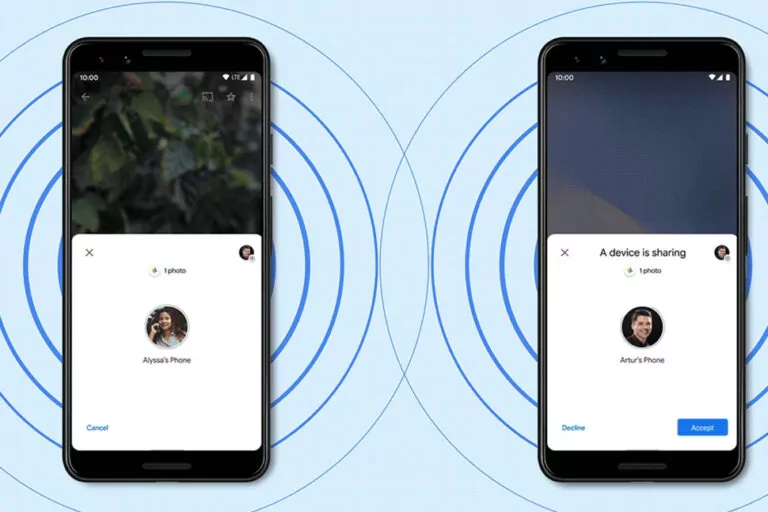
Bluetoothを使う
Bluetooth接続を使用してデバイス間でファイルを転送するのは、おそらく最も古い方法です。この方法は少し時代遅れですが、それでもファイルを共有するための試行錯誤の方法です。これは、近くにある2つのスマホ同士で小さなファイルを共有するのに最も効果的です。インターネットに接続する必要はありません。以下はその方法です。
- Step 1. Bluetooth をオンにする
- お使いの機種によっては、これらのオプションの位置が異なる場合があります。しかし、手順は同じです。通知バーにBluetoothのオプションが表示されているはずです。サムスンのスマホ上部から下にスワイプするだけで、Bluetoothがオンになっているかどうかを確認できます。
- ホーム画面にBluetoothボタンが見つからない場合は、「設定」でBluetoothを検索してください。Bluetoothメニューの横にあるトグルオプションが表示されたら、それをオンにしてください。

- Step 2. デバイスを接続する
- Bluetoothがオンになったら、「設定」から「Bluetooth」メニューに移動します。「新しいデバイスを接続」をクリックすると、 近くにあるデバイスの名前がポップアップ表示されるはずです。
- それをクリックすると、2つのデバイス間の接続を求める通知がポップアップ表示されます。 「はい」または「承諾」を押して、デバイスをペアリングします。
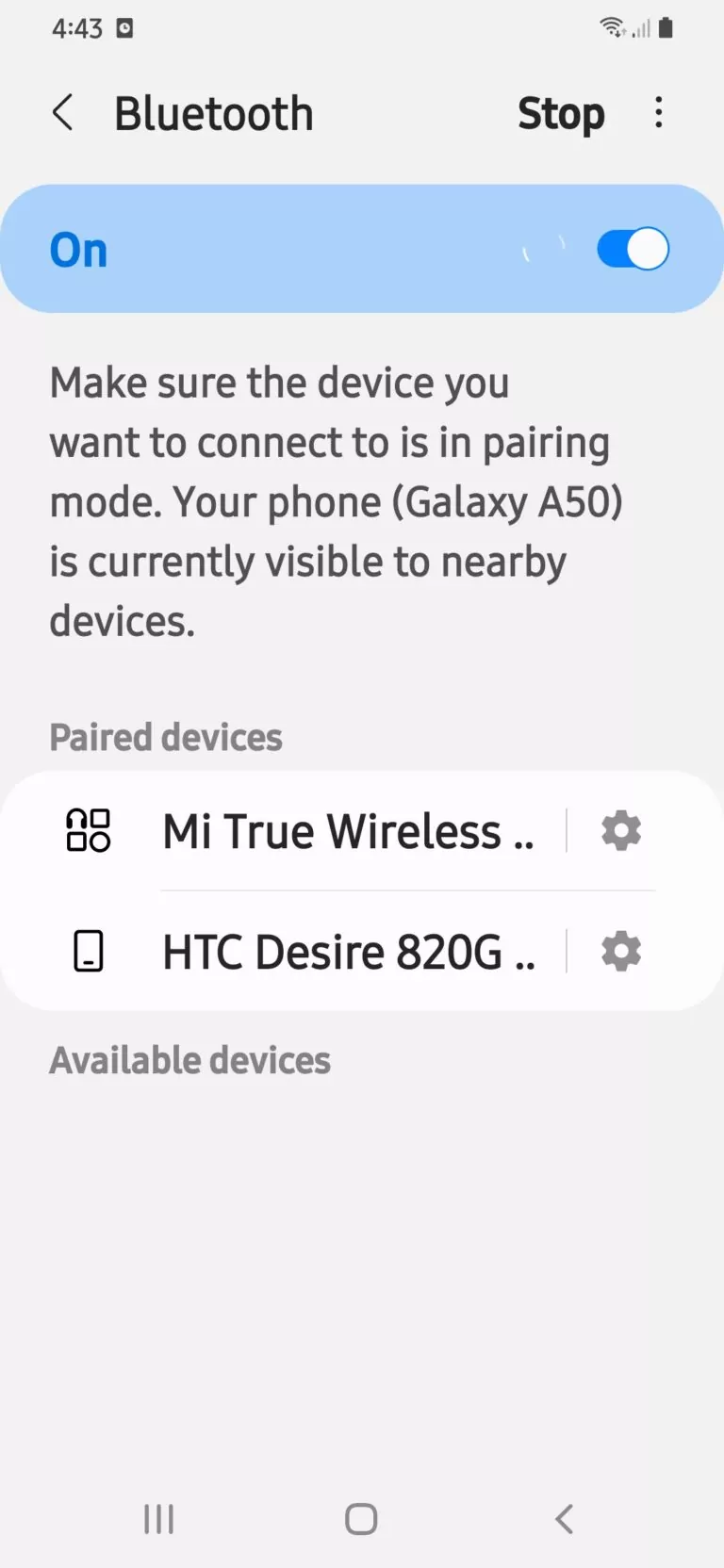
- Step 3. ファイルを転送する
- 2つのデバイスをペアリングしたら、共有したいファイルに移動して、共有アイコンをタップします。「Bluetoothで共有する」をタップして、デバイスのリストからファイルを転送するデバイスを選択します。
- 受信側のデバイスで、ファイルを受信する許可を求めるポップアップが表示されるはずです。「承諾」をタップして完了です。
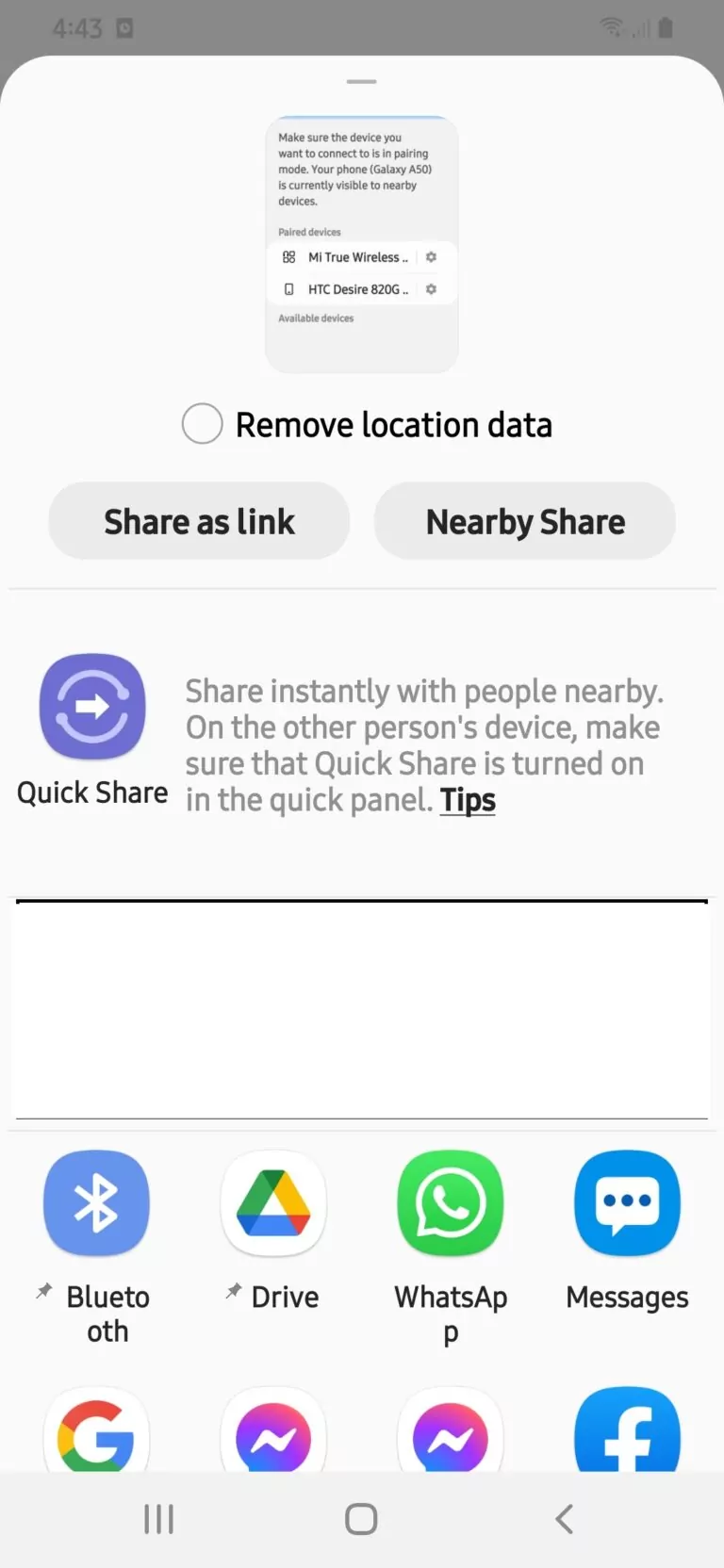
「AirDrop」機能のようなベストアプリ - AirDroid Personal
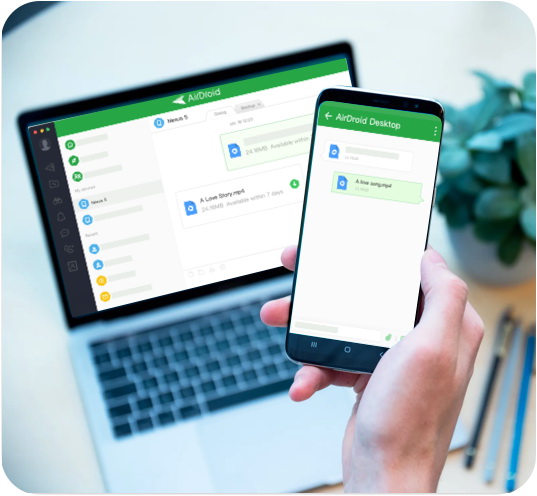
あらゆるデバイスに対応
AirDrop、あるいは「近距離共有」の最も顕著な問題は、すべてのデバイスがそれをサポートしていないことです。ファイルを共有するには、近距離共有に対応した2台のサムスン製端末、またはiOSデバイスが必要です。誰もが同じ携帯電話を使っているわけではないので、これは非常に制限的なことです。
一方、AirDroidは、すべてのデバイスで動作します。サムスンとiPhoneの間でも、サムスンとMACの間でも、あるいはiPhoneとWindowsの間でも、すべてのプラットフォームでうまく機能するのです。AirDroidを使えば、iPhoneをサムスンテレビにファイルを転送することも可能です。
リモートアクセス
AirDroidはSamsungデバイスとのファイルや写真の転送に優れているだけでなく、他のSamsungデバイスにリモートでアクセスすることもできます。 両方のデバイスが有効なAirDroidアカウントにログインしていれば、一方のデバイスでもう一方のデバイスを制御することができます。
これは、スマートテレビのリモコンを紛失してしまった場合に特に有効です。携帯電話をリモコンとして使用することができます。また、タッチスクリーンが壊れているスマホにもこの機能でアクセスすることができます。これにより、すべてのファイルを保存し、新しいデバイスに転送することができます。
大容量ファイルにも対応
もちろん、ほとんどのデバイスでBluetoothを使用することができますが、Bluetoothを使用したことがある場合は、それがいかに信頼性の低いものであるかを知っているはずです。大容量ファイルを共有するには、ファイルが破損したり、ファイル転送の途中で接続が切れたりするリスクがあります。
AirDroidは20MB/sで大容量ファイルを転送することができ、データは暗号化されて安全です。その結果、共有中に第三者がデータにアクセスすることはできません。また、データの圧縮は行われませんので、AirDroidで共有する際に画像の品質が落ちることもありません。
おわりに
サムスンの写真やファイルを他のデバイスに転送する方法が解説したので、サムスンに乗り換えたり、新しいサムスンのスマホを手に入れたりすることを心配する必要はありません。 ファイルを転送する方法はたくさんあり、どのような種類のデバイスでもできます。これで疑問が解消されれば幸いです。
よくあるご質問

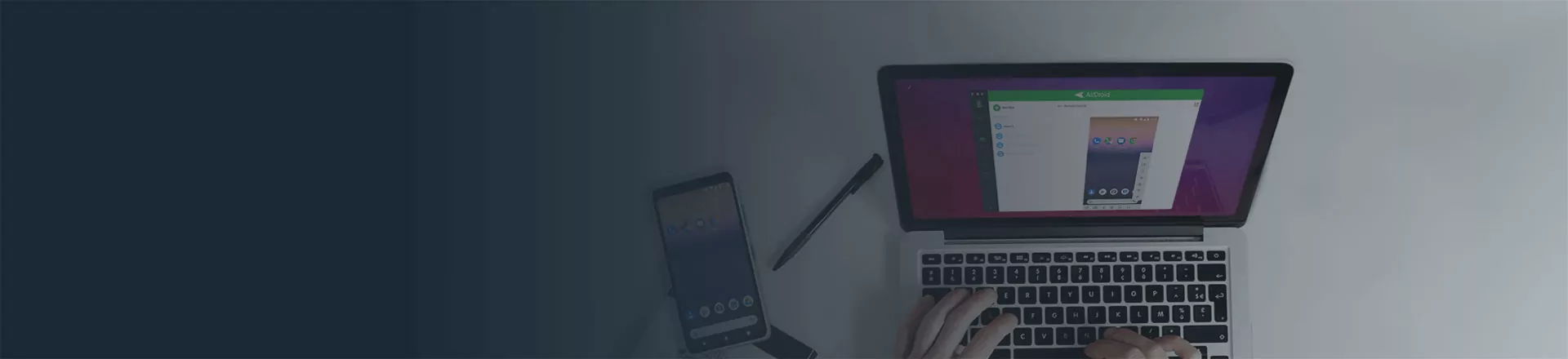



返信を残してください。