Google Photosの写真を一括削除する方法
Google Photos のアカウントに何千枚もの写真があり、何らかの理由で削除したいと思っていませんか?Google Photos には複数の写真を削除するオプションは組み込まれていませんが、簡単なトリックを使えば削除することができます。
しかし、それには裏があります。
Google Photos から写真を削除すると、スマートフォンからも写真を削除することができます。この記事では、Google Photos 上の写真を一括削除する方法について、携帯電話から削除する場合としない場合を含めて説明します。
Android & iPhone で Google Photos の写真を一括削除する方法
不要なものを取り除きたい場合、Google Photos で複数の写真を削除する方法を知ることはとても有用です。そして幸運なことに、その手順は思ったよりも簡単です。たとえ何千枚もの写真があったとしても、それらをすべて削除するのに数秒以上はかからないでしょう。
ただし、Google Photos を削除すると、同期しているすべてのデバイスからも削除されます。そのため、これらの写真が不要になった場合にのみ、この方法を使用してください。
以下の手順に従って、Google Photos から写真を永久に消去してください。
Step 1: Android または iOS で Google Photos アプリを開きます。
Step 2: 次に、一番上の写真をタップして長押しします。指を上げずに下にスワイプすると、下にスクロールし始め、自動的に写真を選択します。
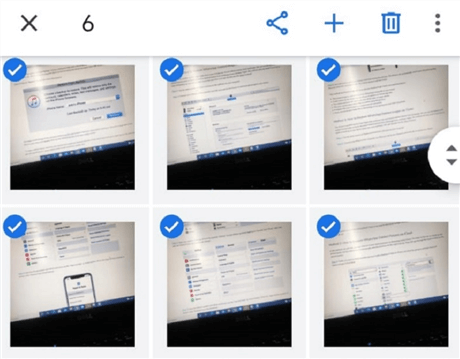
Step 3: 一番下まで到達し、すべての写真を選択したら、「削除」アイコンをタップします。
Step 4: ポップアップタブで、「ゴミ箱に移動」または「完全に削除」を確認し、ハイライトされたアイテムを削除します。
Step 5: ここで、一番下の「ライブラリー」をタップし、「ゴミ箱」に移動します。
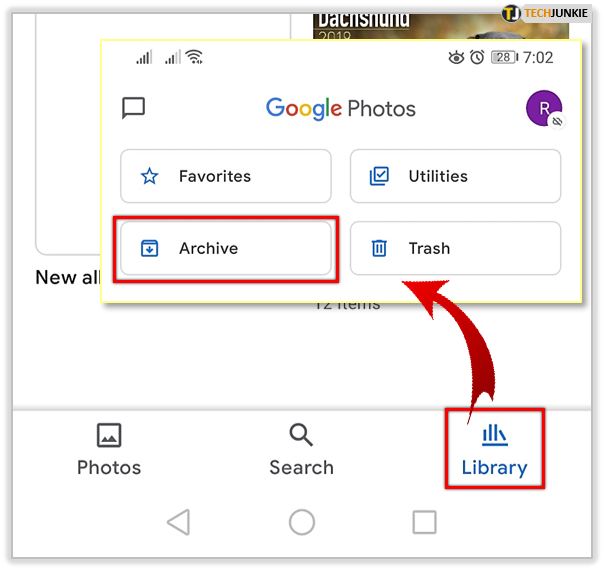
Step 6: 三点アイコンをクリックし、「ゴミ箱を空にする」を選択して写真を完全に削除します。
注意:一度にすべての Google Photos を選択するのが難しい場合は、慣れるまでより少数の写真で上記の方法を練習してください。
同期されたデバイスから削除せずにウェブ経由ですべての Google Photos を削除する方法
Google は、Google Photos からのみ写真を削除するオプションを提供しています。これにより、デバイス上の写真は保持されますが、Google Photos のクラウドストレージから削除されます。スマートフォンの代わりに Google Photos のウェブサイトを使用して Google Photos のコンテンツにアクセスし、削除するだけです。
さて、以下は Google Photos クラウドのみからすべてを削除する方法です。
Step 1: まず、携帯電話で Google Photos を開き、「設定」に移動し、「バックアップと同期」オプションを無効にします。
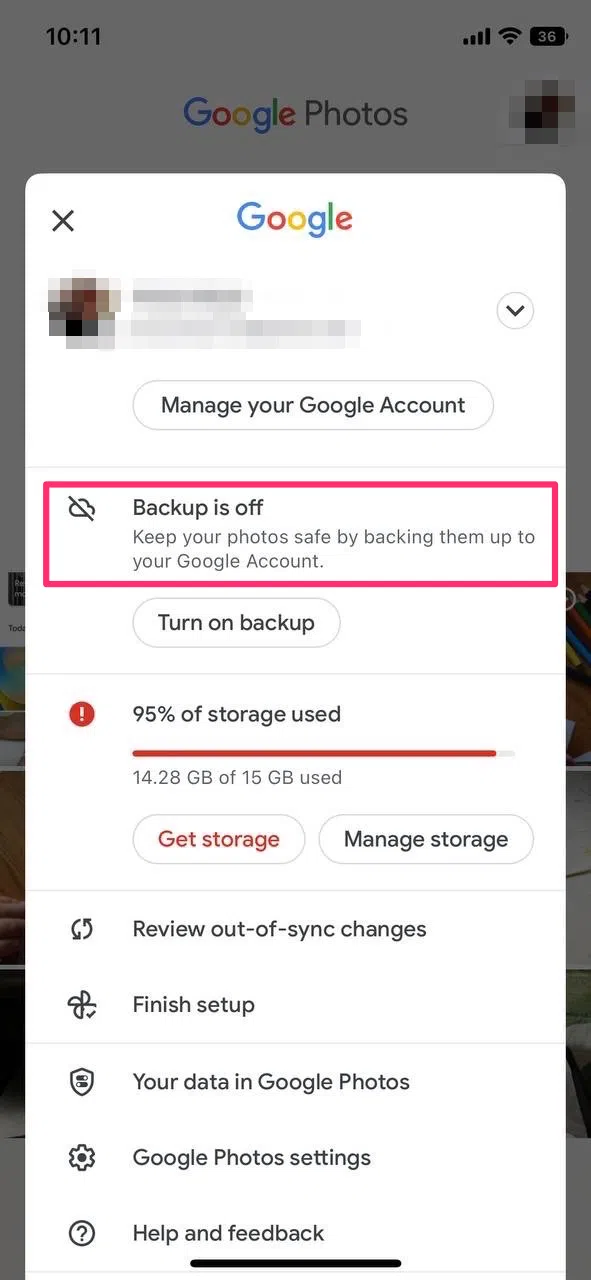
Step 2: その後、ブラウザで Google Photos にアクセスし、アカウントでサインインします。
Step 3: 次に、一番上の写真をクリックし、SHIFTキーを押しながら下にスクロールして、すべての写真を選択します。
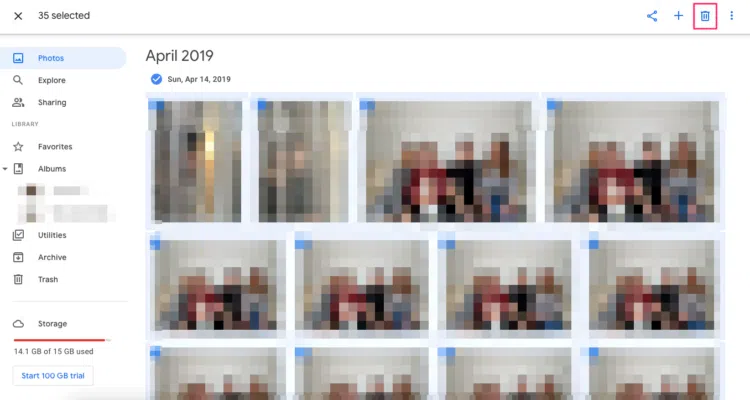
Step 4: 「削除」アイコンをクリックし、操作を確定します。
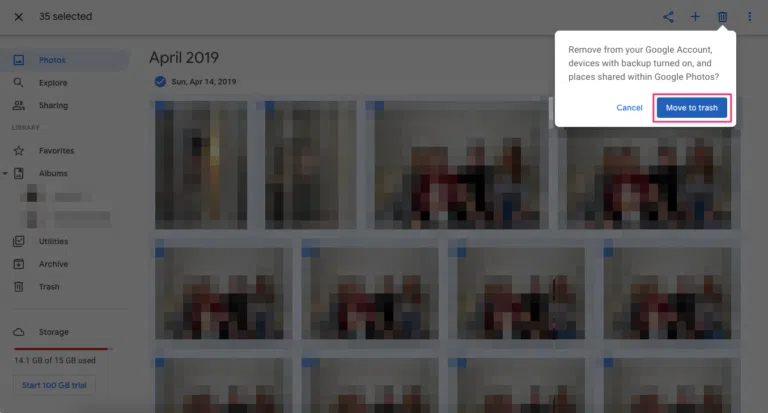
Step 5: 左側のタブで「ゴミ箱」を選択し、上部の「ゴミ箱」アイコンをクリックします。「ゴミ箱を空にする」を選択します。
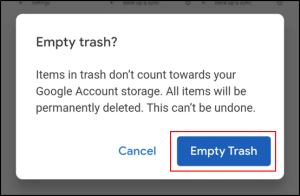
以上、Google Photos を携帯電話から削除せずに一括削除する方法でした。なお、バックアップと同期オプションを再度有効にすると、スマートフォン上の写真が自動的に Google Photos に同期されます。
Google Photos の写真を一括削除するとどうなるか
ユーザーの頭に浮かぶ疑問の1つは、Google Photos 上のすべての写真を削除しようとすると、一体何が起こるのかということです。「バックアップと同期」オプションを有効にしているかどうかによって、次の3つのシナリオが考えられます。
Case 1. 「バックアップと同期」を有効にして Google Photos の写真を削除する
「バックアップと同期」がオンになっている場合、携帯電話やウェブサイトで Google Photos を削除すると、同期されているすべてのデバイスから削除されます。そのため、Google Photos を完全に削除したい場合は、同期オプションを有効にして Google Photos から削除してください。
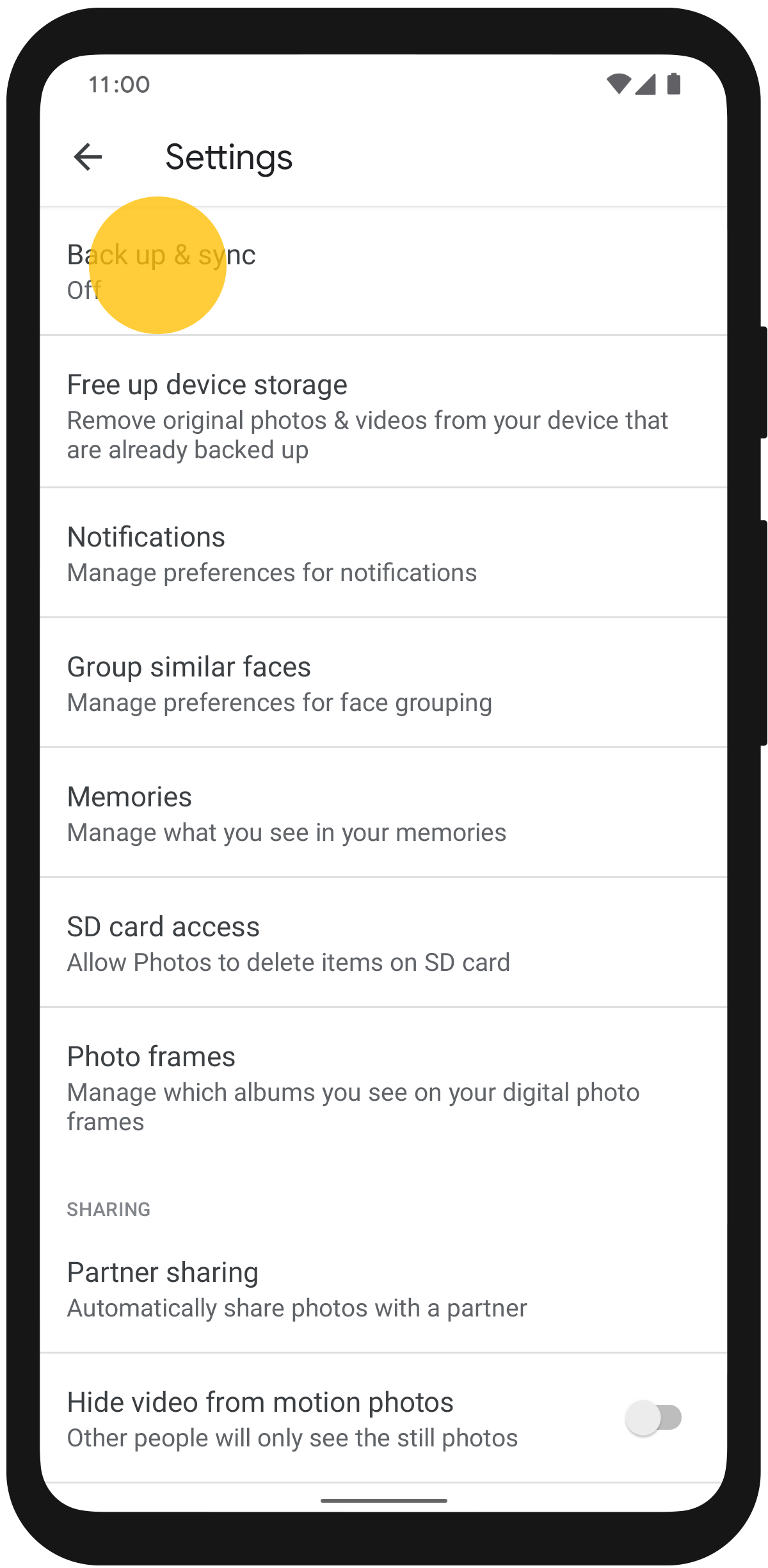
Case 2. 「バックアップと同期」を無効にして、Google Photos を削除する
「バックアップと同期」オプションが無効になっていても、Google Photos からアイテムを削除すると、それらは携帯電話のストレージから削除されます。バックアップと同期が最近オフにされている場合、これらの写真は同期された別のデバイスで利用できる可能性があります。
しかし、この機能を再び有効にすると、自動的にすべての同期デバイスから写真が削除されます。
Case 3. 「バックアップと同期」を無効にして、Google Photos をウェブ経由で削除する
携帯電話から写真を削除せずに、Google Photos のみから写真を削除したい場合、この方法があります。Google Photos の公式ウェブサイトから写真を削除する前に、「バックアップと同期」を無効にする必要があります。削除後も、携帯電話のギャラリーで写真を見ることができます。
Google Photos をアーカイブフォルダーに移動して、ファイルを整理する
Google Photos でたくさんの写真を見るのに飽きてしまったら、アーカイブ機能を使ってみてください。Google Photos でアーカイブした写真は専用のフォルダーに保存され、メインインターフェイスからは見えなくなります。つまり、写真をアーカイブしても Google Photos のストレージから削除されるわけではなく、単に非表示になるだけです。
Google Photos で写真をアーカイブする方法は次のとおりです。
Step 1: Google Photos を開き、必要なアイテムを選択します。
Step 2: 次に、下のパネルにある「アーカイブ」をタップします。表示されない場合は、三点アイコンをクリックし、アーカイブを選択します。写真は即座に消えます。
Step 3: これらの写真にアクセスするには、「ライブラリー」をタップし、「アーカイブ」に進みます。
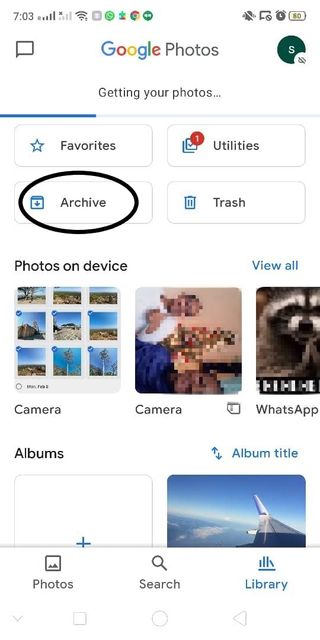
ボーナスヒント:写真を PC に転送してセキュリティーを強化
ほとんどの人は、セキュリティー上の懸念から Google Photos を削除することを好みます。これを避けるには、AirDroid Personal を使用して、個人的な写真やビデオをコンピューターに移動することを検討してください。
ユニバーサルな互換性を誇る AirDroid は、携帯電話と PC の間で写真を共有する迅速な方法を提供するナンバーワンファイル転送アプリです。AirDroid の最大の利点は、その洗練されたインターフェイスとロスレスファイル転送機能にあります。数 GB の写真やビデオを数分以内に異なるデバイス間で移動することができます。「自動バックアップ」機能により、このプロセスを自動化し、時間を節約することができます。
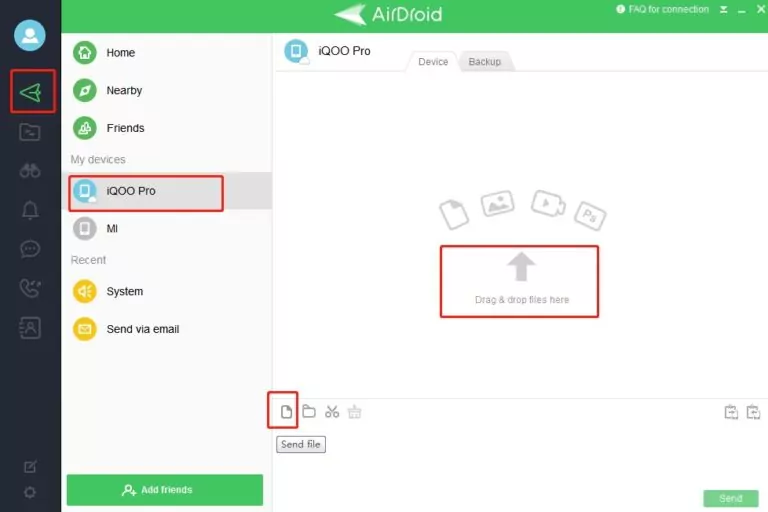
その上、このツールを使えば、スマートフォンを手に取ることなく、コンピューターから Android のファイルをリモートで管理し、通知や SMS を処理することができます。
FAQ
1. Google Photos を一括削除できるツールや拡張機能はありますか?
はい、すべての Google Photos を一度に削除できる Chrome 拡張機能がいくつかあります。その中でも、Delete All Google Photos Chrome Extension は際立っています。これは有料の拡張機能で、削除するために1000枚の Google Photos を手動で選択する手間を省くことができます。
2. Google Photos から削除した写真はどうなりますか?
バックアップした写真を Google Photos から削除すると、その写真は60日間ゴミ箱フォルダーに残りますが、バックアップしていない写真は30日間ゴミ箱に残ります。この間は、簡単に復元することができます。
3. Google Photos モバイルアプリを使ってすべての写真を削除できますか?
はい、できます。そのためには、Google Photos アプリで最初の写真を選択してタップし、指を離さずに下にスワイプする必要があります。すべての写真を選択したら、削除アイコンをクリックしてアカウントから削除します。
最後に
以上、Google Photos ですべての写真を削除する方法でした。クラウドのみから写真を削除するか、Google Photos と携帯電話の両方から写真を削除するかによって、適切な方法を選択してください。
また、AirDroid Personalを使用すると、写真やその他のファイルをワイヤレスで移動することができます。超高速のため、数分以内に大量のデータを転送することができます。




返信を残してください。