iPhoneで非表示にした写真を見る方法【2024年最新版】
Apple は、最も独創的な機能をデバイスに組み込むことで知られています。最もクールな機能の1つは、あまり多くの iPhone ユーザーが知らない、ライブラリーの写真の非表示機能です。これによって、ユーザーは人に見られたくない写真に関して、プライバシーを確保することができます。
iPhone の写真の非表示は簡単ですが、iPhone に隠された写真を見る方法がわからないと、イライラしてしまうかもしれません。私たちがあなたを助けるためにここにいますので、心配しないでください。
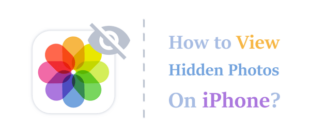
この記事では、iPhone に隠された写真を見つけて取り出す簡単な方法をいくつか紹介します。さあ、始めましょう!
Part 1: iPhone で写真を非表示にすることはできるか
はい、Apple は写真アプリで写真やビデオを簡単に非表示する方法を提供しています。一度非表示にすると、メディアはアプリ上に表示されなくなり、表示するには非表示のアルバムを開く必要があります。この機能は iOS 16 以降で利用可能で、誰かが自分のギャラリーを勝手に開いた場合に備えて、ユーザーのプライバシーを高めることを目的としています。
Part 2: iPhone で写真を非表示にする方法
iPhone で隠しアルバムを見る方法を学ぶ前に、目的の写真を非表示にする手順を知っておく必要があります。まず、iPhone が iOS 16 以降にアップデートされていることを確認してください。以下の手順に従ってください。
Step 1: 写真アプリを開き、非表示にしたい写真を選択します。
Step 2: 次に、右上の3点アイコンをタップし、「非表示」を選択します。
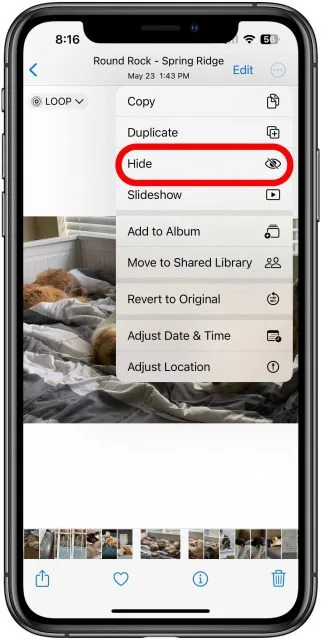
Step 3: 確認タブがポップアップします。「非表示」をクリックしてアクションを確認します。
写真は即座にギャラリーから消え、専用の隠しフォルダーに移動します。デフォルトでは、隠しフォルダーは、画面ロックまたは顔ロックによってパスワードで保護されています。
ボーナスヒント:ワンクリックで iPhone の写真をワイヤレスで PC に移動する
写真やビデオを隠しフォルダーに移動しても、プライバシーが確保されるとは限りません。隠しフォルダーは画面ロックで保護されているため、このフォルダーのセキュリティーは制限されます。ギャラリーの写真を PC に移動するには、AirDroid Personal のような専用のサードパーティー製アプリを使用するのが最善です。
これはメディアのセキュリティーを高めるだけでなく、誤ってデータを紛失した場合のバックアップとしても機能します。AirDroid を使えば、数回クリックするだけで、iPhone の写真やビデオをワイヤレスでコンピューターに転送できます。同様のアプリとは異なり、驚異的なスピードでのロスレスファイル転送を保証し、数分以内に GB サイズのデータを共有することができます。
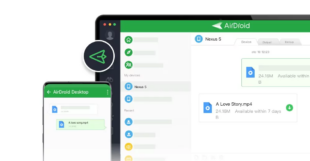
AirDroid の高度な機能には次のようなものがあります。
AirDroid Personal の主な機能
- iPhone の写真、ビデオ、連絡先、ドキュメント、およびその他のデータをワイヤレスで に転送することができます。
- 複数のデバイスに同時にデータを転送します。
- シングルクリックで iPhone のギャラリーをコンピューターにバックアップ、復元します。
- コンピューターを使用して、すべてのメッセージ、電話、および通知にリモートで応答します。
- iPhone や Android のファイルをリモートで閲覧、管理できます。
iPhone から PC に写真を移動する方法は以下の通りです。
Step 1: AirDroid Personal を iPhone とコンピューターにインストールして起動します。同じ AirDroid アカウントでサインインしてください。
Step 2: モバイルアプリで、「マイデバイス」の下にある「ファイル転送」をクリックし、PC の名前をタップします。
Step 3: 両方のデバイスが接続されたら、「添付ファイル」アイコンをタップし、転送したい写真/ビデオを選択します。
Step 4: 上部のボックスにチェックを入れ、「送信」ボタンをクリックします。
コンピューターのデータを Android や iPhone と共有するには、手順を逆にするだけです。
Part 3: iiPhone で非表示にした写真を見る方法
iPhone ユーザーには、隠された写真を見るための複数の選択肢があります。ここでは、2024年時点の iPhone に隠された写真を開く方法をすべて紹介します。
Solution 1: 隠された写真を直接見る
iPhone に隠された写真を見るのはとても簡単です。すべての隠しメディアは、写真アプリ内の特別なアルバムに転送されます。以下は、iPhone に隠された写真を確認する方法です。
Step 1: 写真アプリを開き、一番下にある「アルバム」をタップします。
Step 2: 次に、下にスクロールし、「その他のアルバム/ユーティリティ」の下にある「非表示」をタップします
Step 3: スクリーンパスコードを入力するか、Face ID を使ってフォルダーを開きます。
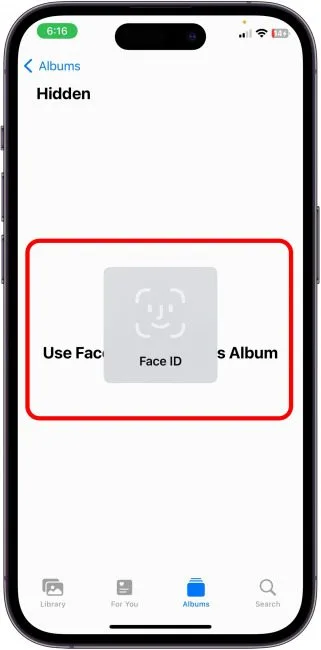
Step 4: これで、すべての隠された写真やビデオが表示されます。
以上が、iPhone に隠された写真を見る方法でした。iPhone には隠しフォルダーが1つしかないことに注意してください。ですから、あなたが隠したメディアはすべてデフォルトでこのフォルダーに入ります。このフォルダーにない写真やビデオは削除される可能性があります。
Solution 2: 設定から隠しアルバムを有効にする
写真アプリで隠しアルバムを見つけることができない場合、この機能が無効になっている可能性があります。これを確認するには、以下の手順で「設定」アプリを開きます。
Step 1: 「設定」に移動します。
Step 2: 下へスクロールし、「写真」をタップします。
Step 3: 「隠しアルバムを表示する」のトグルを有効にしてください。
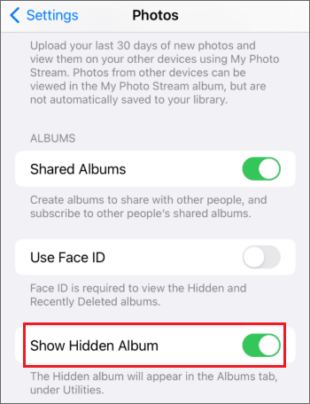
Step 4: 写真アプリに戻り、「アルバム」をタップして「その他のアルバム」の下にある「隠し」フォルダーを確認します。
iPhone の設定にある「隠しアルバム」機能を使えば、スクリーンパスコードを知っている家族や友人から、データを確実に保護することができます。
Part 4: iPhone に隠された写真を復元する方法
iPhone のどこに隠れた写真があるかわかったので、いよいよこの設定を解除するときです。幸いなことに、数回タップするだけで、隠した写真をメインアルバムに戻すことができます。
iPhoneに隠された写真を復元するためには、以下の手順をチェックしてください。
Step 1: iPhone の隠しフォルダーを開きます。
Step 2: 次に、必要な写真(およびビデオ)を選択し、下部にある三点アイコンをタップして、「非表示を解除する」をクリックします。
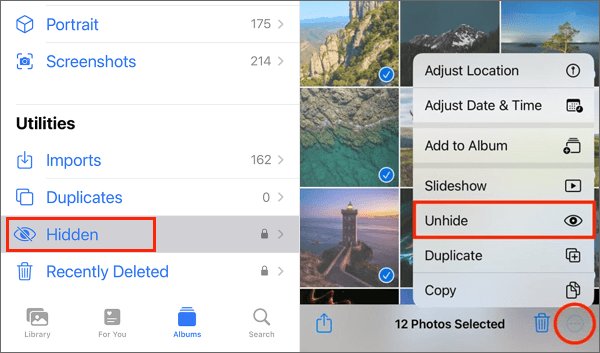
Step 3: デフォルトのアルバムにこれらの写真が表示されます。
Part 5: iPhone の写真をワイヤレスで PC にバックアップする方法
iTunes なしで iPhone のメディアをコンピューターにバックアップしたい場合は、AirDroid Personal を使ってください。ワイヤレスでのシンプルな手順で、写真アプリ全体を数分でバックアップできます。iTunes と比較すると、ファイルを選択的に復元する機能により、ユーザーはいつでもバックアップデータを見ることができます。
以下は、ラップトップで iPhone のメディアをバックアップするための簡単な手順です。
Step 1: 両方のデバイスで AirDroid Personal を実行します。
Step 2. デスクトップアプリで、「ファイル転送」タブをクリックし、携帯電話の名前を選択します。
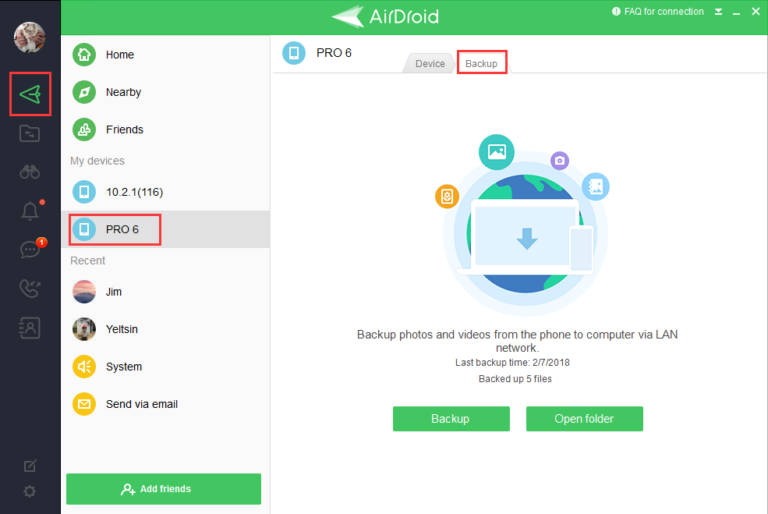
Step 3: その後、バックアップタブに移動し、バックアップをクリックします。画面の指示に従って自動バックアップを有効にします。
Step 4: 「完了」をクリックすると、プログラムは即座にギャラリーの写真やビデオのバックアップを開始します。
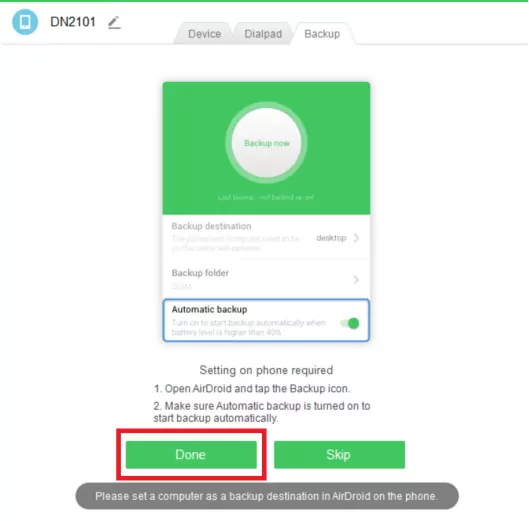
Step 5: 終了したら、「フォルダを開く」をクリックしてバックアップファイルを表示します。
自動バックアップを有効にすると、iPhone をコンピューターに接続するたびに、このプログラムは自動的にバックアップを作成します。
結論
以上、iPhone で隠し写真を見る方法についてでした。この素晴らしい iPhone の機能を使えば、プライベートな写真を数秒で簡単に隠したり、見つけたり、復元したりすることができます。さらに、設定からこの隠しアルバムを有効または無効にするオプションがあり、プライバシーを強化できます。
よりプロフェッショナルな方法で写真を隠したい場合は、AirDroid Personal を使ってデータをコンピューターに移動するのがベストです。この機能豊富なツールは、ワンクリックでのバックアップのプレビューと復元が可能です。
無料でダウンロードして、素晴らしいモバイル管理機能の数々をお試しください。
FAQ
1. なぜ iPhone で隠し写真が見つからないのでしょうか?
iPhone で隠し写真が見つからない場合、隠しアルバムが無効になっている可能性があります。これを確認するには、「設定」 > 「写真」を開き、「隠しアルバムを表示」トグルを有効にしてください。
さて、写真アプリに戻って、隠し写真が表示されるか確認してみましょう。
2. 隠し写真は iCloud に表示されますか?
はい、「iCloud Photos」オプションを有効にすると、写真アプリで隠したすべての写真が iCloud に同期されます。iCloud はギャラリーにあるすべての写真とビデオを自動的に同期します。
3. 隠しアルバムは iCloud に表示されますか?
はい、iCloud で隠しアルバムを表示できます。ただし、メインの写真フォルダーには表示されません。隠しフォルダー内のアイテムを見るには、iCloud.com の「隠し写真」フォルダーに移動します。




返信を残してください。