iPhoneでAirDropの履歴を見るには?知っておくべきことすべて!
AirDropは確かにiOSの便利で便利なツールであり、iOSとMacデバイス間でファイルを転送するために活用できます。AirDropの最も優れた点は、写真、動画などを転送するためにインターネット接続やWiFiを必要としないことです。AirDropは、Bluetoothを使用してデバイス間のデータを検出、接続、転送します。
iPhone間、またはiPhoneからMacにファイルを転送するためにAirDropを頻繁に使用するiOSユーザーは、iPhoneまたはMacでAirDropの履歴を確認したい場合があるかもしれません。そこで今回は、iPhoneとMacのAirDrop履歴に関するすべての質問にお答えします。
AirDrop履歴を見ることはできるか
AppleのAirDrop機能には、ファイル転送の履歴を残すオプションはありません。ファイルが送信または受信されたログを追跡する組み込み機能はなく、ファイルは保存した宛先でのみ見ることができます。
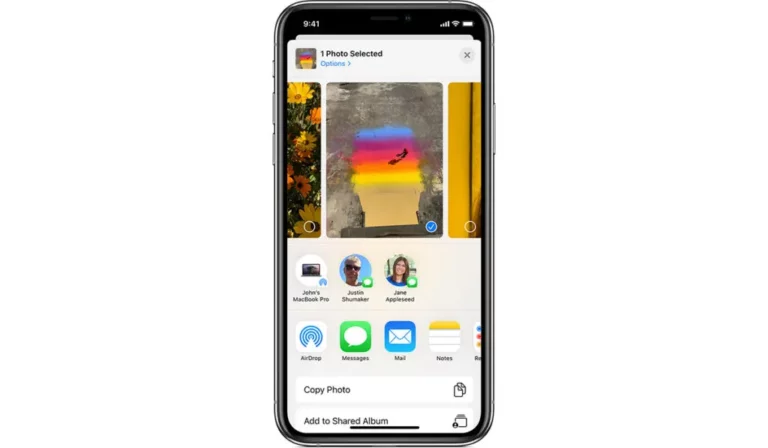
今のところ、AirDropの履歴やいままでに共有したファイルを見ることはできません。ただし、iPhoneや他のiOSデバイスでAirDropファイルを誰が送信できるかを制御することはできます。
iPhoneでAirDrop履歴を見つけるには
よくある質問は、iPhoneでAirDropの履歴を見つける方法です。多くの人はAirDrop履歴の表示方法を知りません。AirDropの履歴があるかどうかさえ知らない人もたくさんいます。
ただしここでは、「iPhoneでAirDropの履歴を見ることはできない」という同じ答えを繰り返さなければなりません。前述の通り、AppleはAirDropの履歴を保存しません。ただし、iPhoneまたはMacでAirDropされたファイルを確認することはできます。これについては次のセクションでご説明します。
AirDropした内容を確認するには
2023年のiOSアップデートではAirDrop履歴が利用できなくなることが確認されています。ただし、iOS間でAirDropしたファイルはiPhoneまたはMacbookからいつでも確認することができます。正確には、他のデバイスから受信したファイルはいつでも見ることが可能です。
では、AirDropで送信した内容はどうやって確認するのでしょうか。
iPhoneを使用している場合、友人や同僚が送信したファイルはそれぞれのフォルダに表示されます。たとえば、同僚が文書を送信した場合、ファイルアプリで確認できます。同様に、誰かが写真を送信した場合、iPhoneの写真アプリに表示されます。
Macbookの場合、AirDropで送信したファイルとフォルダは[ダウンロード]に保存されるため、Macデバイスのダウンロードフォルダに移動することで必要なファイルにアクセスできます。
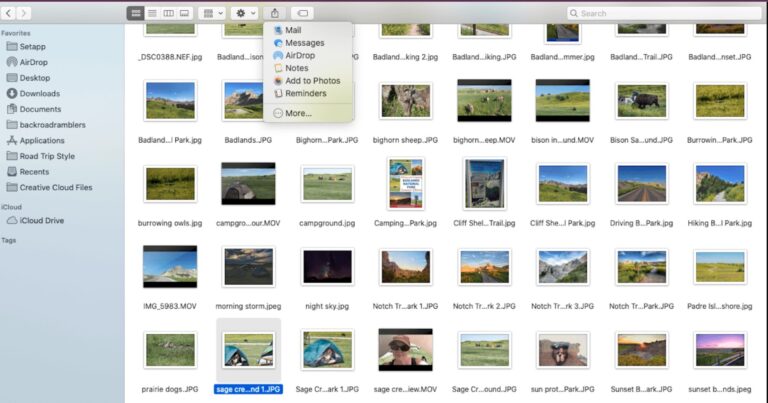
AirDropで他の人に送信した内容を確認する方法をお探しの場合、残念ながら方法はありません。AirDropでは送受信されたファイルの履歴が保存されないため、iPhoneや Macbookなど、他のデバイスに送信した内容を確認することはできません。
AirDropを受信するには
AirDropを初めて使用する場合、AirDrop経由で写真、ビデオ、オーディオ、またはその他のファイルを受信する方法が分からず不安になりますよね。心配いりません。ここでは、他のユーザーからファイルを受信するためにAirDropを設定する方法についてご説明します。
iPhoneでAirDropを受信する場合は、次の簡単な手順に従ってください:
ステップ 1. 別のデバイスから写真やその他のファイルが送信されると、iPhone画面にプレビューが表示され、承認または拒否を求める許可ポップアップも表示されます。
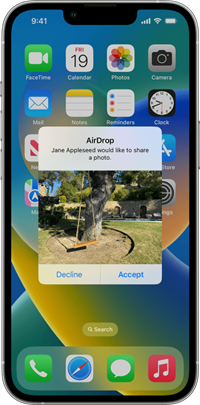
ステップ 2. プレビューされたファイルを受信する場合は、[承認]をタップします。[拒否]をタップすることもできます。
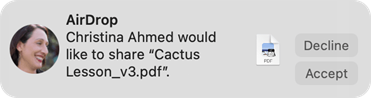
ステップ 3. 転送が完了すると、ファイルの種類に応じて、それぞれのアプリで共有ファイルを表示することができます。たとえば、写真アプリで共有された写真を表示でき、SafariでWebサイトリンクを表示することができます。
iPadを使用してAirDropファイルを転送する場合も、AirDrop転送は同じ方法で機能します。
MacbookでAirDropファイルを受け取るには
MacでAirDropを受け取るには、次の簡単な手順に従ってください:
- ステップ 1.Macbookにログオンします。
- ステップ 2.誰かがファイルを送信すると、Macbookの画面にポップアップが表示されます。送信者からの特定の形式のファイルを受け入れるか拒否するかを尋ねられます。送信者の名前も表示されるので、ファイルを受け取るかどうかを簡単に判断できます。
- ステップ 3.ファイルを受け入れるには、[承認]をタップし、転送を拒否する場合は[拒否]をタップします。
- ステップ 4.ダウンロードフォルダに移動して、AirDropされたファイルを探すことができます。
AirDropの写真はどこに保存されるか、場所を見つけるには
写真は、AirDropで共有される最も一般的なファイル形式です。そのため、多くの人がiPhoneとMacでAirDropした写真がどこに保存されるのか疑問を持っています。
iPhoneユーザーでもMacユーザーでも、答えは以下で簡単に見つかります。
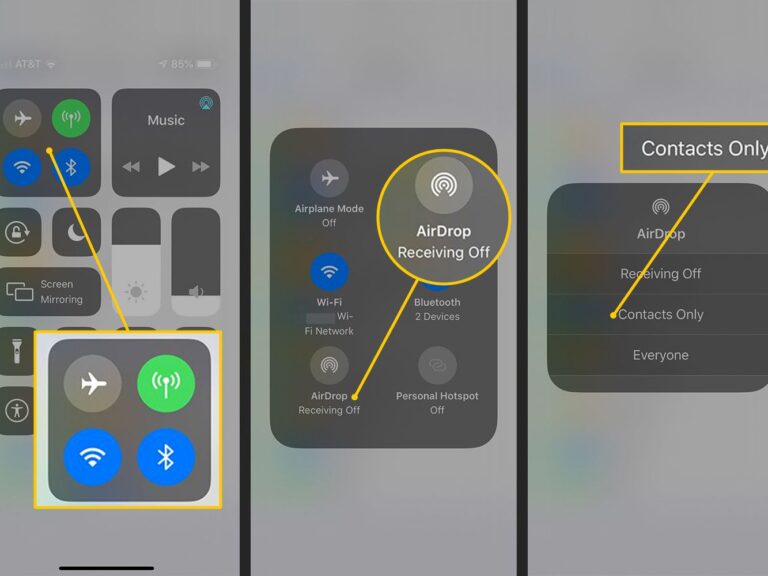
iPhoneの場合
iPhoneをお持ちで、友人がAirDropで写真を送ってきた場合、その写真は写真アプリ内に保存されます。Appleのスマートフォンでは、写真アプリが画像を開くためのデフォルトアプリです。したがって、写真アプリを開いて、アルバムから共有画像を探します。
その他のファイルの場合は、ファイルの種類に応じてそれぞれのアプリに保存されます。たとえば、PDFファイルはドキュメントビューア、オーディオファイルはミュージックアプリ、ビデオはビデオアプリから表示できます。
Macの場合
Macユーザーで、AirDropの写真がどこに保存されるかを知りたい場合、その答えは[ダウンロード]フォルダです。MacにAirDropされたすべてのファイルは、ダウンロードフォルダに保存されます。次の簡単な手順で、ファイルを見つけることができます。
- ステップ 1.MacbookのFinderに移動します。
- ステップ 2.[移動]をクリックすると、ドロップダウンメニューが表示されます。
- ステップ 3.ダウンロードを選択すると、アプリが開きます。
- ステップ 4.これで、MacにAirDrop経由で最近共有されたファイルが表示されます。
iPhoneでAirDropファイル/写真が見つからない場合はどうすればよいか
多くのユーザーが、「AirDropで写真やファイルを受け取ったが、それらのファイルを見つけられない」と不満を述べています。
なぜそうなるのか
AirDropされたファイルや写真がiPhoneに表示されない理由は多数考えられます。
- iPhoneの空き容量が不足していて、転送されたファイルが見つからない場合があります。
- さらに別の理由として、ダウンロードフォルダで写真やファイルを探している可能性があります。iPhoneの場合、AirDropされたファイルは種類に応じてそれぞれのアプリに保存されます。
- もう1つの理由は、AirDrop経由で共有したファイルが共有日時に従って保存されないことです。友人から写真を受け取った場合、撮影日時に従って写真アプリに保存されます。したがって、日付で並べ替えているかどうかを再度確認する必要があります。
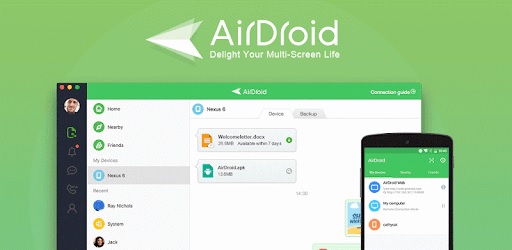
さまざまな場面で解決策は理由よりも重要なものです。iPhoneファイルを確認してアクセスするためにできることは次のとおりです。AirDroidは、ファイルを共有したり、iPhoneでファイルにアクセスしたり、さまざまなモバイル管理タスクを実行するために使用できる、AirDropの優れた代替手段です。
AirDroidの主な機能は次のとおりです。
- さまざまな機能を備えたオールインワンアプリ
- iPhoneのファイルとフォルダへの無制限アクセス
- iPhoneからPCへのファイルダウンロード
- プラットフォームとデバイス間の超高速ファイル転送
- セキュリティとプライバシーを損なうことのないワイヤレス接続
AirDroid Webを使用してiPhoneファイルを確認およびアクセスする
AirDroid Webを使用してMacまたはWindowsでiPhoneファイルを確認およびアクセスする方法は次のとおりです。
- ステップ 1.iPhoneにAirDroidをダウンロードする
- iOSのApp Storeにアクセスし、AirDroidを検索します。アプリをダウンロードしてインストールします。
- ステップ 2.アカウントにサインイン
- アプリを起動し、AirDroidアカウントにサインインします。Airdroidを初めて使用する場合は、新しいアカウントを作成してください。
- ステップ 3.ラップトップでAirDroid Webを開く
- ラップトップ(Windows、Mac、Linuxなど)でWebブラウザを開き、AirDroid Webの公式Webサイト(http://web.airdroid.com. )にアクセスします。同じログイン情報を入力してサインインします。
- ステップ 4.デバイスを接続する
- iPhoneとの接続を確立し、iPhoneデバイスのすべてのファイルとフォルダの管理と表示を開始します。iPhoneからファイルをダウンロードしたり、PCからファイルをアップロードしたりすることもできます。
AirDropのヒント: ニーズに応じてAirDrop設定を調整する
AirDropの履歴は表示されませんが、必要に応じてAirDrop設定をいつでも調整することはできます。適切に設定すれば、権限のない人が不要なファイルをあなたに共有してくることはありません。AirDrop設定を調整する方法は次のとおりです:
1.設定 > 一般 > AirDropを開きます。
2.AirDrop受信をオン/オフにします。連絡先のみを選択して、連絡先からのみファイルを受信することもできます。
さいごに
AirDropされたファイルを表示する方法と、AirDrop履歴に関する質問にお答えしました。また、AirDropは履歴を保存しませんが、別の代替手段をご紹介しました。ご紹介したAirDroidを使用すると、iOSデバイスと共有されたファイルと他のデバイスから受信したファイルをいつでも確認することができます。
AirDrop履歴に関するよくある質問




返信を残してください。