MacでiMessageがAndroid端末に送信できない時の対処法
- MacからAndroid端末にメッセージを送信する最適な方法
- ワイヤレスでリアルタイムにチャットし、AndroidとMac間でデータを迅速かつ安全に転送!
- 不要なファイルを削除して余分なストレージスペースをクリーンアップできます。
- Windows、Mac、Android、iPhoneなど、あらゆるデバイス間でファイルを転送できます。
- PCにAndroidの画面をミラーリングします。
Macは多機能で効率的ですが、使っている時にいくつかの問題があります。例えば、MacのiMessageがAndroidに送信されないことです。AppleデバイスからAndroidにメッセージを送れない問題は非常に一般的ですが、幸いにも解決策があります。
この記事では、この厄介な問題を取り除く方法をいくつか紹介します。 さらに、MacとAndroidの間でメッセージやデータをワイヤレスで送信するのに最適なアプリケーションを紹介します。
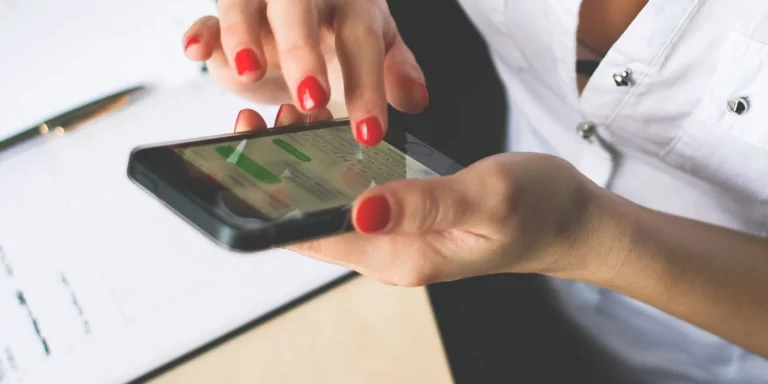
それでは、本題に入りましょう!
MacのiMessageがAndroidに送信できない理由
解決策を検討する前に、MacのiMessageがAndroidに送信されない理由を把握することが重要です。正確な原因を特定するのはかなり難しいですが、以下に一般的な原因をいくつか紹介します。
- お使いのMacに不具合がある
- インターネット接続に問題がある
- デバイスの設定の変更
- 受信者の番号が間違った
- macOSソフトウェアが古い

どんな理由であれ、この問題を解決することは可能です。次のセクションでは、いくつかの簡単な解決策をご紹介します。
MacのiMessageがAndroid端末に送れない時の対処法
すべてのMacにはネイティブアプリのiMessageが搭載されており、無制限のコミュニケーションを実現します。 何らかの理由でMacからAndroidにメッセージを送ることができない場合は、以下の方法をご検討ください。
1. iMessageが正しく設定されていることを確認する
まず、お使いのMacでiMessageが有効になっていることを確認します。時々、ユーザーは特定の番号のためにこの機能をオンにすることがありますが、これが問題である可能性があります。
幸い、MacでiMessageの設定を確認するのは、これ以上ないほど簡単です。以下はその方法です。
- Macの「メッセージ」アプリを起動します。
- メニューバーから「メッセージ」→「環境設定」と進み、「iMessage」タブを開きます。
- iMessageで使用したい電話番号やメールアドレスがここで有効になっていることを確認します。
iPhoneまたはiPadを使用している場合は、「設定」>「メッセージ」を選択します。 ここで、iMessageのスライダーが有効になっていることを確認します。次に、「送受信」をタップすると、iMessageを送信できるすべての連絡先が表示されます。
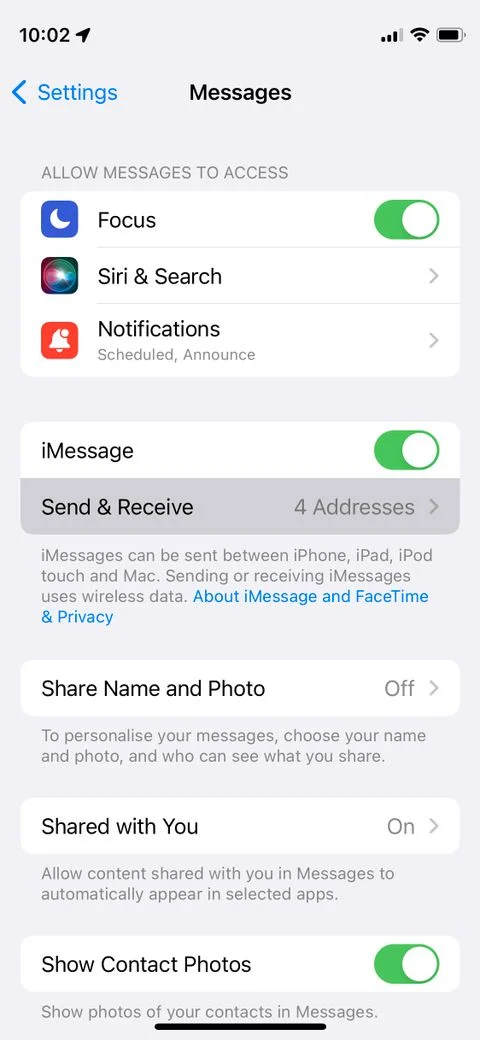
2. 送受信の設定を変更する
多くのユーザーは、送信および受信オプションを変更することで、Androidにメッセージを送れないMacの問題を修正できると報告しています。この方法は非常に簡単ですが、いくつかの設定が必要です。
そのために
- Macの「メッセージ」>「環境設定」>「iMessage」で、Appleアカウントに関連するすべての番号と連絡先を確認できます。
- さまざまなオプション1つずつ有効または無効にして、正しい組み合わせでiMessageが再び使えるようになるかどうか確認してください。
問題が解決しない場合は、次のセクションに進んでください。
3. デバイスを再起動する
iMessageの問題を解消するには、Macを再起動することは一番手っ取り早い方法です。 しかし、再起動する前に、設定からiMessageもオフにしてください。
以下を参照してください。
- Macでメッセージアプリを起動し、「メッセージ」 > 「環境設定」を選択します。
- ここで、「iMessage」タブに移動し、Apple IDの下にある「iCloudにメッセージを保管」有効にしてください。
- その後、Macを再起動し、もう一度有効にしてください。
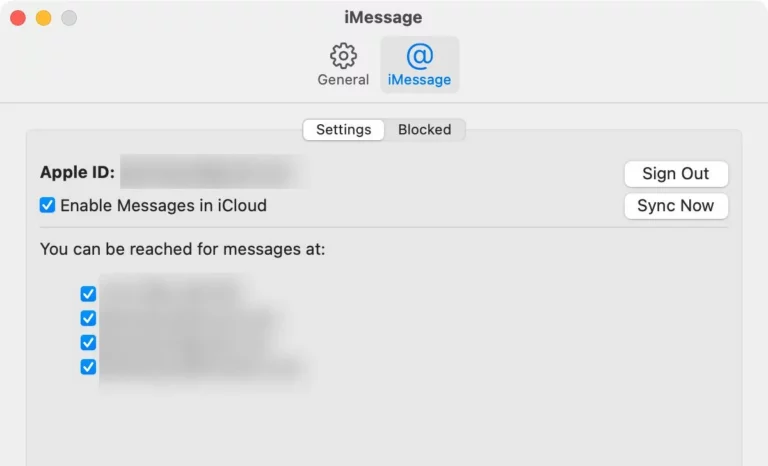
iMessageがスムーズに動作するかどうかを確認してください。そうでない場合は、読み続けてください。
4. iMessagesからログアウトする
iMessageが機能しない問題を修正するもう一つの効率的な方法は、iMessageからログアウトすることです。そうすることで、機能をリフレッシュすることができます。
その手順はこれ以上簡単になることはありません。
- Macの「メッセージ」アプリを起動します。
- メニューバーから「メッセージ」>「環境設定」を選択します。
- 「iMessage」タブを選択します。
- 「サインアウト」をクリックし、「サインアウト」ボタンをクリックして操作を確認します。
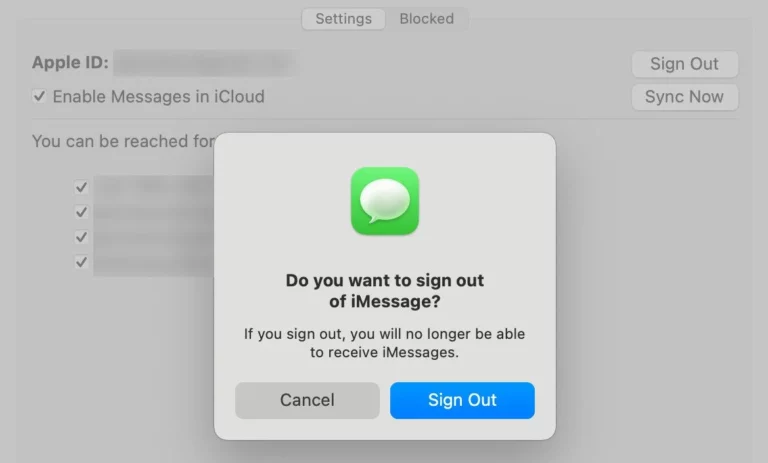
5. Appleのシステムステータスを確認する
上記の方法がうまくいかなかった場合、Apple iMessageのサービスが停止している可能性があります。iMessageが停止していることをバックグラウンドから確認するのに数秒しかかかりません。
確認方法は以下の通りです。
- Appleのシステム状況ページにアクセスして、すべての機能とサービスを確認します。
- iMessageの横に緑色の○が表示されている場合は、正常に動作しています。それ以外の場合は、サービスが停止している可能性があり、緑色になるまで待つしかないのです。
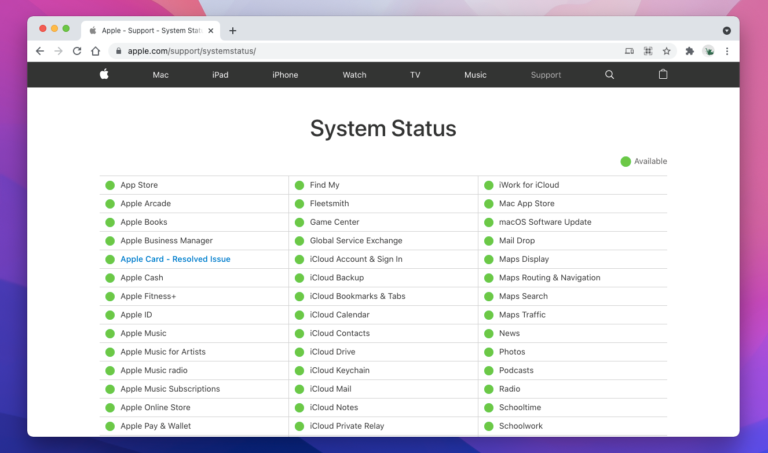
MacからAndroidにメールを送信する最適な方法
MacからAndroid端末にメッセージを送信する最適な方法といえば、AirDroid Personalがお勧めです。このアプリは、ライブチャットだけでなく、AndroidとMacの間で迅速かつ安全にデータを転送するためのワイヤレスアプローチを提供します。
また、リモートからソフトを通じてスマホをコントロールする「遠隔操作」機能も備えています。アプリの機能が豊富ですが、洗練されたモダンなインターフェイスのおかげで、操作はとても簡単です。
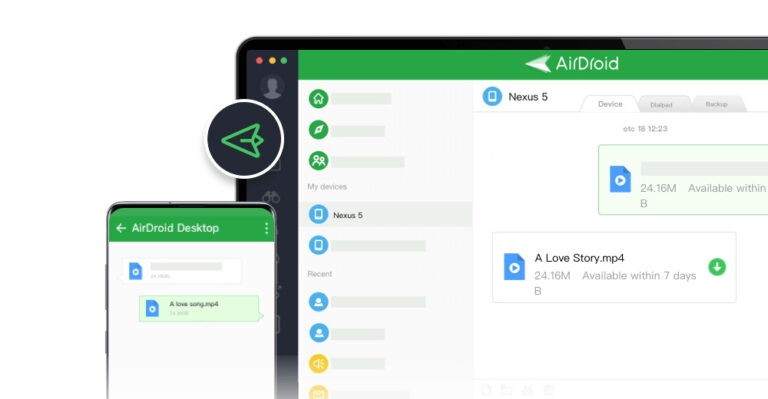
主な機能
- このアプリは、MacからAndroidにワイヤレスでメッセージを送信する迅速な方法を提供します。
- Android、Mac、Windows、iPhoneなど、あらゆる2つのデバイス間で安全かつロスレスなデータ転送が可能です。
- スマホの通知やSMSメールをPCで受信・送信することが可能です。
- 3回のクリックで、Android携帯をミラーリングし、ライブストリーミングが可能です。
- Android携帯のすべてのファイルを管理することができます。
- AirDroid Web版の「スマホを探す」機能により、紛失した携帯を探し出し、リモートでそのデータを消去することができます。デバイスの紛失や盗難の際に便利です。
AirDroid Personalを使ってMacでAndroid端末にiMessageを送信する方法とデータを共有する方法をチェックしてください。
- Step 1. まずMacにAirDroid Personalデスクトップ版クライアントをインストールし、アカウントでログインします。
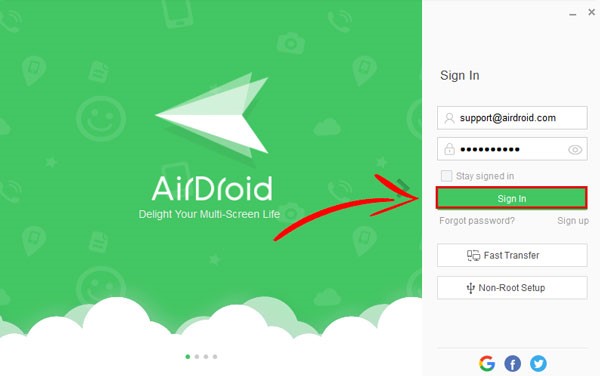
- Step 2. そして、モバイル端末にAirDroidをインストールし、同じアカウントでログインします。
- Step 3. デスクトップクライアントで、ファイル転送のアイコンをクリックします。そして、「マイデバイス」タブでお使いのAndroid端末を選択します。
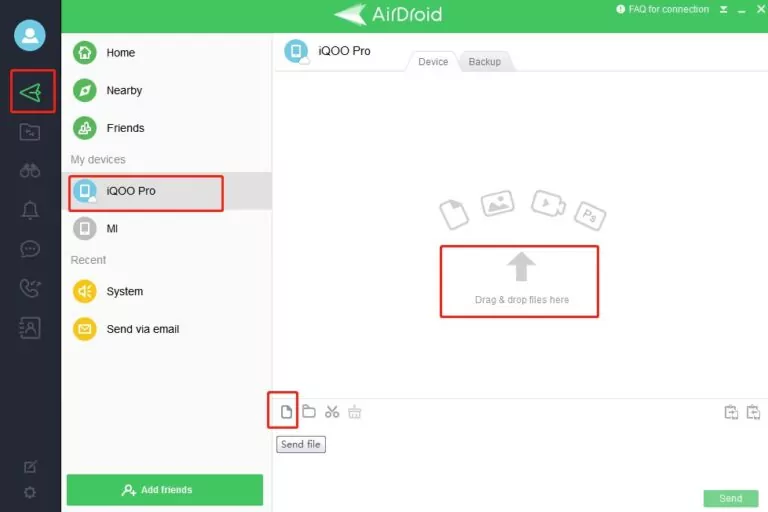
- Step 4. 接続が確立されると、リアルタイムでチャットができるほか、無制限にファイルを送信することもできます。
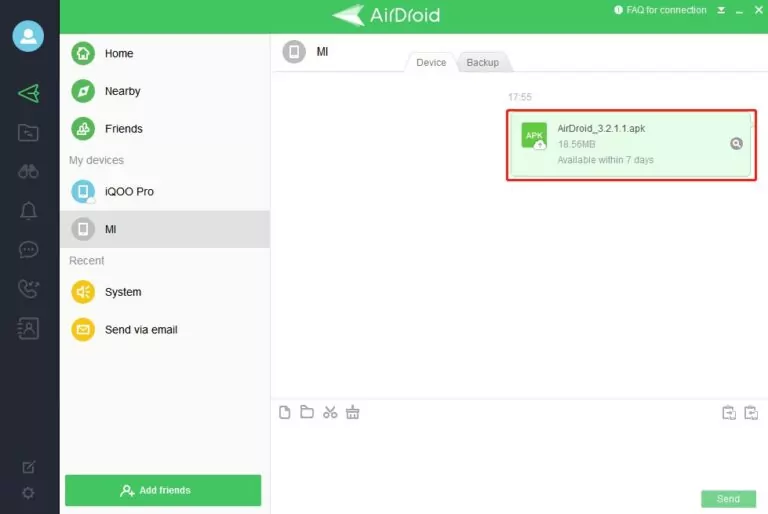
同様に、AndroidからMacにファイルを簡単に送信することができます。これらのファイルはAirDroid Personalのサーバーに7日間保存されますので、ご注意ください。
最後に
以上です。このガイドには、MacのiMessageがAndroidに送信されない問題を解決するために必要なすべての情報が含まれています。この問題はどのMacユーザーにも起こる可能性がありますが、上記の解決策を使えば大丈夫でしょう。
AirDroid Personalを使えば、MacからAndroidにシームレスにメールを送信できます。デバイス間のリモート接続を実現し、データの共有だけでなく、リアルタイムでチャットすることも可能にします。プレミアムバージョンを購入すれば、すべてのリモートコントロール機能を楽しむことができます。
よくあるご質問
MacからAndroidへのメッセージ送信について、Macユーザーのよくある質問にお答えします。
内蔵のメッセージアプリを使って、MacからAndroidにメッセージを無制限に送信できます。しかし、ファイルの共有やライブチャットなど、AndroidとMacの間でより高度な機能を利用したい場合は、AirDroid Personalをおすすめします。
この強力なツールは、デバイス間のリモート接続で、直感的にデバイスを管理することができます。
以下の手順で、MacからAndroidにBluetoothでファイルを送信します。
- Macの「システム環境設定」→「Bluetooth」でBluetoothを有効にしてください。
- 次に、「システム環境設定」→「共有」でBluetooth共有をオンにします。
- Android端末でBluetoothが有効になっていることを確認してください。 ここから、利用可能なオプションからお使いのMacを選択します。
- 画面にパスコードが表示されます。両方のデバイスのパスコードを一致させると、接続が確立されます。
- これで、ファイルを転送することができます。





返信を残してください。