iOSへの移行が1分で止まってしまうのを修正するには?
AndroidからiOSへの切り替えは誰もが望むことであり、このタスクを実行するためのアプリがいくつかあります。無料のソフトウェアとモバイル アプリケーションにより、連絡先、メール、WhatsApp、ファイル、ビデオ、画像などのデータを簡単に共有できるようになりました。さらに、人々が直面する一般的な問題は、iOS への移行が1分間停止することです。転送が停止し、画面が最後の1分間停止します。その結果、データ転送が失敗したり、電話がハングしたりする可能性があります。では、このような状況ではどうすればよいのでしょうか。

これは迷惑なことですが、よくある問題で、様々な原因で起こる可能性があります。このガイドでは、1分でiOSが止まってしまうのを修正する方法について、いくつかの簡単な方法を取り上げます。私たちは、あなたがそれらのいずれかを使用して迅速にあなたの問題を解決できるように、いくつかの方法について説明しました。それでは読んでいきましょう!
iOSが 1 分で止まってしまう一般的な原因
残念ながら、iOSへの移行でデータ転送の最後の瞬間に1分間止まってしまう正確な原因はわかりません。しかし、iPhoneソフトウェア開発者と関係者は、この転送中断の背後にあるいくつかの一般的な原因を発見しました。
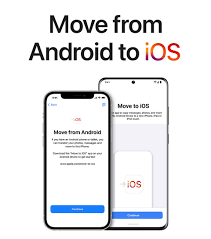
たとえば、
- 低速のインターネット接続(Wi-Fiまたはモバイルデータ)
- ソフトウェア・アップデートのエラー
- iPhoneのストレージの少なさ
- ファームウェアのアップデートに関連する問題
- データ転送に使用するアプリが正しく動作しない
- 大容量ファイルを一度に共有する
iOSへの移行が1分で止まってしまうのを修正する方法 - 10つの方法
多くの人は疑問に思っています。なぜiOSに移行するとデータ転送中に動かなくなるのか?それは主に古いソフトウェアや遅いWi-Fi接続が原因です。時には、転送中に電話を使用しない、通話しない、スリープモード、バックグラウンドデータモード、バッテリーセーバーなどの前提条件を適用することを忘れてしまう人もいます。それでも解決しない場合、簡単で実証済みの方法をご紹介します。
方法 1: インターネット接続
一部のアプリはファイル転送にデータ接続を使用するため、インターネット接続 (Wi-Fi) が遅いことが主な原因である可能性があることを思い出してください。インターネットが遅いため、接続が何度も失敗し、iOS への移行が見積もりで停止しました。
解決策: データ転送を開始する前に、携帯電話を再起動することをお勧めします。モバイルインターネットを使用している場合は、Wi-Fi接続に切り替えてください。通常、Wi-Fiはモバイルネットワークよりも安定しています。最後に、機内モードを数秒間オンにしてからオフにします。これらの方法で、この問題はすぐに解決します。
方法 2: 低電力モード
カメラを使用すると、iPhone で通常使用するよりもバッテリーが消耗します。そのため、ほとんどの人はバッテリー セーバーを適用して低電力モードを適用します。これは電力効率には良いのですが、データ転送中に非常に遅くなる可能性があります。その理由は、CPU 速度を制限し、明るさを下げ、バックグラウンド データを制限し、位置情報を閉じ、電話にいくつかの制限を適用するため、ファイル転送には適していないためです。
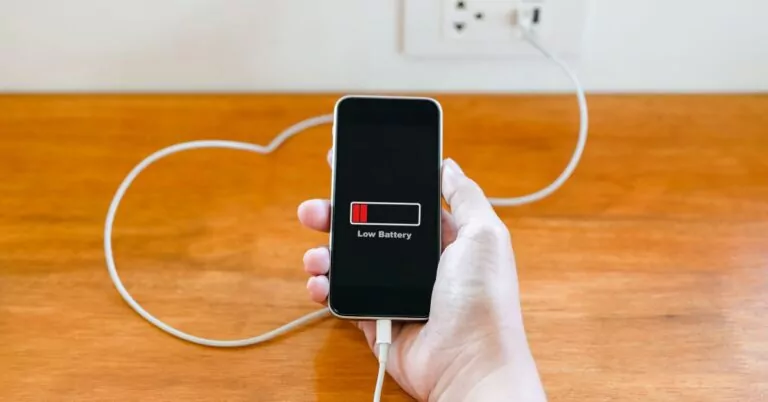
解決策: 転送を開始する前に、iPhoneバッテリーセーバーをオフにしてください。もし忘れてしまった場合は、データ転送中にオフにすることができます。このためには、「設定とバッテリー」に行って、ボタンを切り替えます。または、クイックアクセスメニューからこの機能にアクセスします。
方法 3: 両端末の機内モード
数日間、携帯電話の電源を切らなかったり、再起動しなかったりすると、データ転送にバグが生じることがあります。そのため、機内モードはインターネット機能を再起動し、一般的なバグを修正するのに役立ちます。
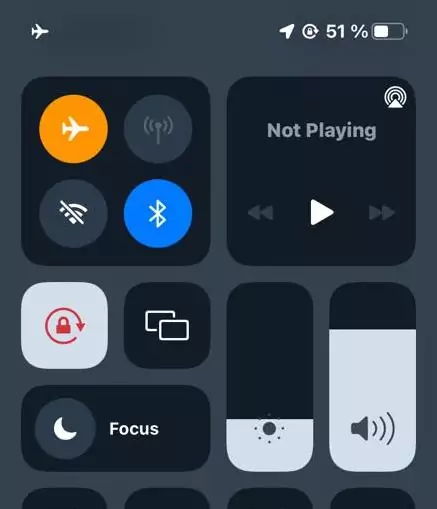
解決策: 両方の携帯電話(発信側と受信側)で機内モードを適用し、もう一度試してください。そのためには、ホーム画面で下にスワイプして「クイック設定」を開きます。機内アイコンをクリックして機内モードを有効にし、これを繰り返してオフにします。
方法 4: Wi-Fi設定の最適化
Wi-Fiの設定はデータ転送において重要な役割を果たしますが、設定によってWi-Fiがプロセスを中断させるため、問題が発生する可能性があります。
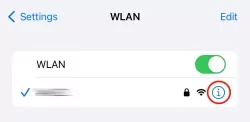
解決策: 最適化された設定をするため、「設定」を開きます。「ワイヤレス&ネットワーク」または「ワイヤレス設定」に進みます。画面右上の三点メニューをクリックして、「詳細設定」を開きます。「スリープ中もWi-Fiをオンにしておく」の設定から「常に」を選んで完了です。
方法 5: インターネット接続の交換
Wi-Fiのダウンロード速度がバックエンドより低下している可能性があります。そのため、データ転送中にiPhoneが1分間停止することがあります。
解決策: 別のWi-Fiネットワークがあれば、そちらに切り替えてください。データ転送のために近隣のWi-Fiからパスワードを借りることができます。そうでない場合は、モバイルネットワークをオンにして、代わりにモバイルデータを使用してください。
方法 6: 携帯電話のソフトウェアとファームウェアを更新する
携帯電話の公式は、バグを除去し、デバイスのパフォーマンスを向上させるために、ソフトウェアまたはファームウェアのアップデートをリリースしています。ファームウェアのアップデートは、AndroidやiPhoneのタスク管理に関するいくつかの問題の解決策となります。AndroidとiPhoneが最新のAndroidとiOSバージョンにアップデートされていることを確認してください。
解決策: そうでない場合は、「電話設定」を開き、「電話について」までスクロールダウンします。ここで「ソフトウェアバージョン」をクリックし、「アップデート」ボタンをタップします。少し読み込むと、アップデートが必要かどうかが表示されます。タップしてソフトウェアを更新し、ファイルの共有を再試行してください。
方法 7: バックグラウンドアプリケーションを閉じる
電話やアプリをセットアップすると、多くのアプリケーションがバックグラウンドで動作します。Gmail、Eメール、Threat、ソーシャルメディアアプリなど、バックグラウンドで継続的に更新されるため、データ転送に問題が生じる可能性があります。同期サーバーはこのような問題を引き起こします。
解決策: 単純に、「停止」または「強制停止」オプションを使用して、すべてのバックグラウンドアプリケーションを終了します。そのためには、画面をタップしたままにしておくと、バックグラウンドで動作しているアプリが表示されます。上にスライドして閉じます。さらに、設定の「アプリ管理」オプションで各アプリを開くことができます。各アプリの「強制停止」オプションをタップし、データをスムーズに転送します。
方法 8: AirDroidソフトウェア(サードパーティ製転送ソフトウェア)の使用
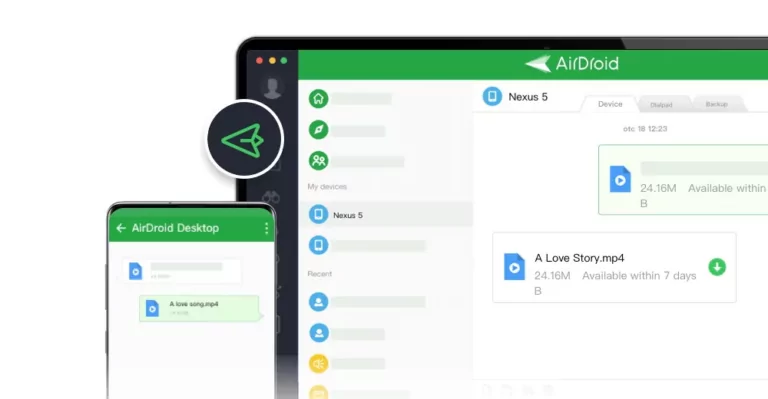
Android から iOS にファイルを転送できるアプリはいくつかあり、独自の機能を備えています。信頼性の高いアプリを使用すると、Move to iOS アプリが停止する問題が解決されます。ただし、 AirDroid Personal は最高のデータ転送アプリの1つであり、iOS、Android、Windows、MacOS などの複数のプラットフォームをサポートしています。個人データの転送、データ管理、Android デバイスのリモート コントロール、画面ミラーリングを提供します。これらの複数の利点は無料で利用できます。このアプリを使用して、準備中に停止した iOS への移行を解決する方法を学びましょう。
解決策: ノートパソコンにAirDroidパーソナルアプリをインストールします。両方のデバイスをUSBケーブルで接続します。ソースとレシーバーを選択し、転送したいファイルを選択し、完了をクリックします。
方法 9: 電話をもっと近くに置く
データ転送中に電話を使い始めると、問題が発生することがあります。同様に、デバイスを互いに遠くに移動させ続けると、MoveがiOSに接続できなくなります。通信が弱くなるのです。したがって、接続性を向上させるために、電話を使用せず、お互いの近くに置いてください。これで2分後にiOSへの移行が止まってしまう問題が解決します。
方法 10: バッテリー
携帯電話のバッテリー残量が少なくなると、より多くの電力を消費するいくつかのタスクを自動的に終了します。そのため、データを転送する前に、バッテリーの充電を70%に保ってください。残り時間を計算する際、iOSへの移行をなくすため、両方の携帯電話で充電を接続することをお勧めします。
iOS代替ソフトへの移行
Move to iOSはAndroidデバイスからiPhoneにデータを転送するための信頼できるアプリです。しかし、Move to iOSが1分間固まるなど、データ転送中にいくつかの問題が報告されています。データ転送に使われるアプリだけでなく、このタスクをスムーズに実行するには、他の代替アプリを試す必要があります。AirDroid Personal、MobileTrans - 電話転送、WhatsApp 転送などはこの目的のための汎用性の高いアプリです。お勧めはAirDroid Personalで、このガイドで転送手順を説明します。
重要なヒント
ヒントは常に役に立ち、そのような一般的な問題の可能性を無効にすることができます。ここでは、データ転送を開始する前に注意すべきいくつかのヒントをリストアップしました。
- 一般的なバグを修正するために、データ転送を開始する前に両方の携帯電話を再起動します。
- あるアプリがうまくいかなかったら、他の代替アプリを試してみるのも遅くはありません。
- 電話をコンピューターやノートパソコンに接続して、手動でデータを転送してみましょう。
- iOSの転送が止まっている場合は、しばらく待ってみましょう。
- アプリのキャッシュをクリアしましょう。
- データ転送を中断するデバイスのセキュリティ機能をチェックしてみましょう。
- アプリケーションの不具合も考えられます。
- 電話の設定からスマートネットワークスイッチをオフにしてみましょう。
まとめ
以上が1分でiOSに移行する方法です。移行を開始する前に、前提条件を確認し、ヒントを確認することをお勧めします。これらのヒントは、キャッシュや通常のバグのような一般的な問題を排除します。それでも問題が変わらない場合は、説明されている方法を一つずつ試してみてください。AirDroid Personalのような代替アプリを試すことも多くの人に適しています。問題解決にお役立てください。お楽しみください!
よくある質問




返信を残してください。