PCなしでAndroidスマートフォンをroot化できるか?
root化とは、スマートフォンのOSを完全に制御するプロセスのことです。別名、ジェイルブレイク(脱獄)とも呼ばれます。Androidスマートフォンをroot化する方法を学ぶと、デバイスのOSに関連するすべてのアクティビティを処理する権限を取得できます。権限に関係なく、任意のプログラムをインストールまたはアンインストールできるようになります。また、root化することでソフトウェアのアップロードとダウンロードに関連するOSの制約も削除できます。要件と利便性に応じて、デバイスの使用が容易になることは明らかです。
そこで今回は、スマートフォンのroot化に関する洞察と、PCを使用せずにroot化を実行する最適な方法についてご説明します。ぜひ最後までお読みいただき、このトピックに関する詳細情報をご確認ください。
root化とは
ご存知のとおり、root化は電話上であらゆるアクティビティを実行できるようにするジェイルブレイクプロセスです。OSの制限を克服すれば、ためらうことなくお好みのソフトウェアをアップロードできます。Playストアでお気に入りのゲームをダウンロードし、必要に応じてWebサイトやソフトウェアにアクセスすることもできます。また、デバイスを完全に制御して、中断なく好きなことを何でも思い通りにできます。

「Androidのroot化とは何か」というトピックに入る前に、root化プロセスに関連する一般的な用語をいくつか理解しましょう。
ブートローダー
これは、すべてのパーティションをチェックし、Android OSを初期化するために必要なカーネルをロードする、Androidシステムの非常に低い段階の部分です。さらに、OSイメージとリカバリパーティションの整合性を検証するため、デスクトップコンピューターのBIOSと考えることもできます。これは、すべてが正しくセットアップされ、正規のものであり、かつ準備が整っていることを確認するために非常に基本的なソフトウェアです。
リカバリ
Androidリカバリは、Androidの修復、修正、または更新に使用できるいくつかの基本的なユーティリティを含むパーティションです。ほぼすべてのAndroidデバイスにはリカバリモードが搭載されており、ブートループからの脱出、設定からデバイスをリセットできない場合でもシステム全体を消去するなど、他の方法では不可能と思われる問題の解決に役立ちます。
デバイスの電源をオフにしてから、デバイスの電源+音量アップ/音量ダウンボタンを押すと、リカバリモードで起動できます。これは、デバイスによっても異なります。デバイスにホームボタンがある場合は、電源+ホーム+音量アップ/音量ダウンの組み合わせを試すこともできます。
Androidデバッグブリッジ
Androidデバッグブリッジ(別名ADB)は、Android SDK内のコマンドラインユーティリティであり、コンピューターシステムからAndroidデバイス(USBケーブル経由)またはエミュレーターに通信してコマンドを送信できます。 ADBを使用すると、Androidデバイスの状態を管理したり、データをコピーして貼り付けたり、デバイスをリセットしたりすることができます。

ジェイルブレイクとは
ジェイルブレイクとは、システム制限を回避し、デバイスのファイルシステムにルートレベルまでアクセスするプロセスのことです。ただし、ジェイルブレイクという用語は主にAppleデバイスに使用され、Androidではroot化と呼ばれます。
root化は合法か
はい、Androidデバイスをroot化することは合法です。ただし、デバイスがroot化されていると、違法なアプリの実行を防ぐように設計されたセキュリティチェックを通過してしまう可能性があり、デバイスをroot化すると、これらの違法なアプリが実行される場合があります。
また、root化するとデバイスの保証が無効になることにご注意ください。
PCなしでAndroidをroot化する前の準備
root化する前に、以下の準備を忘れないでください。
- プロセス中にデータが失われ、重要なビジネスデータが失われる可能性があるため、ファイルをバックアップしてください。
- プロセス中の中断を避けるために、デバイスをフル充電しておいてください。
- プロセス前にデバイスの情報を調べて、どの方法がデバイスモデルに適しているかを判断します。
- インターネット接続が必要です。
- USBデバッグとOEMロック解除オプションを有効にします。
- 手間をかけずにデバイスをroot化するには、適切なツールを選択します。
USBデバッグとOEMロック解除は、[設定] > [電話情報] > [ソフトウェア情報] > [開発者向けオプション]から有効にできます。
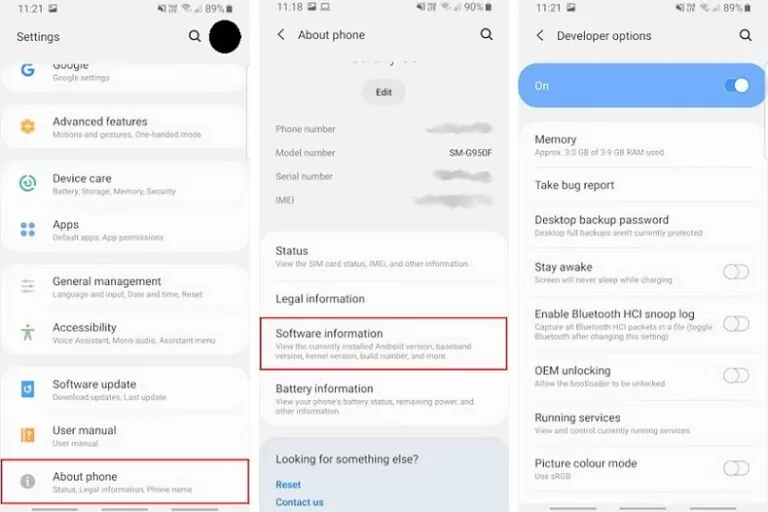
PCなしでAndroidをroot化する方法
PCを使用せずにAndroidをroot化する簡単な方法の1つを選択できます。
KingRoot
KingRootは、Androidをroot化するための有名なアプリの1つです。デバイスをroot化すると、カスタムROMを確立してAndroid OSを置き換え、ブートローダーのロックを解除することができます。ブートローダーのロックを解除する手順はやや難しいですが、PCの助けを借りることなく効率的なアプリを使用して実行できます。
root化プロセスの直後に、rootチェッカーアプリを使用してチェックし、管理コントロールを提供することで、デバイスが正常にroot化されたかどうかを確認することができます。これにより、デバイスに関する保証やその他の関連属性はすべて無効になります。
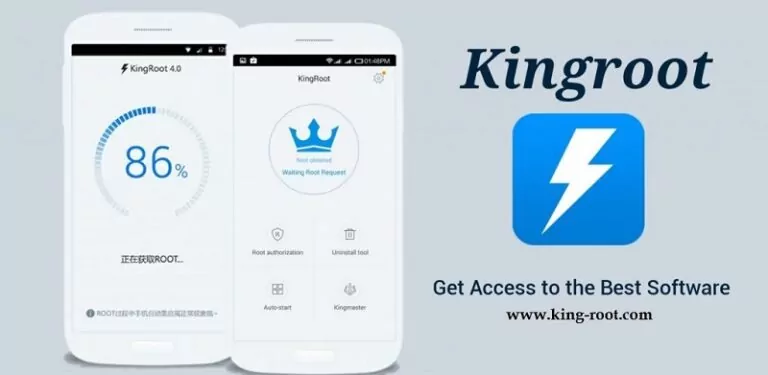
PCなしでKingRootを使用してAndroidをroot化する手順
この方法は、Huawei、OnePlus、またはRedmi Androidをroot化する場合に機能します。
- ステップ 1.携帯電話にKing Rootアプリをダウンロードし、画面の指示に従ってインストールします。
- ステップ 2.アプリを起動し、[ワンクリックルート]ボタンを押してroot化アクションに進みます。機能が進行するまで待ちます。
- ステップ 3.root化が正常に完了するとすぐに、「正常にroot化されました」というメッセージが表示されます。
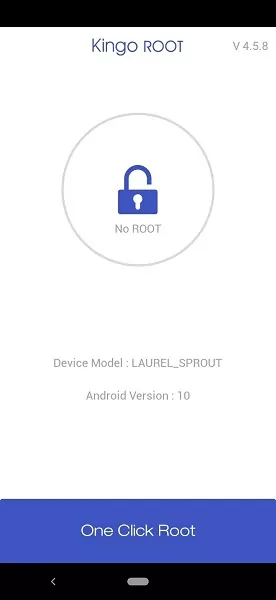
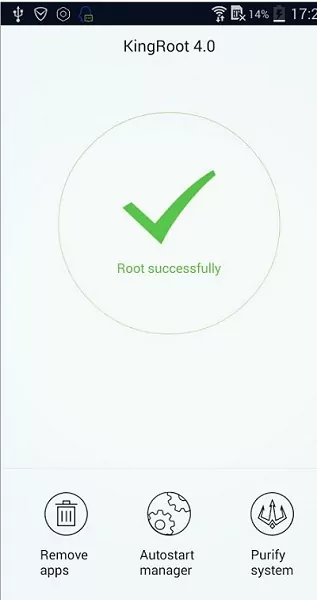
これらの手順により、PCがなくてもKingRootアプリを使用してAndroidを正常にroot化することができます。とても簡単なプロセスで、事前準備が完了したらすぐに実行できます。
Magisk Root
Magisk Managerモジュールを使用してデバイスをroot化します。これは、統一されたインターフェイスを使用してPCなしでAndroid 11をroot化できるmodsマネージャーです。この手法を実装する前に、ブートローダーのロックを解除していることを確認してください。このroot化システムを使用する利点は、いつでもroot化を元に戻して自動的に実行できることです。これにより、アクティブなroot権限を使用してデバイスでアプリを実行することができます。Androidの知識があるユーザーは、このツールを正確に処理できるはずです。
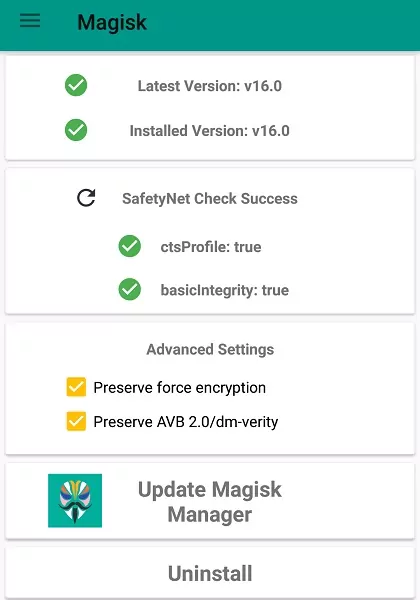
- ステップ 1.公式GitHubリポジトリからMagisk zipファイルを取得します。
- ステップ 2. 内部ストレージにzipファイルをコピーします。
- ステップ 3.TWRPリカバリモードで再起動します。
- ステップ 4.TWRPメニューで[インストール]に進みます。
- ステップ 5.Magiskのzipファイルを選択し、[イメージのインストール]をクリックします。
- ステップ 6.システムを再起動して効果を確認します。
- ステップ 7.デバイスが再起動したら、アプリドロワーに移動します。そこにMagiskアプリがインストールされているはずです。
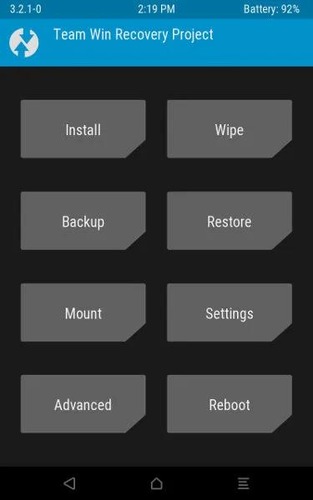
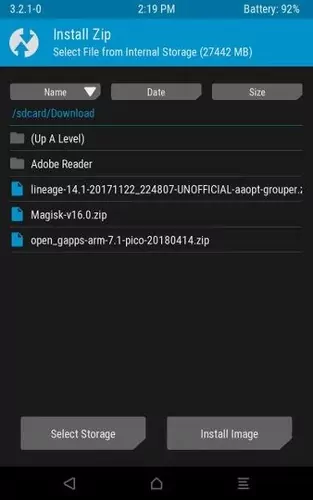
Framarootアプリ
これはPCなしでAndroidをroot化するために最適なアプリで、スーパーユーザーをインストールして、root化中に複数のエクスプロイトを起動できます。アプリをダウンロードしてモバイルで開き、[メニュー] > [スーパーユーザー]を選択してインストールし、デバイスをroot化するためのエクスプロイトを選択します。同様に、ドロップダウンメニューをタップして[root解除] > [root解除するエクスプロイト]を選択して、デバイスのrootを解除します。
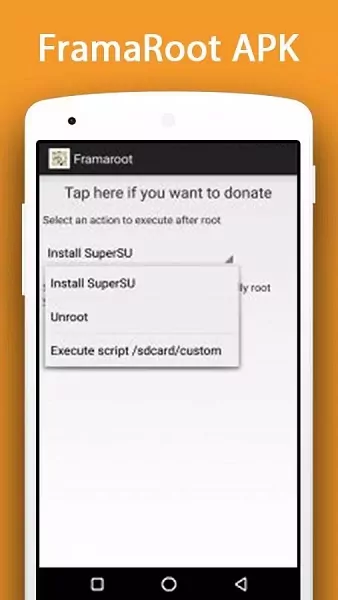
- ステップ 1.フォーラムからFramaroot APKをインストールします。
- ステップ 2.APKをインストールします。(設定で不明なソースからのアクセスを許可する必要がある場合があります)。
- ステップ 3.次に、Framarootアプリを実行します。
- ステップ 4.ホーム画面から、root化後に実行するアクションの選択でSuperSUのインストールを選択します。
- ステップ 5.デバイスに応じてエクスプロイトを選択します。
- ステップ 6.エクスプロイトを実行して再起動します。
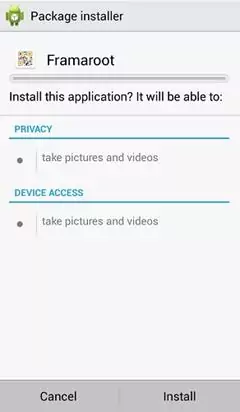
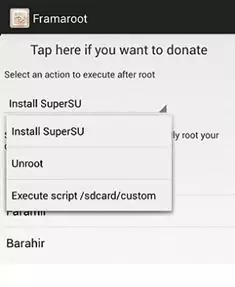
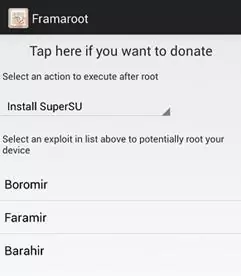
Root Master
これは、Androidスマートフォンを簡単にroot化できる、もう1つの興味深いroot化アプリです。このアプリはすべてのAndroidバージョンと互換性があり、ワンクリックのroot化方法を採用しています。インターフェイスはシンプルで、操作にPCは必要ありません。RootMasterを使用すると、スマートフォンのブロートウェアを削除することができます。デバイスにアプリをインストールし、[開始]ボタンをタップしてroot化処理を実行します。root化処理中、デバイスは何度も再起動してしまいますが、プロセスが成功したら、管理者としてスマートフォンでタスクを実行できるようになります。
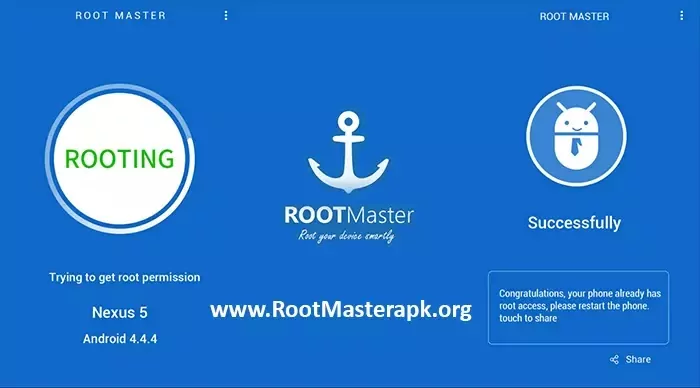
- ステップ 1.公式WebサイトからRoot Master APKファイルをダウンロードします。
- ステップ 2.Androidスマートフォンにアプリをインストールして実行します。
- ステップ 3.起動したら、[開始]ボタンをタップしてデバイスをroot化します。
- ステップ 4.最後にシステムを再起動します。
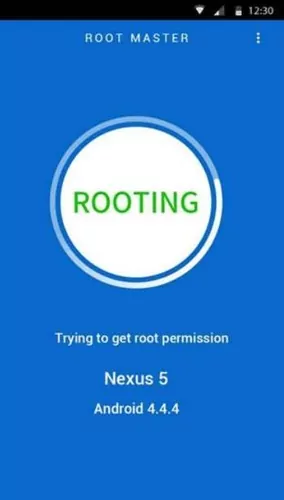
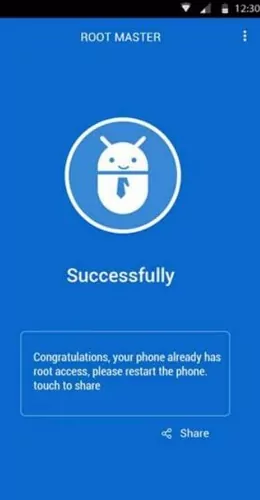
One Click Root
One Click Rootを使用すると、スマートフォンを簡単にroot化できます。携帯電話をroot化すると、デバイスのパフォーマンスとバッテリー寿命が向上します。また、多くのアプリを広告なしで使用することもできるようになります。加えて、携帯電話に無条件でソフトウェアをインストールできるようにもなります。このアプリを使用するには、まず公式ページから購入し、root化する時間を選択します。Androidの専門家指導の下でリモートルート化を実行することもできます。さらに、このroot化プロセスは元に戻すことができ、その手順にも技術的な知識は必要ありません。
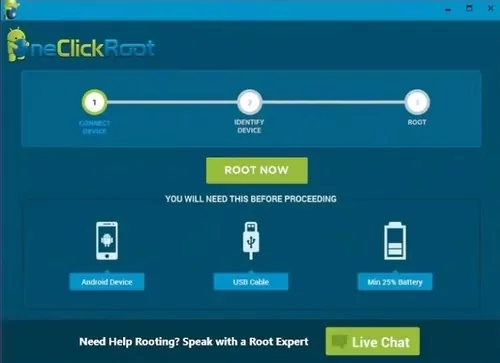
- ステップ 1.希望するサードパーティのアプリストアからOne Click Root APKをダウンロードします。
- ステップ 2. APKをインストールします(不明なソース設定を有効にするように求められる場合があります。この設定を有効にします)。
- ステップ 3.アプリがインストールされたら、アプリドロワーメニューから開きます。
- ステップ 4.Fast RootまたはSafe Rootのいずれかをタップして、プロセスを開始します。
- ステップ 5.完了したら、デバイスを再起動します。
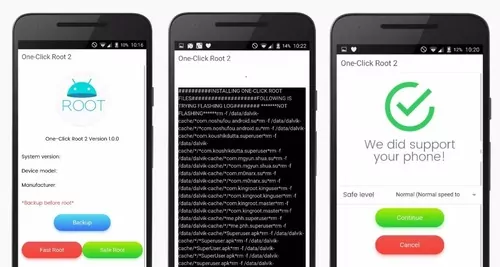
PCでAndroidをroot化する方法
上記のアプリは、PCなしでAndroidをroot化するために最適なアプリの1つですが、何らかの理由でAndroidのroot化を実行できない場合、カスタムリカバリをインストールできない、またはデバイスがソフトウェアでサポートされていない場合は、別の方法で試すことができます。また、PCを使用してroot化を試すこともできます。PCでは、AndroidスマートフォンにAPKファイルをインストールする必要はありません。代わりに、PCにソフトウェアをインストールし、Androidデバイスをソフトウェアに接続してroot化を実行します。
Rootは、Androidデバイスをroot化できる無料のユーティリティプログラムです。このツールはさまざまなAndroidデバイスをサポートしており、PCに簡単にインストールすることができます。
iRootを使用してPCでAndroidをroot化する方法
- ステップ 1.指定されたURLを使用してPCにiRootをダウンロードするか、インターネットからダウンロードソースを検索します。
- ステップ 2.インストーラーを実行します(手順は非常に簡単です)。
- ステップ 3.インストールしたら、ソフトウェアを実行して、AndroidデバイスをPCに接続します(USBデバッグとOEMロック解除を有効にしてください)。ソフトウェアは自動的にデバイスを認識します。
- ステップ 4.rootボタンをクリックしてデバイスをroot化します。次に、デバイスを再起動します。
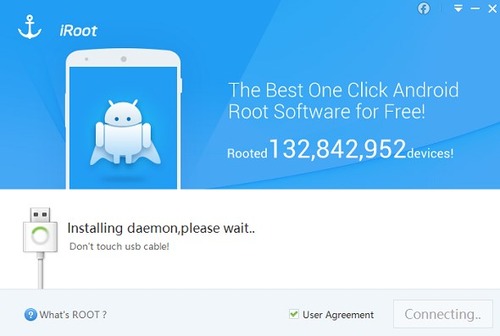
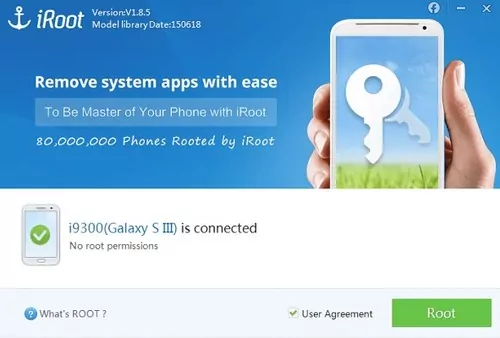
Androidがroot化されているかどうかを確認する方法
Androidがroot化されるとどうなるのでしょうか。Androidが正常にroot化されたかどうかはどうすればわかるのでしょうか。root化されているかどうかを確認する実用的な方法は次のとおりです。
方法 1: 設定から
簡単な方法の1つは、Androidの設定を確認することです。
- ステップ 1. Androidデバイスで設定アプリを開き、[電話情報]に移動します。
- ステップ 2. そこから[ステータス情報]に移動します。場合によっては、[電話ステータス]または[ステータス]のように表示されます。
- ステップ 3.このセクションで、電話のステータスを確認します。カスタムラベルが表示されている場合は、デバイスがroot化されていることを意味します。公式ラベルが表示されている場合は、root化されていないことを意味します。
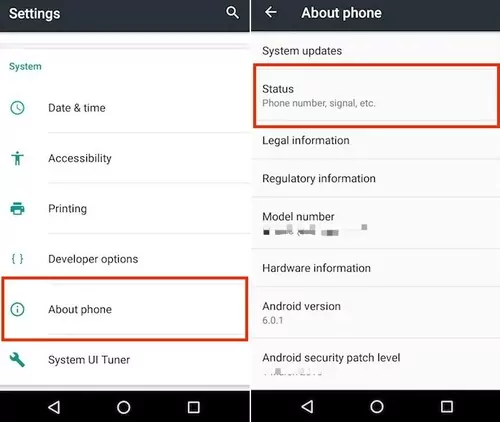
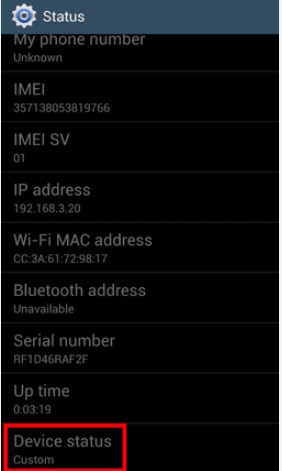
これらの設定ラベルはデバイスによって異なる場合があることに注意してください。お使いのモデルに関連するラベルを必ず検索してください。
ルートチェッカーアプリ経由
ルートチェッカーアプリは、Androidスマートフォンがroot化されているかどうかを確認するために役立ちます。
- ステップ 1.Google Playストアでルートチェッカーアプリを検索し、Playストアからルートチェッカーアプリをダウンロードしてインストールします。
- ステップ 2.インストール後にルートチェッカーアプリを起動します。デバイスがroot化されている場合は、ホーム画面に緑色のチェックマーク、そうでない場合は、デバイスがroot化されていないことを示すメッセージとともに赤い十字マークが表示されます。
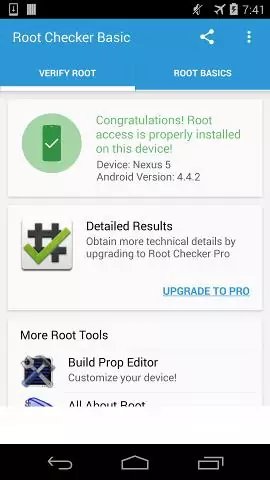
アプリによっては、root化されているかどうかを確認するために、「ルートステータスの確認」などのボタンを手動でタップする必要がある場合があります。
これらのアプリには、デバイスがroot化されているかどうかを確認するだけでなく、root化のガイドなど、その他にも多くの機能が搭載されています。また、システムファイルステータス、ビジーボックスの検証など、プロ機能に追加の料金を支払うこともできます。
方法 3: ターミナルエミュレーターアプリ経由
この方法には技術的なスキルが必要です。ターミナルエミュレーターアプリは、いくつかの低レベルコマンドを実行して、他の方法では困難と思われる特定のアクションを実行できるコマンドラインユーティリティです。
ターミナルエミュレーターを使用してデバイスのルートステータスを確認するには、次の手順に従います。
- ステップ 1.Androidデバイス用のターミナルエミュレーターアプリを検索し、デバイスにダウンロードしてインストールします。たとえば、F-DroidからTermuxをダウンロードできます。
- ステップ 2.ダウンロードしたアプリを起動し、[u]と入力してから[search]または[enter]と入力してコマンドを実行します。
- ステップ 3.コマンドを実行した後に何が起こるかを確認します。[$]が[# ]に変わる場合は、お使いの携帯電話がroot化されており、それ以外の場合はお使いの携帯電話はroot化されていません。
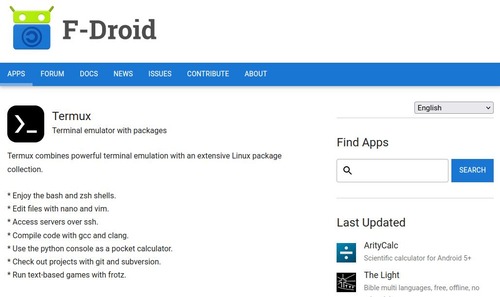
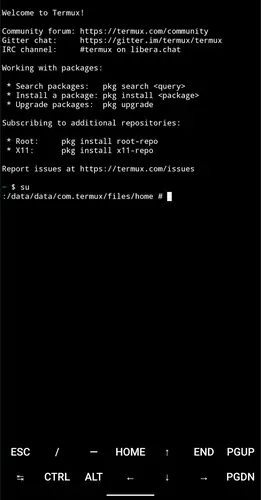
PCなしでAndroidをroot化するメリットとデメリット
ここでは、PCなしで Android をroot化するメリットとデメリットについてご説明します。
メリット
- APKファイルをダウンロードして実行するだけのため比較的便利
- PCを使用してroot化するよりも簡単
- 誰もが追加のコンピュータデバイスにアクセスできるわけではない
デメリット
- Androidのroot化アプリは、互換性のあるデバイスが少ない傾向がある
- APKを使用してAndroidデバイスをroot化することはあまり信頼できるとは言えず、適切に実行しないと何かしらの問題に直面する可能性がある
- PCと比較すると、モバイルデバイスでは問題に関する情報があまり得られないため、トラブルシューティングが困難
root化されたデバイスを保護するために役立つヒント
Androidデバイスをroot化すると多くの機能が追加されますが、セキュリティ上の懸念もあります。ただし、適切な方法を使用すれば、これらの懸念に対処することができます。
Androidアプリの権限を監視する
アプリの権限を定期的にチェックすることは、Androidのセキュリティを監視するための簡単な方法です。システム設定から不要な権限を無効にすることができます。
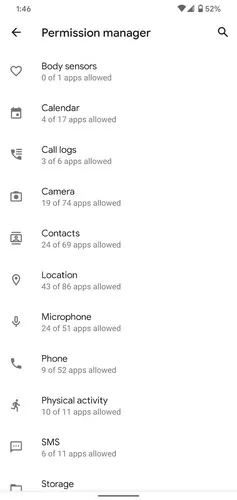
システムを最新の状態に保つ
通常、潜在的な脆弱性を修正するために、デバイスは定期的にセキュリティアップデートをリリースします。デバイスを常に最新の状態に保つことは、セキュリティが向上するだけでなく、新しい機能も提供されるためおすすめです。
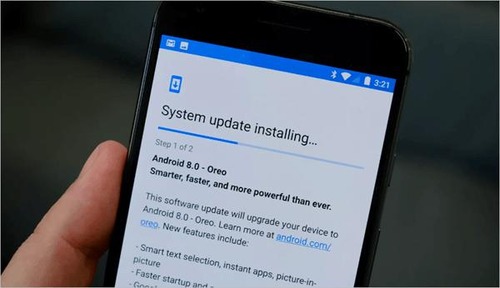
安全なソースからアプリを取得する
アプリは正当なソースから取得するようにしてください。サードパーティストアにはマルウェアさが含まれていることが多く、そのような怪しいストアからダウンロードすると、Android のセキュリティが危険にさらされる可能性があります。
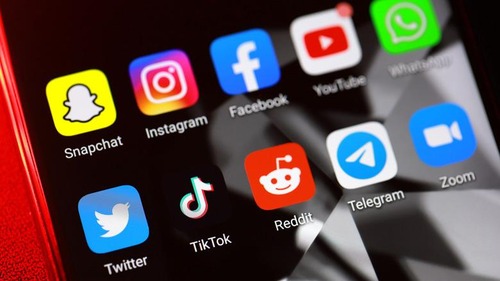
ファイアウォールを構成する
ファイアウォールは、システムからのネットワークリクエストまたはシステムへのネットワークリクエストを許可またはブロックするパブリックネットワークへの出入口です。Androidデバイスにインストールされているアプリへのインターネットアクセスを有効または無効にできるファイアウォールアプリはいくつかあります。
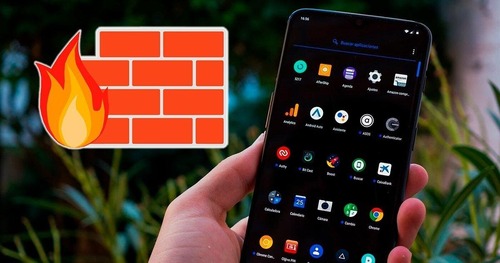
データのバックアップを取る
デバイスが侵害された場合に重要なデータを失わないように、重要なデータを定期的にバックアップする必要があります。
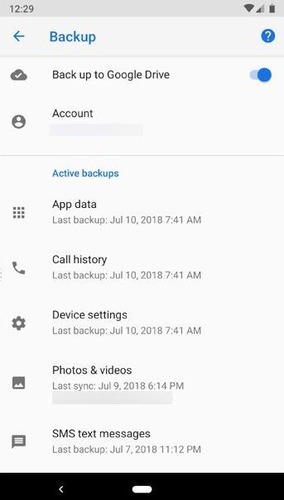
ボーナスヒント: root化せずにAndroidをリモートコントロールする
ここでは、リモートモードで別のガジェットを完全に制御できる素晴らしいアプリをご紹介します。AirDroid Personalは、デバイスでさまざまな操作をリモートで実行する際に役立ちます。 このアプリを使用すると、対象のデバイスをroot化することなく、リモートコントロールアクセスが可能になります。
AirDroidアプリの素晴らしい機能
- root化せずにリモートモードで他のガジェットを制御および監視
- 仮想的に接続されたデバイス間でファイルを転送
- スクリーンミラーリングで画像を大きく表示して快適さを高める
- シンプルなインターフェイスにより、少ない手順で最大限に活用できる
- 技術的なスキルは必要なし
以上がAirDroid Personalアプリの驚くべき機能の数々です。このアプリに接続すれば、デバイス間で実行できる素晴らしいアプリを見つけることができます。
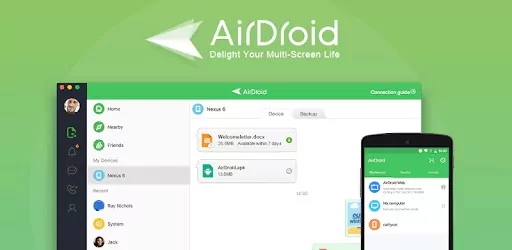
- ステップ 1.両方のデバイスにAirDroidアプリをダウンロードしてインストールし、AirDroidアカウントにサインインします。
- ステップ 2.許可メッセージを認証して、アプリがデバイスの重要な機能にアクセスできるようにします。
- ステップ 3.次に、PCでAirDroidアカウントのダッシュボードを開き、画面の左側のパネルにある望遠鏡アイコンを選択します。
- ステップ 4.提案されたリストから電話を選択し、画面の右側にあるリモートコントロールオプションを選択します。
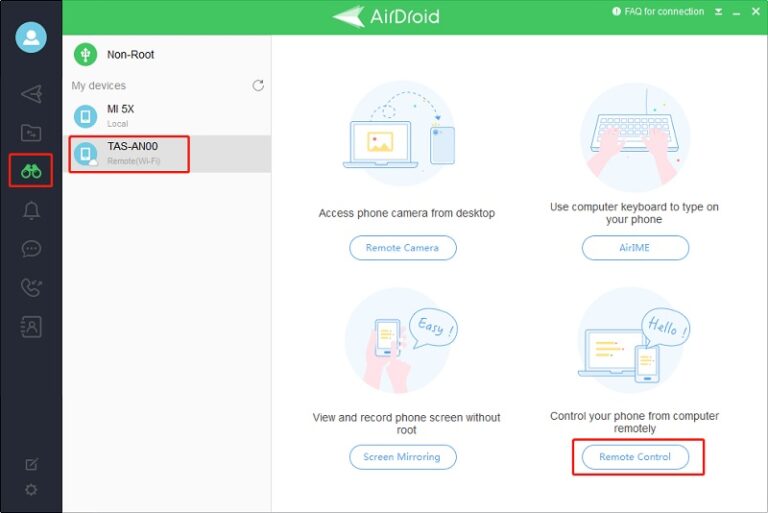
これで、ガジェットをroot化せずに、PCとデバイス間でリモートコントロールを確立できました。
さいごに
さて、今回はPCなしでAndroidをroot化する方法についてご説明しました。デバイスでroot化を実行するには、上記の中から最適な方法を選択してください。 また、AirDroid Personalアプリは、ガジェット上でさまざまな操作を簡単に実行することができます。ツールに接続するだけで、ガジェット間のroot化と接続を最大限に活用できるようになります。
よくあるご質問
iTunesを使用する場合、デバイス間で任意のサイズのファイルを転送することができます(ご使用のコンピュータとデバイスが許す限り)。DropboxとGoogleドライブは、契約内容によってファイルサイズの上限が異なりますが、無料ユーザーが利用できる容量で、Androidのすべてのファイルを転送・管理するには十分と言えます。メールの場合、添付できるファイルサイズは限られているため、何通かに分ける必要があることもあります。
最後に、AirDroidの無料アカウントでは、30MBまでの単一ファイルの転送と、毎月200MBのリモートデータの転送が可能です。プレミアムアカウントでは、最大1Gの単一ファイルと無制限のリモートデータの転送が可能です。




返信を残してください。