【超簡単】Googleフォトをパソコンに同期する最良の方法
「Androidデバイスのすべての写真がGoogleフォトに自動的に保存されます。これらの写真をパソコンのフォルダに自動的にダウンロードするよう設定するにはどうすればよいでしょうか?」
Googleフォトの写真をパソコンに同期しようとしていて、うまくいかない場合は、今回の記事がお役に立てるはずです。今回は、Googleフォトをパソコンに同期する方法についてご説明します。ぜひご確認ください。
重要なポイント
- GoogleフォトとGoogleドライブの統合が終了してしまったため、Googleフォトをパソコンに自動同期する方法がなくなってしまいました。
- 自動同期の代わりに、Googleフォトの写真をパソコンに手動でダウンロードする必要があります。
- 写真をパソコンに自動的に同期するには、Microsoft OneDriveやDropboxなどのクラウドストレージサービスに切り替えます。
Googleフォトをパソコンにダウンロードして同期する方法
前述の通り、ユーザーは現在Googleフォトをパソコンに自動的に同期することはできませんが、心配ありません。幸いにも、Googleバックアップ写真をパソコンにダウンロードするのは非常に簡単な作業です。次のセクションでは、その方法をご説明します。
方法 1: 選択したGoogleフォトをパソコンに同期する
Googleフォトに大量の写真が保存されていて、そのうちの何枚かだけを同期する方法をお探しの方: ウェブブラウザを使用してGoogleフォトからパソコンに写真を同期する手順は次のとおりです。
ステップ 1: Googleフォトに移動し、Googleアカウントでサインインします。
ステップ 2: 左側のタブで[写真]をクリックして、すべてのバックアップアイテムを表示します。
ステップ 3: 次に、同期したい写真を選択し、3点マークのアイコンを押します。
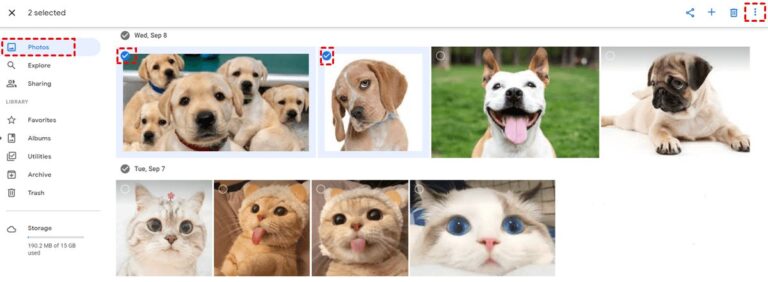
ステップ 4: [ダウンロード]を選択して、写真をパソコンのダウンロードフォルダに保存します。
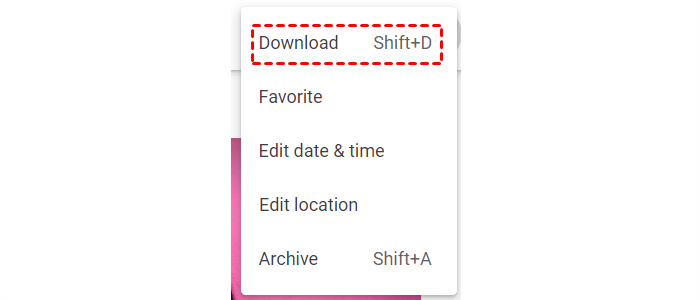
方法 2: アルバム全体をパソコンに同期
共有や閲覧を簡単にするため、Googleフォトでアルバムを作成することを好む人は多くいます。Googleフォトでは、写真を1枚ずつ選択するのではなく、アルバム全体を一度に同期することができます。
したがって、Googleバックアップをダウンロードしてパソコンに写真を同期する場合は、以下の手順に従ってください。
ステップ 1: Googleフォトアカウントにサインインします。
ステップ 2: 左のタブから[アルバム]を選択します。クリックすると、写真が表示されます。
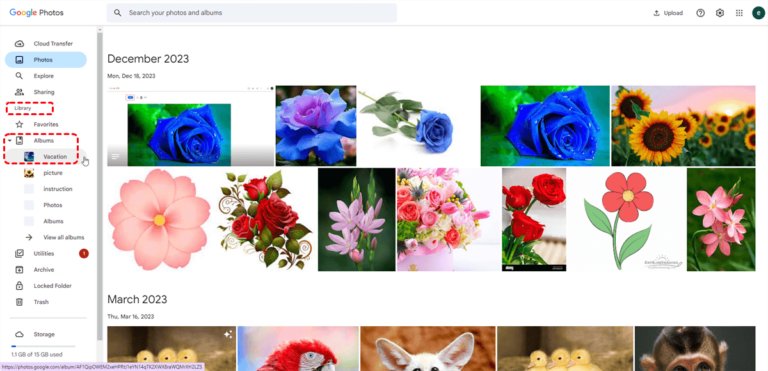
ステップ 3: 次に、目的のアルバムにチェックマークを付け、3点マークをクリックして、[すべてダウンロード]を選択します。
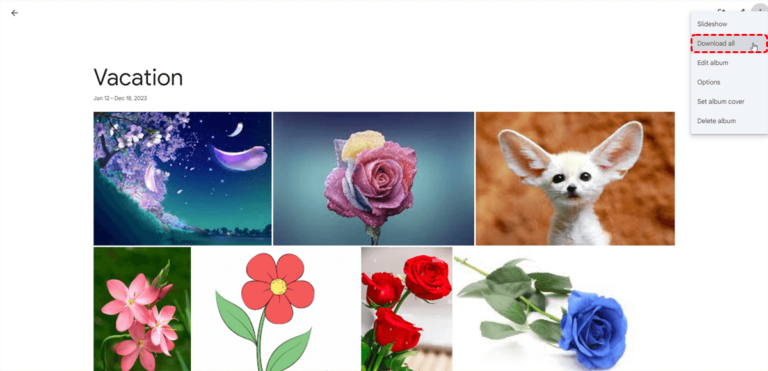
Googleフォトがすべての写真をパソコンに同期できるまで時間がかかる場合があります。中断を避けるために、インターネットが正常に動作していることを確認してください。ダウンロードが完了したら、指定されたフォルダ内の写真を確認します。
方法 3: Google Takeoutを使用する
Google Takeoutは、デスクトップ上のすべてのGoogleフォトを一度に同期できる優れたサービスです。フォルダ内のすべての写真の圧縮アーカイブファイルを作成します。このファイルをダウンロードしてコンピュータに保存することで写真を簡単に抽出できます。
手順は以下のとおりです。
ステップ 1: Google TakeoutのWebサイトにアクセスし、Googleアカウントでサインインします。
ステップ 2: [すべて選択解除]をクリックし、Googleフォトにチェックを入れます。
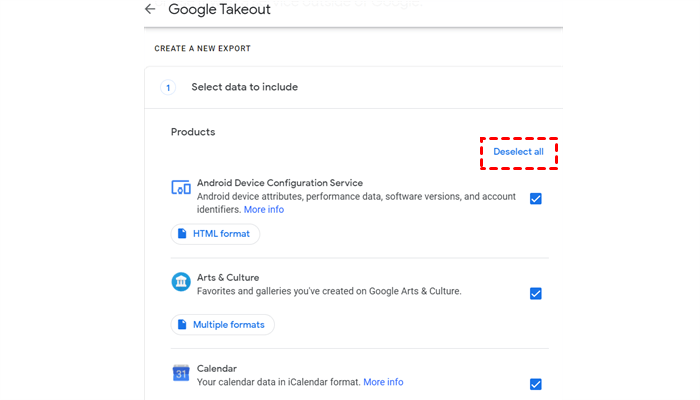
ステップ 3: 次のインターフェースで、ファイルの種類、頻度、および保存先をカスタマイズします。次に、[エクスポートの作成]をクリックします。
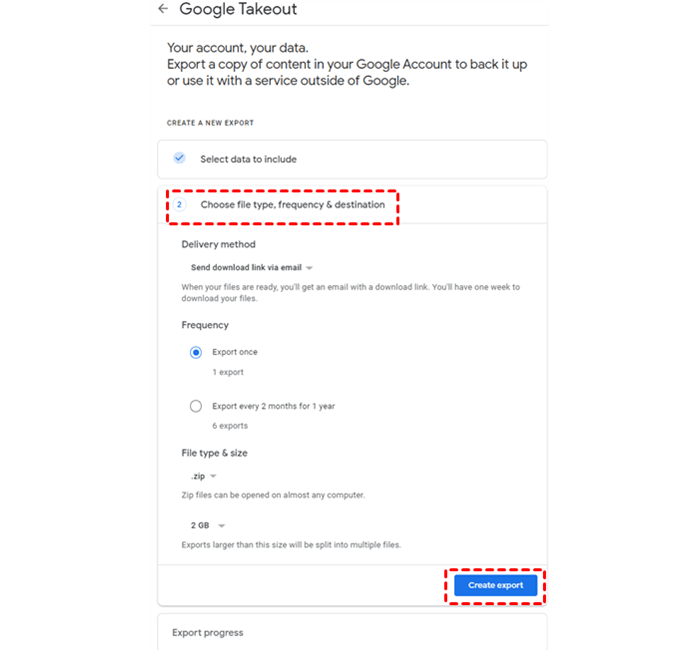
ステップ 4: 完了したら、[ダウンロード]をクリックして開始します。
DropboxまたはOneDriveを使用してシームレスに同期
Googleフォトだけが写真をコンピューターに同期するための唯一のクラウドサービスではありません。Googleフォトが複雑すぎると感じる場合は、Microsoft OneDriveやDropboxなどの代替プラットフォームの使用を検討してください。
これらのサービスを使うと、すべてのデバイス間で写真を自動的にバックアップおよび同期することができます。各プラットフォームの簡単なレビューを提供しましょう:
解決策 1: Dropbox
編集者レビュー: 写真をコンピューターに同期できる、バックアップとストレージサービスを自動的に同期する、かなり使いやすいサービスです。しかし、最大の欠点は無料で使えるストレージが2GBまでであることです。
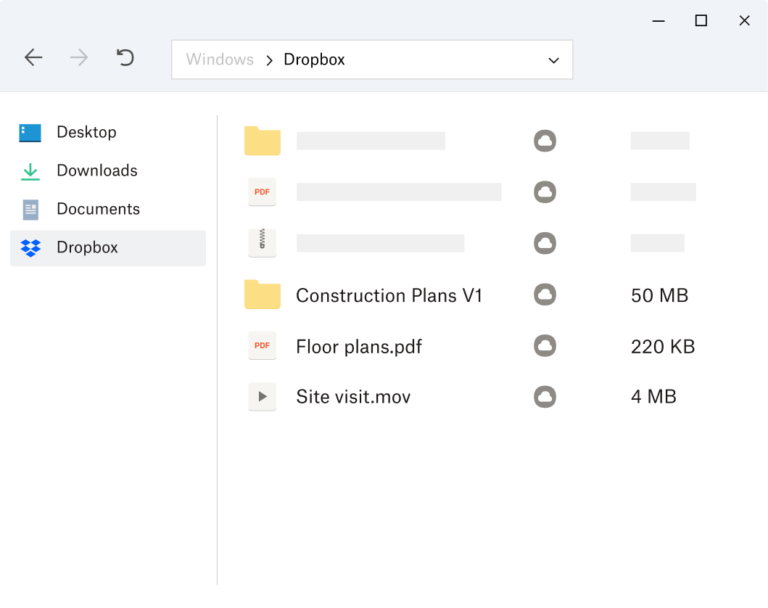
Dropboxは、10年以上にわたって人気のクラウドストレージプラットフォームです。Dropboxに保存されているすべてのファイルは、リンクされているすべてのデバイスで自動的に同期/更新されます。つまり、Dropboxアプリで行った変更は、PCのデスクトップバージョンでも更新されます。
使用方法は以下のとおりです。
ステップ 1: Dropboxをインストールしてサインアップします。
ステップ 2: パソコンにDropboxのデスクトップアプリをインストールして、同じアカウントでサインインします。
ステップ 3: これで、モバイルアプリでアップロードしたすべての写真が、パソコンのデスクトップアプリでも同期されるようになります。
解決策 2: Microsoft OneDrive
編集者レビュー: 5GBの無料クラウドストレージが利用できるOneDriveは、さまざまなデバイス間で写真を同期してアクセスするために最適です。
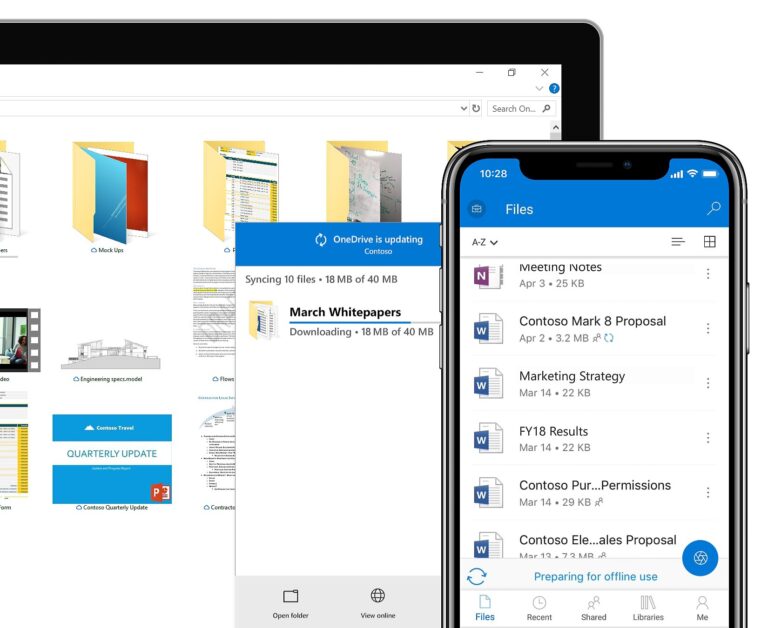
Dropboxと同様、OneDriveでもユーザーはさまざまなデバイス間で写真やファイルを同期することができます。加えておすすめの点は、Dropboxが無料版で2GBしかストレージを提供していないことに対し、OneDriveは5GBの無料ストレージを提供しています。
このサービスを使用するには:
ステップ 1: Microsoft OneDriveアプリをインストールしてサインアップします。
ステップ 2: 次に、[自分] > [設定] > [カメラのアップロード]に移動し、ボタンをオンにします。ギャラリーの写真が同期されます。
ステップ 3: OneDriveデスクトップアプリを起動して、同期した写真を表示します。
AirDroidを使用して写真を自動的にバックアップし、パソコンに同期する
ご覧のとおり、Googleフォトからパソコンに写真を同期するには、2つのプロセスが必要です。電話のギャラリーを電話からパソコンに直接同期する場合は、AirDroid Personalを使用します。これは、電話にあるすべての写真とビデオをコンピューターにバックアップするための、迅速でワイヤレスな手順を提供します。
Googleフォトと同様に、Samsung、Huawei、iPhone、OnePlus、Motorolaなど、すべてのデバイスとプラットフォームをサポートしています。しかし、他のツールと一線を画すのは、自動バックアップ機能です。有効にすると、両方のデバイスを接続するとすぐに、携帯電話のギャラリーがすばやくバックアップされます。
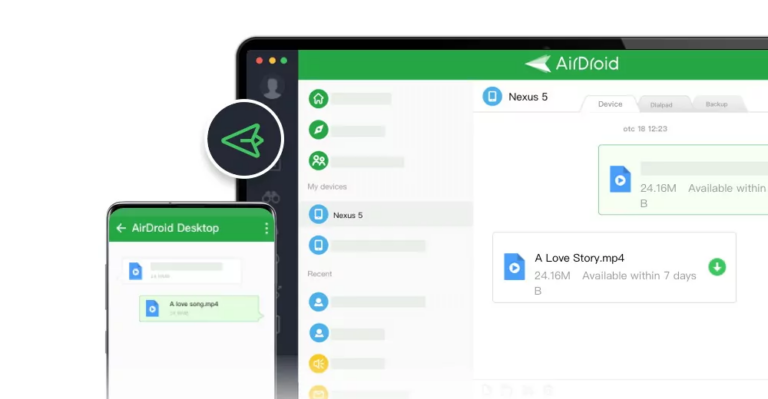
AirDroidの主な機能
バックアップと復元に加えて、AirDroidには次のような優れた機能があります。
- 異なるプラットフォーム間でデータを転送
- PCからAndroidファイルをリモートで管理
- PCからのソーシャルメディアメッセージを含む、携帯電話のすべての通知に応答
- Androidをリモートセキュリティデバイスとして使用して、自宅やペットを監視
Googleフォトからパソコンに写真を同期する理由
Googleフォトをコンピューターに同期することには多くの目的があります。Googleフォトをパソコンに同期することを決定する一般的な理由は次のとおりです。
Googleフォトのストレージをクリアする: 2021年6月以降、GoogleはGoogleフォトの無制限ストレージを終了し、ユーザーは最大15GBの写真を保存できるようになりました。この無料ストレージは、写真を撮るのが好きな人にとっては十分ではありません。写真をパソコンに転送すると、Googleフォトのスペースを空けることができます。
写真の整理が簡単: Googleフォトと比べて、パソコンで写真を管理する方が簡単です。より優れたファイル管理ツールや、必要に応じて写真をグループ化するオプションを利用できます。
写真を共有または編集: 写真を編集するには、写真をコンピューターに移動する必要があります。
よくある質問
1. コンピューターからGoogleドライブに写真を同期するにはどうすればよいですか?
Googleフォトとは異なり、Googleドライブではコンピューターから写真を自動的に同期するオプションがあります。Googleドライブの写真をパソコンに同期する方法は次のとおりです。
- まず、デスクトップにGoogleドライブをインストールし、アカウントでログインします。
- 次に、[設定] > [環境設定] > [フォルダの追加]に移動します。
- 次に、写真を含むコンピューター上のフォルダを選択します。
- [Googleフォトにバックアップ]の横にあるチェックマークをオンにします。
- 最後に、[完了] > [保存]をクリックします。
これで、フォルダ内のすべての写真が自動的にGoogleドライブに同期されます。また、この特定のフォルダから写真を削除しても、Googleドライブからは削除されないことに注意してください。
2. パソコンからGoogleフォトに写真を同期する方法
パソコン上の写真をGoogleフォトに同期する場合は、以下の手順に従ってください。
- Googleフォトのアカウントに移動します。
- サインインして、右上の[アップロード]をクリックし、[コンピューター]を選択します。
- パソコン上の写真を参照して選択します。
- [開く]をクリックして同期プロセスを開始します。
アップロードしたら、これらの写真は同じGoogleアカウントで携帯電話からアクセスできます。
3. 携帯電話でGoogleフォトの自動バックアップを有効にする方法
Googleフォトで写真を携帯電話のギャラリーに自動的に保存したい場合は、バックアップと同期機能がオンになっていることを確認してください。方法は以下のとおりです。
ステップ 1: Googleフォトアプリを開きます。
ステップ 2: 右上のプロフィール写真をタップし、[写真の設定] > [バックアップと同期]を選択します。
ステップ 3: ボタンをオンにします。これで携帯電話のすべての写真がGoogleフォトに自動的に同期されるようになります。
さいごに
今回は、Googleフォトをパソコンに同期するためのさまざまな方法をご紹介しました。Googleフォトをパソコンに自動で同期する方法はありませんが、WebバージョンとGoogle Takeoutを使用することで簡単に同期が可能になります。また、よりシンプルかつ迅速な方法で同期したい場合は、AirDroid Personalの使用をご検討ください。
このツールを使用すると、ギャラリーのすべての写真と動画をワンクリックでバックアップすることができます。さらに、パソコンからリモートでファイルと通知を管理することもできます。




返信を残してください。