iPhoneから直接転送できない?理由と解決方法説明
要約
- 両方のデバイスを再起動して転送を再試行
- 両方のiPhoneが安定したWi-Fiに接続されていることを確認する
- iOSバージョンを確認し、最新のiOSにアップデート
- iCloudバックアップとストレージを確認
- 有線での直接転送、またはAirDroidでの転送を試す
「iPhone 16を購入したのでiPhone 13からデータを転送する必要があります。しかし、[iPhoneからデータを転送]という画面に移動するたびに、動作が停止してしまいます。解決する方法はありますか?」
特に明らかな理由もないのに、iPhoneからの直接転送が機能しないとどうしてもイライラしてしまいます。
しかし、この問題はiOSユーザーの間で非常に一般的であるため、有効な解決方法が必要です。そこで今回はこの問題を解決するために効果的な4つの方法を厳選しました。さっそく始めましょう!
新しいiPhoneにデータが転送されないのはなぜか
技術的に、iPhoneがデータを転送できない理由はさまざまです。専門家の分析とユーザーからのフィードバックに基づくと、次のいずれかの要因によりこの問題が発生している可能性があります:
- インターネット接続が不十分: ファイルを移動するには両方のiPhoneで安定したWi-Fi接続が必要です。
- どちらかのiPhoneに小さな不具合があると、クイックスタート機能が正常に機能しなくなることもあります。
- どちらかのデバイスで古いiOSバージョンを使用している: この機能は、iOS 12.4以降を実行しているiPhoneで利用できることに注意してください。
- バッテリー残量が少ない場合も、データ転送は機能しません。iPhoneが50%以上充電されている、もしくは充電に接続されていることを確認してください。
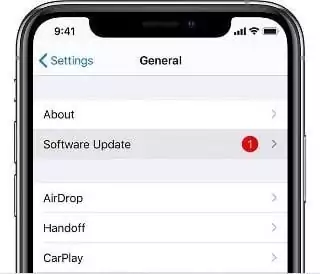
次のセクションでは、試す価値のあるいくつかの簡単な解決策をご紹介します。
iPhoneから直接転送できない場合の簡単な修正方法
以下の解決策を1つずつ実行すれば、問題を解決できるはずです。
1両方のiPhoneを強制的に再起動する
強制的に再起動すると、直接転送の妨げになる可能性のある小さな不具合をすぐに取り除くことができます。問題はどちらのデバイスでも発生する可能性があるため、両方のデバイスを再起動してください。
2Bluetoothを有効にする
iPhoneからの直接転送では、両方のデバイスでBluetoothを有効にして、デバイス間のワイヤレス接続を確立する必要があります。そのため、転送が機能しない場合は、Bluetoothがオンになっているかどうかを確認してください。
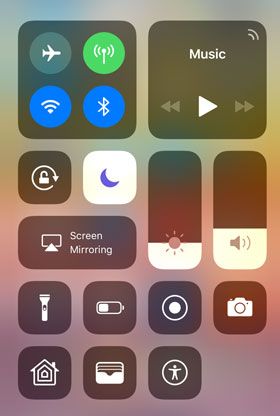
右上から下にスワイプする(最新モデルの場合)か、上にスワイプする(古いモデルの場合)だけで、コントロールセンターに移動できます。ここで、Bluetoothアイコンがオンになっているかどうかを確認します。
なっていない場合は、[設定] > [Bluetooth]に移動して、機能をオンにします。
3iOSを更新する
iPhoneのiOSを更新していないと、さまざまな問題が発生してしまうことがあります。これがiPhoneが転送されない理由なってしまうかもしれません。
まず、iPhoneの直接転送またはクイックスタートは、デバイスにiOS 12.4以降がインストールされている場合にのみ実行されます。また、転送元デバイスのiOSが受信側のデバイスよりも新しい場合、直接転送が機能しない可能性があります。
ここで重要なのは、各iOSアップデートで、多くの根本的な問題は自動的に修正されることです。したがって、両方のデバイスを最新のiOSバージョンにアップデートすることが言うまでもなく何よりも大切です。これを行うには、
- [設定] > [一般] > [ソフトウェアアップデート]に移動します。
- 新しいアップデートが利用可能な場合は、[ダウンロードとインストール]をタップし、完了するまで待ちます。
4iCloudバックアップとストレージを確認する
- 古いiPhoneに、正しいサイズと日付の最新のiCloudバックアップがあることを確認します。
- iCloudストレージに十分な空き容量があることを確認します。
5有線での直接転送を試す
上記の解決策を実行しても転送が機能しない場合は、有線の方法を使用してみてください。両方のデバイスを接続して転送を開始するには、Lightning - USB 3カメラアダプタと、Lightning - USBケーブルが必要です。

iCloud同期を使用して2台のiPhone間でデータを転送する
クイックスタートがまだ機能しませんか?それでも心配ありません。AppleはiOSユーザーが2台のiPhone間でデータを共有する複数の方法を提供しています。その1つがiCloud同期です。これは、古いデバイスをバックアップし、新しいiPhoneでこのバックアップを復元するという方法です。
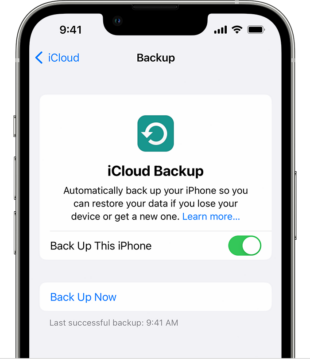
ただし、この方法ではiPhoneのすべての種類のデータが転送できるわけではありません。写真、メール、連絡先、カレンダー、メモ、リマインダーなどは転送可能ですが、メッセージ、音楽、着信音、アプリなどのファイルは同期することはできません。
手順に進む前に、以下の条件を満たす必要があります:
- 両方のiPhoneをWi-Fiに接続します。
- 両方のデバイスで同じApple IDを使用してログインします。
iCloud同期を使用してデータを転送する方法:
ステップ 1. 古いiPhoneで、[設定] > [名前](上部) > [iCloud]をタップします。
ステップ 2. ここで、同期したいサービスの前にあるボタンをオンにして選択します。
ステップ 3. 次に、iCloudバックアップをタップし、[このiPhoneをバックアップ]を有効にします。[今すぐバックアップ]を押して、完了するまで待ちます。
ステップ 4. 次に、新しいiPhoneをオンにして、セットアップを開始します。[アプリとデータ]画面が表示されたら、iCloudバックアップから復元オプションをタップします。
ステップ 5. Apple IDを入力して、利用可能なすべてのバックアップを表示します。最新のバックアップを選択してインストールします。
ボーナスヒント: プロツールを使用してiPhoneから直接データを転送する
上記をすべて試しても、新しいiPhoneにデータが転送されない場合はどうすればよいのでしょうか。心配ありません。AirDroid Personalの助けを借りて、転送を実現してください。
これは、古いiPhoneから新しいiPhoneにすべてのデータを問題なく転送するためのオールインワンツールです。このプログラムは、超高速の転送速度、ユニバーサルな互換性、使いやすいインターフェイスで高い評価を得ています。
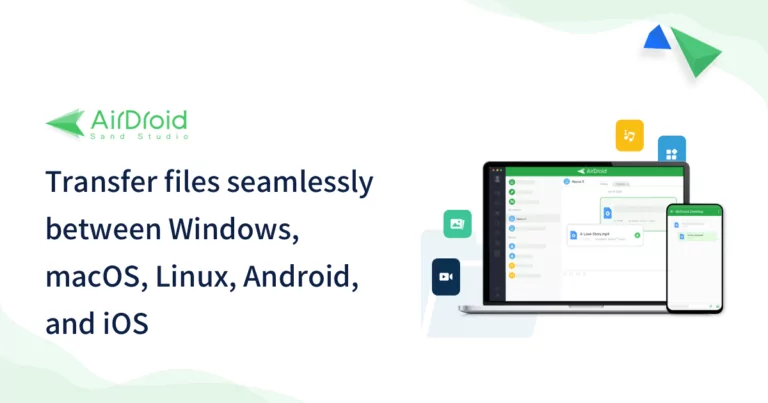
今では、スマートフォン間だけでなく、モバイルとPC間でもデータ転送が可能です。
主な機能
- 初心者でも簡単にデータ転送
- 写真、動画、連絡先など、すべての一般的なデータタイプをサポート
- 他ツールよりもはるかに高速な速度を保証
- Windows、Mac、Android、iOSを含むクロスプラットフォームのデータ転送をサポート
このツールを使用して2台のiPhone間でデータを転送する方法は次のとおりです。
ステップ 1. 両方のiPhoneにAirDroidアプリをインストールします。必ず同じAirDroidアカウントでログインしてください。
ステップ 2. デバイスリストで、受信側の電話を選択して、両方のデバイスをリモートで接続します。
ステップ 3. その後、[クリップアイコン] > [ファイル]をタップし、送信するファイルを選択します。
ステップ 4. 送信を押すと、プログラムがすぐにファイルの転送を開始します。
さいごに
これで、iPhoneからの直接転送が機能しない問題を簡単に解決できるはずです。これらのヒントや方法を試したくない場合は、AirDroid Personalなどの専門的なデータ転送ツールを使用することをおすすめします。
このツールを使用すると、2台のiPhone間で、または任意の2台のデバイス間で、無制限のファイルを驚くべき速度で移動できます。プレミアムバージョンに登録すれば、より豊富な機能を楽しむことができます。




返信を残してください。