Android端末からiPadにファイルを転送する4つの最適な方法
モバイル機器間のファイル転送は、従来、非常に複雑なプロセスであり、大きな制約を受けていました。また、メールやWhatsAppも大きなファイルを転送する必要がある場合には不十分です。しかし、これらの制限を受けずにファイルを転送する(AndroidからiPad、またはその逆)には、次のようなさまざまな方法があります。
- オススメ: AirDroid Personalを使って、コンピュータを使わずにAndroidからiPadにファイルを転送する
- iCloud DriveやGoogle Driveなどのオンラインストレージサービスの利用
- USBケーブル、またはSDカードを利用する(コンピュータが必要)
次に、それぞれの方法についてさらに詳しく説明します。操作は同じなので、iPad(Pro、Airなど)からAndroid端末にファイルを転送する方法のチュートリアルとしても読むことができます。
1. AirDroid Personal
AirDroid Personalは2011年以来、インターネット上で最も信頼性が高く、直感的なファイル転送サービスの1つとしてとして耐えています。しかし、AirDroid Personalは単なるファイル転送アプリだけではなく、Webアプリやクライアントアプリで別の端末を完全に操作できるなど、さまざまな機能を備えています。また、このサービスはクロスプラットフォームで、最も一般的なオペレーティングシステムと互換性があります。
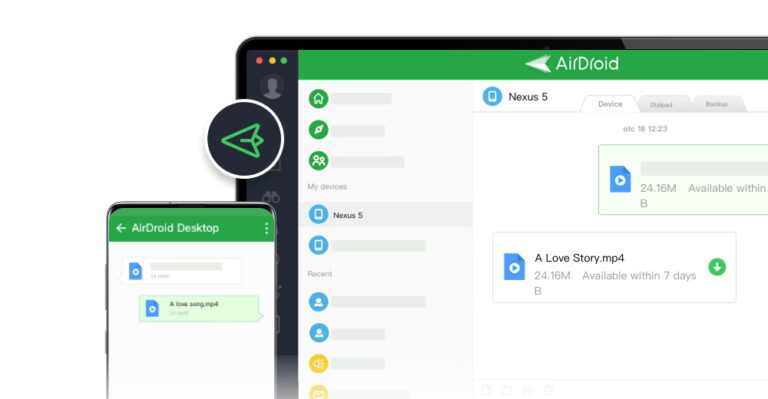
早速ですが、AirDroidを使ってAndroidからiPad(Pro、Airなど)にファイルを転送するための必要な手順を解説ていきましょう。
- Step 1. Android端末(Google Playストアから)とiPad(App Storeから)にAirDroid Personalをダウンロードし、インストールします。
- Step 2. 両方のデバイスで、既存のAirDroidアカウントでサインインしてください。アカウントをお持ちでない方は、こちらのチュートリアルに沿って新規に作成することができます。
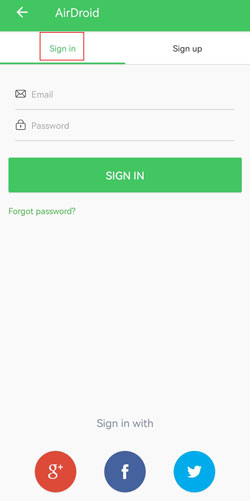
- Step 3. 同じアカウントで両方のアプリ(Android版とiPad版)を開くと、両方のデバイスに簡単にアクセスできます。Androidアプリから、Appleデバイスを選択して送信したいファイルを選択したり、iPadからファイルを選択してAndroidガジェットに送信したりすることができます。
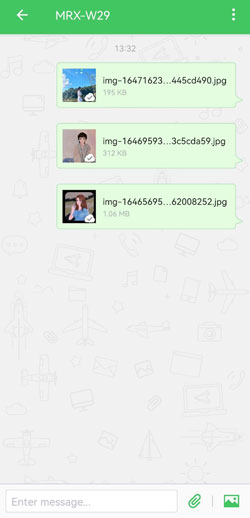
- 最高のファイル共有アプリ- AirDroid Personal
- Android、iOS、Mac、Windows、オンラインを含むすべてのプラットフォームでファイルを瞬時に共有
- 写真、ビデオ、ドキュメント、アプリなど、すべてのファイルタイプをサポート
- バルクデータ転送品質が高くて、無料で使用可能
また、iPadのブラウザ(Safariなどお好みのブラウザ)からAirDroid Webクライアントにアクセスすることもできます。Webクライアントはインターフェースが異なり、ファイルはタイプごとに個別のラベル付きフォルダーに整理されています。言うまでもなく、Webクライアントを使用してiPadからAndroid携帯にファイルを転送する方法を知りたい場合は、上記の方法と同じように、Androidブラウザを開いてAndroidデバイスからWebクライアントにアクセスすればよいのです。
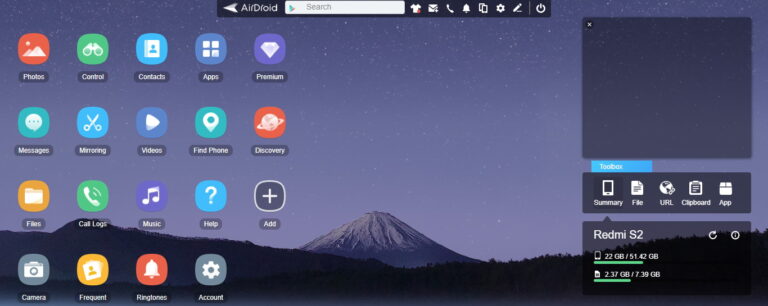
2. クラウドストレージサービスを利用する
デバイス間でファイルを転送する方法として、クラウドストレージサービスが多くの人に選ばれている理由は、主に3つあります。
- ファイルのサイズに制限はありません。
- 高速なインターネットが接続すれば、煩わしいケーブルの使用を回避することができます。
- クラウドストレージは、ウェブブラウザからこれらのサービスにアクセスすることができれば、ほぼすべてのデバイスで利用することができます。

AirDroid Personalを使えば、インターネットに接続しなくても、WiFiやBluetooth経由でAndroidからiPadに直接ファイルを転送することができるので、あるデバイスから別のデバイスへのファイル転送するは、インターネットの接続は必要がないです。さらに、クラウドストレージの容量には常に制限があります。サービスに応じて、月額または年額料金と引き換えに、割り当てられたストレージ容量を拡張することが許可されます。
代表的なものは、前述のGoogle DriveやiCloud Driveですが、その他にもDropbox、Box、OneDriveなどが有名なサービスです。それぞれ、プレミアムな機能を備えたユニークなパッケージが提供されています。Googleドライブは、最大15GBの保存容量を無料で提供しており、最も手厚いクラウドストレージの1つである。
3. USBケーブルまたはSDカード経由
この時点で、BluetoothやWiFi経由でAndroidからiPadに直接ファイルを転送する方法についてのガイドがないことを不思議に思っているはずです。Appleと非Appleデバイス間のワイヤレス転送に関しては、非常に制限的であることが知られています。iPhoneとiPadのユーザーは、Bluetoothを使用してAndroidやPCにファイルを転送したり、ファイルを受信することが制限されており、AirDropが唯一のファイル転送方法です。 先に述べたように、AirDropはiOS、iPad、macOSのデバイスに限定された機能です。iPad から Android への Bluetooth および WiFi 転送は、AirDroid Personalなどのサードパーティ アプリケーションを通じてのみ利用できます。
つまり、Bluetooth経由でAndroidからiPadにファイルを転送することはできません。インターネットに接続されていない状態で、気まぐれにファイルを転送したい人は、従来のUSBケーブルなどの物理的な手段に頼らざるを得ません。最近、Appleのファイルマネージャーのアップデートにより、USB-CペンドライブやOTGケーブルを使って、仲介者に頼ることなくファイル共有が可能になりました。
4. iTunes経由
iTunesに頼ることもできますが、USBケーブルやパソコンが必要です。以下の手順を踏む必要があります。macOSでは、iTunesをインストールする必要がなく(プリインストールされています)、既存のAppleIDの認証情報を使ってiTunesアカウントにアクセスすることができます。
- Step 1. iTunesをダウンロードし、アカウントを作成します。
- Step 2. Android端末からパソコンにファイルを転送するには、USBケーブルを使用します。これを行うには、Android端末で「ファイル転送」USBモードを選択します(これらのオプションは、通知トレイまたは設定ページでアクセスできます)。
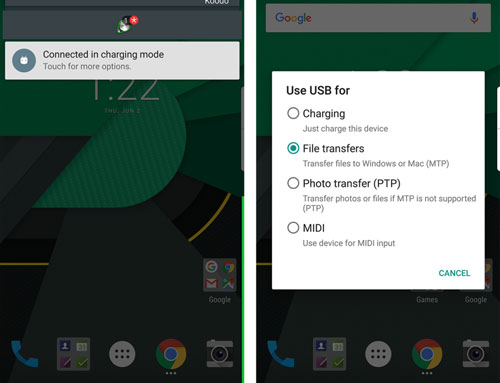
- Step 3. iPadをコンピュータに接続し、iTunesを起動します。iTunesはUSB接続を介してiPadを認識するはずです。
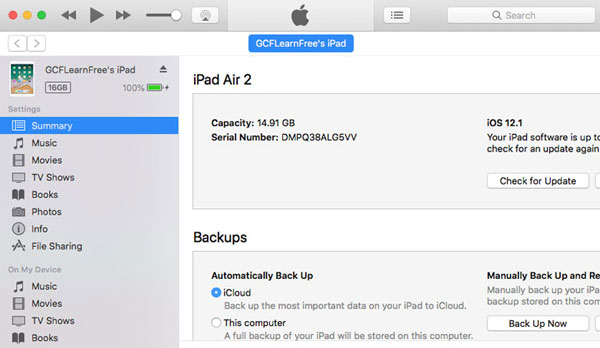
- Step 4. iTunesの左側のメニューで、ファイルを探し、iPadに同期させます。
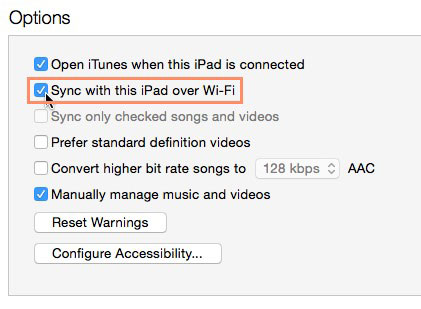
AndroidからPC/Macにファイルを転送するには、SDカードを代わりに使用することもできます。USB接続、またはカードリーダー、コンピュータのSDカードスロットに挿入することで、SDカードにアクセスすることができるのです。AirDroid良い選択肢だと思いますが、もしインストールと設定が済んでおらず、インターネットにアクセスできない場合は、この方法に頼らざるを得ないでしょう。
まとめ
上記のすべての代替品を試した結果、AirDroidが明らかに勝者となった理由は簡単です。インストールとログインにはインターネット接続が必要ですが、それを除けば、インターネットに常時接続してハッキングやウイルスにさらされる心配はありませんないでしょう。 また、ケーブルや配線に悩まされることもありません。AirDroidを使えば、お金をかけずに有料機能を楽しむ可能性もあります。
よくあるご質問




返信を残してください。