Androidスマホの間でファイルをワイヤレスで転送する6つの方法
新しいAndroid携帯を手に入れる時は、楽しいことばかりでしょう。 しかし、それは同時に、古いデバイスから新しいデバイスにすべてのデータを移行しなければなりません。幸いなことに、この作業は思ったよりも簡単です。 初心者の方でも安心して利用できるように、誰でも簡単にAndroid端末間でファイル転送できるアプリを上位ランキングで厳選しました。一緒に見てみましょう。

Android端末の間でファイルを転送する最速の方法 - AirDroid Personal
AndroidからAndroidにデータを転送する最も効率的な方法を探しているなら、AirDroid Personalをおすすめします。数百万人のユーザーを満足させたAirDroidは3ステップで2つのAndroidスマホの間で必要なデータを転送することができます。また、AirDroidは複数のプラットフォームをファイルを転送することができ、古いスマホから新しいスマホにファイルを転送するためのナンバーワンツールとして人気を博しています。そして、リモート転送機能で友達とデータを共有することも可能です。もちろん、競合製品と比べてもユーザーフレンドリーな価格で提供されます。
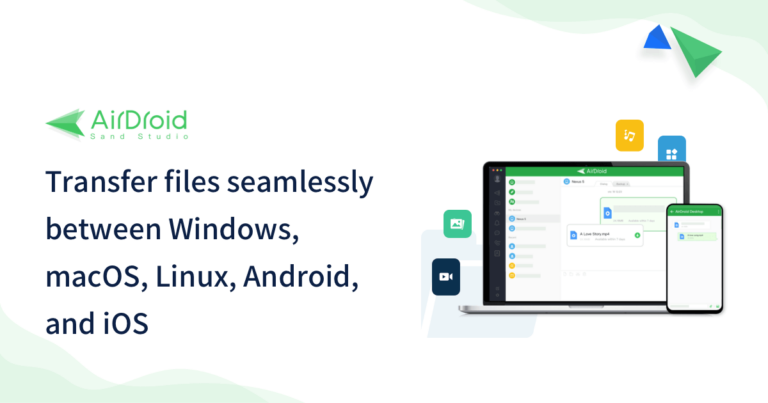
Android端末間でのファイル転送ツールAirDroid Personalの主な機能
- 2台のAndroidデバイス間、または異なるプラットフォームで無制限にファイルを転送することが可能
- 品質を損なうことなく、超高速でファイルを共有できる
- ワイヤレスでのファイル転送を可能にする
- 近くにある特定のデバイスや、遠隔地にいる友人と簡単にファイルを簡単に共有可能
- デバイスが同じWi-Fiネットワークに接続されている場合、ファイルサイズの上限はありません。
1. Nearby機能
この機能は、両方のデバイスが近くにある場合に便利です。ここでは、その使い方を説明させていただきます。
- Step 1
- 両方のAndroid端末にAirDroid Personalをインストールし、同じAirDroidアカウントでログインしてください。
- Step 2
- 古いAndroid端末から左のタブにある転送アイコンをタップして、利用可能なデバイスの中から新しいAndroid端末を選択します。
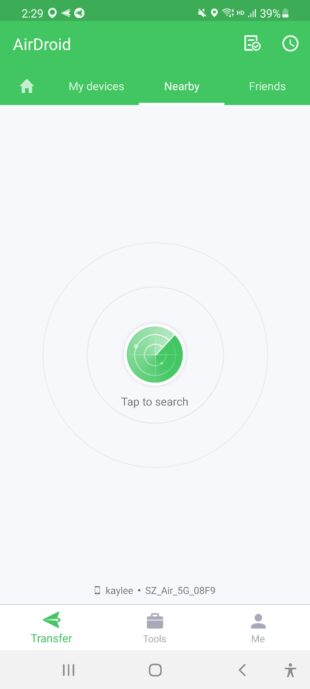
- Step 3
- デバイスがワイヤレスで接続されたら、簡単に必要なファイルを転送することができます。
2. 友達と共有する(リモート転送)
以下のステップに従って、ファイルをリモートで友達に転送しましょう。
- Step 1
- Android端末にAirDroid Personalをインストールした後、起動します。
- Step 2: 友達を追加
- 「友達」 >「友達を追加」をタップして、相手のメールIDを入力してください。
友人の端末がAirDroid Personalをインストールされたら、招待リンクを承諾してもらいます。
- Step 3
- 確認した後、AirDroid Personalの「友達」からその友達の名前をタップしてください。
- Step 4
- チャットボックスで、右下にあるペーパークリップのアイコンをタップすると、任意のファイルを共有することができます。
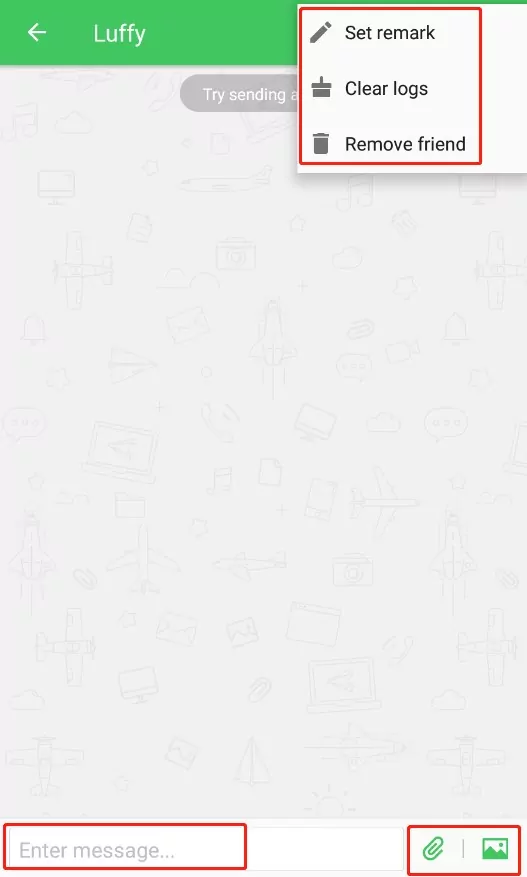
Xender
XenderはGoogle Playストアで1億回以上インストールされており、データ転送のニーズを満たすトップランクのアプリです。Android端末をホットスポットで接続するだけで、あらゆる種類のファイルを高速に共有することができます。このアプリの最大の特徴は、最大4台のデバイスを同時に接続し、異なるプラットフォーム間でのデータ転送が可能です。
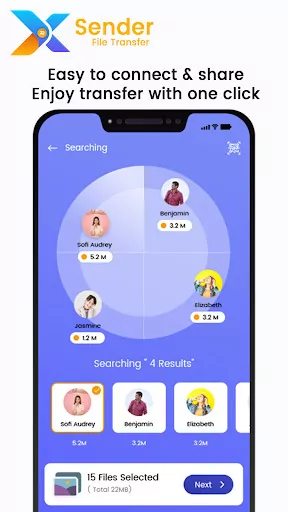
主な機能
- 品質を損なうことなく、デバイス間でファイルを転送する
- ビデオをオーディオに変換可能
- ソーシャルメディアダウンローダーを内蔵
- クロスプラットフォーム対応
メリット
- 高速転送
- 音楽を含むすべてのファイル形式に対応
デメリット
- スキャンにかかる時間が長い
- Androidのファイル転送が端末で検出されないことがよくある
Android転送
サードパーティのアプリを使用せずに、AndroidスマホからAndroidタブレットにファイルを転送したい場合に、この方法をおすすめします。USBケーブルを使ってAndroidデバイスをPCに接続するだけです。この方法を使用してすべてのデータを移動することはできませんが、音楽、写真、ビデオの共有には、便利なオプションです。
メリット
- 迅速、簡単、かつ無料
- アプリやソフトのインストールが不要
デメリット
- ファイル転送に時間がかかる
- ファイル共有にPCが必要
操作ガイド
Step 1: USBケーブルで古いデバイスをPCに接続します。
Step 2: Android端末で、「このデバイスをUSBで充電中」という通知があれば、それをタップします。USBの使用で「ファイル転送」を選択します。
Step 3: 次に、コンピュータのファイルエクスプローラを開き、左のタブでスマホをクリックし、コンピュータの任意のフォルダにファイルをコピーして貼り付けます。
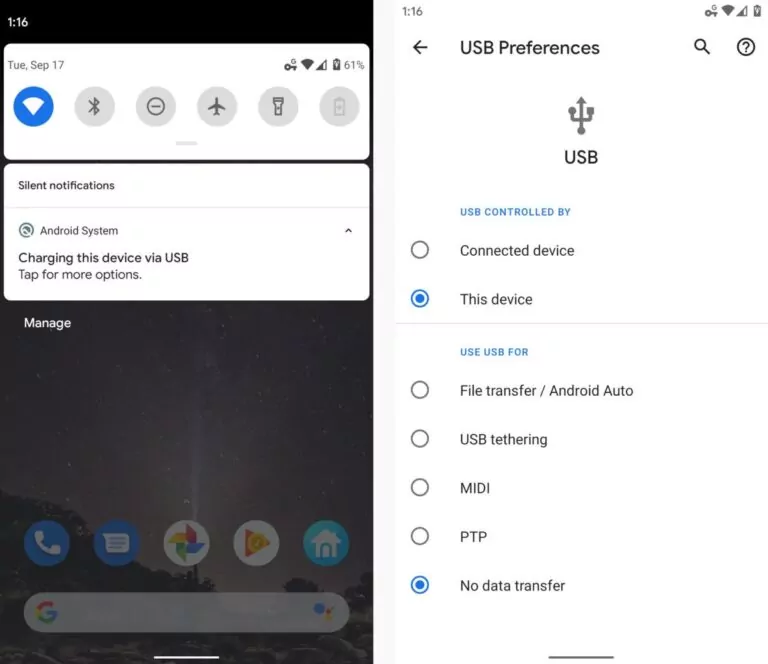
Step 4: ファイルの転送が完了したら、デバイスを取り外し、新しいデバイスを接続します。
Step 5: ステップ2を繰り返して、デバイスの内部ストレージにアクセスし、コンピュータから新しいスマホにファイルをコピーします。
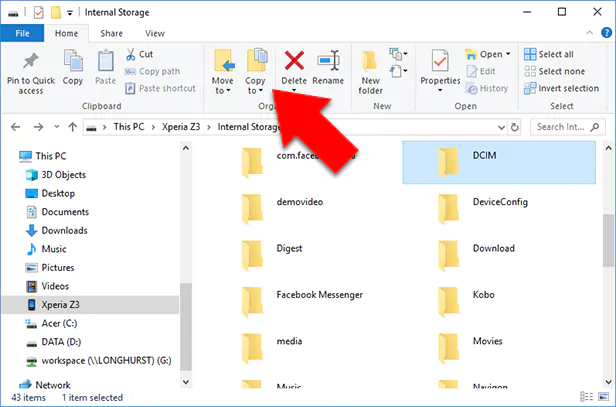
Send Anywhere
Send Anywhereはその名の通り、任意の2つのAndroidデバイス間でファイルを共有することができる強力なアプリケーションです。その際立った特徴は、最大限の保護をしながら、一度に複数の人にファイルを送信できることです。256ビットの暗号化により、ユーザーのプライバシーとデータの安全性を確保するとしています。
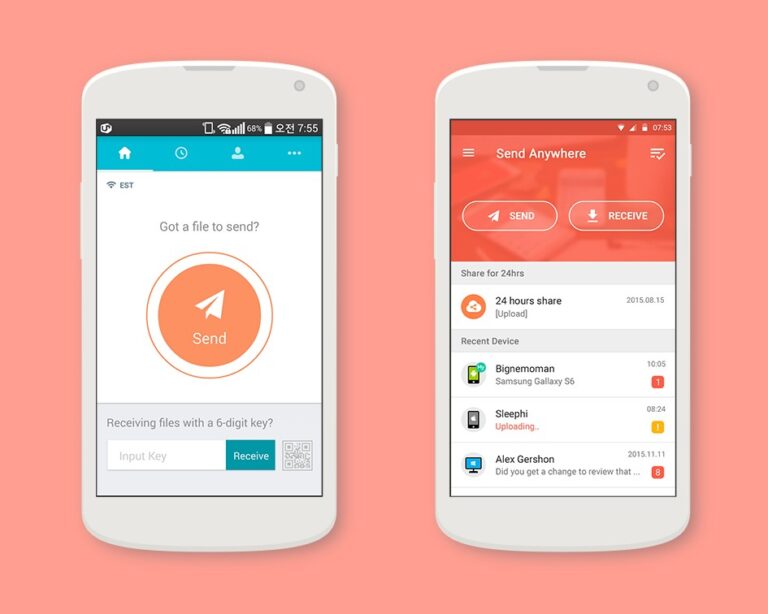
主な機能
- Wi-Fiを使って直接データを送ることができる
- 特定のデバイスにファイルを転送する
- 複数の人に同時にデータを送信可能
- データを保存するためのクラウドストレージを提供
メリット
- データ送信の上限なし
- 256ビットの強力な暗号化
- データ品質に妥協しない
デメリット
- 大容量ファイルの共有に時間がかかる
- 処理中にクラッシュすることがよくある
操作ガイド
ここでは、その使い方を紹介します。
Step 1: インストールが完了したら、Send Anywhereを起動します。
Step 2: メイン画面で「送信」をクリックし、送信したいファイルを選択し、もう一度「送信」をクリックします。
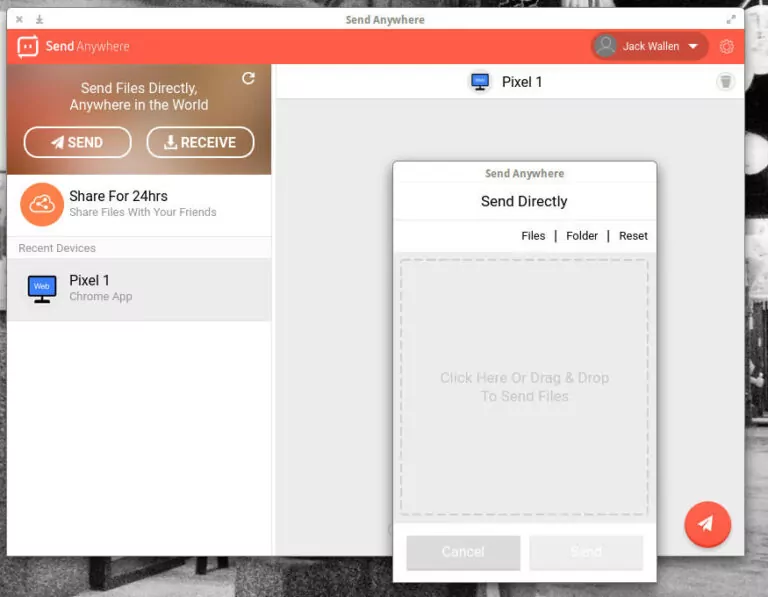
Step 3: 表示される6桁のコードを受信者と共有し、アプリの「受信」オプションが表示されます。コードを入力するだけで、ファイルを受け取ることができます。
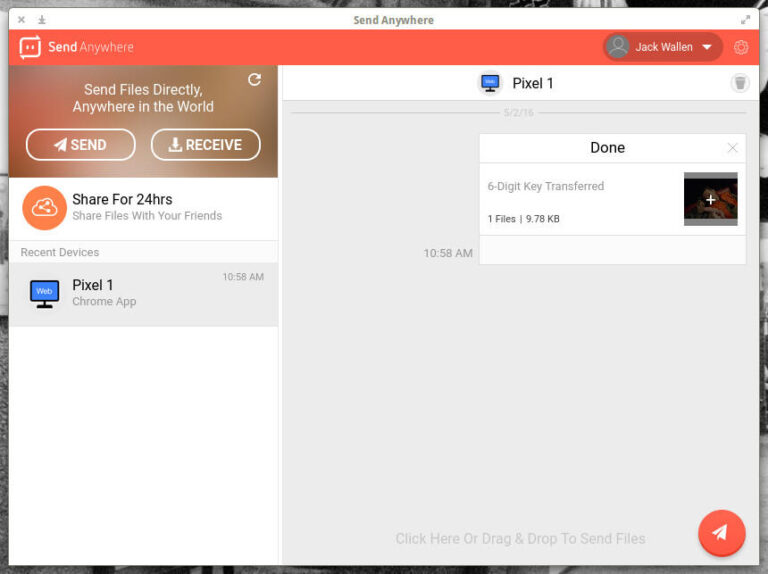
その他の方法
Androidスマホ間でデータを転送するための、もう2つの簡単な解決策をご覧ください。
Bluetooth
2台のAndroidデバイス間でファイルを共有する最も簡単な方法の1つは、Bluetoothを使用することです。この機能はすべてのAndroid端末に搭載されており、誰でも無料で使用することができます。しかし、Android端末間のファイル転送はBluetoothを利用すれば、非常に遅いので、小さなファイルを共有するのに最適な選択肢です。例えば、ギャラリーからいくつかの写真やビデオを転送することは問題ないはずです。
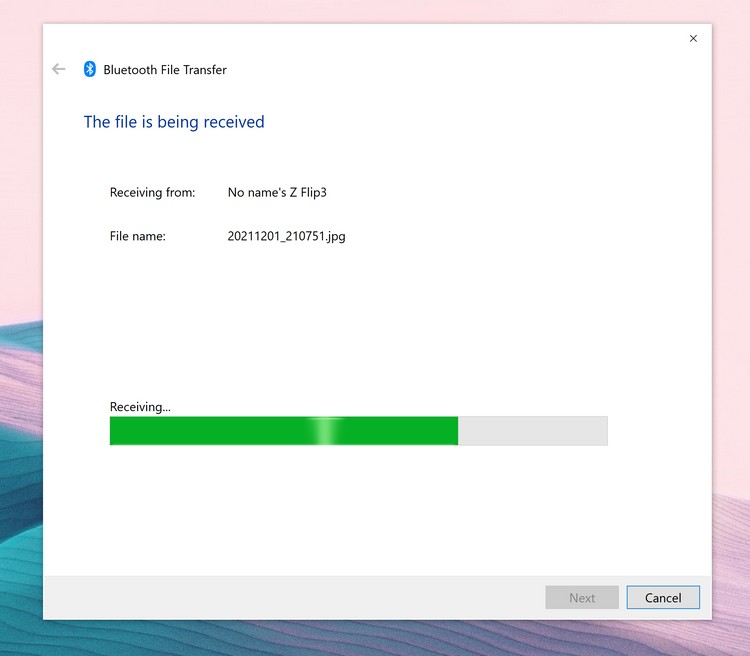
NFC
NFC(近距離無線通信)利用するのも、古いAndroid携帯から新しいAndroid携帯にデータを転送する簡単な方法です。この方法は特に大きなファイルを素早く送るのに便利です。特に初心者の場合、プロセスがかなり複雑で長いことに注意してください。また、NFC機能をサポートしているAndroid携帯は多くありません。しかし、いずれにせよ、Androidデータを共有する便利な方法です。
よくあるご質問
以下は、AndroidからAndroidへワイヤレスでファイルを転送する方法に関連するよくあるご質問です。
最後に
古いAndroid端末から新しいAndroid端末へのファイル転送は、かつてないほど簡単になりました。上記に紹介したアプリを使えば、2台のAndroid端末の間で楽にデータを転送することができます。その中、AirDroid Personalがファイルを転送する最速の選択肢です。USBケーブルを必要とせず、任意の2つのデバイス間でデータを転送するため、すべての人気技術サイトによって推奨されています。ご不明な点がございましたら、お気軽にお問い合わせください。




返信を残してください。