コンピューターを使わずにAndroidからiPhoneにファイルを転送する方法
iPhoneとAndroidは市場で最も人気のある携帯電話と言えますが、これら2つの端末は、異なるプラットフォーム間でのファイル管理に対応していません。実際、AndroidからiPhoneにファイルを転送する手順は、少なくとも最初はかなり難しく思えるかもしれません。ただし、デバイス間でファイルをすばやく簡単に転送できる方法は多数あります。中にはコンピューターを介さず、インターネットも使用しないオプションもあります。
今回は、AndroidからiPhoneにファイルを転送する方法をひとつずつ詳しくご説明します。Bluetooth経由でAndroidからiPhoneにファイルを転送する方法や、インターネットやWi-FiなしでAndroidからiPhoneにファイルを転送する方法など、それぞれご紹介します。
コンピューターを使わずにAndroidからiPhoneにファイルを転送する
AndroidとiPhoneの間でファイルを転送できるコンピューターがない場合、またはAndroidとiPhoneのデバイスだけを使用する利便性を好む場合は、クラウドストレージを使用する方法で転送が可能です。ただし、これらの方法ではWi-Fiと電源へのアクセスが必要になることに注意してください。
AirDroid File Transfer
AndroidからiPhoneにファイルを転送したいユーザーにとって、AirDroid Personalは、Android、iOS、Mac、Windows、およびWebで利用できるツールで、デバイスやプラットフォーム間でファイルを管理できるように設計されており、ドキュメントやファイルをワイヤレスで損失なく転送できます。ローカルエリアネットワークまたはWi-Fiを使用して高速データ転送を実現します。 「Nearby」機能を使用して、選択した友人、家族、またはビジネスパートナーにファイルをすばやく送信することもできます。
ステップ 1. AndroidおよびiPhoneデバイスにAirDroidアプリをダウンロードします。Androidデバイスでアプリを開き、Airdroidアカウントにサインアップします。
ステップ 3. 次に、[マイデバイス]を選択し、[デバイスを追加]をクリックします。表示される簡単な3ステップの指示に従ってください。
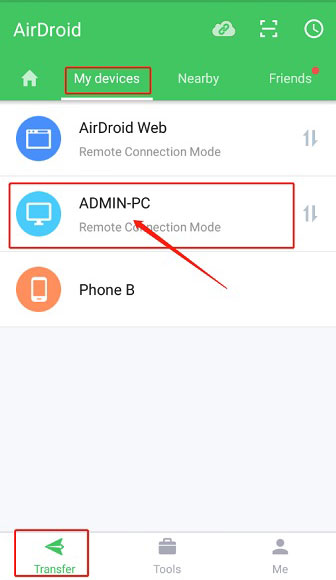
ステップ 4. これで両デバイスが接続されたので、Android/iPhoneからファイルを簡単に送信できます。[マイデバイス]リストからiPhoneを選択するだけで、チャットが開きます。いずれかのオプションをクリックして、クリップアイコンでファイルを添付するか、写真アイコンで写真を送信します。
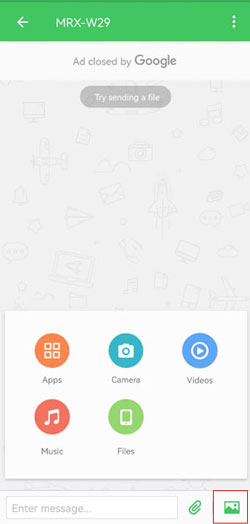
AirDroidは、画面ミラーリング、Androidデバイスのリモートコントロール、コンピューター経由のSMSやその他の通知の管理、便利なリモートカメラ機能など、ファイル管理以外の機能もユーザーに提供しているため、非常におすすめです。これらの機能がどう役立つのか、詳しく見てみましょう。
すべてのファイルを1か所で管理
AirDroidを使用すると、デバイス間でファイルを安全に転送できるだけでなく、すべてのデバイスでアプリを使用して、さまざまなプラットフォーム間でファイルを共有し、シームレスに管理することもできます。
Androidデバイスをリモート制御
AirDroidは、Androidをroot化する必要もなく、デバイスへの簡単かつ安全なリモートアクセスをサポートしています。これにより、デバイスが遠く離れていても完全に制御できるため、緊急時に特に役立ちます。
画面ミラーリング
携帯電話の画面上のコンテンツをもっと詳しく見れたらと思ったことはありますか?また、携帯電話で視聴している何かをもっと大きな画面で見たいと思ったことはありませんか?AirDroidを使用すると、デバイスが同じネットワークに接続されている必要がないため、Androidデバイスからの画面ミラーリングが非常に簡単になります。
リモートカメラ
Androidを、デスクトップまたは別のスマートフォンから確認できるカメラまたは音声監視デバイスに変えることができます。外出中のペットや別の部屋にいる赤ちゃんを見守るために最適です。
SMS管理
コンピューターで作業中にスマートフォンをチェックし続けるのが難しい場合は、AirDroidを使用すると、デスクトップから直接モバイル通知を管理できるため、この問題が解決されます。テキスト、電話、および他のアプリ(MessengerやWhatsappなど)からのメッセージはすべてコンピューター経由で受信でき、コンピューターから直接電話をかけることもできます。そうすれば、重要なメッセージを見逃すことはありません。AirDroidは、1つのアプリですべてのデバイスを管理し、さまざまなプラットフォームやデバイスにわたるすべてのアクティビティを結び付けるお手伝いをします。
Dropbox
ここでは、Dropboxを使用してAndroidからiPhoneにファイルを転送する方法をご説明します。この方法ではコンピューターを使用する必要はありませんが、Dropboxをコンピューターで使用すると、PCやMacでもファイルを利用できるようになります。Dropboxは、クラウド上でファイルストレージを提供するプラットフォームです。ユーザーはDropboxを個人用ストレージやファイルの同期に使用できるだけでなく、デバイス間でファイルを転送するためにも使用できます。
ステップ 1. AndroidにDropboxがダウンロードされていることを確認します。アプリを開き、メニューで[設定]を選択して、バックアップとFire Share設定を変更します。
- ステップ 1. AndroidにDropboxがダウンロードされていることを確認します。アプリを開き、メニューで[設定]を選択して、バックアップとFire Share設定を変更します。
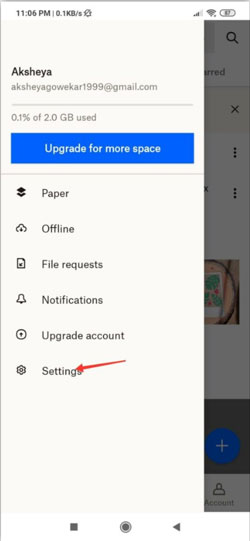
- ステップ 2. 設定を開いたら、[連絡先を同期]のオプションを選択し、[カメラのアップロード]も許可します。これで、すべての写真が自動的にDropboxに同期されます。
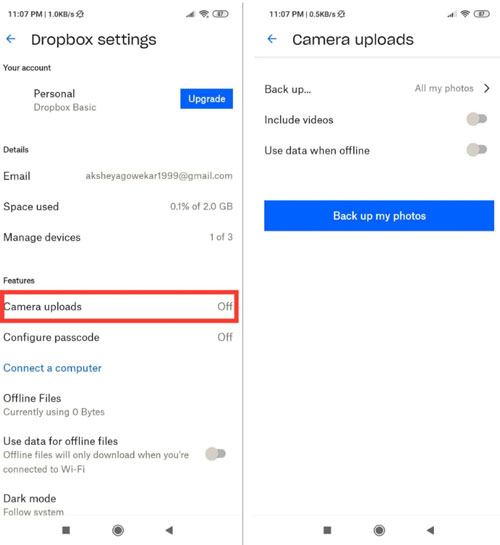
- ステップ 3. Dropboxホームページに戻り、[+]アイコンをクリックすると、[Dropboxに追加]と表示されます。あとは、iPhoneに転送するファイルを選択するだけで完了です。
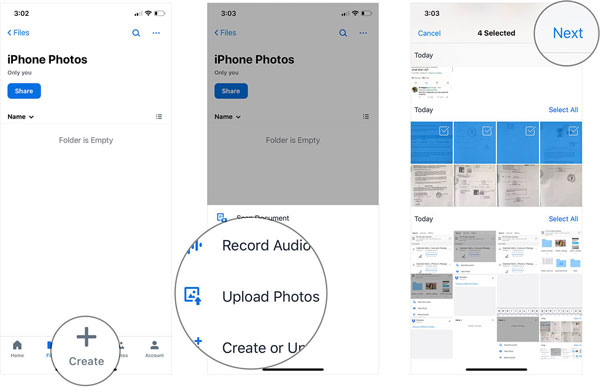
- ステップ 4. 最後に、iPhoneにもDropboxアプリをダウンロードし、同じアカウントにログインします。これで、AndroidデバイスからアップロードしたファイルをiPhoneにダウンロードできるようになります。
Googleドライブ
Googleドライブは、Dropboxと同様に、ユーザーがクラウドにファイルを保存できます。これは、WiFi経由でAndroidからiPhoneにファイルを転送する効果的な方法でもあります。Googleドライブは、画像ファイル、オーディオファイル、ドキュメントなどのために最大15GB のストレージスペースを提供します。開始する前に、WiFiと電源に接続されていることを確認してください。
- ステップ 1. AndroidにGoogleドライブアプリをダウンロードします。注: すでにプリインストールされている場合があります。アプリを開いてサインインするか、アカウントをまだ持っていない場合はサインアップします。
- ステップ 2. 次に、アプリのホーム画面でメニューを探し、[設定]を選択してから[バックアップと復元]を選択し、Android上の既存のファイルをすべてバックアップします。
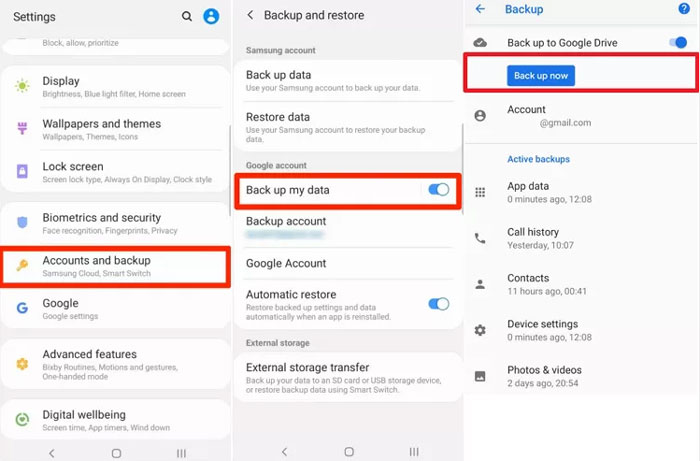
- ステップ 3. AndroidデバイスからGoogleドライブにアップロードするファイルを選択し、[バックアップを開始]を選択します。
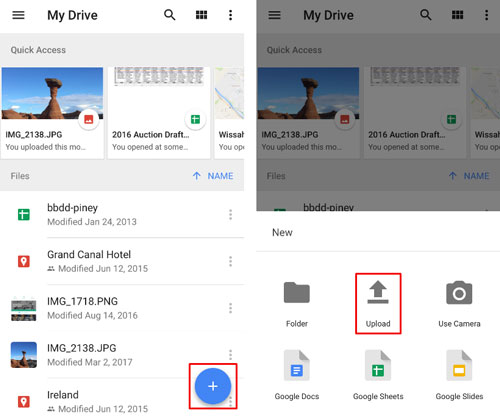
- ステップ 4. 次に、同じGoogleドライブアプリをiPhoneにダウンロードし、iPhoneにダウンロードするアップロード済みのファイルをすべて選択します。
Eメール
これは「基本に戻る」方法で、ファイルを手動でメールで送信するだけです。この方法で必要なのは、AndroidデバイスとiPhoneデバイスの両方にダウンロードしたメールアカウントとメールアプリ(必ずしも同じである必要はありません)だけです。お好みのメールソフトウェアを使用できます。両方のデバイスでメールアカウントにアクセスできる必要があります。唯一の欠点は、ファイルのサイズが小さくなければならないことと、ファイルが多数ある場合は特に、ファイルを添付したメールを何度も送信する必要があることです。
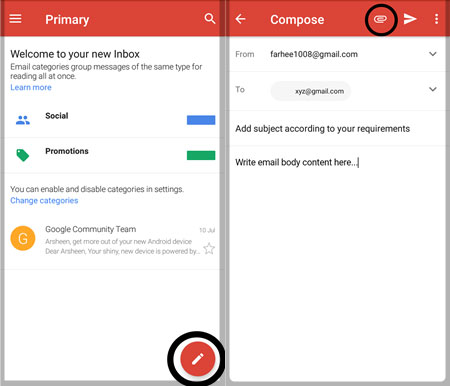
- ステップ 1. まず、Androidで選択したメールアプリまたはプログラムを開きます。「新しいメッセージ」を選択し、新しいメールを自分のメールアドレス宛てに送信します。言い換えれば、自分自身にメールを送信することになります。
- ステップ 2. 次に、クリップアイコンを選択して、メールにファイルを追加します。Androidデバイスからファイルを選択します。すると、これらのファイルがメールに添付されます。
- ステップ 3. [送信]を押します。iPhoneでメールアプリを開くと、先程送ったファイルを含むメールが表示されます。各ファイルをiPhoneにダウンロードします。必要なファイルがすべて転送されるまで、このプロセスを繰り返します。
コンピューターを使用してファイルを転送する
コンピューターをお持ちの場合は、コンピューターを仲介役としてAndroidからiPhoneにファイルを転送する手動の方法がいくつかあります。この方法では、すでにAppleユーザーであることと、iTunesプログラムをコンピューターにダウンロードしている必要があります。iTunesを使用して、次の簡単な手順でAndroidからiPhoneに音楽ファイルやビデオファイルを転送することができます。
- ステップ 1. Androidデバイスをコンピュータに接続し、音楽ファイルとビデオファイルをコンピューターファイルにコピーします。
- ステップ 2. コンピューターにiTunesをインストールして開き、ライトニングケーブルを使用してiPhoneをコンピュータに接続します。
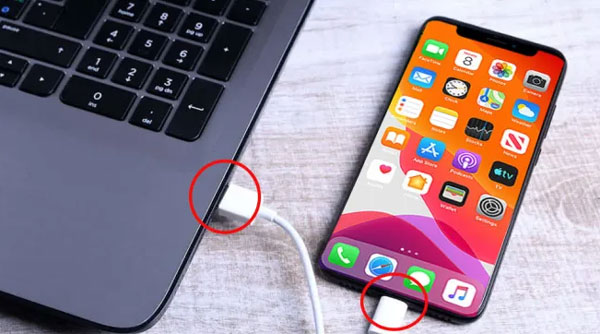
- ステップ 3. 次に、転送した音楽ファイルとビデオファイルをコンピュータのiTunesライブラリにインポートする必要があります。まず、iTunesでファイルメニューを開き、フォルダを追加するオプションを選択して、iPhoneデバイスに必要なファイルを選択します。
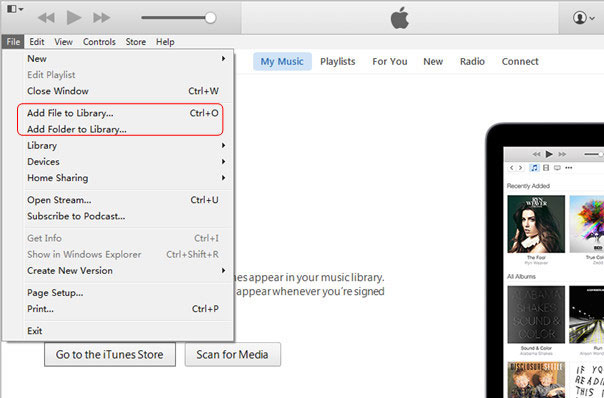
- ステップ 4. 選択した音楽ファイルとビデオファイルがiTunesライブラリにインポートされたら、iPhoneにダウンロードするのは簡単です。iPhoneが接続されていることを確認し、iTunesでデバイスを選択し、コントロールパネルで[音楽の同期]と[映画の同期]を選択して、ダウンロードするすべてのファイルを選択します。
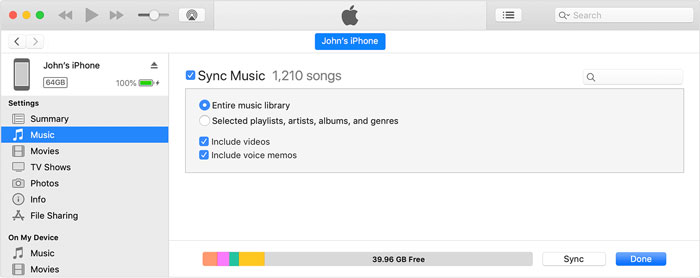
どの方法が最適か
各方法の長所と短所を読んで、自分に最適な方法を決めてください。
AirDroid
長所: AndroidデバイスとiPhoneデバイス間でワイヤレスかつインターネットなしでファイルを転送できます。ファイルはすばやく、最高品質で転送されます。アプリは簡単にダウンロードでき、アカウントもすばやく作成できます。Appleデバイス、Androidデバイス、デスクトップにAirDroidをダウンロードすると、すべてのプラットフォームとデバイス間でファイルを簡単に管理できます。すべてのデバイスを1か所で管理する機能など、その他の便利な機能もいくつかあります。
短所: サインアップが必要です。無料アカウントでは1か月あたり200MBのリモートデータを使用できますが、転送要求が高いユーザー(プロ・専門家など)には不十分な場合があります。
iTunes
長所: 大量のファイルを転送するために適しており、インターネットへの接続は必要ありません。
短所: コンピューターが必要かつライトニングケーブルがも必要です。また、iTunesがAppleによって段階的に廃止されているため、iTunesがまだ搭載されている古いiOSが必要です。
Dropbox
長所: 仲介としてコンピューターを必要としませんが、デスクトップでファイルにアクセスすることができます。ファイルはAndroidデバイスからiPhoneに直接転送でき、ケーブルは必要ありません。
短所: Dropboxアプリをダウンロードしてクラウドにアクセスするにはインターネット環境が必要です。Dropboxアカウントをお持ちでない場合は作成する必要があります。
Googleドライブ
長所: コンピューターを必要としませんが、デスクトップでファイルにアクセスすることができます。ファイルはAndroidからiPhoneにワイヤレスで転送できます。
短所: Googleアカウントが必要、Googleドライブにアクセスしてファイルをダウンロードするにはインターネットが必要です。
Eメール
長所: コンピューターや電話を持っているほとんどすべての人が電子メールのアカウントを持っているため、これは非常にアクセスしやすい方法と言えます。ユーザーはアプリをダウンロードする必要はなく、デバイスからデバイスへワイヤレスで簡単にファイルを転送できます。
短所: インターネット接続が必要で、ファイルサイズによっては複数のメールに分けてファイルを送信する必要がある場合があり、他のオプションに比べて安全かつプロフェッショナルな方法とは言えません。加えて、この目的のために設計された他の方法よりも時間がかかります。
さいごに
AndroidとiPhoneのデバイスはOSが異なるため、デバイス間でのファイルの共有が容易ではありませんが、それを可能にする方法はたくさんあります。仲介コンピューターの使用が必要なオプションや、問題のAndroidおよびiPhoneデバイスから直接実行できるオプションについてそれぞれご説明しました。
まま、最も迅速かつ効率的にファイルを転送できるように設計されたAirDroid Personalなどのプログラムを使用するのもおすすめのオプションです。インターネット接続さえ必要としない高品質の機能を提供しています。




返信を残してください。