ワイヤレスでAndroidからMacにファイルを転送する4つの効果的な方法
ソフトウェアが統合されたこの時代、あるオペレーティングシステムから別のオペレーティングシステムにファイルやデータを移行することが可能になりました。AndroidからMacへファイルを転送する方法を知りたい方は、ぜひこちらをご覧ください。
Part 1. AndroidからMacにファイルを転送する方法
以下の4つの方法がよく知られています。
- AirDroid Personalを使ってAndroidからMacへワイヤレスでファイル転送する方法
- USB cable を使用してAndroidデバイスをMacに接続し、 Android のMac用ファイル転送アプリを使用する方法
- SDカード を使用する方法(モバイル機器にSDカードスロットが搭載されている場合のみ)
- Google Drive、OneDrive、あるいは Dropboxといったクラウドストレージサービスにファイルをアップロードする方法
Part 2. どの方法が一番効果的か?
ダウンロード速度20Mbps以上のインターネットまたはWi-Fi接続がある場合は、ファイルの転送にAirDroidを使用することを強くお勧めします。AirDroidは、AndroidとMac間のファイル交換を容易にしてくれる最も直感的な方法で、携帯電話/タブレットの画面を直接操作したり、オンラインでなくてもWi-Fi接続をファイル転送に使用したりすることができます。
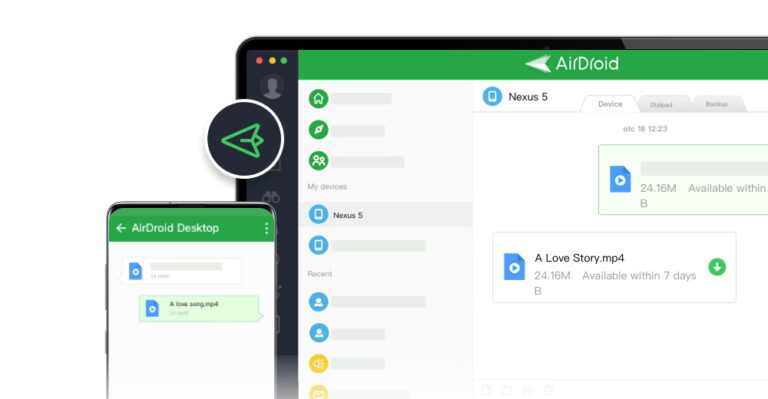
他の方法の効率性については、各機器の内部仕様や、使用するUSBケーブル(モバイル機器に付属しているものでも、そうでないものでも)、使用可能なSDカード、インターネット接続の品質など、さまざまな要因によって異なります。高速インターネットのメリットを享受できない場合や、制限されたデータプランに従っている場合は、USBやSDカード方式にこだわった方がいいかもしれません。一方、ダウンロード速度が20~50Mbps以上の場合は、クラウドやワイヤレス方式で十二分に満足できるはずです。難しい話は抜きにして、上記で紹介した方法について、私たちが選んだ方法から順に説明していきましょう。
2.1 オンラインで最適な方法: AirDroidファイル転送を使ったワイヤレスファイル転送
ワイヤレスアプローチは、おそらくUSB Androidファイル転送(Mac)、SDカード、またはクラウドストレージの方法に代わる最大の選択肢です。ワイヤレスでAndroidからMacにファイルを転送するには、 AirDroid Personalという方法があります。
AirDroid Personalの主な特徴:
- このアプリは、デバイス間で安全、ロスがなく、ワイヤレスでファイル転送ができるように設計されています。
- ライブストリーミングやハウツー・チュートリアルのためにAndroid携帯をミラーリングすることができます。
- Android携帯のすべてのファイルを管理する直感的な方法を提供します。
- PCでモバイル通知やSMSの送受信が可能です。
- それについている「電話を探す」機能は、紛失した携帯電話を探し、見つけ、遠隔操作でデータを消去するのに役立ちます(AirDroid Web経由で)。
このアプリはAppleのAirDrop機能と同じように動作します。つまり、デバイス間でワイヤレス接続を確立し、デスクトップ上でモバイルデバイスを自由にコントロールします。AirDroidを使ってAndroidからMacにファイルを転送する方法を知りたい場合は、以下の手順に従ってください。
ビデオチュートリアル: ワイヤレスでAndroidからMacにファイルを転送する方法
オプション 1 (AirDroid Personal webを使用する)
最も簡単な方法はQRコードを使うことです。
- Step 1. モバイルデバイスにAirDroidをインストールし、アカウントを使ってログインします。AirDroid Webの後、転送に切り替えて、「QRコードをスキャン」オプションをタップします。
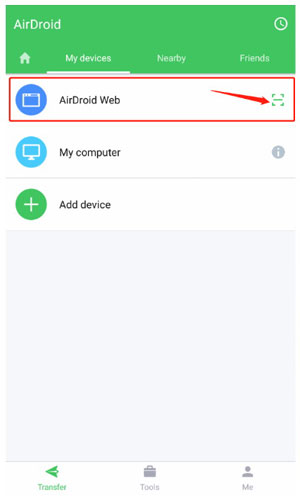
- Step 2. Macに戻ってAirDroidウェブアプリを開きます。利用規約に同意すると、ログインウィンドウの右側にQRコードが表示されます。スマホやタブレットでそのコードをスキャンし、「サインイン」をタップします。
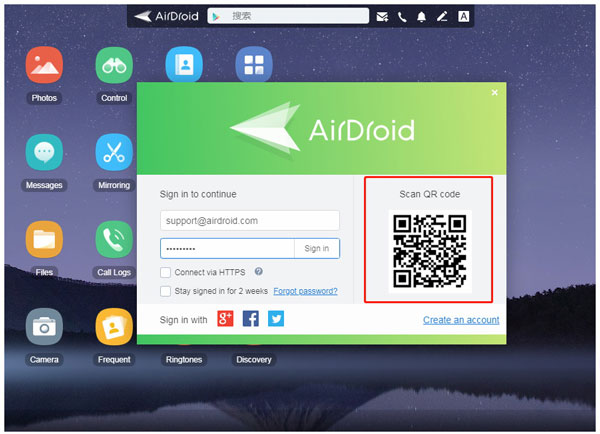
ファイル共有のためにウェブアプリを使用する場合は、AirDroidの内蔵ランチャーで操作すると、メインページで簡単にフォルダーが表示され、デスクトップとモバイルの間でシームレスにファイルを管理することができます。
オプション 2 ( AirDroid デスクトップクライアントを使用する)
- Step 1. モバイルデバイスにAirDroidをインストールし、アカウントを使ってログインします。Macに戻って、AirDroidのデスクトップクライアントをダウンロードします。
- Step 2. アプリを起動し、モバイルアプリと同じアカウントでログインします。
- Step 3. アプリに入ったら、クライアントの左側のメニュー(「My Device」の下)からモバイルデバイスを見つけてクリックし、ワイヤレスで送信したいファイルをドラッグ&ドロップするだけです。
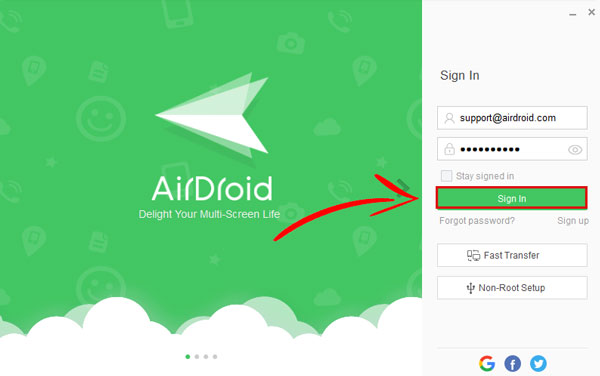
- Step 4. 携帯でAirDroidアプリを開きます。次に、接続されたデバイスのメニューでMacを選択し、画面右下のメッセージボックスの横にある画像アイコンまたはドキュメントアイコン(ペーパークリップで表される)をタップすると、AirDroidのネイティブファイルマネージャーが表示され、そこから送信したいファイルを選択することができます。
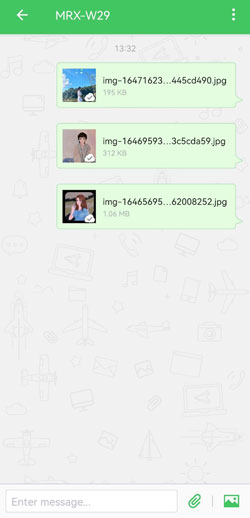
2.2 Android File Transfer (MAC アプリケーション)
ファイルを転送する最も古いやり方はUSBケーブルを使用することです。USBケーブルはローカル・ストレージで厳密に動作するので、インターネットへのアクセスは必要ありません。ただし、初回はMacコンピューターにアクセスして、 Android File Transfer for Mac(こちらのリンクより無料でダウンロードできます。)というアプリをダウンロードする必要があります。この操作は、アプリをアンインストールまたは削除しないことを前提に、この方法を最初に実行するときに一度だけ必要です。
注意:macOS Android File TransferアプリはOSバージョン10.5以上で動作します。アプリをダウンロードしたら、こちらのガイドに従ってください。
- Step 1. AndroidFileTransfer.dmgを開きます。それからAndroid File TransferアプリをFinderのApplicationsフォルダーにドラッグ&ドロップします。Android File Transferを開きます。(アプリが信頼できないソースからダウンロードされたという警告の通知がポップアップするかもしれませんが、とにかく Openをクリックします。)
- Step 2. USBケーブルを使ってモバイルデバイスをMacに接続します。そうすればAndroid File Transferは自動的に開くはずです。(手動で開く必要があることもあります。)
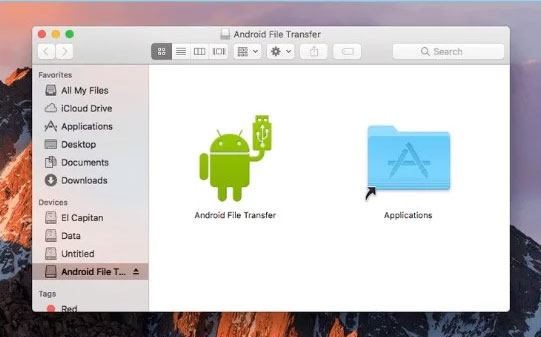
- Step 3. Androidデバイスで、USBモードを「ファイル転送/MTPモード」に設定します。ほとんどの携帯電話やタブレットでは、USB接続を確立すると通知が表示され、USB設定ページにアクセスできます。
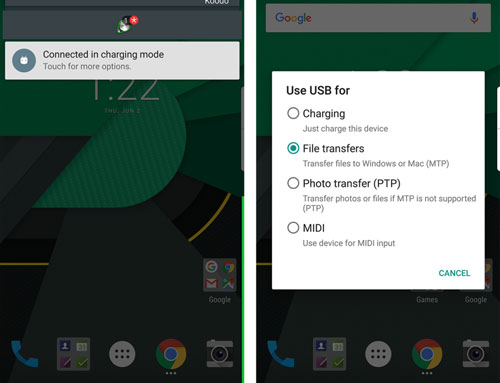
- Step 4. Android File Transferアプリで転送したいファイルを探し、デスクトップにドラッグ&ドロップします。
Android File Transfer (Mac)の使用に関連する一般的な問題は何ですか?
本稿の執筆時点では、Android File Transferは他のWindows代替アプリほど最適化されていないことを覚えておいてください。このアプリはOSに元々ついているファイルエクスプローラーを使わず、デスクトップのフォルダーへのショートカットもなく、ファイルのプレビューもないカスタム内蔵ブラウザを使うため、ファイルを見つけるのが難しくなります。また、他のものに比べてアプリが認識しにくいデバイスもあります。Android File Transfer for Macに表示される可能性のあるエラーメッセージの中で、「デバイスに接続できませんでした」は最も一般的なものの一つです。
どのような修正が考えられますか?
このような場合、USBケーブルに問題がある可能性があります(これは非常によくあることです)。ケーブルの問題でないことを確認するために、他のWindowsまたはMacコンピューターで調べてみてください。また、MacのUSBドライバーが最新バージョンにアップデートされているかどうかも確認してください。最後に、macOSを最新バージョンにアップデートすることをお勧めします。左上にあるAppleのロゴをクリックすれば、簡単にMacに最新のアップデートを探させることができます。
ドロップダウンメニューから「このMacについて」を選択し、「ソフトウェア・アップデート」オプションを選択します。最後に、より良い結果を得るためには、Androidソフトウェアを最新バージョンにアップデートする必要があります。しかし、Androidのアップデートにはバグが含まれており、他のシステムとの対立を引き起こす可能性があります。Androidのよく知られる断片化の問題のために、OSの問題を広い意味でトラブルシューティングするのは難しく、多くのバグはデバイス固有のものだからです。
2.3 SDカード
これは、Android File Transfer (Mac)によるUSBオプションの物理的な代替手段です。現在、SDカードスロットはほとんどのAndroid携帯やタブレットに搭載されているため、この方法は追加のソフトウェアをインストールする必要はありません。それでも、内部ストレージから外部ストレージにファイルを転送するという、余分なステップが必要です。 
とはいえ、そのプロセスはいたって簡単です。
- デバイスのネイティブファイルブラウザまたはお好みのファイルブラウザを使用して、Macに転送したいファイルを内部ストレージからSDカードにコピーします。
- SDカードをSDカードリーダーに挿入し、さらにリーダーをMacのSDカードスロットに挿入します。
- Macはカードをストレージ・デバイスとして検出できるはずなので、ファイルを見つけ出してMacにドラッグ&ドロップすることができます。
2.4 クラウドストレージ
最も簡単なファイル転送方法のひとつは、クラウドストレージ・プロバイダーを利用する方法です。これは、データを保存して、オンラインでアクセスできる外部サーバーを使用します。Android携帯やタブレットには、デフォルトで1つか2つのクラウドストレージサービスがあらかじめインストールされていて、有効になっていることが多いです。

通常、主要なクラウドサービスはいづれも、仕事を効率的にこなし、プロセスを進めるのに十分な機能を備えています。例えば、 Dropbox, Microsoft OneDrive, Google Drive、そして先ほど述べたGoogleのDriveなどがあります。クラウドストレージには、純正のSafariブラウザやお好みのブラウザからアクセスできます。合理化されたエクスペリエンスのために提供されるデスクトップ・クライアントをダウンロードすることもできます。とはいえ、クラウド・ソリューションに欠点がないわけではありません。ほとんどの大手プロバイダーは、ストレージ容量を拡大するために月額または年会費を要求しており、特に毎日または毎週大量のファイルを保存する人にとっては、無料ユーザーに付与されるクオータを満たすのは非常に簡単です。
さいごに
このガイドが、物理的なUSBケーブル、SDカード、クラウドサービスプロバイダー、AirDroidのようなアプリケーションを使って、AndroidからMacへファイルを転送するのに最適な方法を確認するのに役立つことを願っています。クラウドストレージの容量がいっぱいになってしまったり、Android File Transfer(PC版/Mac版とも)を悩ませるバグに対処できなかったりといった、他の3つの欠点を考慮すると、この4つのうち最後のものが最も優れた選択肢の1つであると私たちは考えています。
よくあるご質問




返信を残してください。