この問題の一般的な原因は、ノートパソコンが他のBluetoothデバイスに検出可能になっていないことです。設定セクションで「他のデバイスにこのPCを見つけさせる」を許可する必要があります。それでも問題が解決しない場合は、ノートパソコンを再起動してみてください。また、両方のデバイスでBluetoothをオフにしてからオンにすることも効果的です。
AndroidからPCへファイルを転送する6つの方法
AndroidからPCへファイルを転送するための選択肢はいくつかあります。デバイスが同じ部屋にある場合はBluetoothやUSBケーブルを使用できますが、転送先のデバイスが遠くにある場合は、リモートアクセスができるアプリを使用する必要があります。メールやクラウドストレージも、PCにファイルを送信するための方法の一つです。
AndroidからWindowsへのファイル転送は常にスムーズというわけにはいきません。大きなファイルを短時間で送信しなければいけない場面もあります。また、USBケーブルの不具合により接続ができなくなる可能性もあります。そのため、AndroidからPCへのファイル転送が頻繁に必要になる場合は、デバイスに専用のファイル転送ソフトウェアをインストールしておかなければいけません。
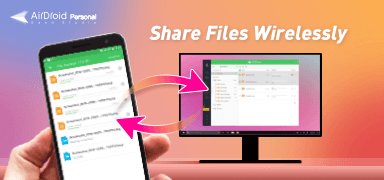
AndroidからPCへのファイル転送方法(ワイヤレス)
緊急時にAndroidからPCへのファイル転送が必要な場合、対応するUSBケーブルが常に手元にあるわけではありません。または、デバイスのUSBポートが損傷していることもあります。また、PCが接続ケーブルを拒否することもあります。
このような場合には、アプリを使って無線で転送するのが最適な選択肢です。この方法は、AndroidからiOSへの転送が機能しない場合にも使えます。
無料、ワイヤレス、最速 - AirDroidファイル転送
AndroidからPCへのファイル転送には、AirDroid Personalが最適です。このソフトウェアアプリケーションを使用すると、すべてのプラットフォーム間であらゆる形式のファイルを転送できます。ファイルの共有だけでなく、AirDroidを使用してラップトップのキーボードから携帯電話にタイプすることもできます。
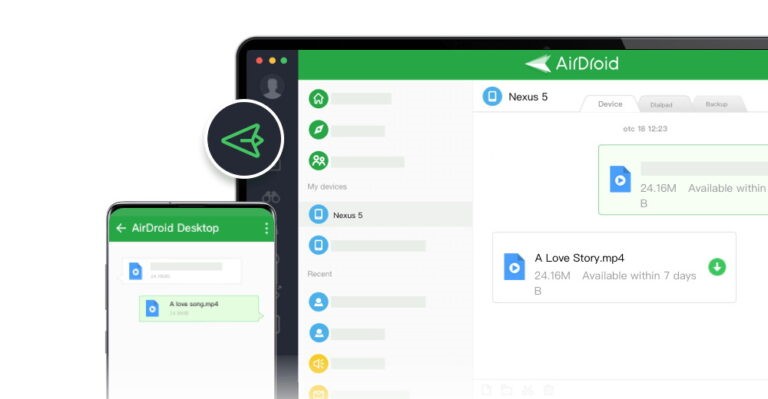
さらに詳しく: [無料]Android&iOS用2023年の携帯電話から携帯電話への転送ツール6選
どうしてAirDroid?
紹介したその他のAndroid PCファイル転送方法にはさまざまな制限があります。たとえば、USBケーブルはしばしば互換性の問題に直面します。一方Bluetoothでは、距離の問題があります。メールやクラウドサービスは、近くでも常にインターネット接続が必要です。これらの方法は主に小さなファイルを送信するために適しています。
対照的に、AirDroid Personalを使用すると、20 mb/sの速さで大容量のファイルを送信できます。ラップトップとPCがお互いに近くにある場合は、インターネット接続なしでファイルを共有できます。また、AirDroidのアプリを使用したファイルの移動はこれらの方法よりもはるかに簡単です。
特徴:
- 制限なしのWebファイル転送:AirDroidを使用すると、AndroidからPCへのファイル転送が最も管理しやすくなります。プラットフォームの問題やファイルの形式を心配する必要はありません。さらに、信じられないほどの速さでPCにファイルを送信できます。
- デバイスが近くにある場合: AirDroidのこの機能を使用すると、近くのラップトップにファイルを送信できます。これはBluetooth以来の最高のものかもしれません。この機能を使用すると、Android版AirDropのようにファイルを送信できます。
- リモートアクセスと制御: AirDroid PersonalはPCから携帯電話へのリモートアクセスを提供します。携帯電話が盗まれたり壊れたりした場合に役立ちます。リモートで携帯電話のカメラを制御したり、オフィスのコンピュータから子供やペットを見守ることもできます。
- スクリーンミラーリング: 画面共有をしたいとき、AirDroid Personalのスクリーンミラーリング機能を使用すると、他のデバイスにライブスクリーンをキャストできます。また、携帯電話からPCへの通知をミラーリングすることもできます。
- メッセージの管理: AirDroid Personalを使用すると、PCから携帯電話にテキストメッセージを送信できます。
PCのキーボードを使用してメッセージをより速く入力し、複数の受信者に同時に送信できます。さらに、携帯電話で受信したテキストに返信することもできます。その結果、仕事中に気を散らすことが少なくなります。 - プライバシー保護:デバイスにAirDroidをインストールしておくと、あらゆる側面でメリットがあります。たとえば、デバイスが紛失した場合、AirDroidを通じてプライバシーを保護するためにすべてのデータを取得および削除することができます。
メリット
- 最速のスピードで大容量のメディアファイルを転送
- Android、iOS、Windows、Mac、Webオンラインを含むすべてのプラットフォームで動作します。
- 緊急事態に携帯電話のデータが安全に保護されます。
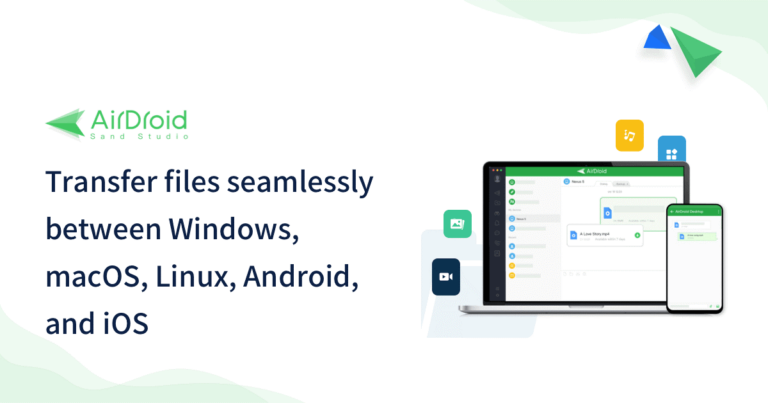
価格: $29.99/年
AirDroidを使用したAndroidからWindows PCへのファイル転送方法
AirDroidは明らかにAndroidからPCへのファイル転送のための最良の解決策です。手順は簡単です。
Step 1. AirDroidをPCとAndroidの両方にインストールし、アカウントを作成してサインインします。 または、AirDroid WebにPCからアクセスすることもできます。これにはコンピューターへのインストールは不要です。
Step 2. Androidで「AirDroid Transfer」からPCを見つけて選択します
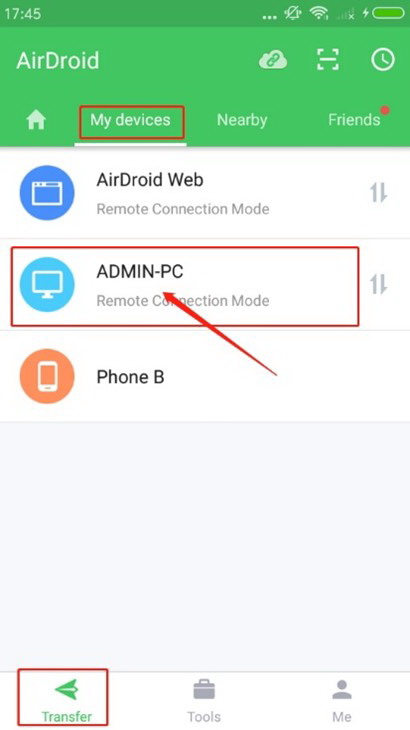
Step 3. ペーパークリップアイコンを使用してPCに送信するファイルを参照および選択するか、ファイルを移動するためにドラッグアンドドロップできます。
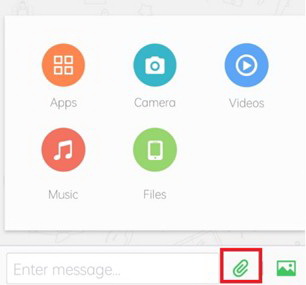
動画ガイド:
クラウドストレージ
クラウドストレージは、携帯電話からPCへのファイル転送のための最良の方法の1つです。
これにはクラウドサービスのアカウントが必要です。登録し、ファイルをクラウドにアップロードします。その後、コンピューターから同じクラウドアカウントにサインインします。その後、ファイルにアクセスしたりダウンロードしたりできます。
GoogleとDropBoxはよく知られたクラウドサービスです。
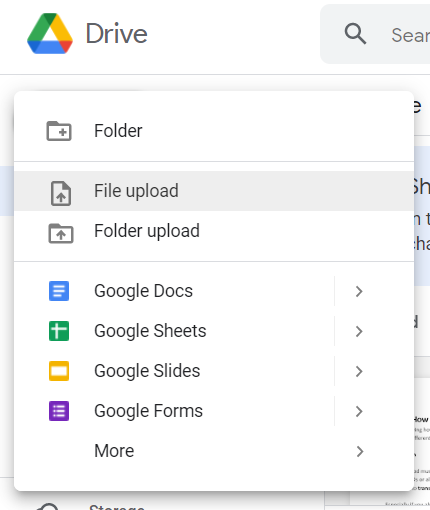
Bluetooth
AndroidからPCへのファイル転送方法はBluetoothを使用すると良いでしょう。ただし、コンピューターにはBluetooth機能が組み込まれている必要があります。この方法は小さなファイルやデバイスがお互いに近い場合に最適です。
Bluetoothを使用したAndroidからWindows 10へのデータ転送の場合、まずPCでBluetoothを有効にします。次の手順を使用します-
- Step 1. Windowsキーと"I"を同時に押します。
- Step 2. 設定に到達し、「デバイス」を選択します
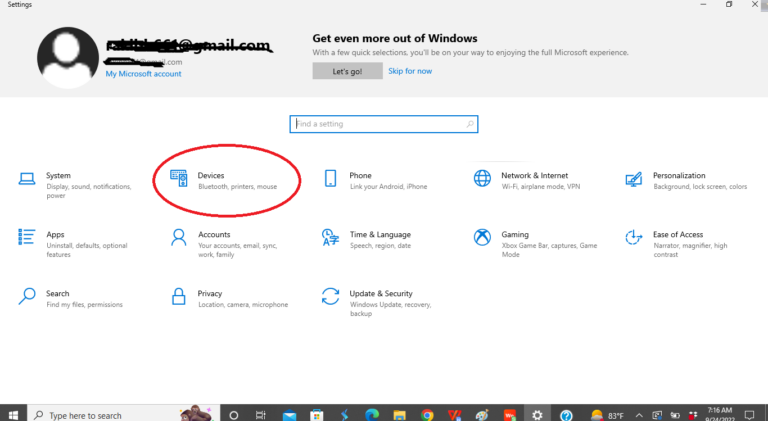
- Step 3. 「デバイス」メニューから「Bluetoothとその他のデバイス」を選択します。
- Step 4. 次のメニューからBluetoothをオンにします。
- Step 5. 「Bluetoothとその他のデバイス」を選択します。
- Step 6. 機能を再選択し、適切なデバイスをスキャンします。
PCは近くのBluetooth対応デバイスを検出して接続する準備ができています。その後、AndroidでBluetoothを有効にします。
- Step 1. クイック設定にアクセスするには下にスワイプします
- Step 2. Bluetoothアイコンを長押しします
- Step 3. 設定が開かれました。利用可能なデバイスの下にある自身のPCを見つけて選択します。
- Step 4. 両方のデバイスにBluetoothペアリングの確認を求めるメッセージが表示されます。「はい」を選択してください。
これでAndroidとPCはBluetoothで接続されています。 PCは「デバイスの準備完了」という通知を表示して確認します。 次に、ギャラリーからファイルを選択し、共有ボタンをタップして共有メニューを開きます。
そこからBluetoothを選択し、次のリストからPCを選択します。 携帯電話はファイルをPCに送信し始めます。
SDカード
マイクロSDカードを使用してファイルを転送することもできます。まず、携帯電話からマイクロSDカードにファイルを転送します。次に、SDカードアダプタを使用してそれをコンピュータに接続します。その後、「自身のコンピュータ」からそれを見つけ、AndroidファイルをPCに転送できます。
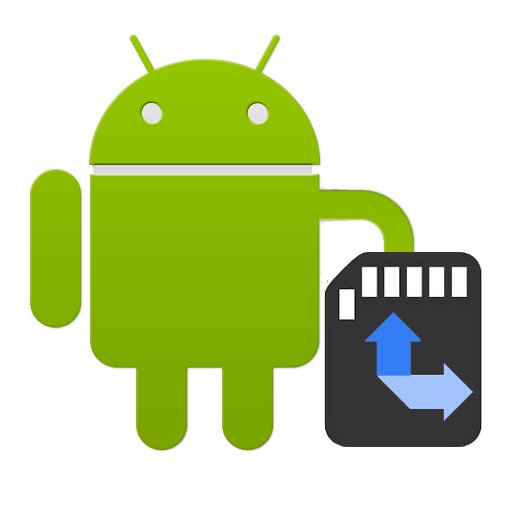
インターネットはAndroidからPCへのファイル転送の優れた選択肢です。
メール
ファイルをメールで送信することも、AndroidからPCへのデータ転送のための簡単で便利な方法です。ただし、ファイルが大きい場合は、メールサービスの添付ファイルの制限に注意する必要があります。
一部のサービスでは、一定のMB数以上のファイルを添付することができません。 そのためこの方法は小さいファイルの場合に最適です。
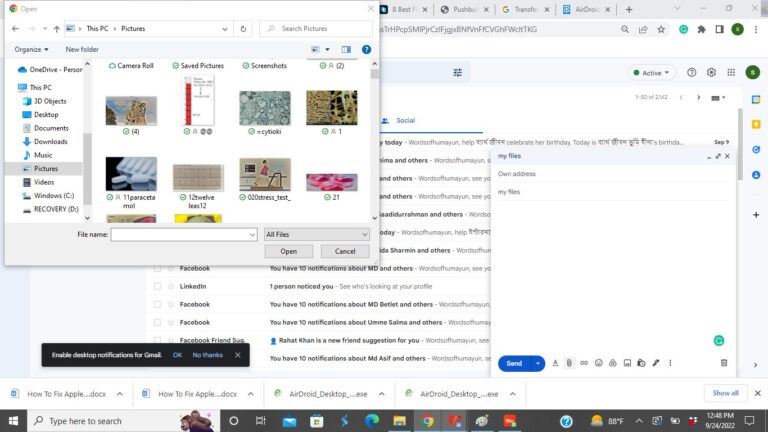
- Step 1. モバイルデバイスからメールにサインインします。
- Step 2. メールを作成します。
- Step 3. Gmailの場合、添付ファイルアイコン(クリップのようなアイコン)をクリックします。
- Step 4. コンピュータから送信したいファイルを選択します。
- Step 5. 後で簡単に見つけるために、「ファイル転送」等分かりやすい件名を入力します。
- Step 6. メールを自身のアドレスに送信します。
- Step 7. 今度はPCからメールにサインインします。
- Step 8. 受信トレイからメールを開き、ファイルをダウンロードします。
USBケーブルを使用してAndroidからPCにファイルを転送する方法
USBケーブルはAndroidからPCにファイルを転送する最も一般的な方法です。インターネット接続や特定の機能、高度なハードウェアは必要ありません。USBケーブルのようなシンプルなツールが必要です。
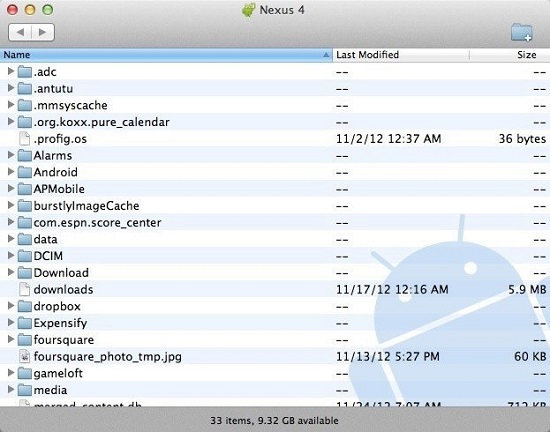
しかも、これはAndroidからPCへのファイルの安全なコピー方法です。第三者のアプリ会社があなたとPCの間に入ることはありません。AndroidからWindows 10へのデータ転送については、以下の手順に従ってください:
Android File Transferを使用してAndroidからWindows PCにファイルを転送する方法
- Step 1. Androidをアンロックし、USBケーブルでPCに接続します。
- Step 2. あなたの携帯電話には「USB経由でデバイスを充電中」と表示されます。それをクリックします。
- Step 3. AndroidのUSB設定ページが表示されます。「USBを使用する」を見つけてください。
- Step 4. オプションの下でファイル転送を有効にします。
- Step
5:PC上にファイルを転送するためのウィンドウが表示されます。モバイルからこのウィンドウにファイルをドラッグできます。Androidデバイスを見つけるには、「このコンピュータ」の下を確認してください。
iOSを搭載したラップトップにファイルを転送する方法が知りたい場合は、以下の手順に従ってください。ただし、これはOS X 10.5以上を搭載したMacでのみ動作します:
Android File Transferを使用してAndroidからMacにファイルを転送する方法
- Step 1. iOSラップトップ用にAndroid File Transferを入手します。
- Step 2. アプリを開きます。
- Step 3. 携帯電話をアンロックし、MacとUSB接続を作成します。
- Step 4. 携帯電話にはUSB経由の充電通知が表示されます。それをクリックして携帯電話のUSB設定に入ります。
- Step 5. ファイル転送のためにUSBを有効にします。
- Step 6. Androidファイル転送はMac上でウィンドウが開きます。ここではAndroidからコンピュータにファイルをドラッグ&ドロップできます。
どの方法が最も効率的か?
AndroidからPCにファイルを転送する必要がある場合、複数の選択肢があります。USBケーブルは最も一般的です。ただし、デバイスモデルの幅広いバラエティにより、互換性の問題が頻発します。また、USBポートの損傷状態も考慮しなければなりません。
Bluetooth、メール、またはクラウドサービスなどの無線オプションは、AndroidからPCにファイルをコピーするのに役立つかもしれません。ただし、速度の欠如、距離、総合的な効率を考慮する必要があります。
AndroidからPCへの頻繁な大容量で高速なファイル転送が必要な場合は、AirDroidのような本格的なシステムが必要です。さらに、これはPC上のファイルのセキュリティステータスを向上させます。AirDroid
Personalはこちらから無料でダウンロードできます。
よくあるご質問
ほとんどの場合、USB接続が機能しないのは汚れたUSBポートが原因です。ポート内にくっついている汚れを空気などで吹き飛ばし、歯ブラシ等を優しく使用してポートからゴミを取り除きましょう。
これは使用しているメールサービスによって異なります。例えば、Gmailでは添付ファイルを25MB以上転送することはできません。そのため、巨大なファイルを送信する必要がある場合は、メールの代わりにクラウドサービスの使用をおすすめします。




返信を残してください。