パソコンなしでAndroidからiPhoneに写真を転送する方法
AndroidとiPhoneは魅力的な2つのモバイルタイプですが、この2つのデバイス間でファイルを簡単に管理することはできません。例えば、AndroidからiPhoneに写真を転送する場合、公式な方法はありません。
このようなハードルがあっても、iPhoneからAndroidへ、AndroidからiPhoneへ、さまざまな方法で写真を送ることができます。
この記事では、コンピュータなしでAndroidからiPhoneに写真を移動する方法を知るのに役立つ最善のソリューションを紹介します。

Bluetooth経由でAndroidからiPhoneに写真を転送できない理由
Bluetoothは、あるデバイスから別のデバイスへファイルを転送する伝統的な方法です。しかし残念ながら、アップルはiPhoneユーザーがApple以外のデバイスからBluetoothでファイルを送受信することを認めていません。
でも下記の方法を使用すれば、BluetoothやPCを使わずにiPhoneからAndroidへ写真を送ることができます。
こちらの記事も読んでください: USBなしで携帯電話からノートパソコンにファイルを転送する方法
写真共有のためのプラットフォーム制限を撤廃できるツール
AndroidからiPhoneに写真を転送する方法を知りたいなら、以下の方法は制限に関係なくiPhoneにデータを送信するのに役立ちます。
iOSへの移行
アップルは、AndroidからiPhoneに写真を送るための公式ツール「Move to iOS」を提供しています。このアプリはGoogle Play Storeからダウンロードできます。
下記が手順となります。
- iOSデバイスの「アプリ & データ」オプションに移動し、「Android からデータを移動」アイコンを選択します。
- Google PlayストアでMove to iOSアプリをインストールします。Move to iOSアプリを起動したら、AndroidとiOSデバイスで「続行」アイコンをタップする必要があります。
- Androidデバイスは、iOSデバイスから12桁のコードを入力するように要求します。12桁のコードを入力した後、AndroidからiPhoneに写真を転送することができます。
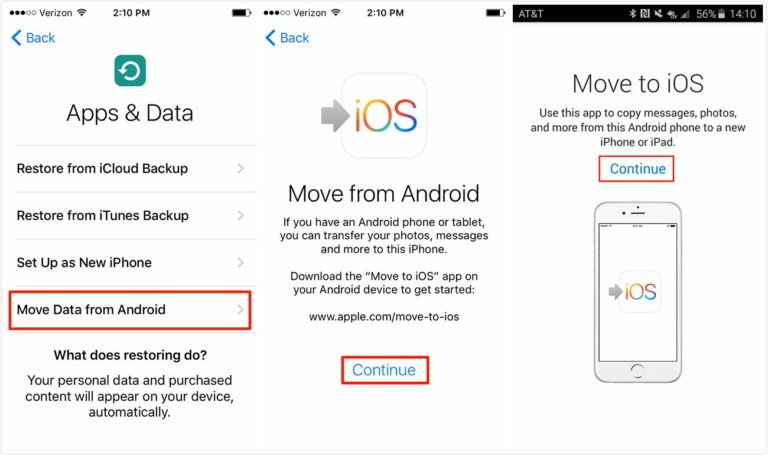
AirDroid Personal
コンピュータなしでiPhoneからAndroidに写真を転送する最良の方法は、AirDroid Personalがおすすめです。Windows、Mac、iOS、Android、およびWebオンラインで利用可能な優れたアプリケーションで、プラットフォームやデバイス間で重要なファイルを管理するのに役立ちます。
Wi-Fiまたはローカルネットワークを使用して、異なるデバイスにデータを転送することができます。さらに、AirDroid Personalの「Nearby」機能により、個人情報を選択した家族や友人などに送信することも可能です。
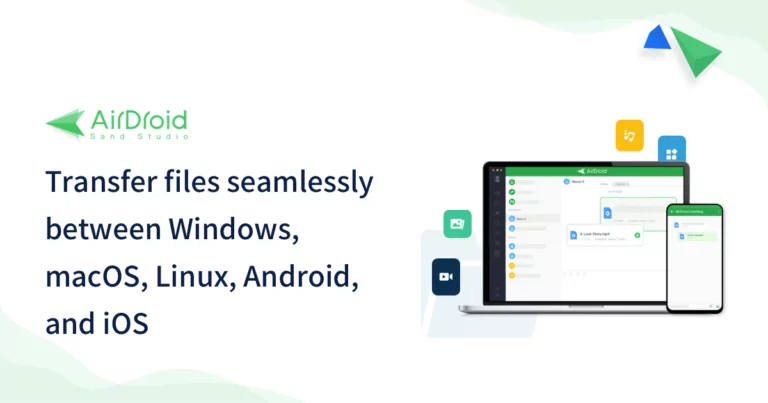
AndroidからiPhoneに写真を転送する方法
Step 1: iPhoneとAndroid端末にAirDroidアプリをインストールします。次に、Android携帯でアプリを起動し、サインアップアイコンをタップします。AirDroidアプリにサインアップするために、認証情報を入力してください。
Step 2: AirDroidアプリにログインしたら、AirDroidにファイルへのアクセス権限を与え、AirDroidにアルバムへのアクセス許可を与える必要があります。
Step 3: 「My device」タブを選択した後、「Add device」アイコンをクリックする必要があります。次に、画面の指示に従って先に進みます。
Step 4: 次に、「My devices」アイコンから「iPhon」オプションを選択すると、会話が始まります。ペーパークリップでファイルを添付するか、写真のアイコンをタップして写真を共有することができます。
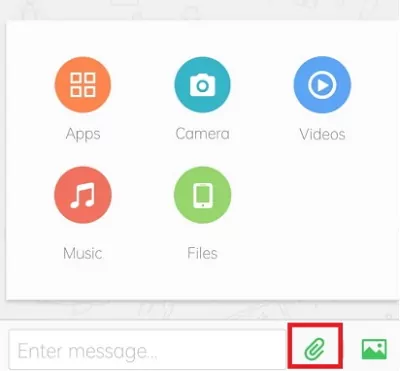
AndroidとiPhoneの間で写真を転送するビデオガイド:
特徴
AndroidからiPhoneへ写真を転送する方法以外にも、AirDroid Personalは多くの機能を提供しています。
その特徴のいくつか紹介します。
1. ファイルを一元管理
デバイス間のファイル転送はもちろん、AirDroidアプリは、異なるプラットフォーム間でファイルを管理するための大規模な機能を備えています。
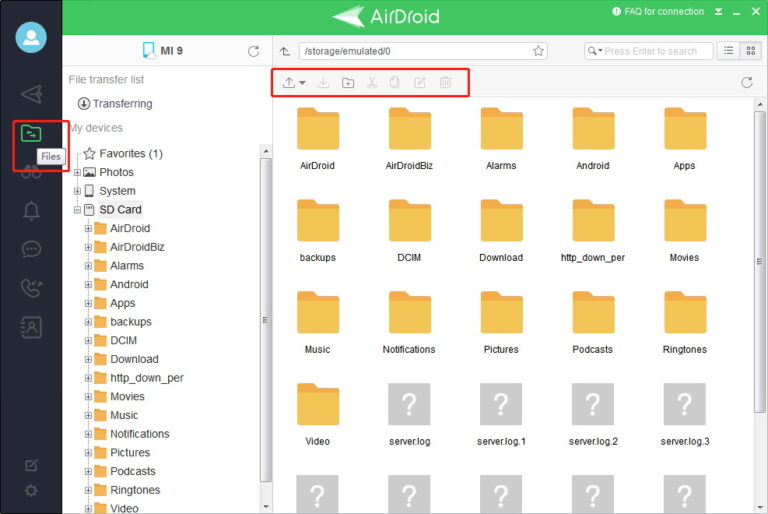
2. Androidデバイスを遠隔操作
AirDroidの安全で簡単なリモートアクセス機能を使えば、Androidデバイスをroot化しなくても、他のAndroidデバイスにアクセスできます。デバイスから離れた場所にいながら、デバイスをコントロールすることができます。
3. スクリーンミラーリング
携帯画面では映画を楽しむことができないので、大画面で何かをしたい場合、AirDroid Personalはスクリーンミラーリング機能を提供します。この機能を使って、モバイルデバイスの画面をPCや他のデバイスにミラーリングすることができます。
4. リモートカメラ
Androidデバイスを音声モニターデバイスやカメラに変えることができるので、別の部屋にいる赤ちゃんやペットを見守るのに役立つかもしれません。
5. SMS管理
PC作業中にモバイルデバイスを確認するのが嫌な場合、AirDroid Personalがこの問題を解決します。PCからモバイルデバイスを管理することができます。その上、電話、メール、メッセージをPCから受信することができます。
Googleフォト
Googleフォトは、データを保存できるクラウドストレージプラットフォームでもあります。重要なのは、Googleフォトを通じてAndroidからiPhoneにファイルを共有できることです。
Wi-Fiネットワークに接続した後、以下の手順に従って、コンピュータなしでAndroidからiPhoneに写真を転送してみてください
Step 1: Android端末でGoogleフォトを起動した後、Gmailアカウントでサインインします。
Step 2: 設定オプションを選択して先に進みます。
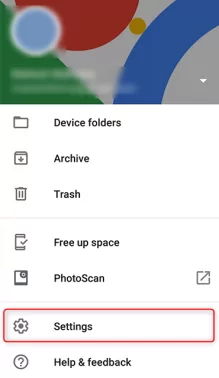
Step 3: 「Backup & Sync」アイコンをオンにすると、写真がAndroidデバイスで同期されます。
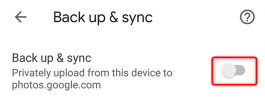
Step 4: これで、Android端末がモバイル端末からクラウドストレージに写真をアップロードします。次に、iPhoneでGoogleフォトアプリを起動し、同じGmailアカウントでログインします。
Step 5: 設定にアクセスした後、Backup & Syncをオンにします。これで、Androidデバイスにアップロードした写真がiPhoneにアップロードされます。全てのアンドロイド携帯の写真にアクセスできるようになります。
Send Anywhere
AndroidからiPhoneへのデータ転送速度に不安を感じているなら、Send Anywhereを使えば解決するかもしれません。AndroidとiOSの間でデータを共有できる魅力的なアプリです。
ここでは、AndroidからiPhoneに写真を転送する方法を紹介します。
Step 1: iOSおよびAndroidデバイスでSend Anywhereをダウンロードします。
Step 2: Androidデバイスの「Photo」アプリに移動して、転送したい写真を選択します。
これで、Send Anywhereは共有リンク、QRコード、または6桁のコードをAndroidデバイスに表示します。
Step 3: iPhoneデバイスの「受信」アイコンを選択し、QRコードをスキャンしてAndroidからの写真受信を開始します。
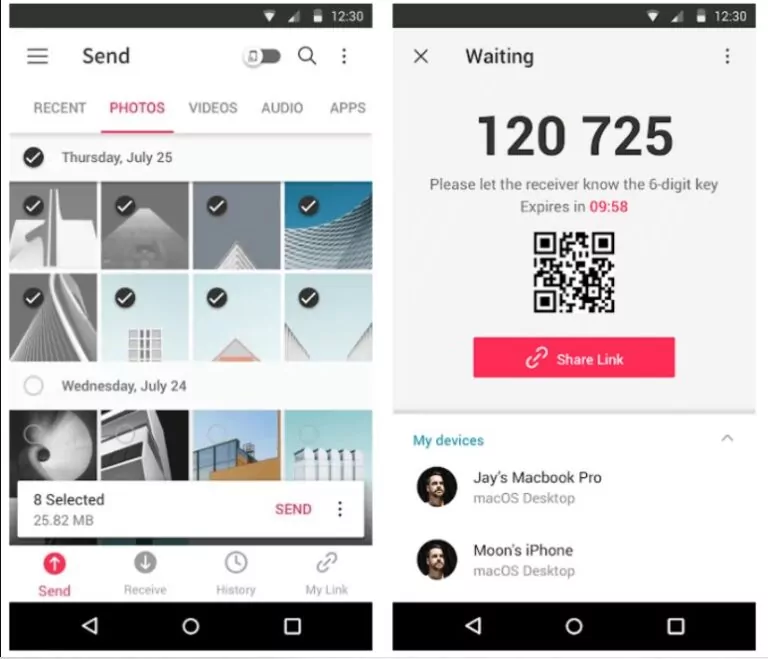
SHAREit
SHAREitは、AndroidからiPhoneに写真を転送する最速の方法の一つです。写真、ビデオ、ドキュメントの転送からオーディオ音楽ファイルの共有まで、SHAREitは最小限の労力でデータを共有するのに役立ちます。
AndroidからiOSに写真を転送するための手順です。
- SHAREit for iPhoneおよびAndroidをインストールし、iOSおよびAndroidデバイスで起動します。
- Androidデバイスで「Send」をタップし、iOSデバイスに送信したい写真を選択します。
- Androidデバイスの画面が青くなったら、「Connect to iOS/WP」を選択します。次に、パスワードとモバイル・ホットスポット名が画面に表示されます。
- iPhoneのホットスポットオプションをオンにし、SHAREitを起動する必要があります。「Receive」オプションをタップし、AndroidからiPhoneへの写真送信を開始します。
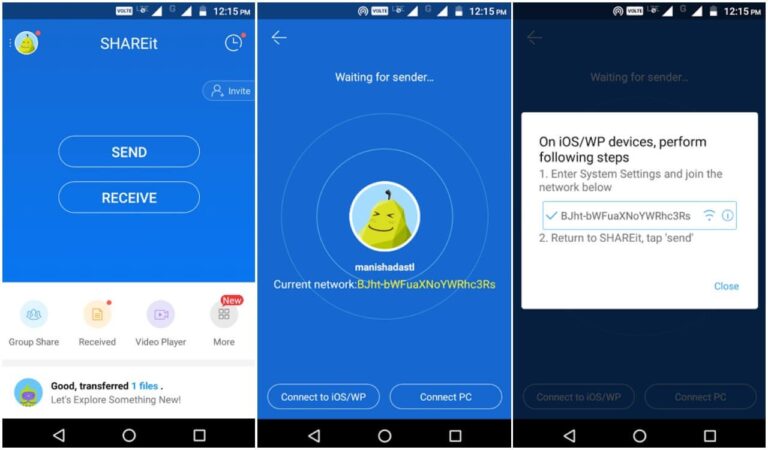
Dropbox
AndroidからiPhoneへワイヤレスで写真を転送するためにPCを使うのが嫌なら、Dropboxが役に立つかもしれません。Dropboxは、デバイス間で重要なファイルを保存または共有できる優れたファイルストレージプラットフォームです。
ここでは、AndroidからiPhoneに写真を転送する方法を説明します。
Step 1: AndroidデバイスでDropboxアプリを起動し、「Settings」アイコンを選択してファイル共有とバックアップの設定を変更します。
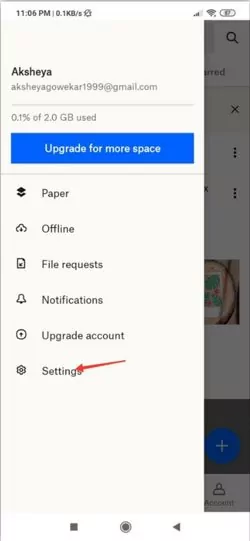
Step 2: 設定を起動したら、「Sync contacts」オプションを選択した後、「Camera upload」を許可する必要があります。このプロセスで、写真が自動的にDropboxに同期されます。
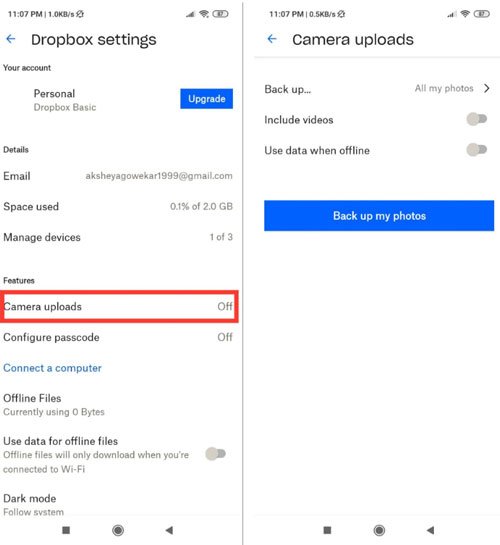
Step 3: 「+」アイコンをタップして、iPhoneに転送したいファイルを選択します。
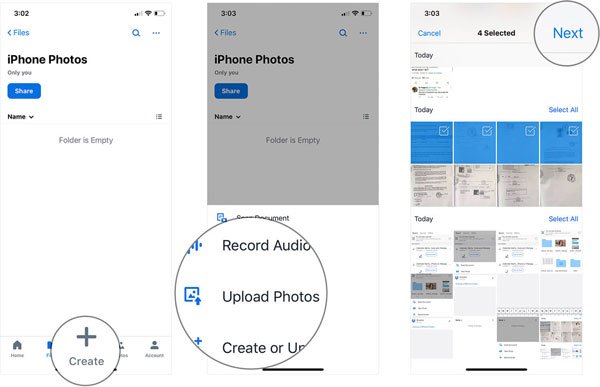
Step 4: iPhoneデバイスにDropboxをインストールし、同じアカウントでログインする。これで、先ほどAndroid端末にアップロードしたファイルをiPhone端末でダウンロードできるようになります。
E-メール
AndroidからiPhoneに写真を転送するもう一つの方法はEメールです。Eメールでファイルを送受信できる「基本に忠実な」方法です。
AndroidからiPhoneへ写真を移動する方法をご紹介します。
- Android端末でメールアプリを起動し、「新規メッセージ」を選択します。これで、自分宛にEメールを送信するのと同じように、新しいEメールを自分のEメールアドレス宛に送信することができます。
- ペーパークリップをクリックしてiPhoneに送りたい写真を追加します。ファイルを選択すると、メールIDに添付されます。
- 「送信」アイコンをタップし、iPhoneのメールアプリを起動します。これで、Androidでメールに添付したファイルを見つけることができます。そこからファイルをダウンロードできます。
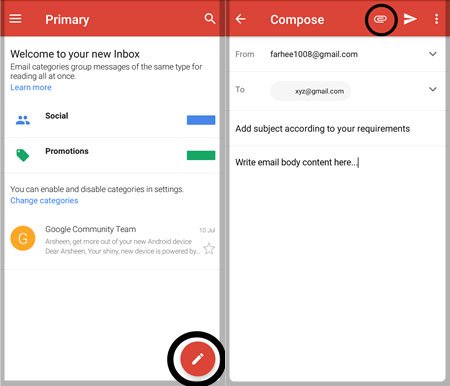
パソコンでAndroidからiPhoneに写真を転送する
AirDroid Personalデスクトップ・クライアントを使えば、アンドロイドの写真をパソコンとiPhoneで共有することも可能です。この魅力的なアプリを使えば、AndroidデバイスをPCにミラーリングし、そのデータをiPhoneに送ることができます。
下記が手順になります。
Step 1: PCにAirDroid Personal デスクトップ・クライアントをダウンロードし、インストールします。次に、Android端末にAirDroid Personalをインストールします。両方のデバイスで同じAirDroidアカウントでログインします。
Step 2: PCで「ファイル転送」タブを選択します。
Step 3: ターゲットデバイスを選択し、希望する写真を選択し、送信をクリックします。これで、PCでAndroidからiPhoneに写真を転送できます。
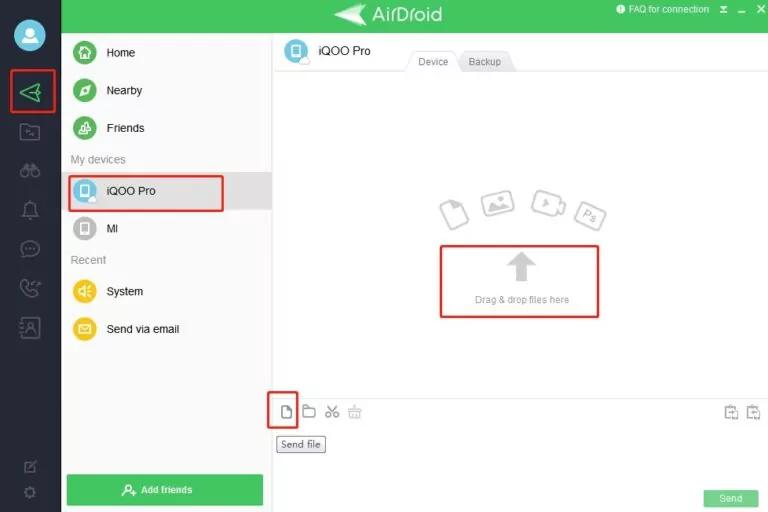
最後に
iPhoneとアンドロイドデバイスのオペレーティングシステムは、2つのデバイスがファイルを共有することを制限していますが、その転送を容易にする様々な方法についてこの記事で紹介しました。
どれもAndroidからiPhoneに写真を転送する信頼できる方法です。
しかし、すべての方法を評価した結果、AirDroidは最高のインターフェイスを持ち、デバイスやプラットフォーム間でファイルを共有する迅速な方法を提供すると言っていいでしょう。




返信を残してください。