iPhone から Chromebook に写真をダウンロードする方法
iPhoneとChromebookはそれぞれ異なるOSを採用しており、一見互換性がないように思えるかもしれませんが、適切な手段を用いれば写真の転送は容易に行えます。この記事では、iPhone から Chromebook に写真をアップロードする方法について初心者の方でも分かりやすく解説します。
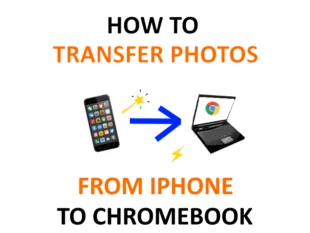
Part 1: ワンクリックで iPhone の写真を Chromebook にワイヤレスにアップロードする方法
品質を損なうことなくiPhoneからChromebookに写真を取り込む方法を知りたいでしょうか? AirDroidパーソナルを入力します。 これは、iPhone から Chromebook に写真を移動するための最も信頼できるソリューションです。
AirDroid Personal は、効率性、使いやすさ、豊富な機能の点で他のツールよりも優れています。 AirDroid を使用すると、デバイス間のワイヤレス接続を使用して、あらゆるビデオを超高速で転送できます。 iPhone と Chromebook が同じ Wi-Fi に接続されていることが必要です。
このプログラムでは、ビデオ以外にも、あらゆる種類のファイルや URL を移動できます。 さらに驚くべきことは、Chromebook と iPhone だけでなく、任意の 2 つのデバイス間でデータを移動できることです。つまり、Android、Linux、iPhone、Mac、Windows 間でファイルを移動する方法を提供します。
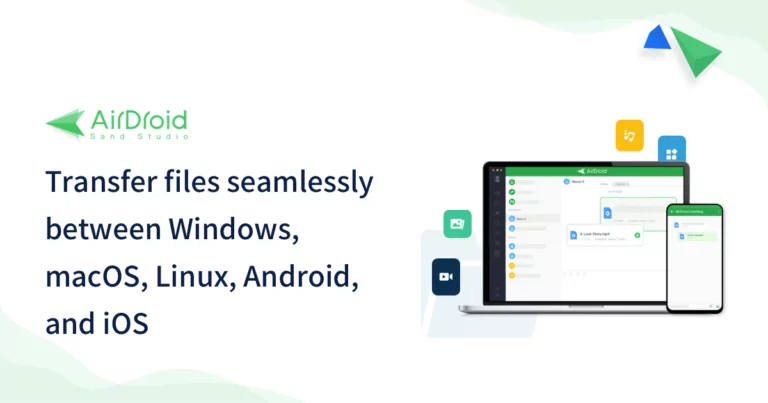
AirDroid Personalの主な機能
- iPhone から Chromebook に写真を簡単に移動できます。
- 転送速度は同様のプログラムよりも数倍高速です。
- Chromebook と iPhone の間であらゆる種類のファイルを移動できます。
- ユニバーサルな互換性。 iOS、Android、Windows、Mac、Linux などの 2 つのデバイス間でデータを転送する簡単な方法を提供します。
- 携帯電話のデータを Chromebook または任意の PC にバックアップしたり、いつでも復元したりできます。
- Chromebook または任意の PC のスマートフォンをミラーリングします。
AirDroid Personal の機能は理解できたので、次のステップは iPhone から Chromebook に写真をダウンロードする方法を学ぶことです。 これを行うには、次の手順に従ってください:
Step 1. AirDroid Personal デスクトップクライアントをChromebook にインストールし、 iPhone に AirDroid モバイル アプリをインストールします。 両方のデバイスで AirDroid アカウントを使用してログインします。
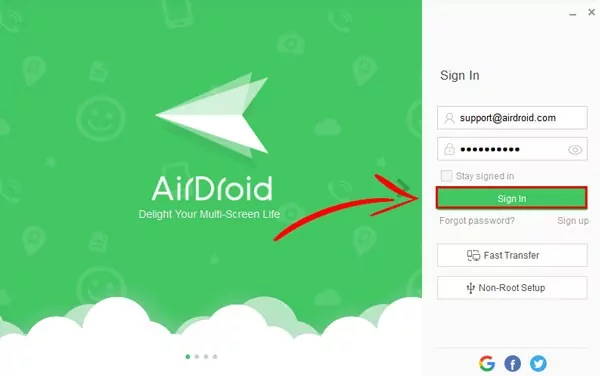
Step 2. iPhone でモバイル アプリを開き、「マイデバイス」をタップし、Chromebook を選択して両方のデバイスをワイヤレスで接続します。
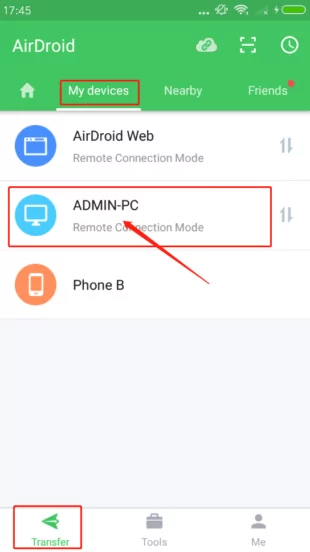
Step 3.「ファイル転送」オプション >クリップマークの アイコン >「ファイル」 をタップし、転送したい写真を選択します。 「送信」を押します。
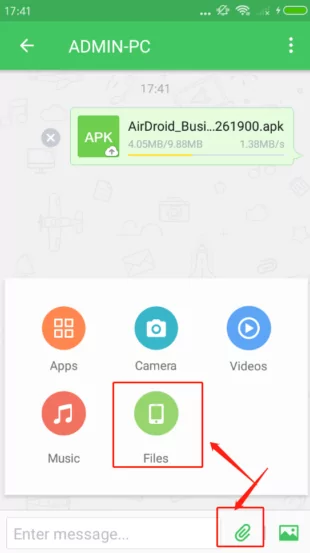
デスクトップ アプリで写真を表示し、簡単にダウンロードできます。
Part 2: Google ドライブを使用して iPhone から Chromebook に写真をアップロードする方法
iPhone から Chromebook に写真を転送する最も簡単な方法の 1 つは、Google ドライブを使用することです。 このクラウド プラットフォームはすべてのデバイスと互換性があり、15 GB のデータを無料で保持できます。 iPhone から Google ドライブに写真を同期またはアップロードし、Chromebook にダウンロードするだけです。
Google ドライブが iPhone にインストールできる無料のアプリケーションであることは大変優れている点です。さらに、オンライン版もあるので、ダウンロード部分をスキップして直接写真のアップロードに進むこともできます。
スムーズにGoogle ドライブを介して iPhone から Chromebook に写真を転送する方法は次のとおりです:
Step 1. iPhone に Google Drive アプリケーションをインストールします。 開始するには、Google アカウントでログインしてください。
Step 2. 画面の右下隅にある「+」ボタンをタップし、「アップロード」オプションを選択します。
Step 3. 次に、「写真 &ビデオ」をタップして携帯電話のギャラリーに入ります。 ここで、取り込むすべての写真を選択し、右上隅にある「アップロード」をクリックします。
Step 4. アップロード プロセスが完了したら、Chromebook のブラウザから drive.google.com に移動します。 同じGoogleアカウントでログインします。
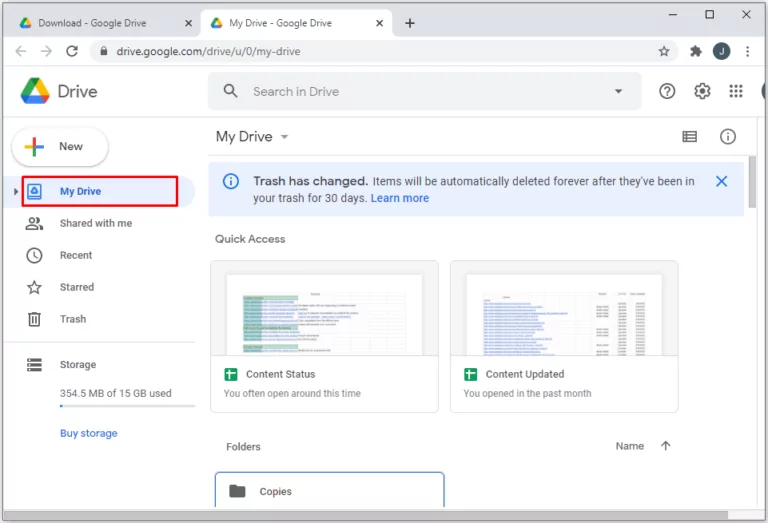
Step 5. 次に、Mac に写真をダウンロードします。
Part 3: USB 経由で iPhone から Chromebook に写真を転送する方法
USB ケーブルを使用して iPhone から Chromebook に写真を転送するのは非常に簡単です。 この方法は手順が簡単なため、長年にわたって頼りになるソリューションでした。
ただし、iPhone 上の写真を見つけるには、1 つまたは 2 つのフォルダーを詳細解析する必要がある場合があることに注意してください。 ただし、目的のファイルに到達したら、ドラッグ アンド ドロップするだけでiPhone の写真を Chromebook にアップロード できます。
その方法は次のとおりです:
Step 1. データケーブルを使用して iPhone と Chromebook を接続します。
Step 2. iPhone に確認タブがポップアップ表示されます。 「許可」をタップして続行します。
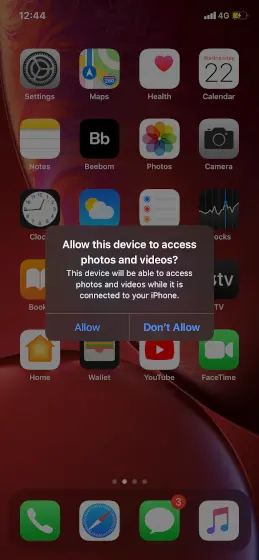
Step 3.次に、Chromebook で 「ファイル」 タブを起動します。 左側のタブに「Apple iPhone」オプションが表示されます。 それをクリックして DCIM フォルダーを開いて写真を表示します。
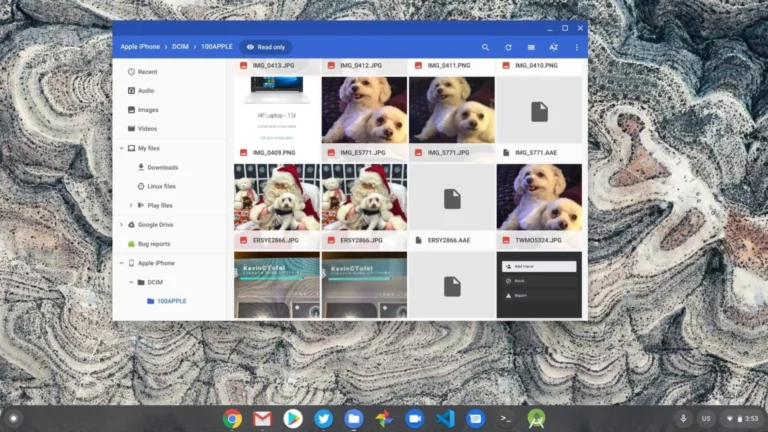
Step 4. これで、目的の写真をコピーして Chromebook に貼り付けることができます。
Part 4: Google Photosを使用して iPhone から Chromebook に写真をアップロードする方法
名前が示すとおり、Google Photosは、ユーザーが 2 つの異なるデバイス間で写真を移動できるようにする Google の公式サービスです。 基本的にはクラウド ストレージ ツールですが、iPhone から写真をアップロードし、Chromebook にダウンロードするために使用できます。
Google Photosの無料版では、5 GB のファイルを無料で保存できます。 ストレージを増やしたい場合は、多くの場合高価になる可能性がありますが、プレミアム プランを購入してください。 しかし、Google フォトで得られる最大の利点は、すべてのデバイスでの互換性です。
Google フォトを使用して iPhone から Chromebook に写真をダウンロードする方法 をご自身で確認してください:
Step 1. iPhone で Google Photos アプリを起動します。
Step 2.上部のプロフィール写真をタップし、「Google フォトの設定」>「バックアップ & バックアップ」に移動し,起動します。 ギャラリー内のすべての写真が表示されます。
Step 3. 次に、バックアップしたい写真を選択し、「バックアップ」アイコンをクリックして、プロセスが完了するまで待ちます。
Step 4. Chromebook で photos.google.com に移動します。 Google アカウントでログインすると、バックアップされた写真が表示されます。
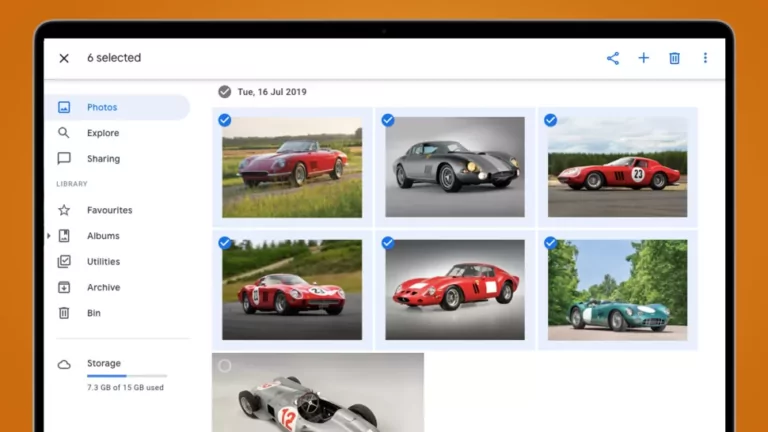
Step 5. ダウンロードしたい写真を選択し、3つのドットのアイコン > 「ダウンロード」をクリックして PC に保存します。
まとめ
iPhone から Chromebook に写真を転送する方法について知っておく必要がある情報はこれですべてです。 ご覧のとおり、iPhone と Chromebook の間で写真を移動することは、皆さんが思っているほど技術的に困難なものではありません。 前述の方法のいずれかを使用するだけで問題は発生しません。
ただし、すぐにiPhone の写真を Chromebook にアップロードしたい場合は、AirDroid Personal アプリを使用してください。 この多機能プログラムは、写真やその他のファイルを iPhone から Chromebook にワイヤレスで移動するためのシンプルなソリューションを提供します。 さらに、AirDroid Personal のプレミアム バージョンでは、大量のリモート機能を利用できます。
よくある質問
これを行うための簡単な方法をいくつか示します:
- USBケーブルを使用してください。
- Google フォトを使用する
- Google ドライブを使用する
- AirDroidパーソナルを使用する




返信を残してください。