iPhoneからiPadに写真の画質を落とさずに転送する方法
iPhoneの写真をiPadに転送しなければならないことは誰にでも起こりうるでしょう。重要な写真のバックアップをとったり、大画面で表示したり、iPhoneのストレージを空けたいと思うこともあるかもしれません。
理由が何であれ、 iPhoneからiPadに写真を転送する方法 を事前に知っておくと、時間と労力を大幅に節約できます。では、これから具体的に紹介していきます。
この記事では、 iPhoneからiPadに写真を同期する ための使いやすい方法をいくつか取り上げています。以下にリストされているすべての方法は、技術者以外のユーザーでも理解しやすく、実行するのが簡単なものです。

さっそく読んでいきましょう!
iPhoneからiPadに写真を転送する最も簡単な方法 – AirDroid Personalを使用する
最適な用途: ワンクリックで大量の写真をiPhoneからiPadに共有します。最大20MB/秒という驚異的な転送速度を実現できます。
iPhoneからiPadに写真をワイヤレスで転送するためのソリューションでは AirDroid Personal が最も推奨されています。この強力なツールの誇るべき機能は、デバイス間で無制限の写真を超高速で共有できることです。
AirDroidは写真だけでなく、ビデオ、ドキュメント、音楽、連絡先などを含むあらゆる種類のデータをサポートします。さらにAndroid、iOS、Windows、macOS を含むすべてのプラットフォームとの互換性があるという唯一無二の機能もあります。また、オペレーティングシステムに関係なく、任意の2つのデバイス間でドキュメントを共有できるようになりました。加えて、AirDroidにはリモートデバイス上で写真を共有する優れた機能もあります。
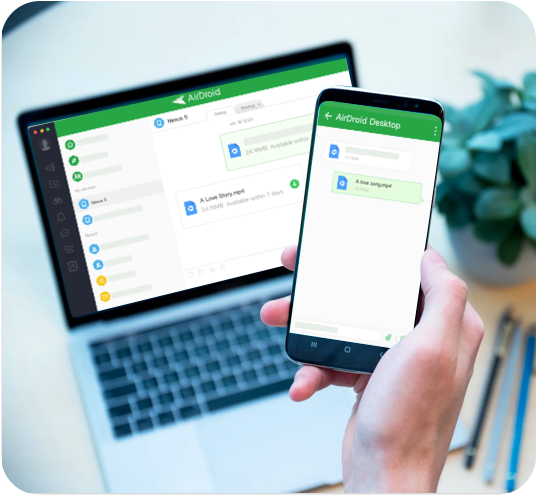
AirDroid Personalの主な機能
- iPhoneからiPadに写真をワイヤレスで転送できる機能
- ビデオ、ドキュメント、音楽、連絡先などを含むすべてのデータファイルをサポートします。
- ファイルサイズや形式に制限がなく、超高速の転送速度を実現します。
- 一度に複数のデバイスにデータを転送できます。すべてのデバイスにアプリをインストールするだけで、ファイルの共有を開始できます。
- PCでのワンクリック電話バックアップをサポートします。
- AirDroidには、リモートコントロール、ファイルと通知の管理、AndroidスマートフォンのPCへのミラーリングなどの追加機能があります。
iPhoneからiPadに写真をワイヤレスで送信する方法は次のとおりです:
Step 1:まず、AirDroid Personalをダウンロードします。 そしてiPhoneとiPadの両方でAirDroid Personalを起動します。同じAirDroidアカウントでログインします。
Step 2: iPhoneでアプリを開き、「転送」アイコンをタップします。「マイデバイス」でiPadの名前を選択し、両方のデバイスをワイヤレスで接続します。
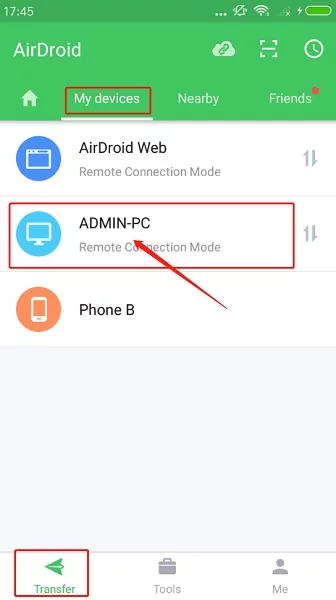
Step 3: 次に、添付ファイルアイコンをタップし、iPadに転送する写真を選択します。
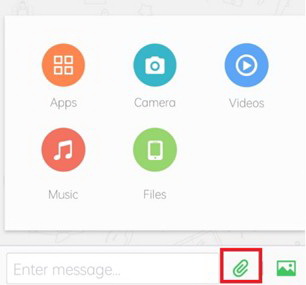
Step 4: 画像が読み込まれたら、上部のチェックボックスをオンにしてすべてのファイルを選択し、「送信」をクリックします。数秒以内に写真がiPadに転送されます。
以上がAirDroid Personal経由で iPhoneからiPadに写真を転送する方法です。デバイス間で写真やデータを共有する際にこれほど便利で柔軟なツールは他にありません。
AirDroid Personal以外にも、iPhoneとiPad間で写真を転送するために以下のソリューションを利用することもできます。
iCloudを使用してiPhoneからiPadに写真を移動する
最適な用途:すべての写真をiPhoneからiPadに簡単に転送できます。ただし、無料プランでは最大5GB までの写真を転送できます。
iPhoneユーザーであれば、iCloudについてすでにある程度のことは知っているでしょう。この内蔵クラウドストレージを使用すると、すべての写真をiPhoneからiPadに即座に移動できます。これは、 画質を損なうことなくiPhoneからiPadに写真を共有する方法 としてAppleが推奨するソリューションです。
方法は、iPhone上のすべての写真をiCloudに同期することです。iPad上で同じiCloudアカウントを使用してログインすると、写真を簡単にダウンロードできます。
iCloudの最大の欠点は、特定の写真を移動できないことです。代わりに、iPhoneのギャラリーにあるすべての写真が同期されます。これは多くのユーザーにとって大きな問題となる可能性があります。
iCloudを使用して iPhoneからiPadに写真を同期する方法 は次のとおりです。
Step 1: 「設定」 > 「あなたの名前」 > 「iPhone上のiCloud」へ進みます。
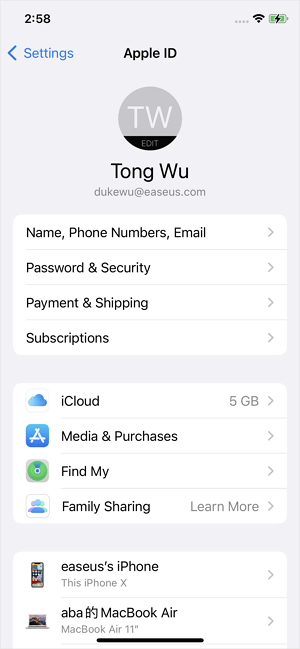
Step 2: 次に、「写真」をタップし、「iCloud写真」の切り替えを有効にします。また、「iPhoneストレージの最適化」をタップします。
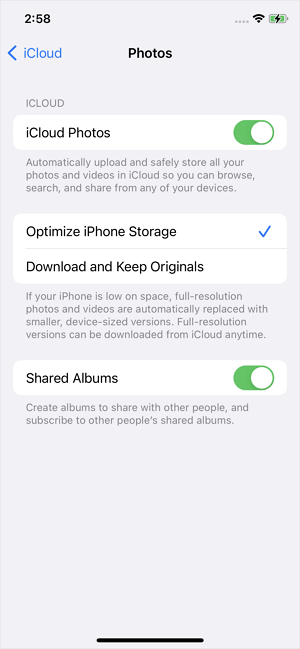
Step 3: iPhoneで写真の同期が開始されます。この作業は多少時間がかかります。
Step 4: 次に、iPadで同じ手順を繰り返します(同じApple IDでログインします)。
写真のサイズが5GB未満であれば、問題なくiPhoneからiPadに写真が転送されています。
AirDrop経由でiPhoneからiPadに写真を転送する
最適な用途:iPhoneとiPad間で1つまたは複数の写真を速く移動できます。ただし、この方法を使用する多くのユーザーが「AirDropが機能しない」などの問題に直面しています。
iPhoneからiPadに写真を送るもう1つの簡単な方法は、内蔵のAirDrop機能を使用することです。AndroidデバイスのBluetoothと同様、AirDropはiOSデバイスとmacOSデバイス間でデータを共有するための信頼できるサービスです。
写真の他に、ビデオ、ドキュメント、地図の位置を驚くほど高速に転送できます。AirDropが機能するには、両方のデバイスでWi-FiおよびBluetooth機能を有効にする必要があることに注意してください。
準備が整ったら次は、AirDrop経由でiPhoneからiPadに写真を送信する方法に進みます。
Step 1: iPhoneのコントロールセンターに移動し、AirDropアイコンを長押しして、「すべての人(10分間のみ)」オプションを選択します。
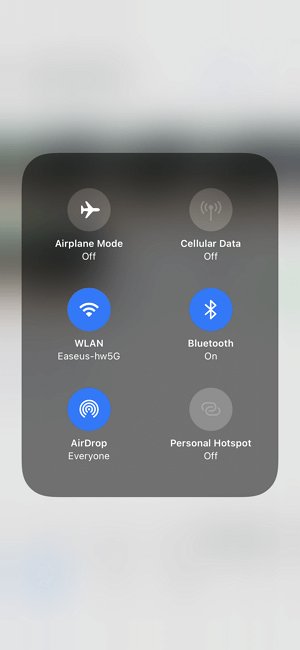
また、iPadでもAirdropが有効になっていることを確認してください。
Step 2: iPhoneの写真アプリから転送したい写真を選択します。共有アイコンをタップし、AirDropを押します。
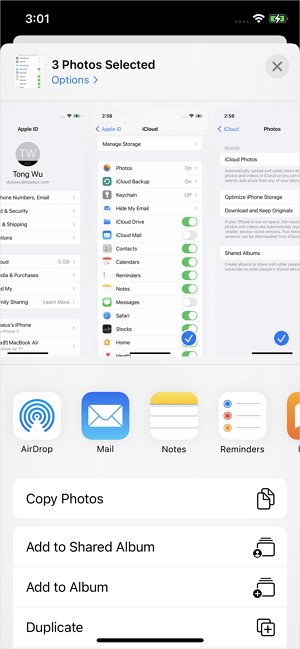
Step 3: 数秒以内に、近くにあるiPadが検出されます。それをタップしてください。iPadで、ポップアップ通知の「同意する」をクリックして写真を転送します。
iTunes経由でiPhoneからiPadに写真を転送する
最適な用途 iPhoneとiPad間で写真を無制限に共有できます。この作業にはコンピュータが必要です。
iTunesを使用すると、画質を下げることなく写真をiPhoneからiPadに簡単に移動できます。 iPhoneからiPadに写真を転送するためには2段階の手順で実行できます。まず、iTunesを使用してiPhoneをバックアップし、次にそのバックアップをiPadと同期する必要があります。
すべての写真を転送するには、さらに数分かかる場合があります。しかし、これはiPhoneとiPad間で写真やその他のデータファイルを共有するのに最適なアプリケーションです。
iTunes経由で 写真をiPhoneからiPadに移動する方法 については、以下の通りです。
Step 1: 最新バージョンのiTunesを起動し、iPhoneを接続します。
Step 2: 上部の「電話」アイコンをクリックして、「概要」に移動します。ここで、「今すぐバックアップ」をクリックし、プロセスが完了するまで待ちます。
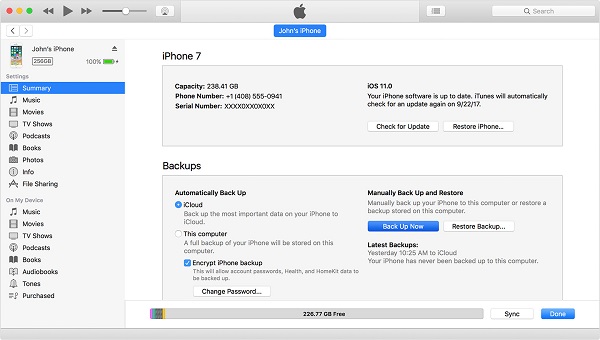
Step 3: iPhoneを取り外し、iPadをiTunesに接続します。
Step 4:「電話」アイコンをクリックし、左側のタブから「写真」に移動します。
Step 5: 次に、図のように、「写真を同期」および「すべての写真とアルバム」オプションをオンにします。「適用」をクリックします。
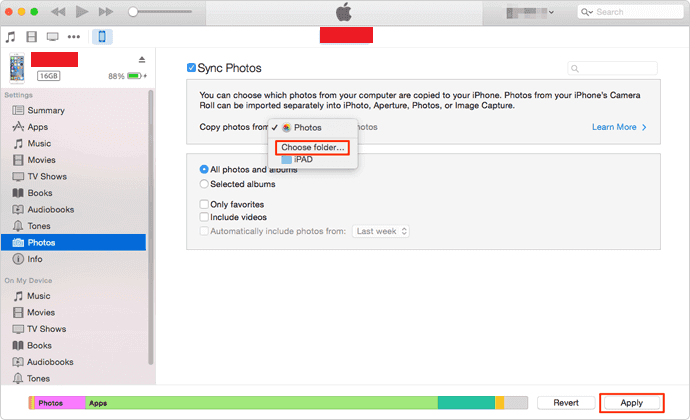
比較表:違いを確認してお好みの方法を選んでください
iPadからiPhoneに写真を転送する ためのいくつかの方法がわかったところで、それぞれの特徴を比較したリストにまとめました。以下の表は、選択するうえで必要なことをわかりやすくまとめられています。
| ツール/方法 | 転送制限 | 使いやすさ | スピード | 評価 |
AirDroid Personal | 無制限 | 高い | とても速い | 4.9/5 |
iCloud | 無料アカウントでは最大5GBまでのデータを同期できます。 | 低い | 遅い | 4.5/5 |
AirDrop | 無制限 | 高い | 速い | 4.6/5 |
iTunes | 無制限 | 低い | とても遅い | 4/5 |
大量の写真を素早く転送するうえで、 AirDroid Personal が全てのツールの中で、最も優れていることが明確に示されています。
まとめ
説明は以上です。これで、画質を下げることなく 写真をiPhoneからiPadに転送する方法 について理解していただけたかと思います。ここで説明した方法はどれもシンプルで実用的ですが、 AirDroid Personalがお勧めです。
ワンクリックでiPhoneとiPad間で無制限の写真を転送できるだけでなく、ほぼすべての種類のデータファイルをファイルサイズの制限なしで共有できます。




返信を残してください。