iPhoneからMacに写真を転送する方法
最近は、ほとんどのスマートフォンに高品質のカメラが搭載されているため、多くの人がたくさんの写真を撮っています。あなたがiPhoneユーザーなら、スクリーンショット、美しい風景、愛する人とのセルフィーなど、あなたの携帯電話に写真がたくさん詰まっている可能性があります。そのため、バックアップとしてPCに保存しておくことをお勧めします。
写真を保存する場合、iPhoneからMacに写真を転送する方法を知っておくと便利です。ありがたいことに、Appleのファイル共有システムは非常にシンプルです。また、iPhoneの使用の有無にかかわらず、画像をMacに簡単に転送することもできます。
Part 1: iPhoneからMacに写真をインポートする方法
iPhone、Mac、またはiOSデバイス間で写真を転送する方法はたくさんあります。どの方法でも利用できるので、好みの方法で実施してください。何かが機能しなくなった場合に、いつでも別の方法で解決できるので、写真をiPhoneからMacbookに転送するためのいくつかの方法を知っておくことをお勧めします。
では、始めましょう。
AirDroid Webを使用
AirDroid は、iPhoneからMacにワイヤレスで写真を一括ダウンロードできる最も簡単な方法です。これは無料で実施でき、一度ログインしておくと写真にアクセスするために携帯電話は必要ありません。 方法は次のとおりです。
- Step 1.AirDroidをダウンロードしてインストールする
- まず、App StoreからiPhoneにAirDroid Personalをダウンロードしてインストールする必要があります。セットアップしてアカウントを作成し、必要な権限を許可します。
- Step 2.AirDroid Webに移動する
- 次に、Macで使用しているブラウザを開いて、 AirDroid webにアクセスします。iPhoneでログインしているものと同じアカウントにログインします。
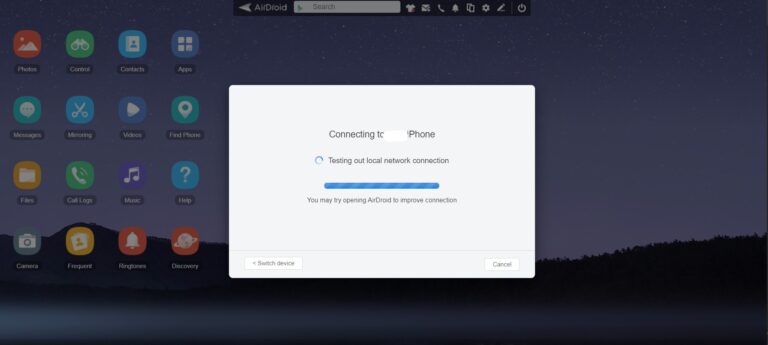
- Step 3.写真を選択する
- ログインしたら、「写真」アイコンをクリックして写真アプリを開くことができます。このWebサイトから写真を選択してMacにダウンロードできます!
Airdropを使用
AirDropは、Appleデバイスに 写真を転送する 最も信頼できる方法の1つです。唯一の欠点は、iOS以外のデバイスでは動作しないことです。しかし、iPhoneからMacに写真を移動する方法として有益なものです。その方法は次のとおりです。
- Step 1.BluetoothとWi-Fiをオンにする
- AirDropが正しく動作するには、BluetoothとWi-Fiの両方が必要です。ホーム画面の右上から下にドラッグして、iPhoneのWi-FiとBluetoothがオンになっているかどうかを確認します。メニューバーを見て、MAC PCまたはMacBookを見つけてください。
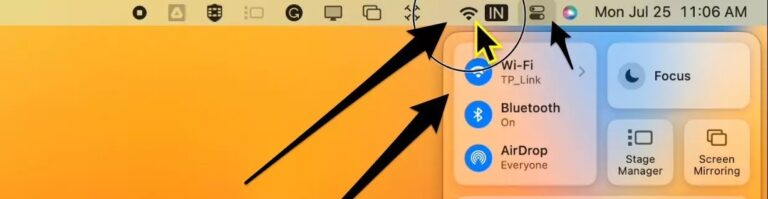
- Step 2.Finderアプリを起動
- MacでFinderアプリを起動し、左側のサイドバーから「AirDrop」をクリックします。全員に検出を設定します。
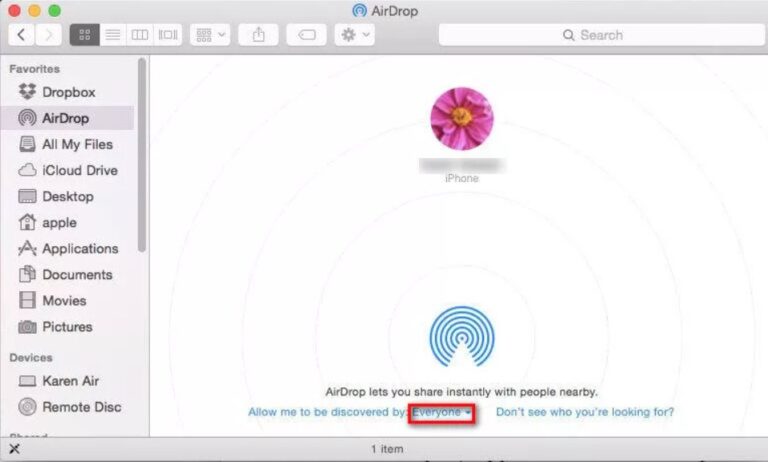
- Step 3.写真を選択
- iPhoneで「写真」を開き、転送したい写真を選択します。次に、左下隅の共有アイコンをクリックし、共有シートからAirDropを選択します。Macの名前をクリックし、Macからの転送リクエストを受け入れます。
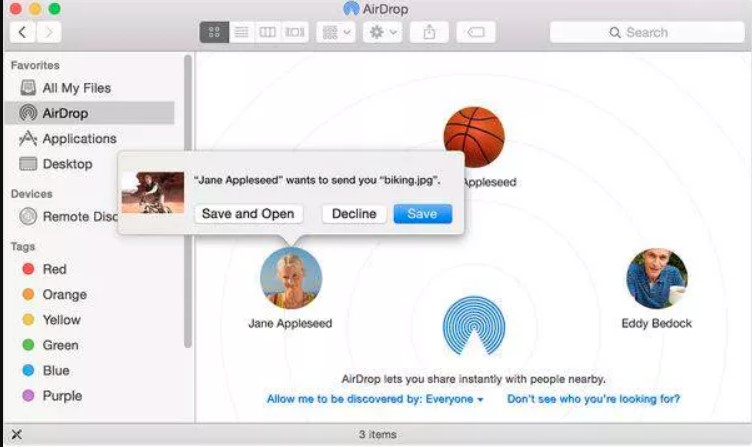
iCloudフォトを使用
写真をiCloudにバックアップしている場合は、写真アプリを使用してMacから写真に簡単にアクセスできます。
- Step 1.設定に移動
- iPhoneで設定アプリを開き、Apple IDをタップします。iCloudに移動し、「写真」オプションを緑色に切り替えて 写真をiPhoneからMacに同期します。
- Step 2.写真を開く
- 写真は、Macを含むすべてのAppleデバイス間で同期されるはずです。写真が表示されない場合は、Appleメニュー > システム設定 > Apple ID > iCloud > 写真に移動して写真を表示できます。
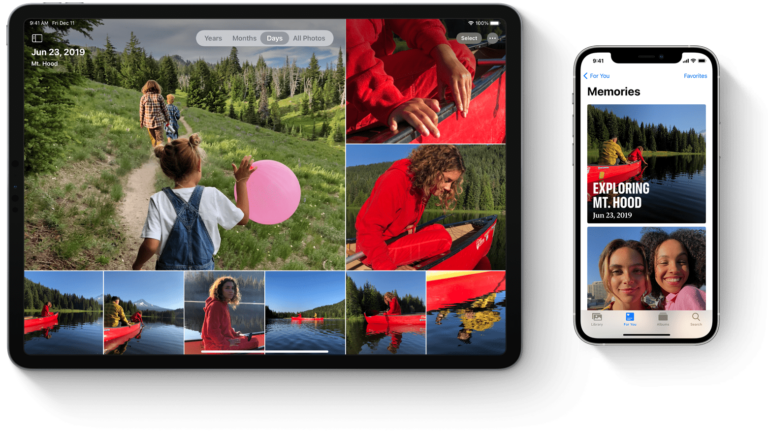
USBケーブルを使用
すべての写真を同期したくない場合は、USBケーブルを使用して手動でインポートすることもできます。
- Step 1.iPhoneをMacに接続
- USBケーブルを使用して両方のデバイスを接続します。
- Step 2.写真アプリを起動
- Macで、写真アプリを起動します。コンピュータは接続されたiPhoneを検出し、問題がなければサイドバーに表示されます。
- Step 3.写真のインポート
- 「インポート」をクリックして、ライブラリに追加する写真を手動で選択します。選択したら、インポートしてiPhoneから移動できます。
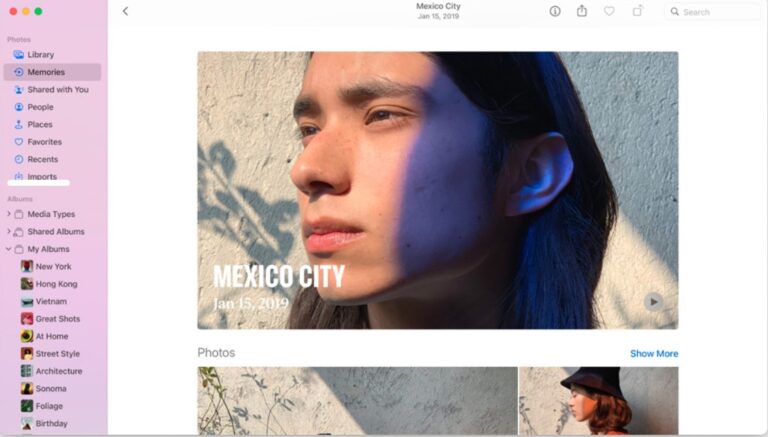
フォトストリームを使用
フォトストリームは、Macから写真にアクセスするもう1つのおすすめの方法です。この機能は、すべてのAppleデバイス間で最新の1,000枚の写真を同期します。ただし、手動で保存しない限り30日後に画像は削除されます。フォトストリームの設定をオンにする方法は次のとおりです。
- Step 1.設定に移動
- iPhoneで設定アプリを開きます。Apple IDに移動します。次に、「iCloud」、「写真」の順にタップします。「マイフォトストリームにアップロード」の項目を右にスワイプします。
- Step 2.写真アプリを開く
- Macで写真アプリを起動します。「マイフォトストリーム」をクリックしてストリームを開き、写真を表示します。この機能は、新しいiCloudアカウントでは動作しない可能性があります。
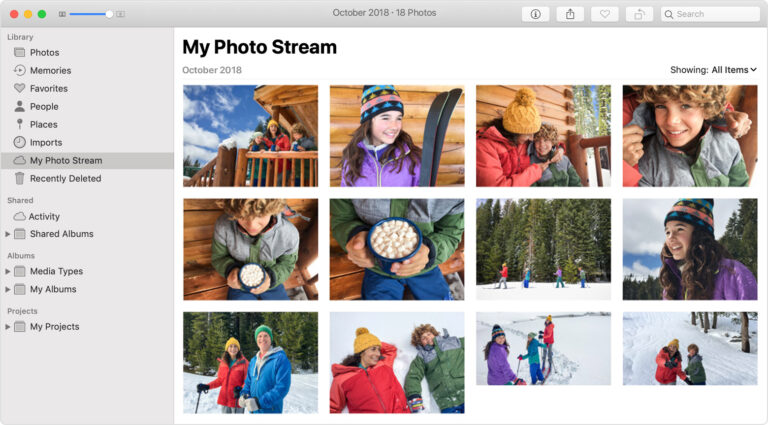
Part 2: AirDroidの写真転送機能でできること
Appleデバイス以外のAndroidなどを使用している場合、AirDropやiCloudなどを利用してMacに転送できません。しかし、AndroidとMacの間で写真を転送する方法はあるのでご安心ください。AirDroidを使用すると、2つの異なる方法で写真を共有できます。その方法は次のとおりです。
AirDroidを使用してファイルの転送
Macをスマートフォンのように活用すると、AirDroidのファイル転送機能で転送できます。AirDroidデスクトップクライアントを使用してMacとは別にアカウントを作成し、ログインします
AndroidスマートフォンにAirDroidアプリをダウンロード、インストールし、セットアップします。次に、送信したいファイルに移動して選択します。写真を送信する場合は、ギャラリーを開いて長押しして、共有したい画像を選択します。
画面の上部に「共有」アイコンが表示されるはずです。それをタップすると、共有シートがポップアップされます。共有シートからAirDroid アイコンをタップすると、アプリにリダイレクトされます。
AirDroidアプリにMacアカウントがポップアップ表示されるはずです。ファイルを友人と共有するのと同じ方法で、それらを共有します。これで、AirDroidデスクトップクライアントからMacにファイルを保存できるようになりました。
AirDroidを使用してAndroidからファイルをダウンロードする
あるいは、AndroidスマートフォンをiPhoneのように扱い、同じAirDroidアカウントを使用してMacからAndroidにアクセスすることもできます。Androidスマートフォンでアカウントを設定したら、MacのブラウザからAirDroidデスクトップクライアントにアクセスします。
Androidスマートフォンでログインしているものと同じアカウントにログインします。次に、「写真」に移動して、必要な写真を選択し、AndroidからMacにダウンロードします。
AirDroidのようなアプリのおかげで、AndroidデバイスとiOSデバイス間でも写真を転送するのはそれほど難しくありません。そのため、便利なシステムを使用するためだけ全ての物をApple製品に切り替える必要はありません。Androidを使用しても、非常に迅速に作業を完了できます。AndroidデバイスとAppleデバイスを相互に使用することがこれまでより簡単になりました。
まとめ
ご覧のとおり、iPhoneからMacに写真を転送 することは簡単です。さまざまな方法があるので、お好みの方法で試してみてください。AirDropは問題なく使用することができますが、iOS以外のデバイスでも動作することを考えると、AirDroidアプリを使用することをお勧めします。
AirDroidのようなアプリをインストールしておくと、iOSやAndroidデバイス向けの多様な機能が数多く搭載されているため、いつでも役立ちます。とくに優れている点は、どこからでもデスクトップクライアントを使用できるため、デバイスのサポートがさらに強化されることです。写真の転送にどの方法を使用するかということに関係なく、お使いのスマートフォンにAirDroidを搭載しておけば、必要なときに非常に役立ちます。




返信を残してください。