iPhoneで写真を共有できない?解決方法を徹底解説!
「iPhoneでiCloudに写真を共有しようとクリックしたところ、できないと表示されました。この問題を解決するにはどうすればよいですか?」
iPhoneから写真を送信しようとして失敗してしまうと、どうしてもイライラしてしまいますよね。これは最も悩ましい問題の1つですが、何百人ものユーザーがこの問題についてよく苦悩を口にします。
この問題のそれぞれ原因に関係なく、今回は「iPhoneで写真を送信できない」問題を解決するために役立つ方法をご紹介します。
パート 1. 「iPhoneで写真を共有できない」問題の原因
「iPhoneで写真を共有できない」問題を解決する前に、この問題の背景にある潜在的な原因を知ることが重要です。
低電力モード
低電力モードがオンになっている場合、写真を他の人と共有するときにエラー通知が表示されてしまいます。
iPhoneのストレージがいっぱい
iOSデバイスのストレージが不足すると、デバイスに問題が発生してしまう可能性があります。
インターネット接続が弱い
インターネット接続が悪いか弱くなっている場合、iOSデバイスは写真を共有できなくなる場合があります。
iOSシステムのバグ
デバイスシステムに不具合やバグがあると、機能に何らかの不具合が起こる可能性があります。
パート 2. iPhoneで写真を共有できない問題を修正するには
「iPhoneで写真を共有できない」問題を解決するための方法をいくつか見てみましょう。
低電力モードを無効にする
iPhoneのバッテリーが20%になると、iPhoneは低電力モードを有効にするように通知します。低電力モードにすることで、iOSデバイスのバッテリーを節約することができます。
この機能は、iPhoneの重要な操作の一部をオフにすることでバッテリーを節約するため、写真共有機能の動作に影響を与えることがあります。低電力モードをオフにすると、写真を共有できない問題が改善される場合もあります。
iOSデバイスで低電力モードをオフにする方法は次のとおりです。
ステップ 1: iPhoneの設定から、バッテリーを選択します。
ステップ 2: 低電力モードを見つけて、そこからボタンをオフにします。
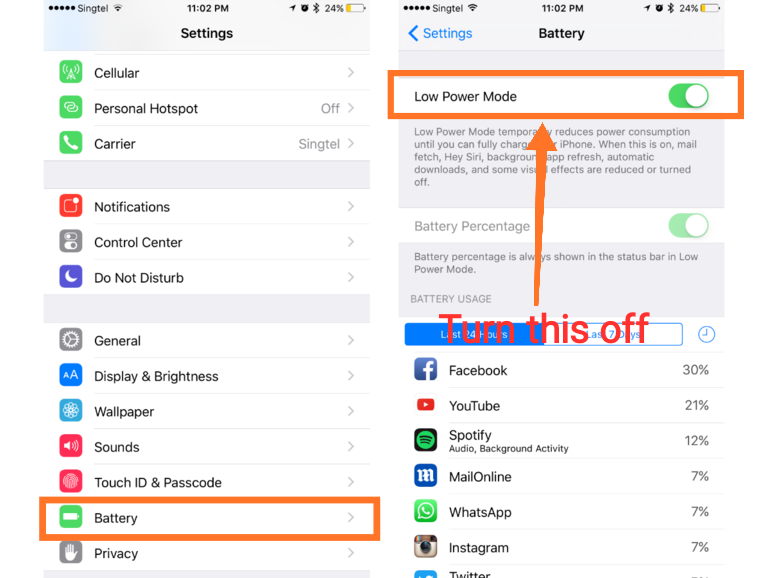
インターネット接続を確認する
インターネット接続が弱いことが、「iPhoneから写真を共有できない」問題の主な原因となる場合もあります。したがって、iOSデバイスから写真を共有できない場合は、WiFiまたは携帯電話のデータネットワークに問題がないかどうかを確認する必要があります。ルーターを再起動して、WiFiネットワークがスムーズかつ適切に動作しているかを確認することもできます。
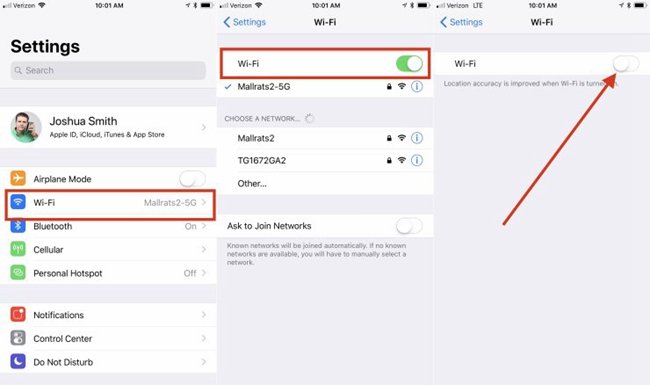
ネットワーク設定をリセットする
iPhoneのネットワーク設定が適切でない場合、「iPhoneで写真を共有できない」などの問題に直面してしまうことがあります。これはネットワーク設定をリセットすることで解決できます。
iPhoneでネットワーク設定をリセットする方法は次のとおりです。
ステップ 1: iPhoneの設定から[一般]を押します。
ステップ 2: [転送またはiPhoneをリセット]を押して[ネットワーク設定をリセット]を選択し、パスコードを入力して操作を完了します。
![[ネットワーク設定をリセット]を選択](https://images.airdroid.com/2024/03/select-the-reset-network-settings.jpg)
iCloudアカウントで再度ログイン
いろいろ試してもまだ解決しない場合は、一度iCloudからサインアウトし、再度ログインしてみてください。ログアウトした後、iCloudアカウントで再度ログインする方法は次のとおりです。
ステップ 1: iPhoneの設定から、自分の名前をクリックします。
ステップ 2: 画面の一番下までスクロールし、[サインアウト]ボタンを押します。
ステップ 3: サインアウトした後、iCloudに再度ログインして、問題が解決するかどうか確認します。
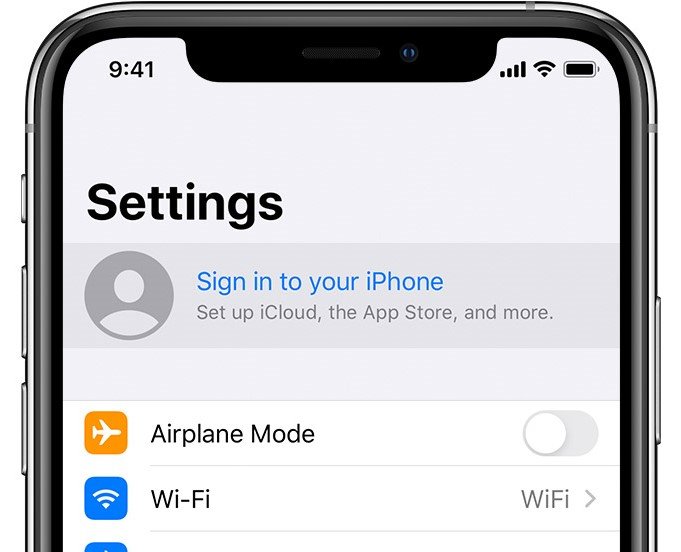
iCloudフォトライブラリをオンにする
iCloudフォトライブラリがオフになっていると、「iPhone で写真を共有できない」問題が発生する場合があります。iCloudフォトライブラリを再度オンにすると、問題解決に役立つかもしれません。
iCloudフォトライブラリを有効にする方法は次のとおりです。
ステップ 1: iPhoneの設定に移動し、[写真]を選択します。
ステップ 2: iCloudフォトライブラリをクリックして、ボタンをオンにします。すでにオンになっている場合は、数秒間オフにしてから再度オンにすることができます。
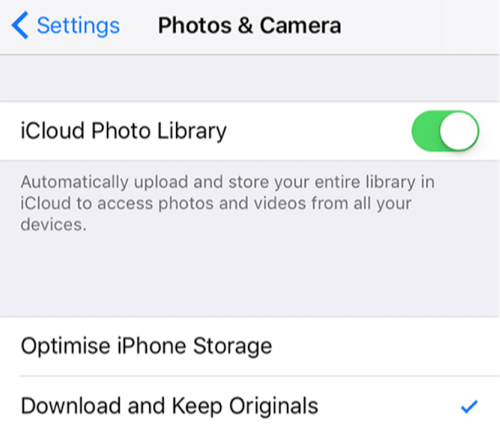
iPhoneを再起動する
一部のソフトウェアバグによっても「iPhoneで写真を共有できない」問題が発生する場合があるため、iPhoneを再起動して状況を確認することもできます。モデルごとに、iPhoneデバイスを再起動する方法は次のとおりです。
iPhone X以降を再起動する サイドボタンまたは音量ボタンを押し続けて、電源オフスライダーを表示します。スライダーを右側に流し、数秒待ってからデバイスの電源をオフにします。サイドボタンをもう一度押し続けて、Appleロゴが表示されると電源が再びオンになります。
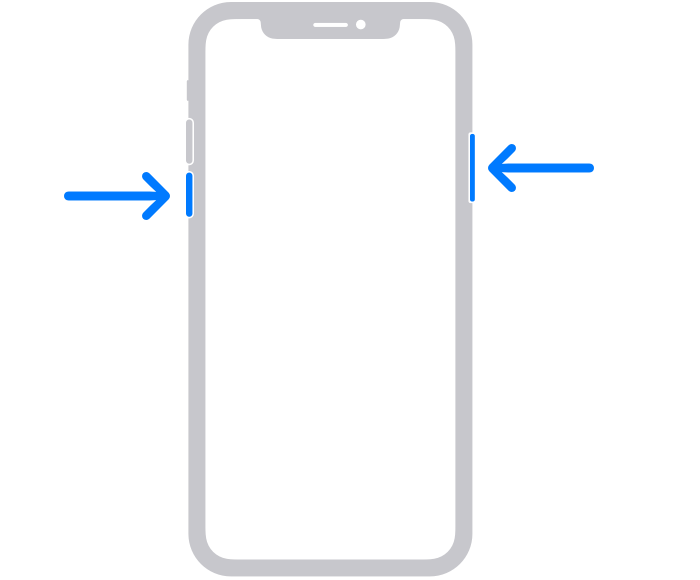
iPhone 6、7、8、またはSEを再起動する サイドボタンをiPhoneのサイドボタンを押し続けて、電源オフスライダーを表示します。スライダーを右側に流し、30秒待ってからデバイスの電源をオフにします。 iOSデバイスを再びオンにするには、サイドボタンを押し続けます。すると、Appleロゴが表示されます。
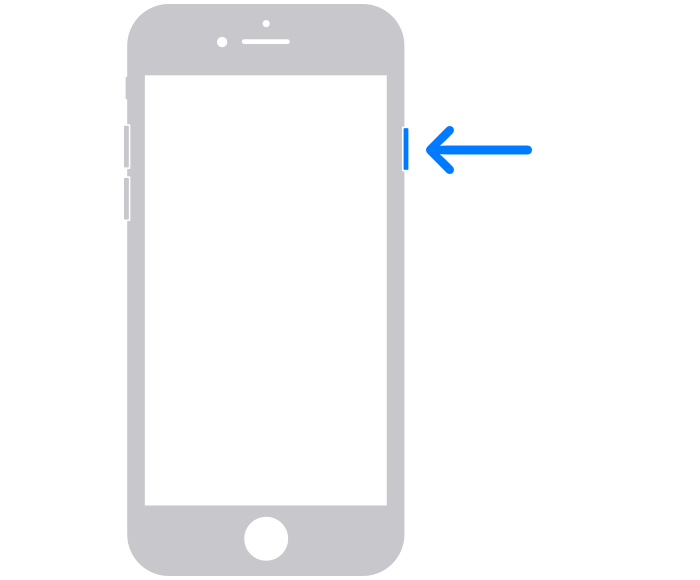
iPhone SEを再起動する iPhoneの上部ボタンを押し続けて、電源オフスライダーが表示されるまで待ちます。電源オフスライダーを右側に流し、数秒後にデバイスの電源をオフにします。
Appleロゴが表示されるまで上部ボタンを押し続けると、デバイスを再びオンにすることができます。
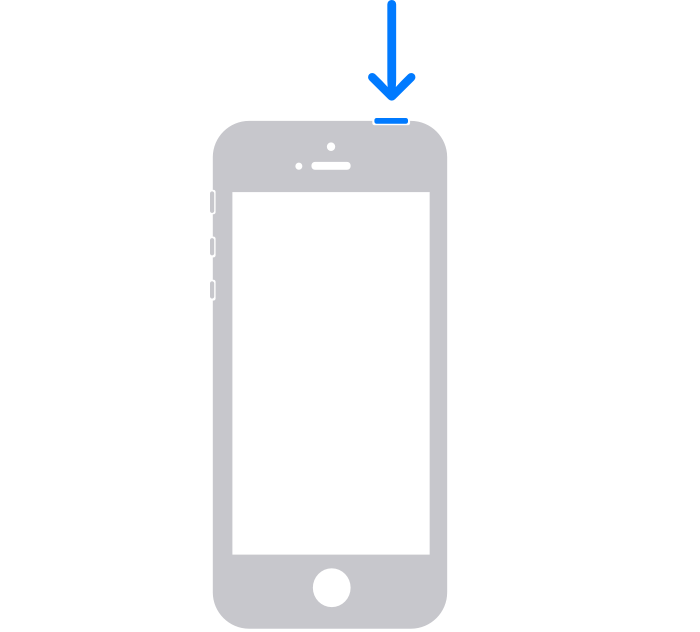
Appleサポートに問い合わせる
すべての解決策を実行してもまだ解決しない場合は、サポートに問い合わせることもできます。公式Webサイトのカスタマーサポートに移動します。Appleは専門家を雇ってユーザーの質問に答えているため、問題を解決できる可能性は非常に高いです。
ボーナスヒント: iPhoneから写真を共有する最良の方法‐AirDroid Personal
複数の方法を試しても、iOSデバイスからAndroidデバイスに写真を共有できない場合は、AirDroid Personal がおすすめです。これは、複数のデバイス間でデータを共有でき、データの品質に影響を与えない便利なファイル共有ツールです。
AirDroid Personalの最も重要かつ素晴らしい点は、ワイヤレスでデータを共有できることです。データ共有の速度は目を見張るほどです。
AirDroid Personalの主な機能
- 複数のデバイスをサポート
- 制限のない超高速データ転送
- 複数の形式のファイルを共有
- 画像品質の低下なし
- コンピューターからAndroidデータを管理
- ワイヤレスでデータを共有
以下は、iPhoneからAndroidに写真を共有する手順です。
ステップ 1: iPhoneとAndroidデバイスにAirDroid Personalをインストールし、両方のデバイスで同じAirDroid Personalアカウントでログインします。
ステップ 2: iPhoneでAirDroid Personalを起動し、[マイデバイス]をクリックします。次に、写真を共有するAndroidデバイスを選択します。
ステップ 3: クリップボタンをクリックし、iOSデバイスからAndroidデバイスに送信したいファイルまたは写真を選択します。送信ボタンをクリックすれば完了です。
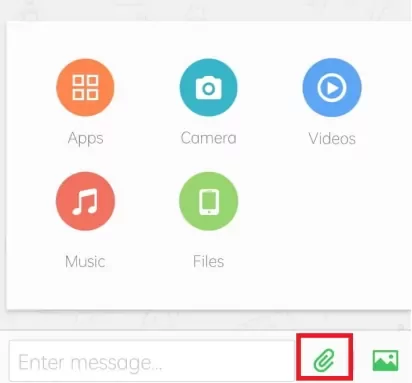
よくある質問
ソフトウェアのバグが「iPhoneで写真を共有できない」問題の原因となることはありますか?
破損したアプリや疑わしいアプリをデバイスにインストールすると、デバイスにソフトウェアのバグが挿入され、「iPhoneで写真を共有できない」などの問題が発生してしまうことがあります。したがって、iOSデバイスにアプリをインストールするときは、怪しいファイルをインストールしないように注意する必要があります。
iPhoneから写真を共有できない問題を修正するにはどうすればよいですか?
この問題は、ネットワーク設定のリセット、低電力モードをオフにすること、デバイスを再起動すること、インターネット接続を確認すること、iPhoneの空き容量を増やすこと、iCloudアカウントから一度サインアウトして再度サインインすることなど、それぞれの方法で修正できます。
iOSデバイスで写真の共有をオンにするにはどうすればよいですか?
iPhoneから写真を共有し、iOSデバイスで写真の共有を有効にする場合は、以下の手順をご確認ください。
ステップ 1: iPhoneの設定に移動し、その後iCloudボタンを選択します。写真ボタンをタップして先に進みます。
ステップ 2: 共有アルバムを見つけて、後で有効にします。
さいごに
「iPhoneで写真を共有できない」などの問題により、iOSデバイスの機能が停止し、デバイス間で画像を共有する作業に苦労してしまう場合があります。そこで今回は、問題を解決するためのいくつかの方法をご紹介しました。余分な労力をかけずに不要な問題を解決するのに役立ちます。
AirDroid Personalは、iOSデバイスからAndroidデバイスにワイヤレスで写真やその他のファイルを共有するために最もおすすめのツールです。




返信を残してください。