Part 1. 保護者側でのインストールと登録
AirDroid Parental Controlを利用するには、最初に保護者のデバイスにAirDroidをインストールして登録します。
- Step 1. AirDroid Parental Control のダウンロード
- Google PlayまたはApp StoreでAirDroid Parental Controlを検索してダウンロードしてください。下のボタンをクリックしてアプリをダウンロードできます。
- Step 2. AirDroid アカウントの登録
- AirDroid Parental Controlをデバイスにインストールして起動するとサインアップ画面が開きます。AirDroidアカウントを登録していない場合は、「1つ作成しましょう!」をクリックしてサインアップしてください。
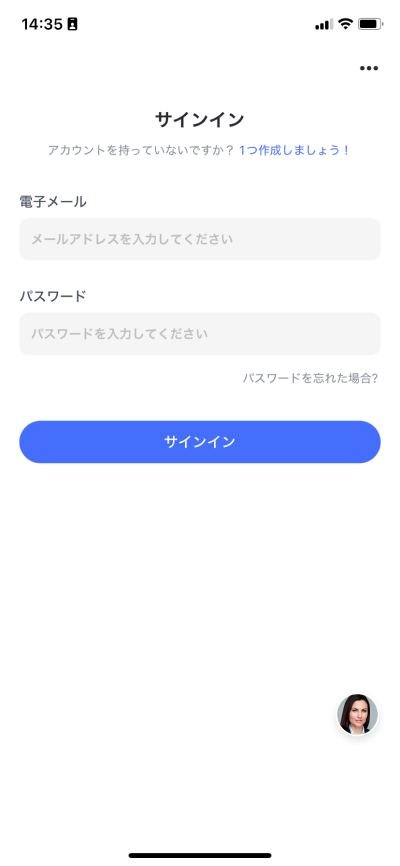
- Step 3. デバイス所有者の選択
- 画面の指示に従って「自分のデバイス」を選択し、「同意」ボタンをクリックして次の手順に進みます。
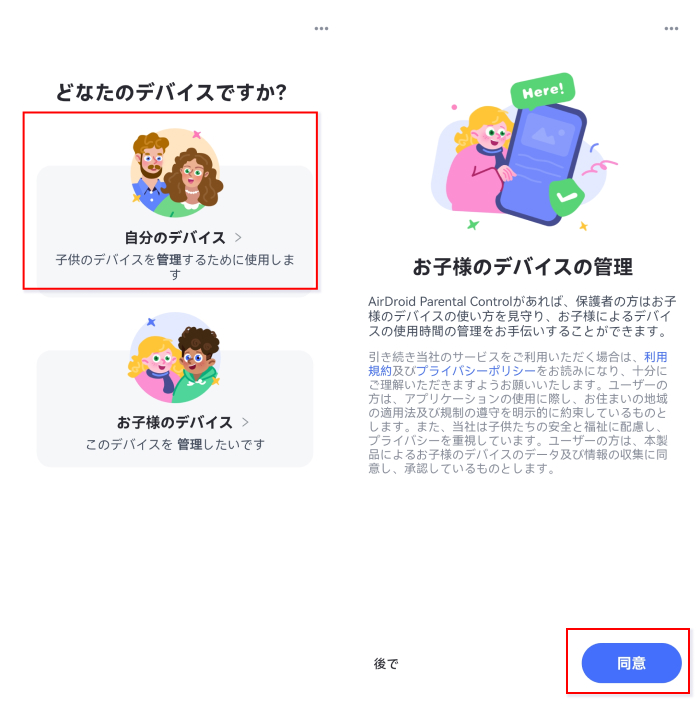
Part 2. 子供デバイスと関連づける
以下は、子供のAndroidデバイスを紐付ける詳細な手順です。
- Step 1. 子供のデバイスにAirDroid Kidsをダウンロードしてバインドする
- お使いのデバイスにAirDroid Parental Controlをインストールすると、QRコードとURLを含むバインド画面が表示されます。
- お子様のAndroidデバイスを使用してQRコードをスキャンするか、ブラウザーにURLを入力して、AirDroid Kidsをデバイスにダウンロードします。
- お子様のデバイスの画面にダウンロードが表示されます。「ダウンロードを続行」をタップすると、AirDroid Kidsのダウンロードを開始します。ダウンロードのポップアップが表示されない場合は、「クリックして再試行」をクリックします。
- 一部のAndroidデバイスでは、AirDroid Kidsのインストール中に「不明なソース」のポップアップが表示される場合があります。インストールを続行するには、「設定」→「不明なソースからダウンロード」などの「不明なソース」が含まれているものをタップします。
- インストール後、「開く」ボタンをクリックしてAirDroid Kidsを開きます。
- 「開く」 ボタンが反応しない場合は、前の画面に戻り、青色の 「今すぐ開く」 ボタンをクリックします。
- 以下の方法でAirDroid Kidsのアイコンを見つけて開くこともできます。
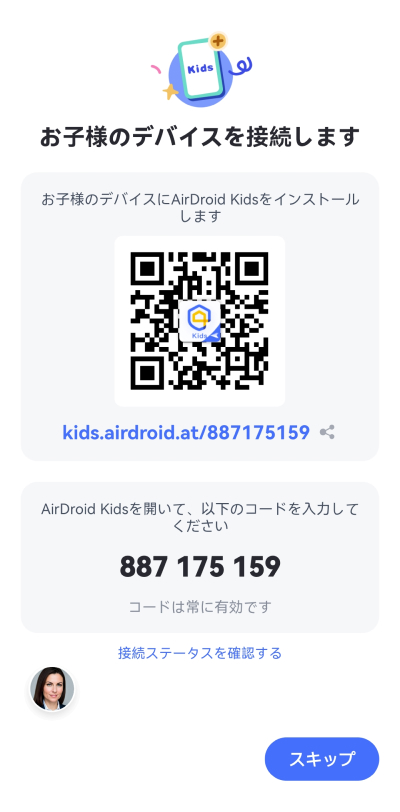
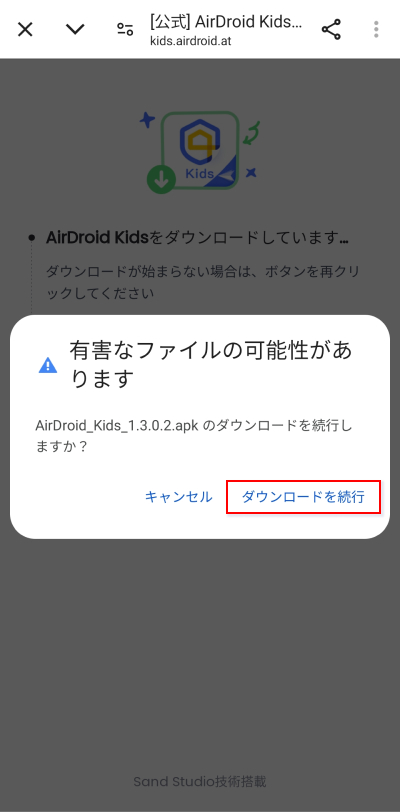
注:
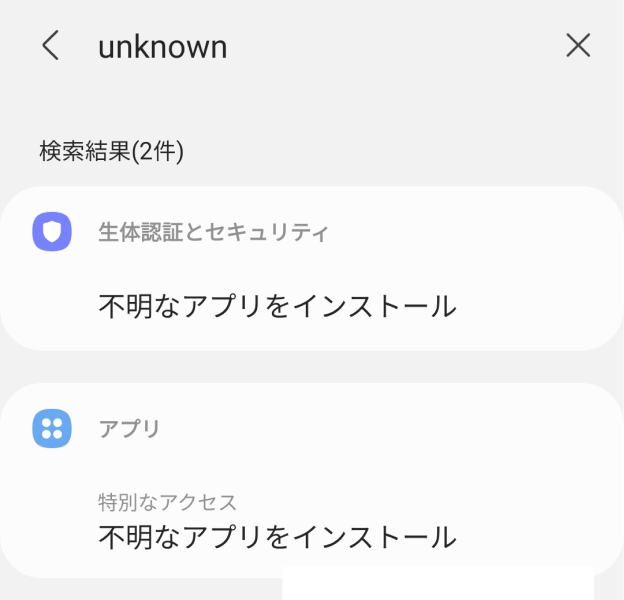
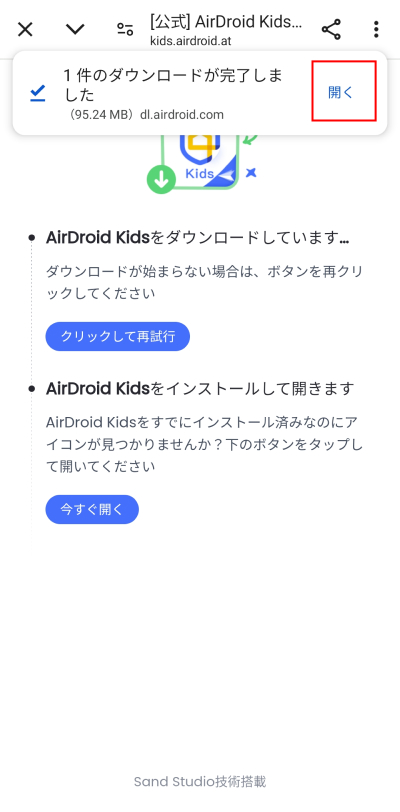
注:
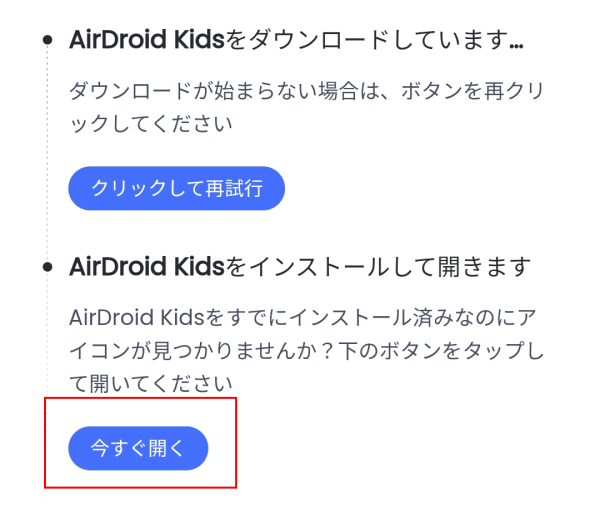
- Step 2. AirDroid Kidsを設定する
- 「同意する」ボタンをタップして、プロファイル画面に入ります。編集が終わったら、「完了」をクリックします。
- 画面の指示に従って、必要なアクセス許可を付与してください。
- これでお子様のデバイスは正常にバインドされました。下の「アイコンを表示しない」を選択すると、お子様のデバイスでAirDroid Kidsを非表示にすることができます。
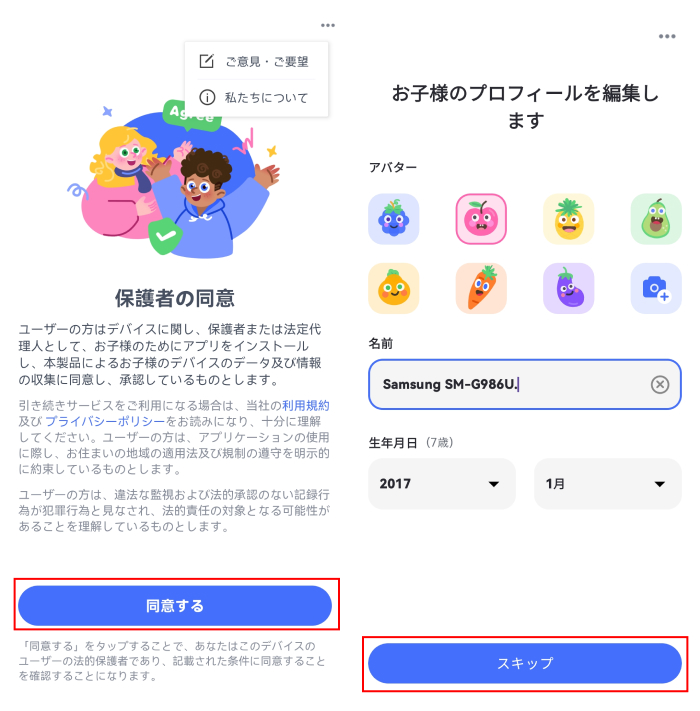
![]()
AirDroid Kidsアイコンが見つかりませんか?
お子様のデバイスのホーム画面にAirDroid Kidsが見つからない場合は、次の手順を参照してAirDroid Kidsを開きます。
方法1. お子様のデバイスのダイヤルパッドに「*#*#247543#*#」と入力するとAirDroid Kidsを開くことができます。 この方法は一部のデバイスでのみ利用できます。
方法2. お子様のデバイスのブラウザで以下のURLを入力し、AirDroid Kidsを開きます。
Part 3. 24時間365日、リモートでお子様の安全を見守る
子供のスマホ画面のミラーリング
【機能】
- お子様のライブ画面をリモートでモニタリングできます。
- お子様のデジタル上の活動にリスクがないことを確認します。
【使い方】
「リモート操作」の「画面のミラーリング」をクリックすると子供のスマホの画面を自分のデバイスに映し出すことができます。
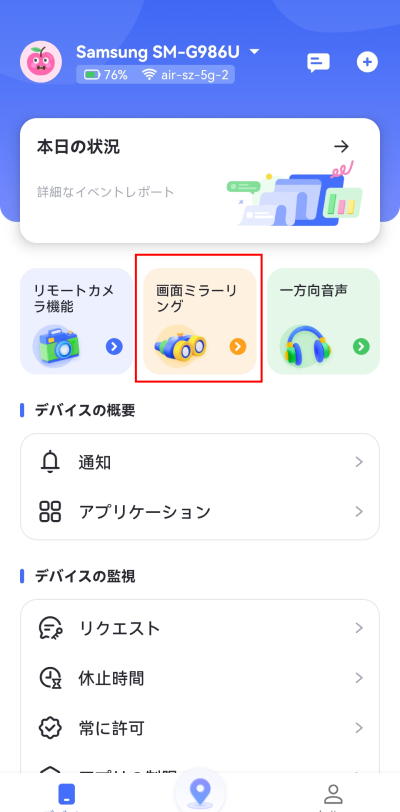
画面を回転させたり、一方向音声をオンにしたり、また全画面表示にしたりすることもできます。
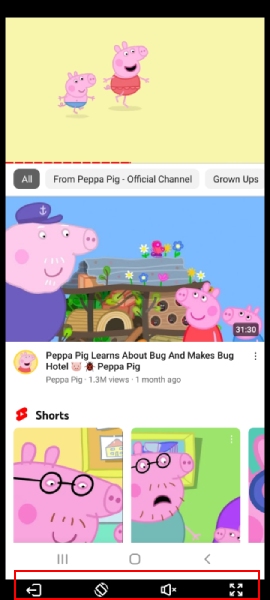
アプリ通知の同期
【機能】
- 子供のSMSと通話の着信を確認できます。
- お子様がスナップチャット、Discord、Instagramなどのソーシャルメディアで受信したメッセージや通知を確認できます。
- お子様のAndroid端末での活動状況(良い面も悪い面も)をお知らせします。
【使い方】
スマホのAirDroid Parental Controlのダッシュボードで「通知」をタップします。
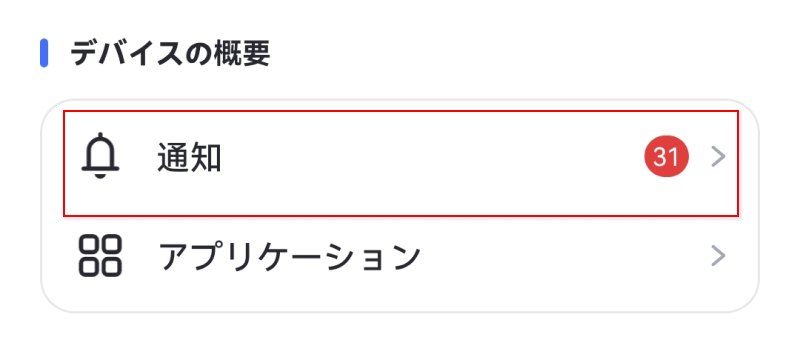
これで、子供のスマホからのすべての通知を見ることができます。特定のアプリの通知を見つけるには、検索バーにアプリ名を直接入力します。
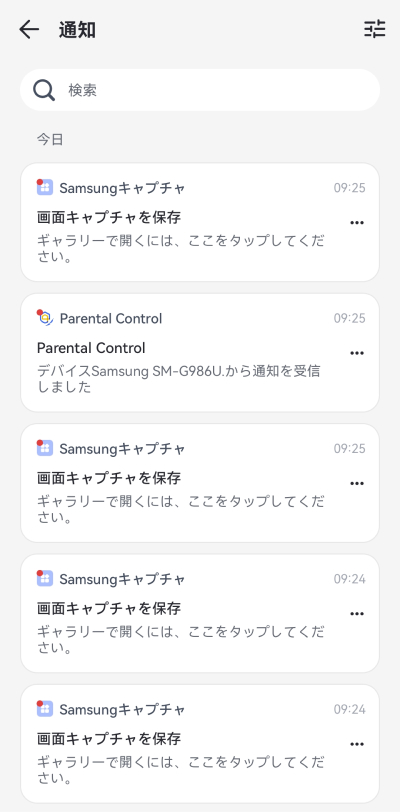
また、通知を受け取るアプリと受け取らないアプリをカスタマイズすることもできます。右上の「≡」アイコンをタップして、「通知ボタン」にアクセスし、オンまたはオフにします。
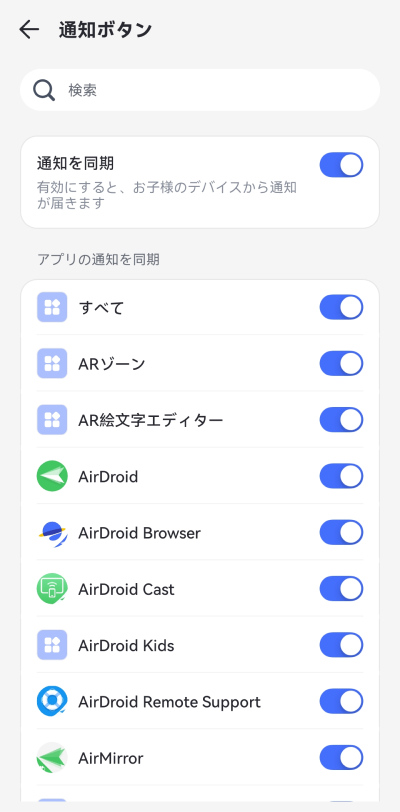
子供ののスマホカメラのリモートコントロール
【機能】
- 子供のスマホのカメラをリモートで開き、前面カメラと背面カメラを切り替えます。
- 子供のデバイスのカメラで子供の周囲を確認します。
- 子供のスマホのライトを開くと、より明るい視野が得られます。
- 一方向音声を有効にして、子供のスマホ周辺の音声を聞くことができます。
【使い方】
「リモート操作」の「リモートカメラ機能」をクリックすると、子供のスマホ周辺を見ることができます。
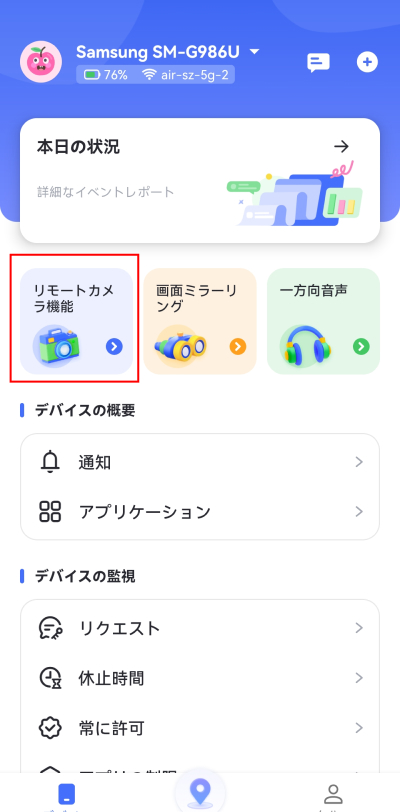
また、画面を回転したり、Webカメラを切り替えたり、全画面表示にしたり、リモートでライトを開いたり、一方向音声機能を有効にしたりすることもできます。

一方向音声受信
【機能】
- 子供のスマホのマイクを通して周辺の音声を聞くことができます。
【使い方】
「リモート操作」 の 「一方向音声」 をクリックして、子供のスマホ周辺の音声を聞くことができます。
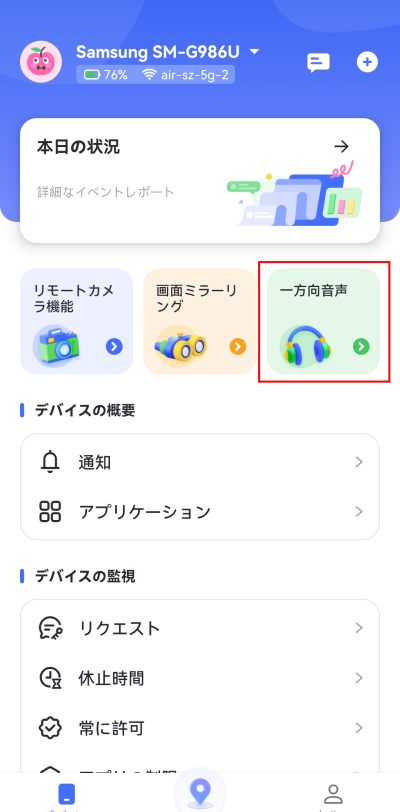
必要に応じて、音声を録音することもできます。
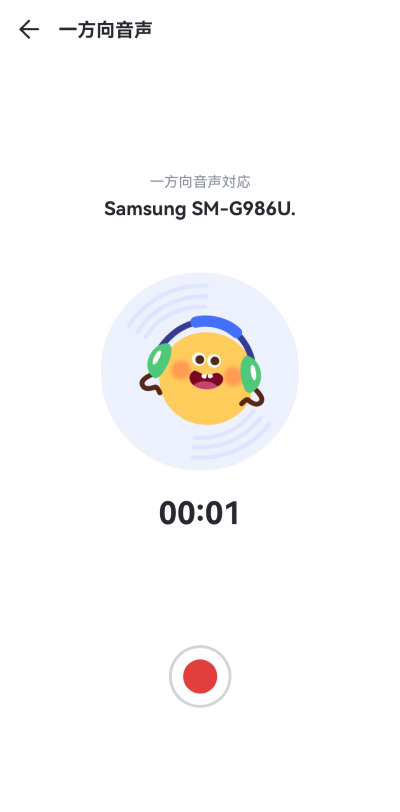
Part 4. 有害なコンテンツの検出&ブロック
アプリとコンテンツの制限
【機能】
- 子供のデバイスにインストールされているすべてのアプリを確認します。
- 子供が最近追加したアプリを表示します。
- アプリが子供にとって安全かどうかを確認します。
- 子供に使わせたくないアプリをブロックします。
【使い方】
Step 1. 「アプリとコンテンツの制限 」をクリックすると、「新しくインストールされたアプリを開く」と「アプリブロッカー」のオプションが表示されます。
「新しくインストールされたアプリを開く」オプションでは、子供用に新しくインストールされたアプリを許可するかブロックするかを選択できます。
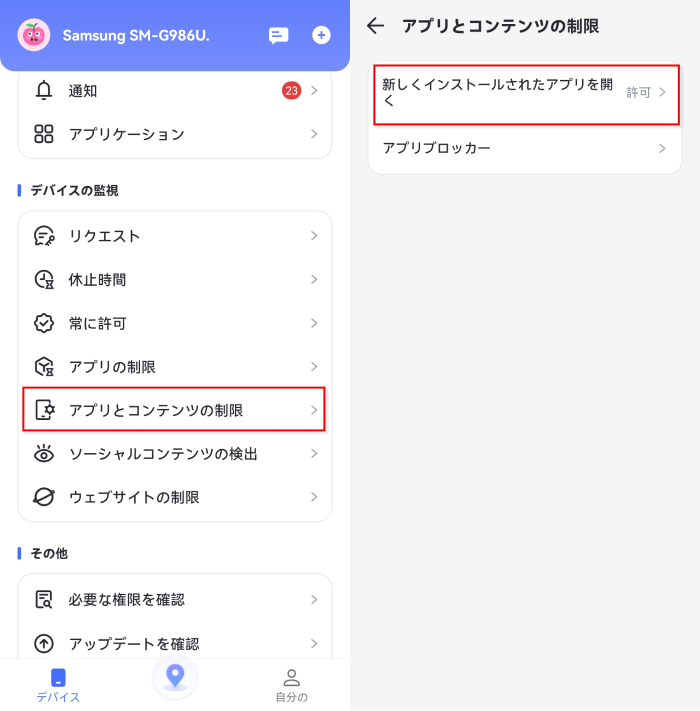
Step 2. 「アプリブロッカー」をタップすると、「即時ブロック」オプションが表示されます。有効にすると、常に許可されているアプリ以外のすべてのアプリが、この機能を無効にするまで即時ブロックされます。
子供のスマホにインストールされている特定のアプリをブロックしたり、アプリの名前を検索してブロックすることもできます。
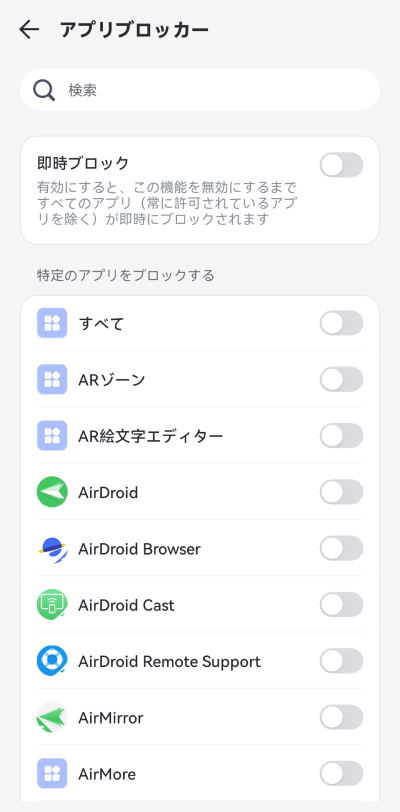
ソーシャルコンテンツ検出
【機能】
- キーワード検出を通じて子供のソーシャルメディアアプリのコンテンツをモニタリングします。
- キーワードが検出されると、すぐにアラートを受信し、コンテンツフィルターを起動します。
- 検出されたキーワードの詳しい情報を表示します。
- TikTokとYouTubeに関する30日間のアクティビティを確認できます。
コンテンツモニタリングを有効にする方法
Step 1. 「ソーシャルコンテンツ検出」をクリックします。
Step 2. 「アプリ検出管理」をクリックし、モニタリングしたいアプリのボタンをオンにします。これが完了すると、コンテンツのモニタリングが開始され、追加したキーワードが検出されるたびにアプリからアラートが送信されます。
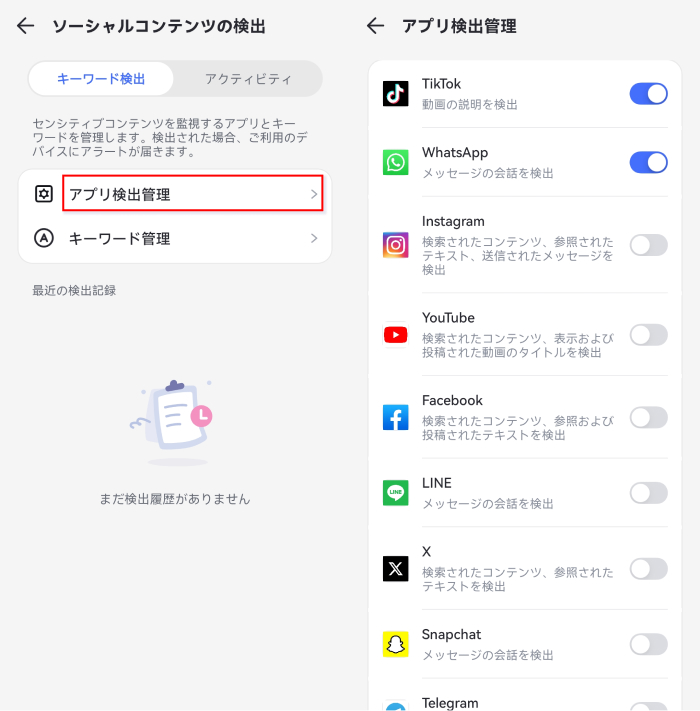
Step 3. 「アクティビティ」オプションをタップすると、過去30日間のTikTokとYouTubeのアクティビティを表示できます。
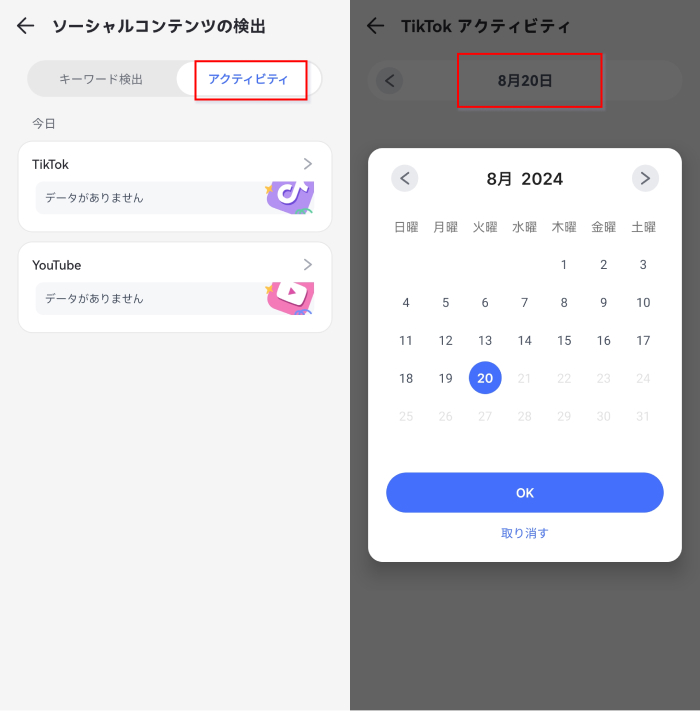
ソーシャルコンテンツ検出のキーワード管理の設定方法
Step 1. 「ソーシャルコンテンツ検出」に移動し、「キーワード管理」をタップします。
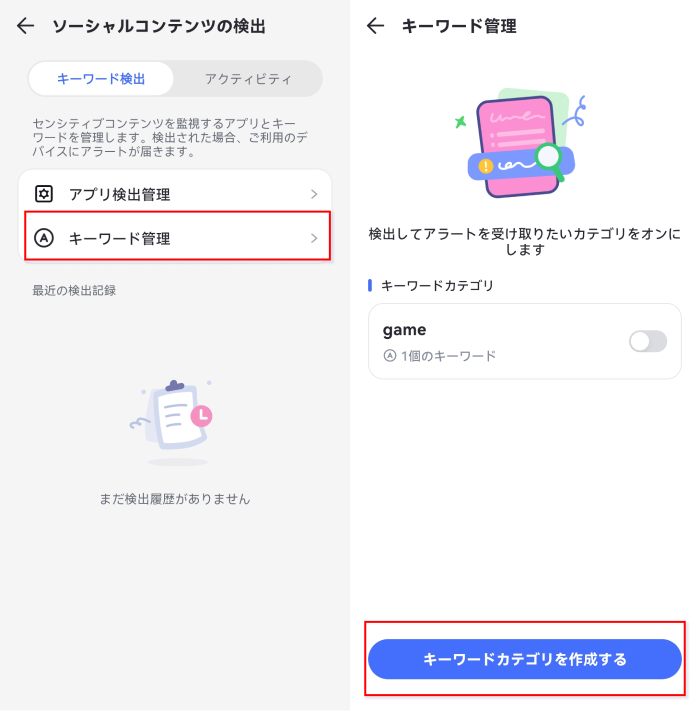
Step 2. 「キーワードカテゴリを作成する」 を押してカテゴリ名を入力し、コンテンツフィルターで子供のスマホで検出するキーワードを追加して、「保存」 をクリックします。
Step 3. コンテンツフィルターのキーワードを含むカテゴリを有効にします。
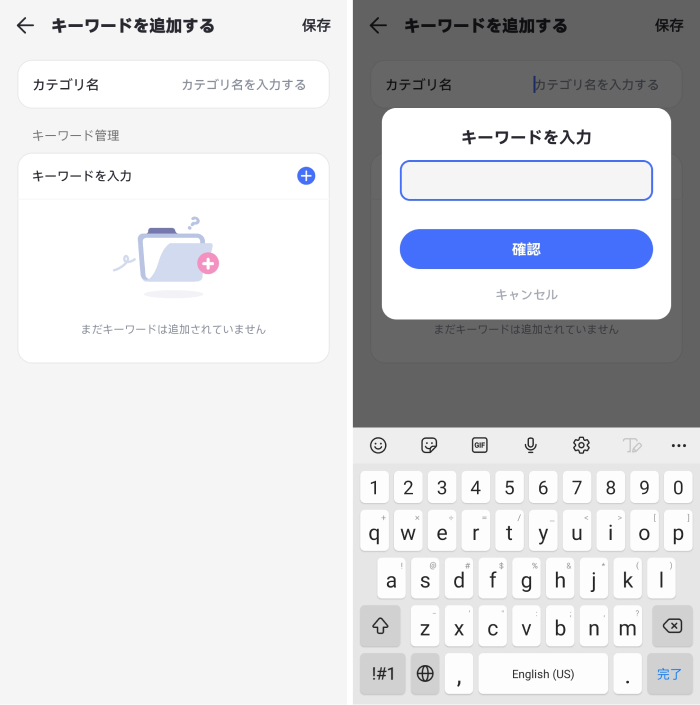
注:AirDroid Parental Controlは現在AirDroidブラウザ上のアクティビティのみを管理でき、将来のアップデートで他のブラウザをサポートする予定です。
ウェブサイトの制限
子供向けにAirDroidブラウザーをバインドする
Step 1. お子様のAndroidスマホにAirDroidブラウザーをダウンロードしてインストールします。
Step 2. アプリを起動し、「AirDroid Kidsを開く」をクリックしてAirDroid Kidsをバインドします。
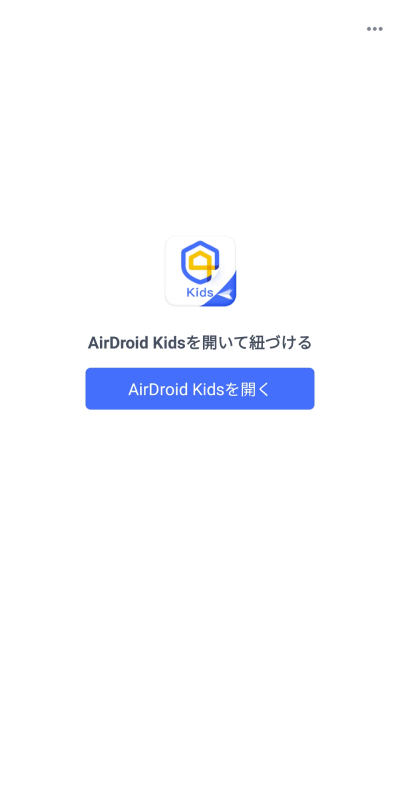
Step 3. バインドするアカウントにチェックを入れます。「OK」をタップします。
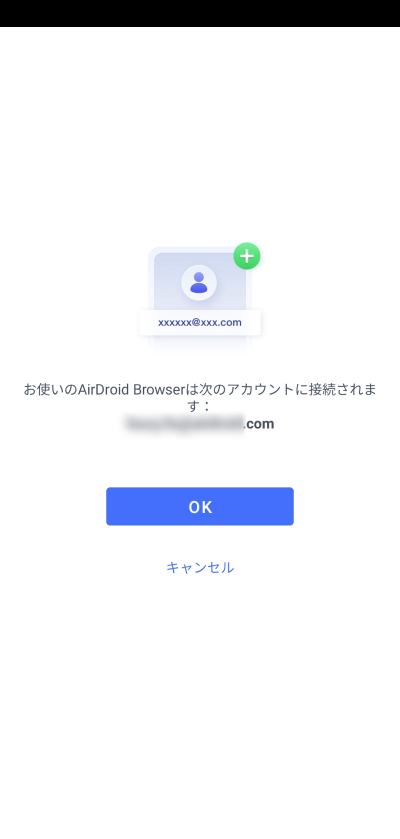
Step 4. AirDroidブラウザをデフォルトブラウザとして設定して、より健全なインターネット環境を構築します。
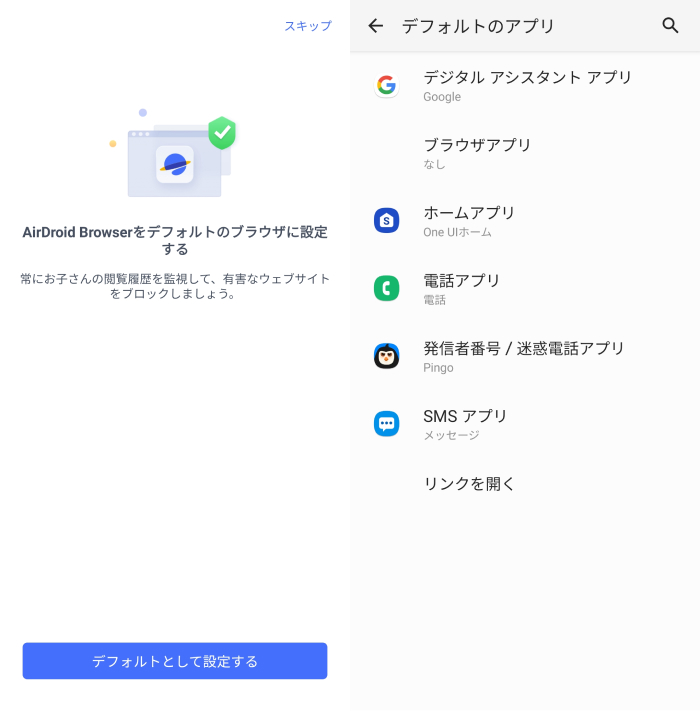
管理モードを選択する
AirDroidブラウザでは、3つの異なるモードでアクティビティを管理できます。
- 制限なしモード:お子様がアクセスできるWebサイトに制限はありません。
- ブラックリストモード:追加したサイトまたはブロックするWebサイトの種類をブロックします。
- ホワイトリストモード:子供は追加したサイトにのみアクセスできます。
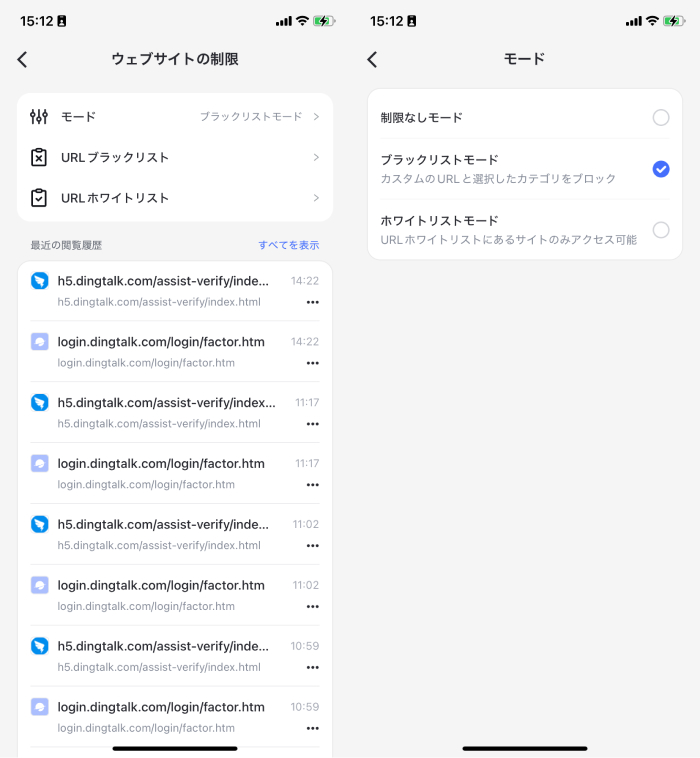
AirDroidブラウザーでブロックルールを管理する
Step 1. ブロックしたいサイトを追加する
「URL ブラックリスト」で「カスタムURLをブラックリストに追加」をタップして、子供にアクセスさせたくないサイトを追加します。
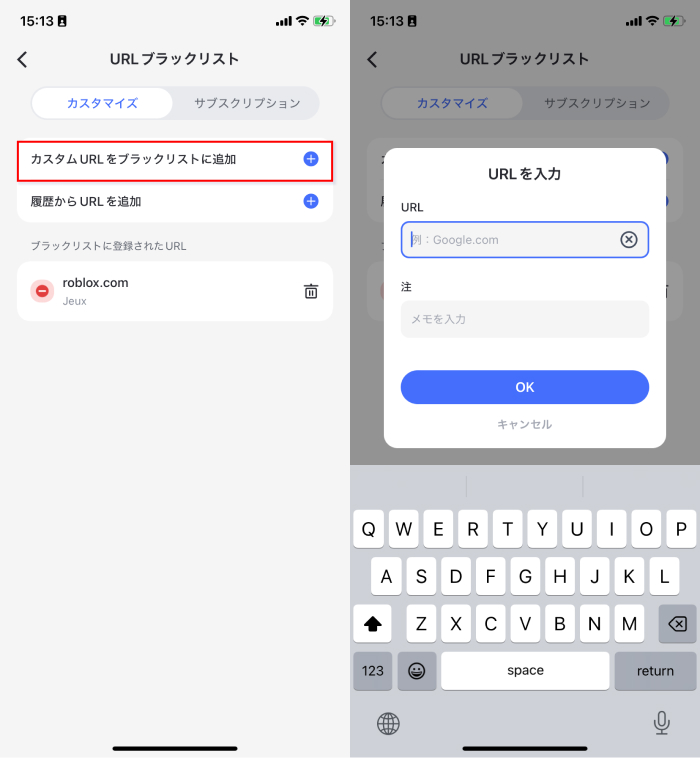
Step 2. または、サブスクリプションから選択して、カテゴリ別にwebサイトをブロックします。これには、アダルト、薬物、暴力、ギャンブルなど、子供には適していない一般的なカテゴリが含まれます。
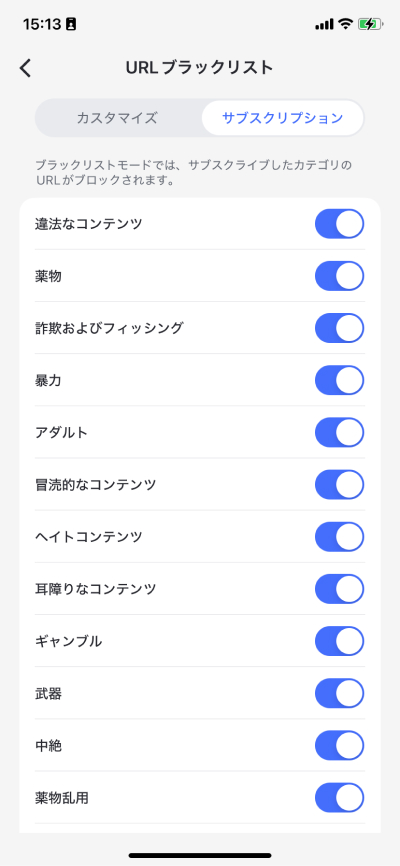
Step 3. ブラウザ履歴からブラックリストURLを追加することもできます。
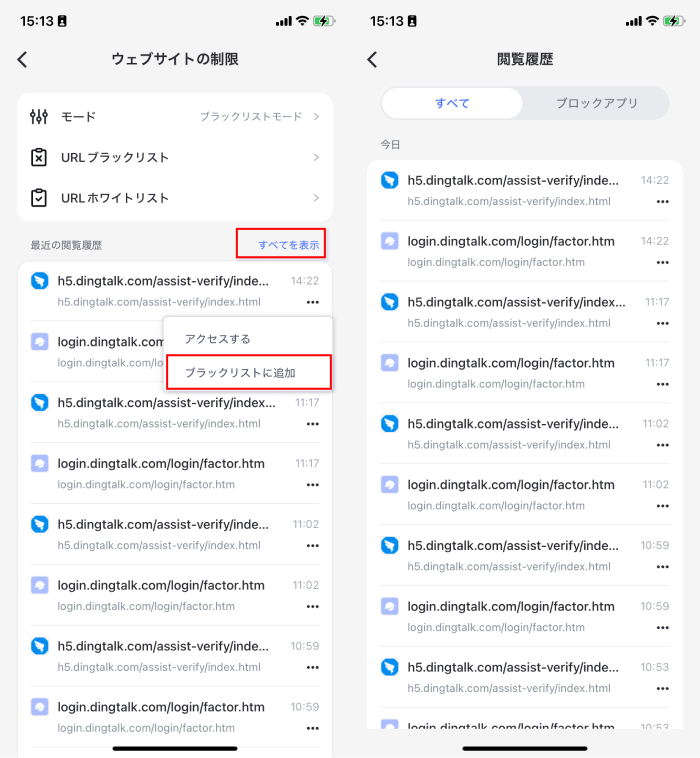
アクセス可能なWebサイトの管理
「URL ホワイトリスト」で「ホワイトリストにURLを追加」をタップして、お子様にアクセスを許可するサイトを追加します。
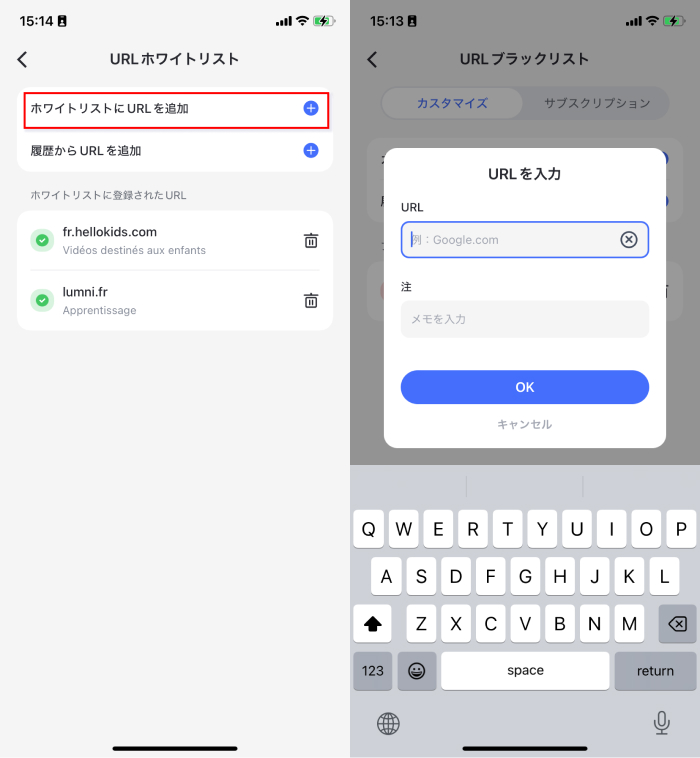
閲覧履歴の確認
「閲覧履歴」には、検索履歴やアクセスしたサイト、アクセスしようとしたサイトなど、すべての閲覧履歴が表示されます。
すべてのエントリを表示するには、「すべて表示」 をクリックします。これらの記録されたWebサイトには、モードによって異なるマークが付けられます。
「ホワイトリストモード」または「ブラックリストモード」では、アクセス可能なWebサイトには「ホワイトリスト」のマークが付けられ、アクセスできないWebサイトには「ブロック済み」のラベルが付けられます。
「ブロック済み」をクリックすると、お子様がアクセスを禁止されているWebサイトを表示できます。
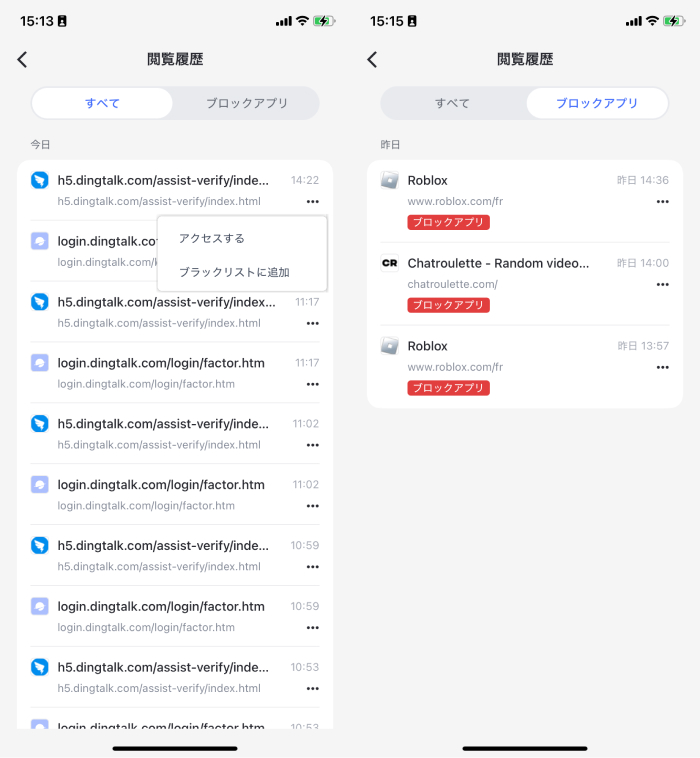
「無制限モード」では、すべてのWebサイトにラベルが付きません。
リンクの横にある3つのドットボタンをクリックし、「アクセス」をタップして、疑わしいWebサイトをチェックできます。お子様に不適切な場合は、「ブラックリストに追加」を選択します。
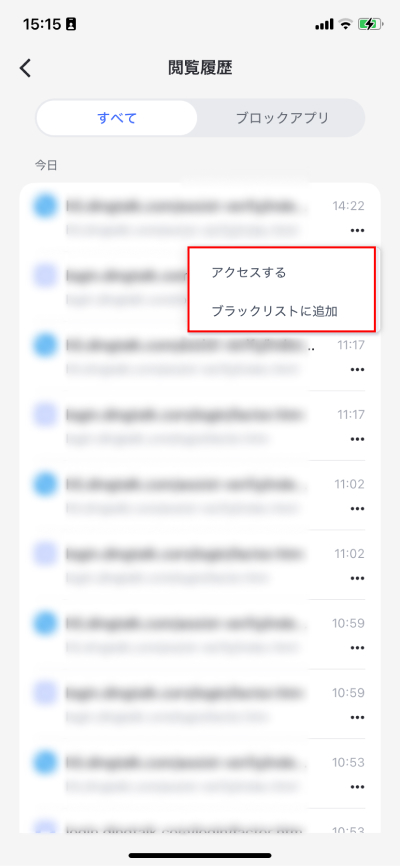
通話とSMSメッセージのモニタリング
機能
- お子様のデバイスで特定の通話をブロックするか、特定の通話のみを許可
- ブロックされた通話を監視
- お子様がSMSメッセージで有害または不適切なコンテンツを受信していないかどうかを検出し、アラートを送信
AirDroid Parental Controlで「通話とSMSの監視」を設定するためのチュートリアルは次のとおりです:
注: 過去ユーザーで新しい機能を使用する場合は、お子様のデバイスにアクセスして対応する権限を有効にしてください。
- AirDroid Kidsの場合: airdroid.com/openkidsにアクセスしてアプリを開き、[通話とSMSの監視]をタップして、連絡先とSMSのスイッチをオンに切り替えます。

- 設定アプリの場合: アプリを選択してタップし、AirDroid Kidsを見つけて、連絡先とSMSの権限を有効にします。

お子様が有害な通話とSMSを送信または受信したかどうかを監視するには、「通話とSMSの監視」を開きます。
通話の管理と監視
step 1. 通話管理のモードを選択
通話は3つの異なるモードで管理できます。
- 無制限モード: お子様のデバイスでの通話に制限はありません。
- ブロックモード: ブラックリストに登録されている番号からの着信と発信をブロックします。
- ホワイトリストモード: 緊急電話番号とホワイトリストに登録されている番号からの着信と発信のみを許可します。
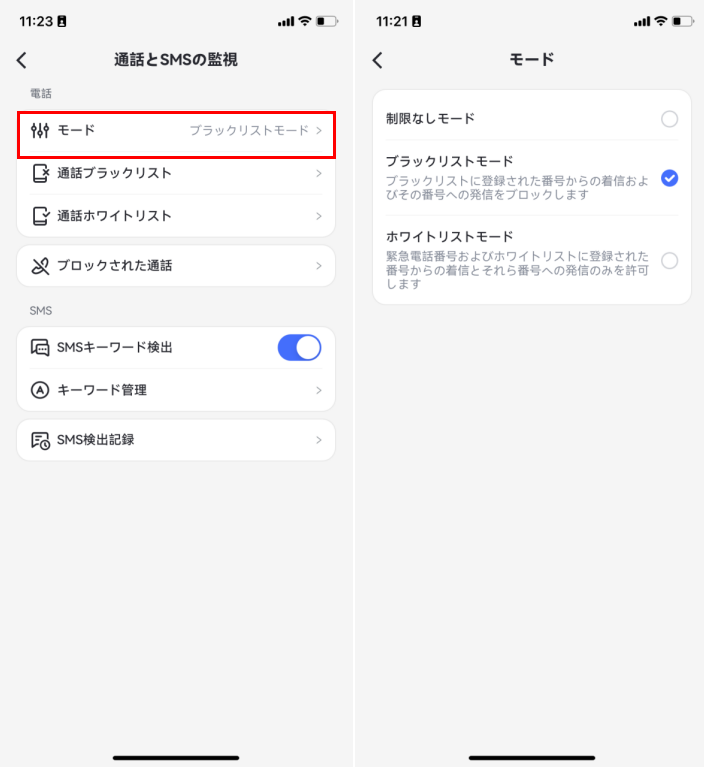
step 2. ブロックする番号を追加し、ブロックされた通話を表示する
- ブロックモードはデフォルトのモードです。[通話ブラックリスト] > [電話番号を追加]をタップして、お子様が受信または通話できないようにする電話番号を追加できます。

- その番号が電話でお子様に連絡した場合、ブロックされた記録にリストされます。

step 3. 番号をホワイトリストに追加する
ホワイトリストモードを使用する場合は、電話番号をホワイトリストに追加することができます。その後、お子様はリスト内の番号にのみ通話で連絡できます。
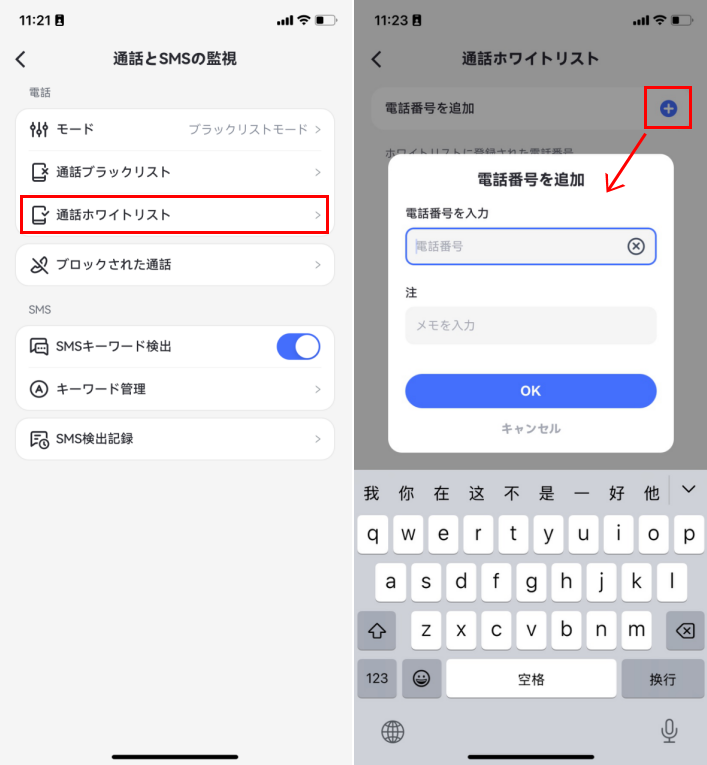
SMSを監視してアラートを受け取る
step 1. キーワード検出を設定する
[キーワード管理]で、[キーワードカテゴリの作成]をタップします。カテゴリ名を入力し、お子様の電話でアラートを受け取るキーワードを追加して、[OK]を押して保存します。
ヒント: [ソーシャルコンテンツ検出]でキーワードを追加した場合、アプリはキーワードを同期します。その逆も同様です。
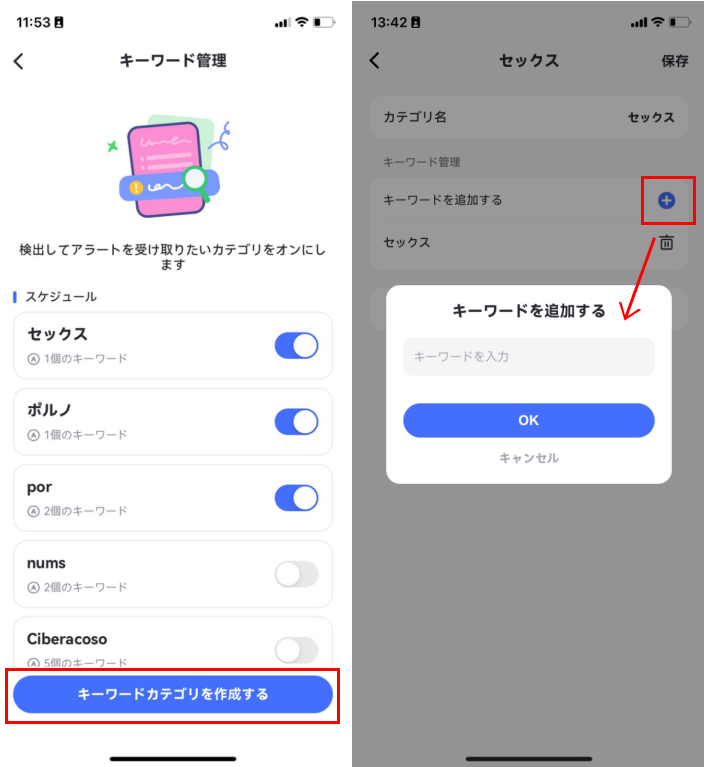
step 2. SMS検出記録を表示する
お子様がキーワードを含むテキストメッセージを送受信した場合、アラートを受け取ります。メッセージアイコンをタップして表示したり、[通話とSMS監視]の[SMS検出記録]で確認したりすることができます。
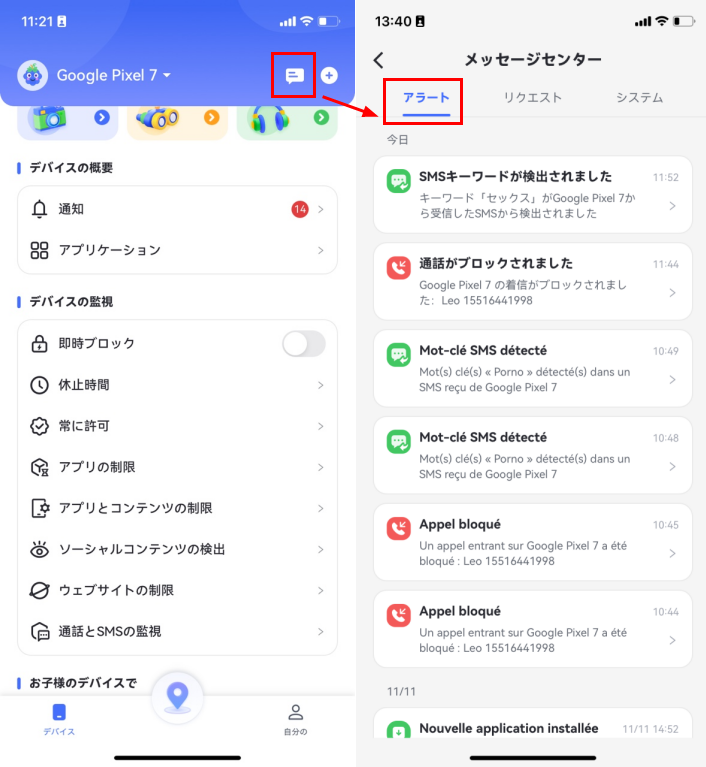
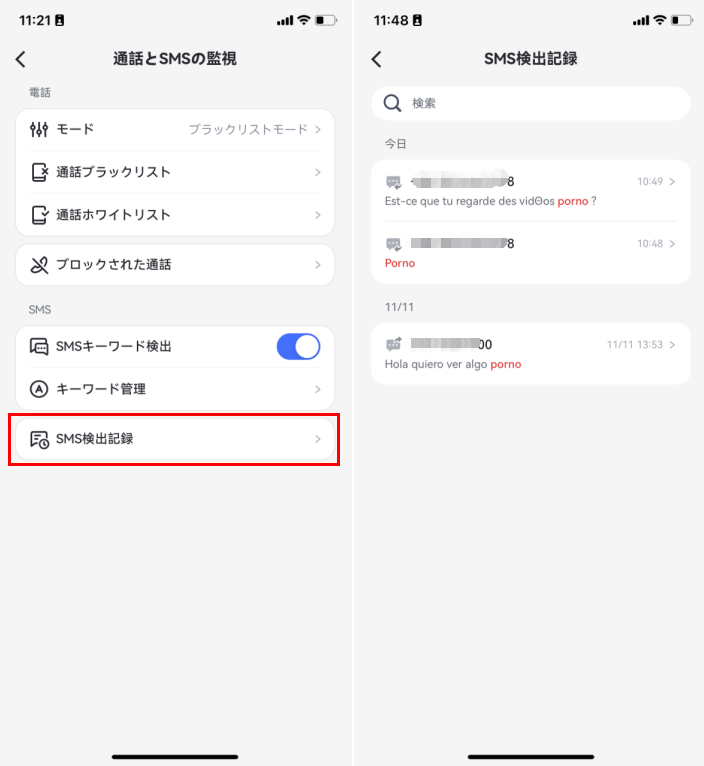
Part 5. 位置をリアルタイムに追跡する
リアルタイムロケーション
【機能】
- 子供のデバイスの現在の場所を確認します。
【使い方】
Step 1. ダッシュボードの下部にあるGPSアイコンをクリックします。
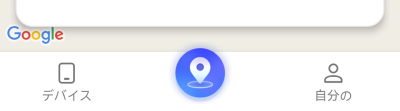
Step 2. お子様のデバイスの場所が表示されます。場所を更新するには、右下隅にある 「更新」 アイコンをタップします。
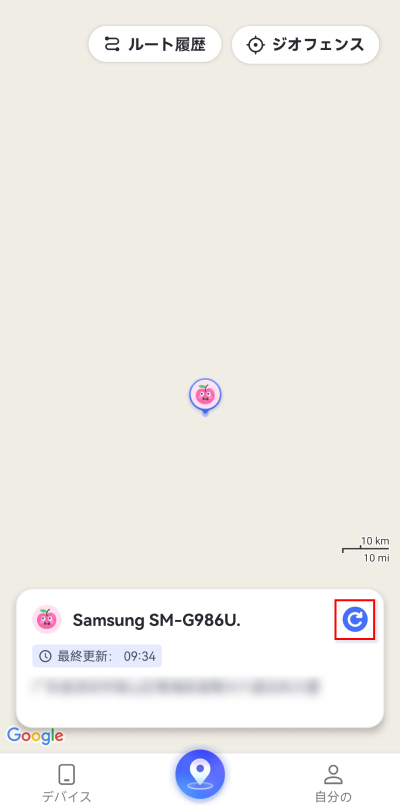
ルート履歴
【機能】
- 子供がどこにいたかを確認します。
- 過去30日間の位置情報の履歴を表示します。
【使い方】
Step 1. 「場所」 セクションで、「ルート履歴」 をタップします。
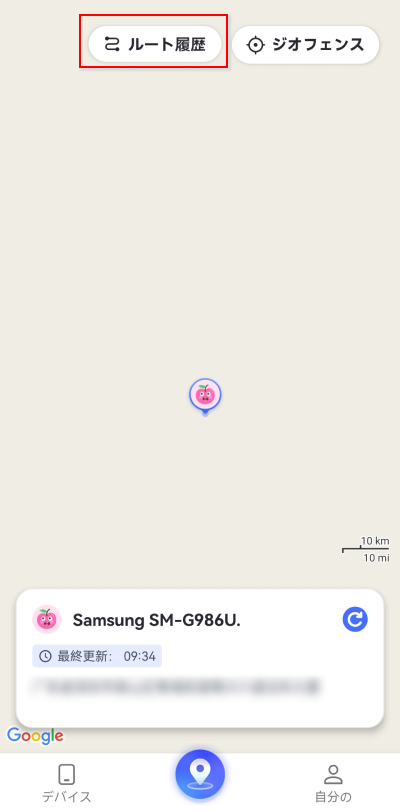
Step 2. ロケーション履歴はタイムライン形式で確認できます。
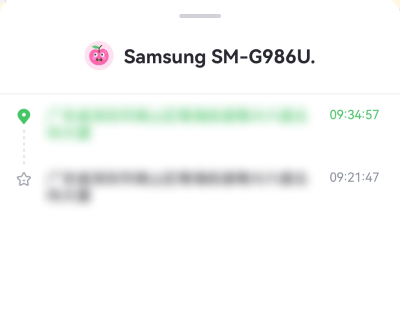
Step 3. カレンダーアイコンをタップすると、過去30日間のロケーション履歴が表示されます。「<」または「>」をクリックすると、前日または翌日を表示できます。
![]()
ジオフェンス
【機能】
- 特定のエリアに子供が出入りしたときに通知を受け取るように設定します。
【使い方】
Step 1. 「場所」 セクションで、「ジオフェンス」 ボタンをタップします。
Step 2. 「ジオフェンスを追加する」 をタップします。
Step 3. ジオフェンスの名前を入力し、場所を選択して、半径を設定します。完了したら、「保存」 をタップします。
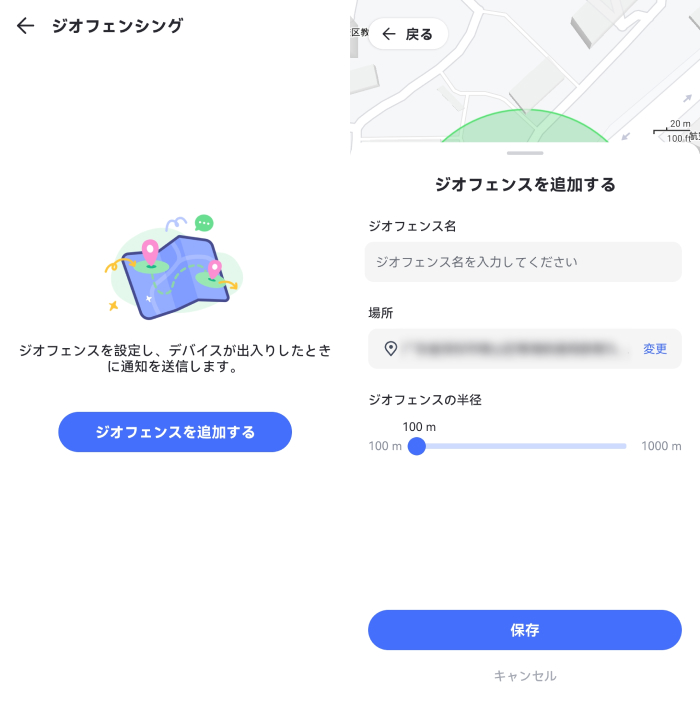
Part 6. 休止時間&時間制限の設定
休止時間をスケジュールする
休止時間中は、「常に許可」 に追加された通話とアプリのみにアクセスできます。
休止時間を設定する方法
Step 1.ホーム画面を下にスクロールし、「デバイスの監視」 の下のを選択します。次に、「スケジュールを追加」 をタップします。
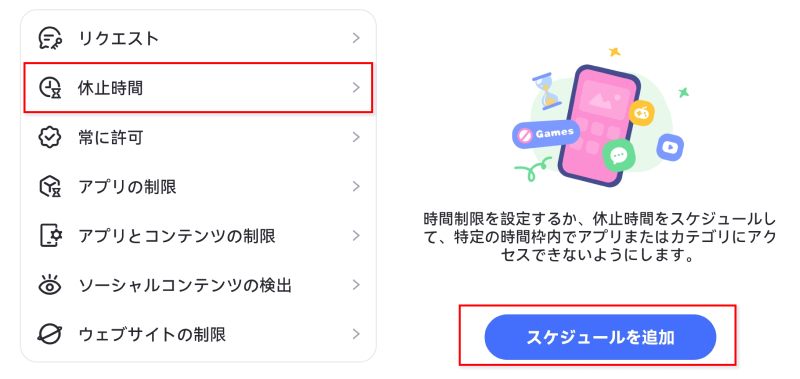
Step 2.毎日同じ休止時間を設定するか、日ごとに異なる休止時間をカスタマイズします。休止時間を設定して、特定の領域でアクティブ化することもできます。
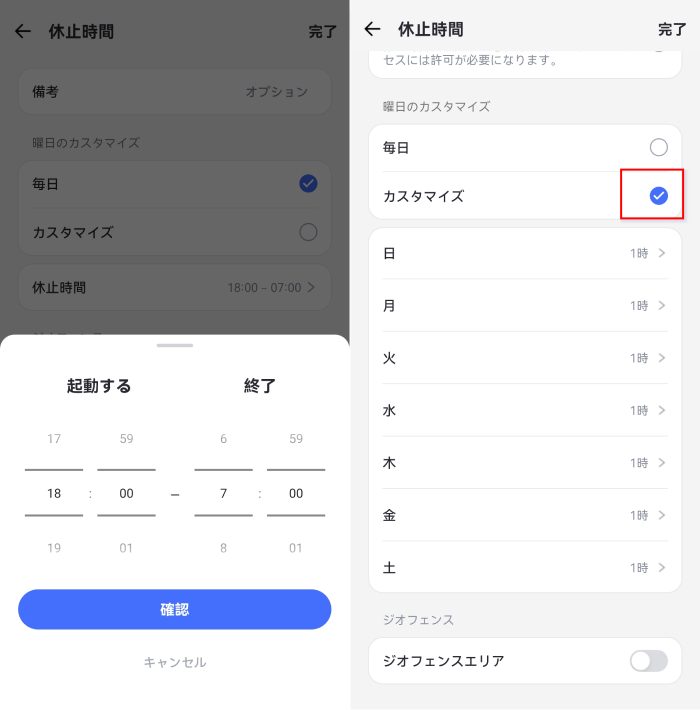
常に許可
「常に許可」にAppまたはWebサイトを追加することで、子供がいつでもアクセスできるようにすることができます。
「常に許可」にAppまたはWebサイトを追加する方法
Step 1.ホーム画面を下にスクロールし、「デバイスの監視」 で 「常に許可」 を見つけます。
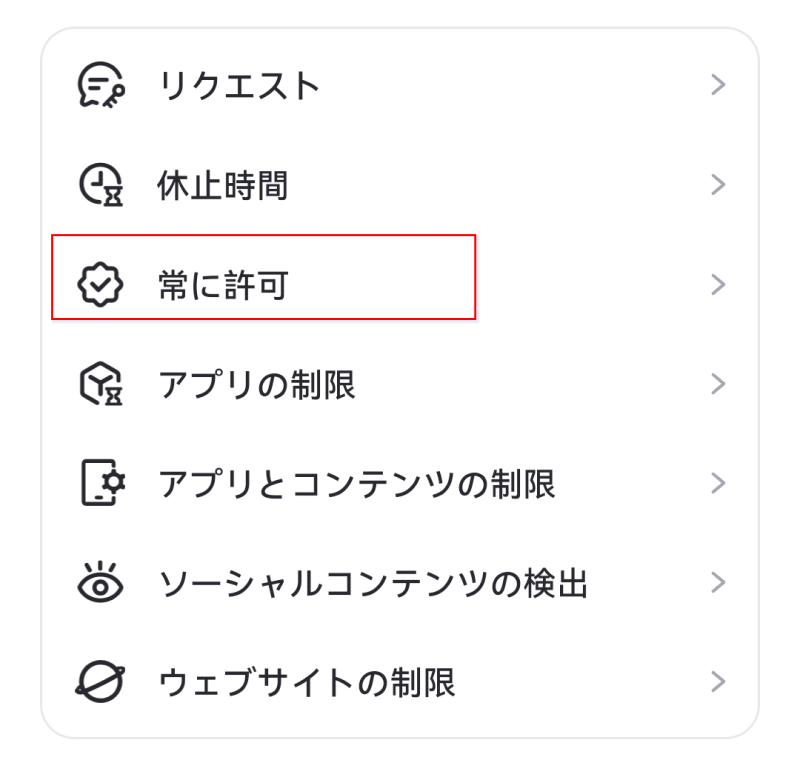
Step 2.タップして開きます。子供のデバイス上のすべてのアプリが表示されます。追加したいアプリを検索するか、下にスクロールして見つけ、アプリの左側にある「+」をタップして許可リストに追加します。
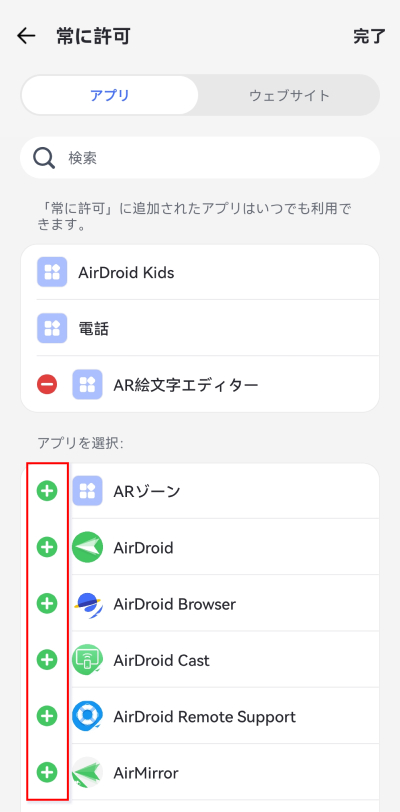
Step 3.「Webサイト」をタップして切り替えます。「ホワイトリストにURLを追加する」の横にある「+」をタップして、子供に常にアクセスを許可するWebサイトを入力します。
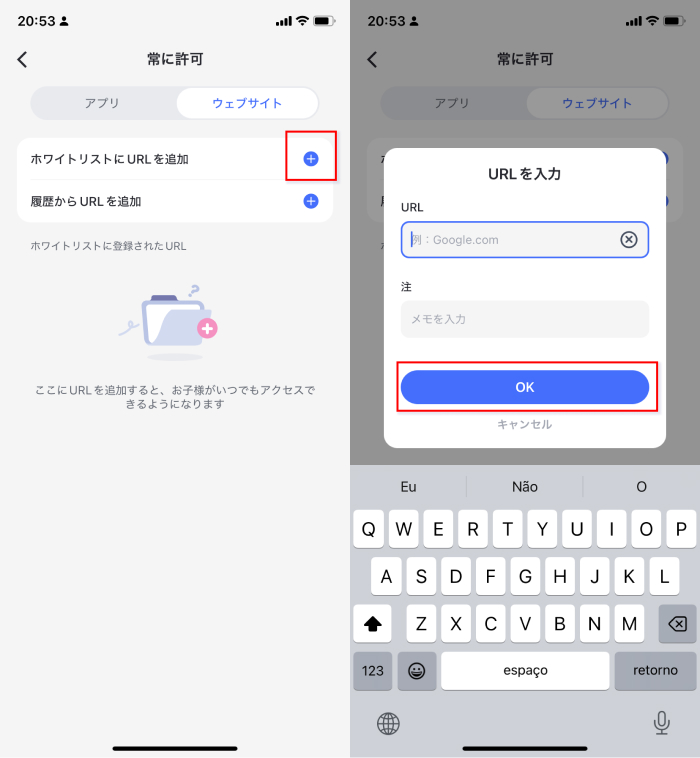
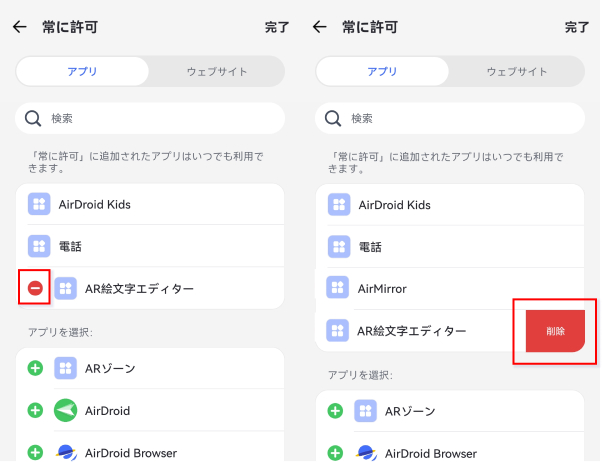
アプリの時間制限
時間制限を設定したり、休止時間をスケジュールしたりして、特定の時間枠内でのアプリまたはカテゴリへのアクセスを制限することができます。
アプリの時間制限を設定する方法
Step 1.ホーム画面を下にスクロールし、「デバイスの監視」 の 「アプリの制限」 を選択します。次に、「スケジュールを追加」 をタップします。
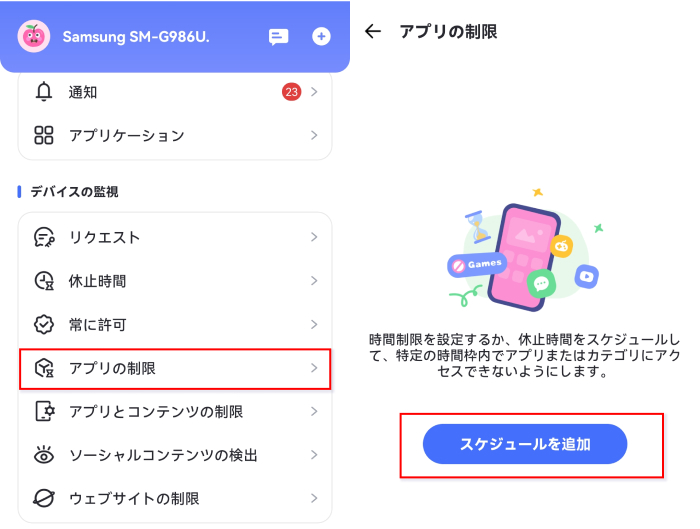
Step 2.制限するアプリまたはカテゴリにチェックを入れ、右上隅の 「次へ」 をタップします。アプリの名前を検索して、アプリをすばやく見つけることもできます。
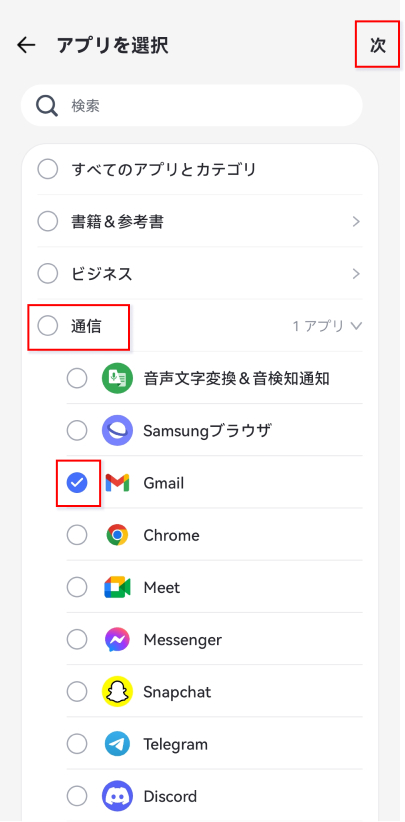
Step 3. 「時間制限」 を選択して、お子様がアプリを使用できる期間を設定します。
「毎日」 をオンにして、時間制限を設定し、「OK」をタップして、毎日同じ制限を設定します。
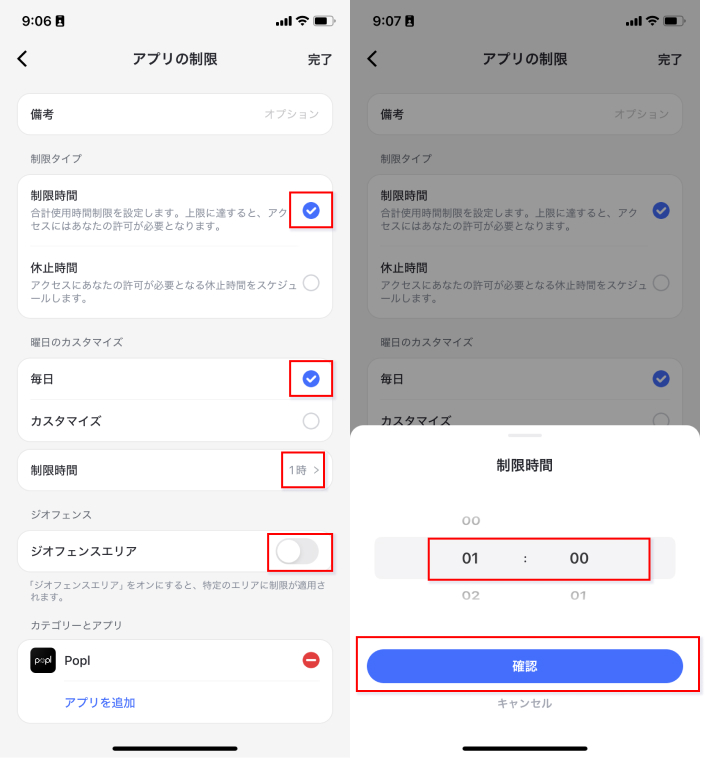
「カスタマイズ」 をオンにして、日曜日から土曜日までの曜日を選択して、時間制限を設定し、「OK」をタップして、異なる制限を設定します。
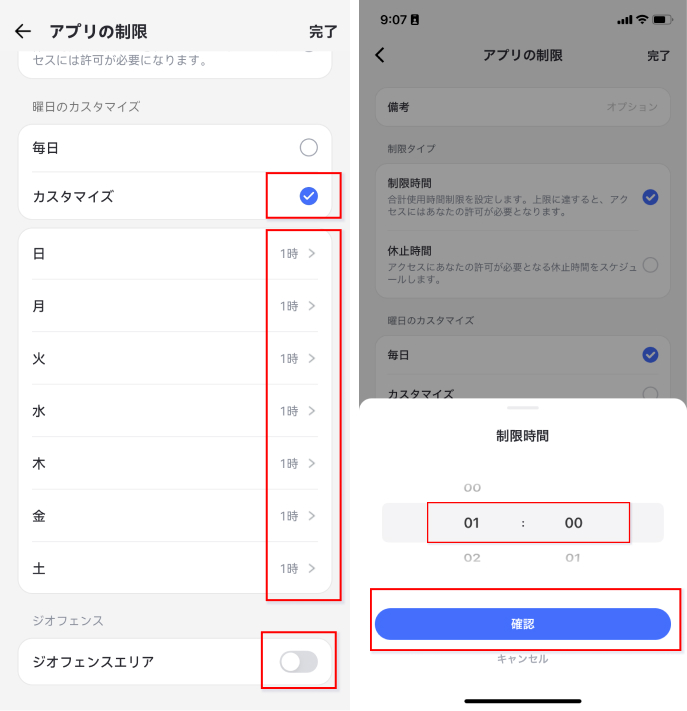
Step 4. 「休止時間」 を選択して、子供がアプリまたはカテゴリにアクセスできない時間を設定します。
「毎日」 をオンにして、休止時間を設定して、「OK」をタップして、毎日同じ休止時間を設定します。
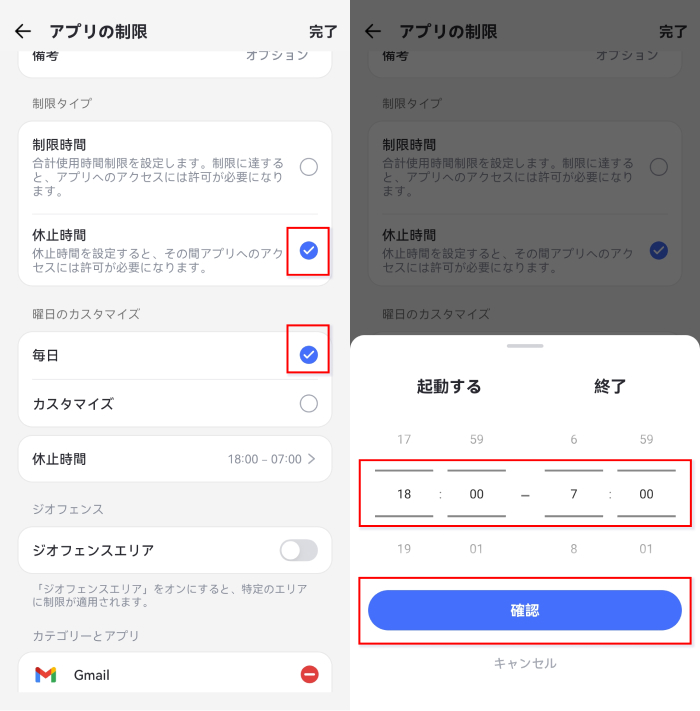
「カスタマイズ」をオンにして、日曜日から土曜日までの曜日を選択して、休止時間を設定して、OKをタップして、別の休止時間を設定します。
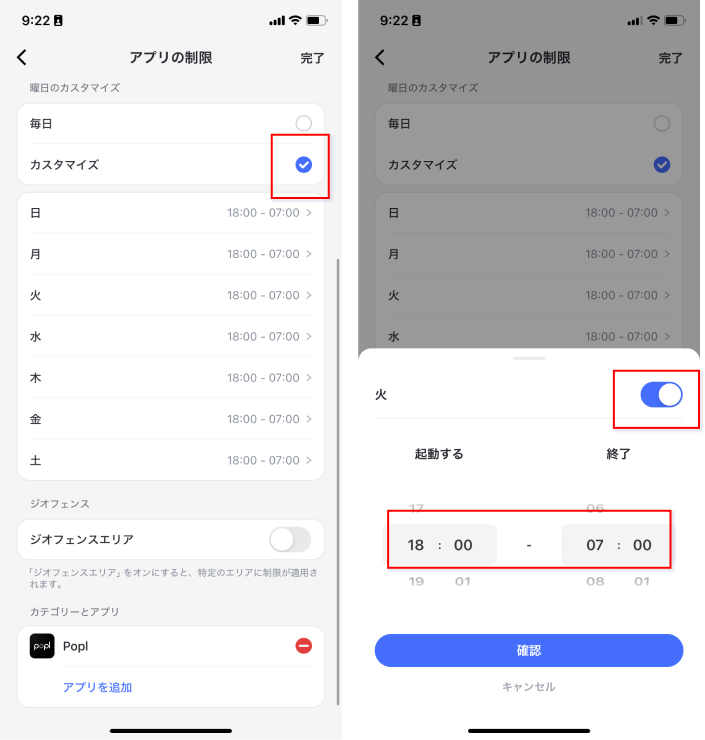
Step 5.右上隅の 「完了」 をタップします。
Part 7. レポートのチェック & アラート
アクティビティレポート
【機能】
- 毎日および毎週のスマホ使用状況の詳細をタイムライン形式で確認します。
- 最もよく使われているアプリの情報を確認できます。いつ、どのくらいの時間使用したかもわかります。
- 各アプリが受信した通知の数を確認します。
- 最も多くのデータを使用したアプリとその使用量を確認します。
- 30日以内の任意の日付のアクティビティレポートを無料で確認できます。
【使い方】
Step 1. ダッシュボードの上部にある 「本日の状況」 をタップします。
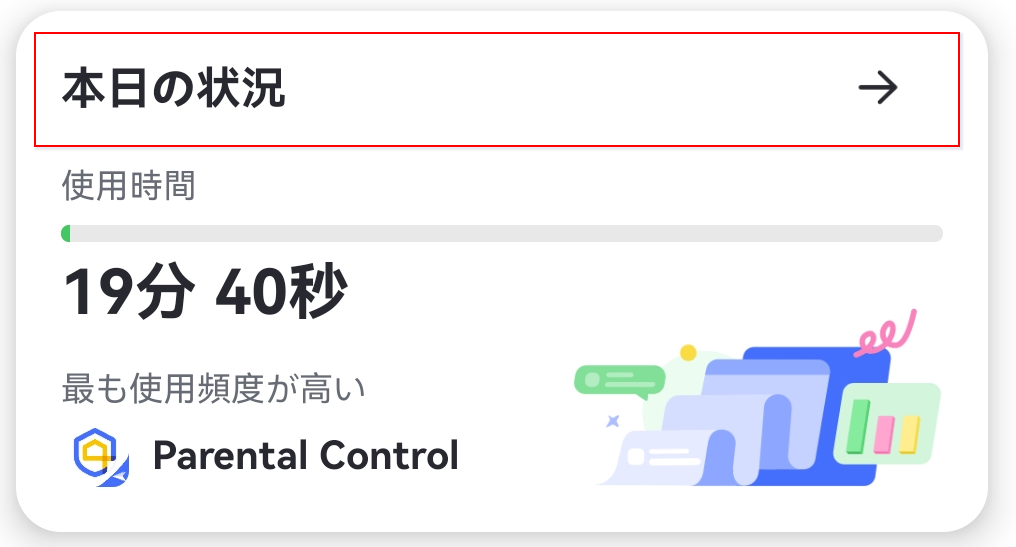
Step 2. 日次レポートまたは週次レポートのどちらを表示するかを選択します。デフォルトは日次レポートです。グラフを左右にスワイプして、前日または翌日のアクティビティレポートを確認することもできます。
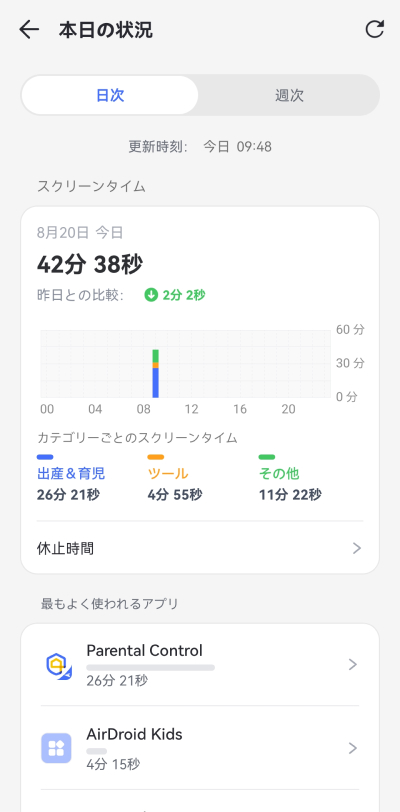
Step 3. スクロールして、画面時間の使用状況、よく使用するアプリケーション、通知数、またはモバイルデータ通信の使用状況を表示します。
スクリーンタイム
デバイスの使用時間と使用時間を確認します。どの種類のアプリが最も使用されているかがわかります。また、ここで直接子供のデバイスの休止時間を設定することもできます。
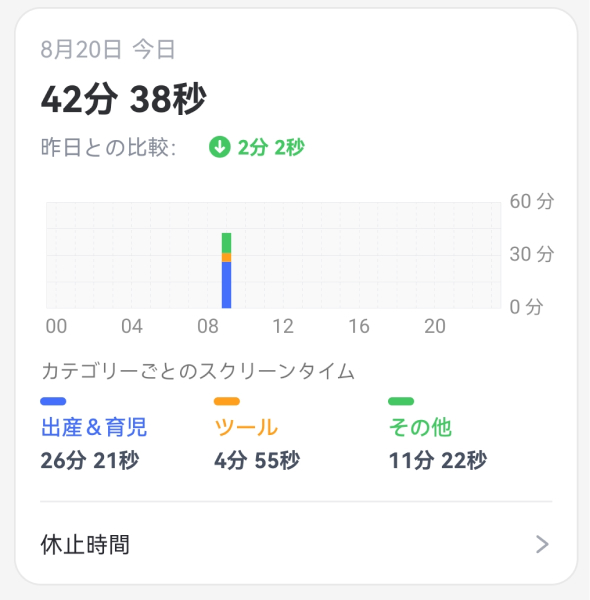
最もよく使われるアプリ
使用時間、カテゴリ、年齢評価など、子供がよく使用するアプリについて詳しく説明し、子供が適切なアプリを使用してマルウェアに近づかないようにします。
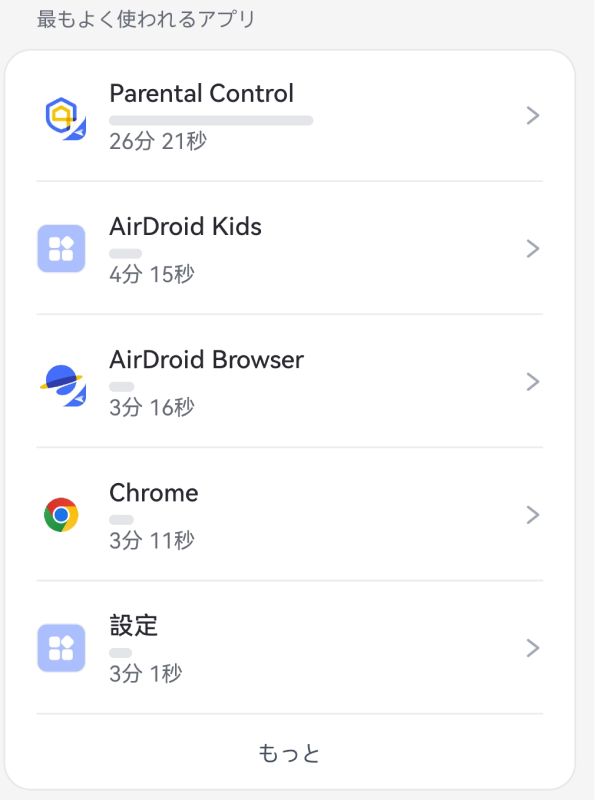
通知件数
子供のスマホが受信した通知件数を確認します。
頻繁に通知されるアプリの名前と通知を受信した時刻を確認します。
アプリが受信した通知を読むには、アプリ名をクリックします。
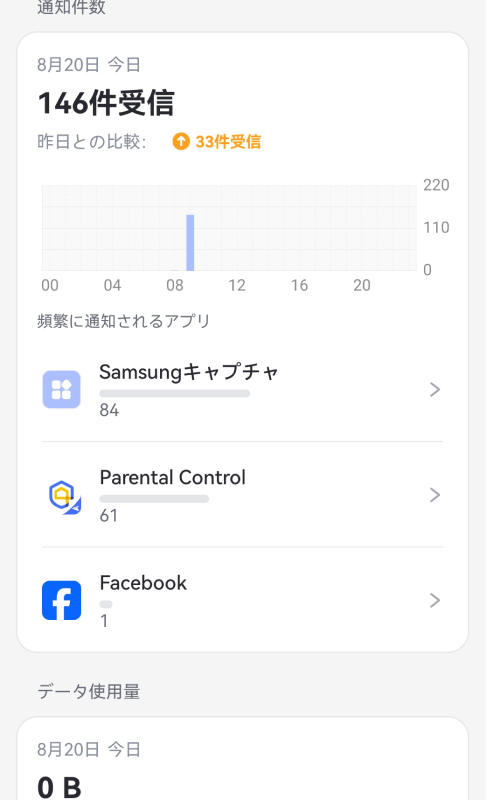
モバイルデータ使用量
特定の日の子供のスマホのモバイルデータ通信の使用状況を調べます。 データを使用したアプリとその使用量を確認します。
リクエスト
【機能】
- 制限されたアプリに対する子供の要求を受信して応答します。
- 子供がブロックされたアプリを開こうとしたり、新しいアプリをインストールしたりしたときに通知を受け取ります。
- 子供がジオフェンスに出入りしているかどうかを確認します。
- 低バッテリーやデバイスがオフラインであることに気づきます。
- 新しい管理コードを他の家族と共有します。
- 最新のお買い得情報を入手します。
【使い方】
ダッシュボードの 「リクエスト」 オプションを押すと、「リクエスト」、「アラート」、「システム」 の3つのタブが表示されます。
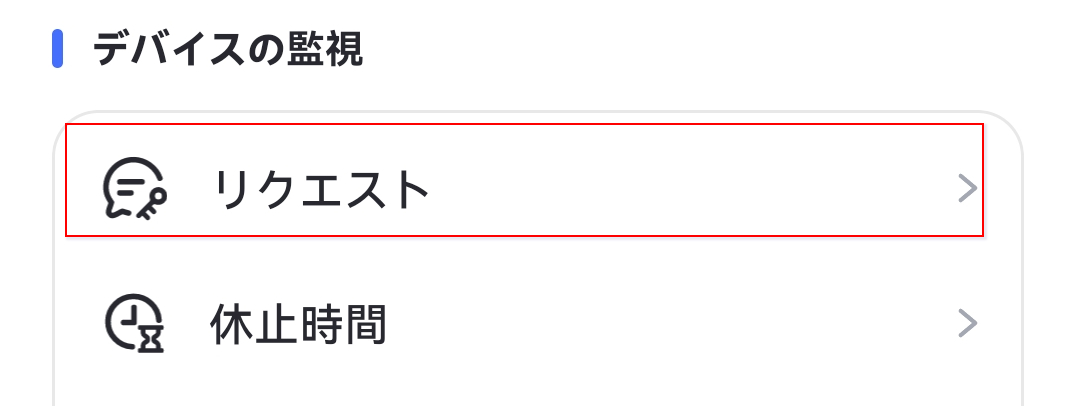
リクエスト-子供がブロックされたアプリケーションへのアクセスを要求したかどうかを確認します。次に、「承認する」または「拒否」を選択して、制限されたアプリに追加の時間を付与するかどうかを決定します。
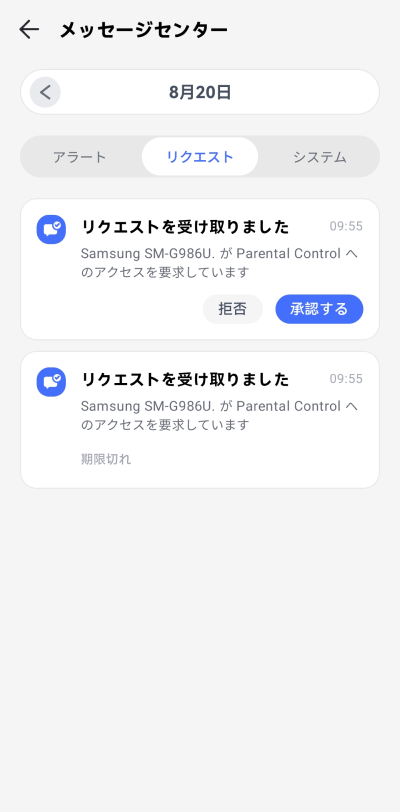
承認されたら、「5分」、「10分」、「15分」、「30分」、「1時間」、「今日利用可能」、「常に許可」 のオプションを選択します。
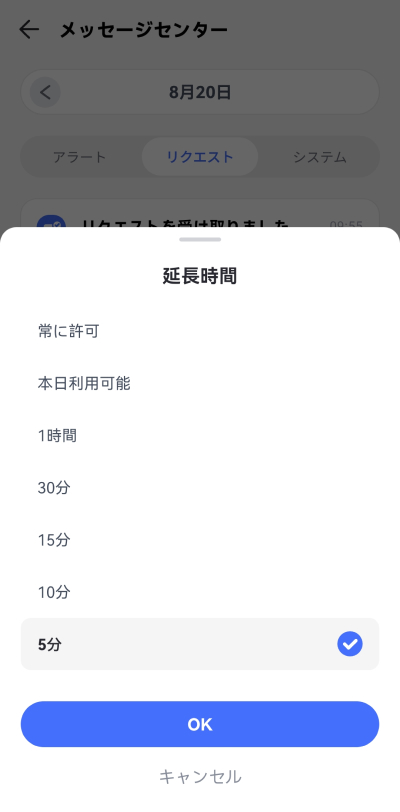
アラート-低バッテリー、デバイスがオフライン、子供がブロックされたアプリを開こうとしたり、新しいアプリをインストールしようとしたりとき、ジオフェンシングエリアに入ったり出たりしたときに、即座にアラートを受け取ります。
また、制限されたアプリの詳細を表示したり、「常に許可」リストに直接追加したりすることもできます。新しくインストールしたアプリについては、AirDroid Parental Controlを使用して、ボタンに触れるだけでブロックすることができます。
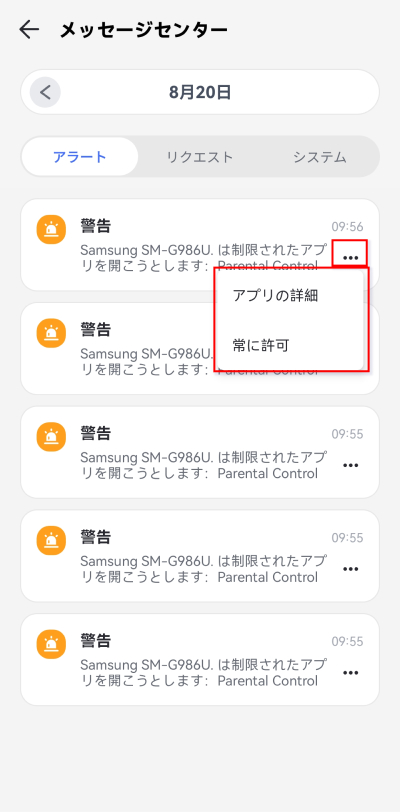
システム-自分または家族が管理者コードを変更または削除するたびに、通知を受け取ります。さらに、アプリで割引やセールがある場合は、最新の通知を受け取ります。
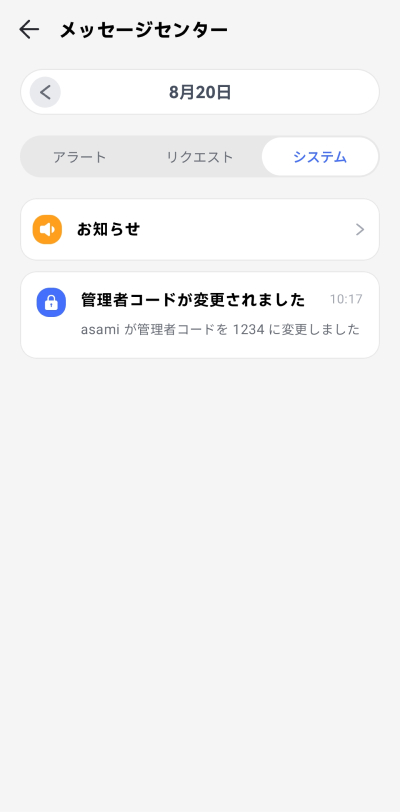
「<」または「>」ボタンをタップすると、前日または翌日のアラートを確認できます。
Part 1. 保護者側でのインストールと登録
AirDroid Parental Controlを使用するには、まず保護者のデバイスにAirDroidアプリをインストールし、AirDroidアカウントに登録登録します。
- Step 1AirDroid Parental Controlをダウンロードする
- Google PlayまたはApp Storeで「AirDroid Parental Control」を直接検索してダウンロードします。下のダウンロードアイコンをクリックしてアプリをダウンロードすることもできます。
- Step 2AirDroidアカウントを登録する
- AirDroid Parental Controlをデバイスにインストールして起動します。サインイン画面が表示されます。AirDroidアカウントを登録していない場合は、「アカウントを作成」をクリックしてサインアップしてください。
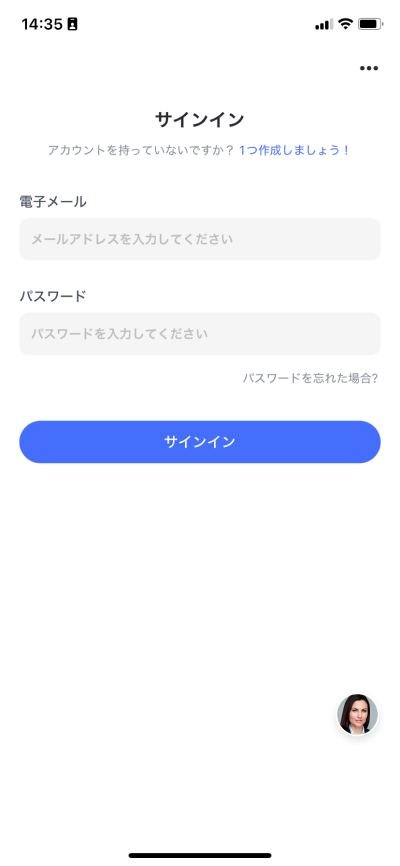
- Step 3デバイス所有者を選択
- 画面の指示に従って「自分のデバイス」を選択し、「同意」ボタンをクリックして次の手順に進みます。
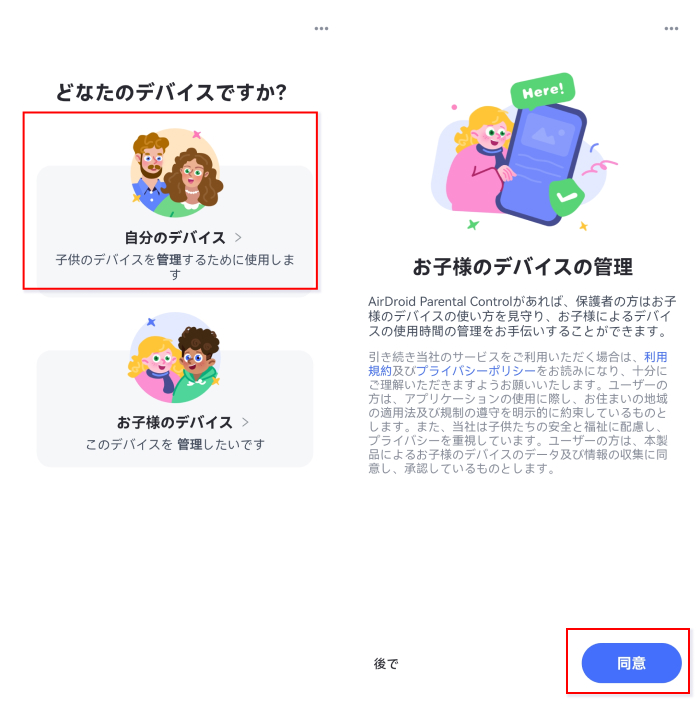
Part 2. 子供のデバイスと関連づける
以下は、子供のiOSデバイスを連携させるための詳細な手順です。
- Step 1子供のデバイスにAirDroid Kidsをダウンロードしてインストールする
- お使いのデバイスにAirDroid Parental Controlをインストールすると、QRコードとURLを含むバインド画面が表示されます。
- お子様のiOSデバイスを使用してQRコードをスキャンするか、ブラウザにURLを入力して、AirDroid Kidsをデバイスにダウンロードします。
- お子様のiOSデバイスがApp Storeにリダイレクトされます。ダウンロードアイコンをタップすると、ダウンロードとインストールが完了します。
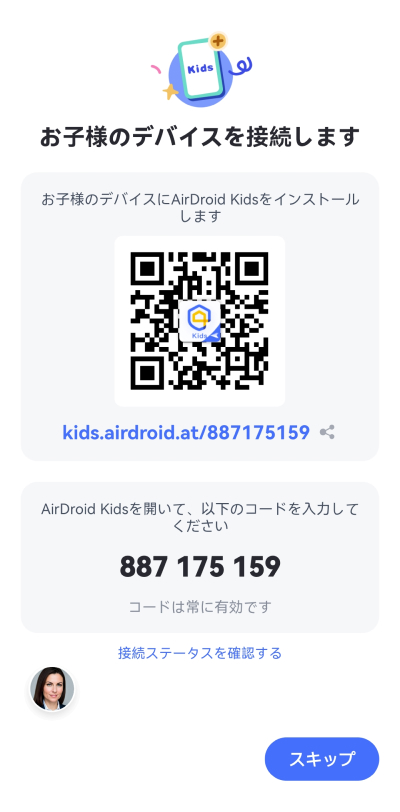
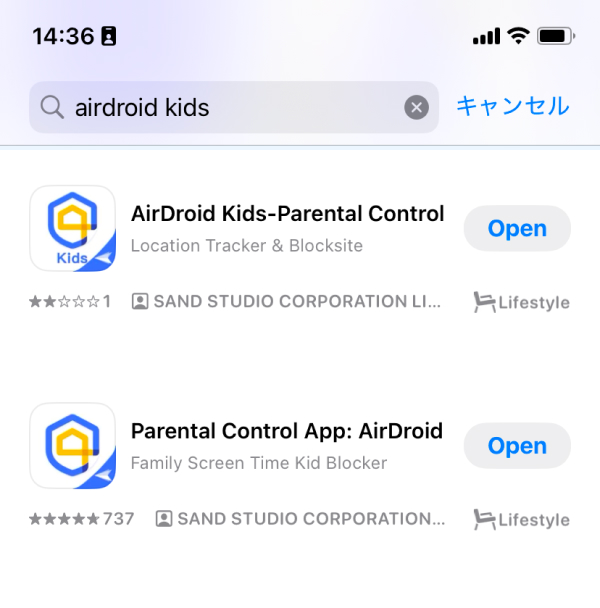
- Step 2AirDroid Parental Connectorをインストールする
- AirDroid Kidsのインストール後、以下のようにAirDroid Parental Connectorのダウンロードインターフェイスにリダイレクトされます。
- お使いのコンピュータのブラウザで、iOS画面に表示されたリンクを入力して、AirDroid Parental Connectorのダウンロードを開始します。
- 注:「一時的に使用するために基本モードでペアリングする」をタップして、いくつかの基本機能を調べて使用します。引き続き以下の手順に従って、高度な監視モードを有効にします。
- コンピュータのインストール手順に従って、AirDroid Parental Connectorを開きます。
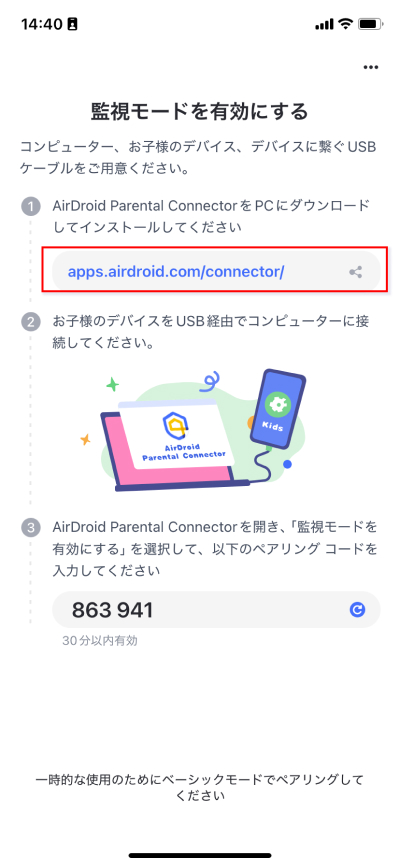
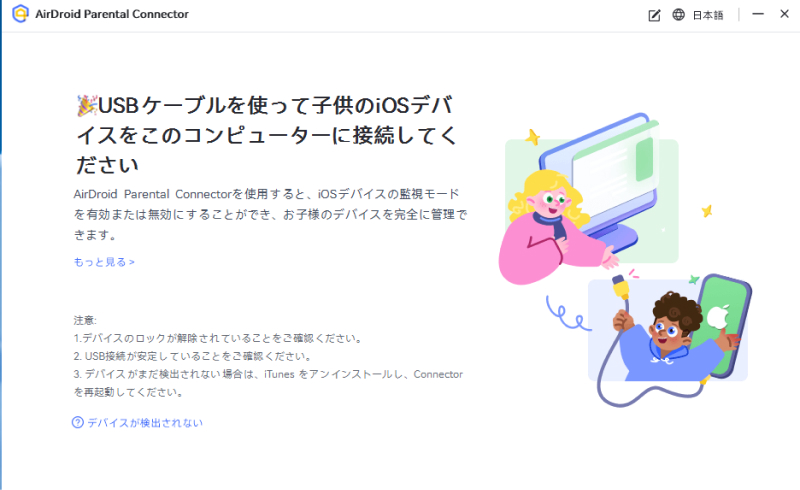
- Step 3監視モードを有効にする
- お子様のiOSデバイスをUSB経由でコンピューターに接続し、iOSデバイスで「信頼」をタップします。
- AirDroid Parental Connectorで「監視モードを有効にする」を選択します。
- お子様のiOSデバイスの画面に表示されているペアリングコードをポップアップウィンドウに入力します。
- 「開始」をクリックしてバインドプロセスを開始します。お子様のiOSデバイスが再起動し、再起動が完了したら、スマホからお子様のiOSデバイスを監視できます。
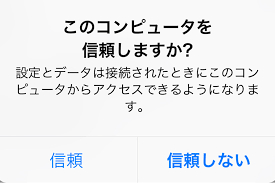
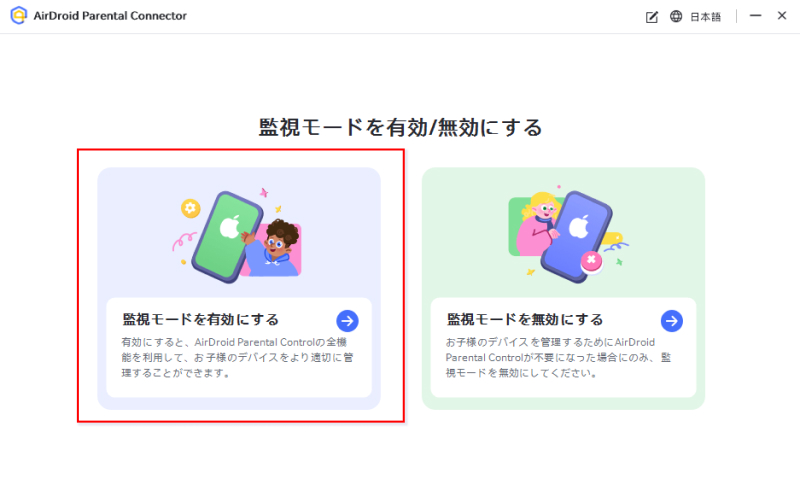
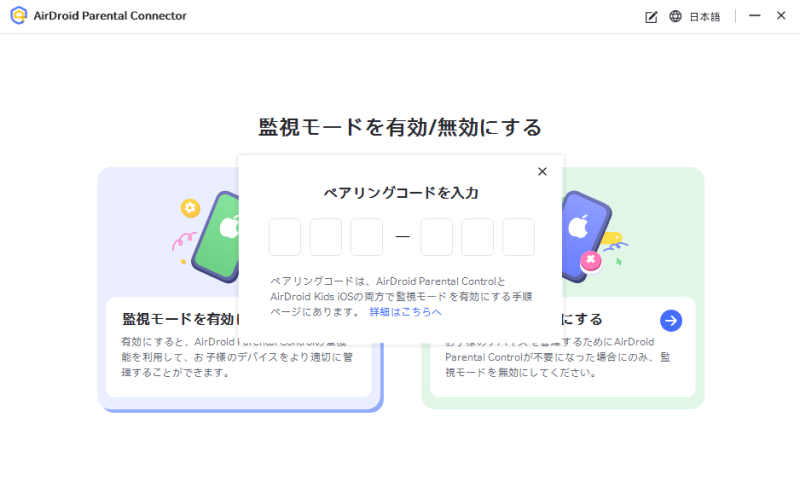
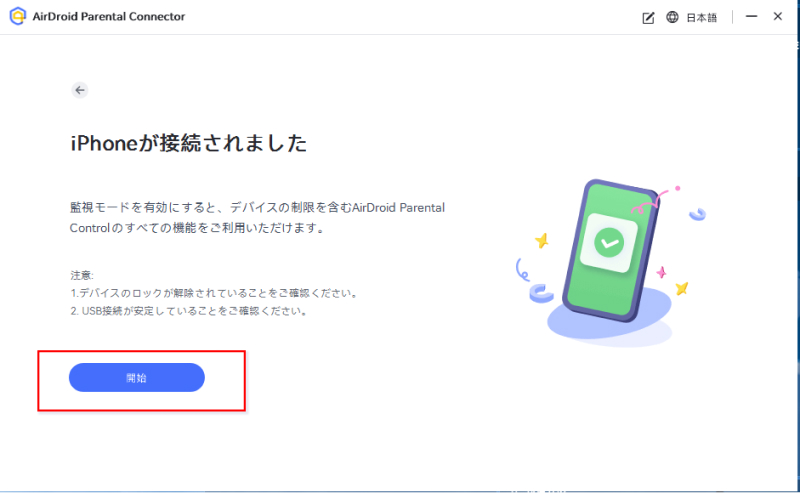
Part 3. アプリとコンテンツの制限
アプリとコンテンツの制限
【機能】
- 子供のデバイスにインストールされているすべてのアプリを確認します。
- 子供にアクセスさせたくないアプリをブロックします。
- アプリが子供にとって安全かどうかを確認します。
【使い方】
Step 1. 「アプリとコンテンツの制限 」をクリックすると、アプリのインストール、削除、購入の制限やコンテンツの制限など、iOSのネイティブ機能が表示されます。
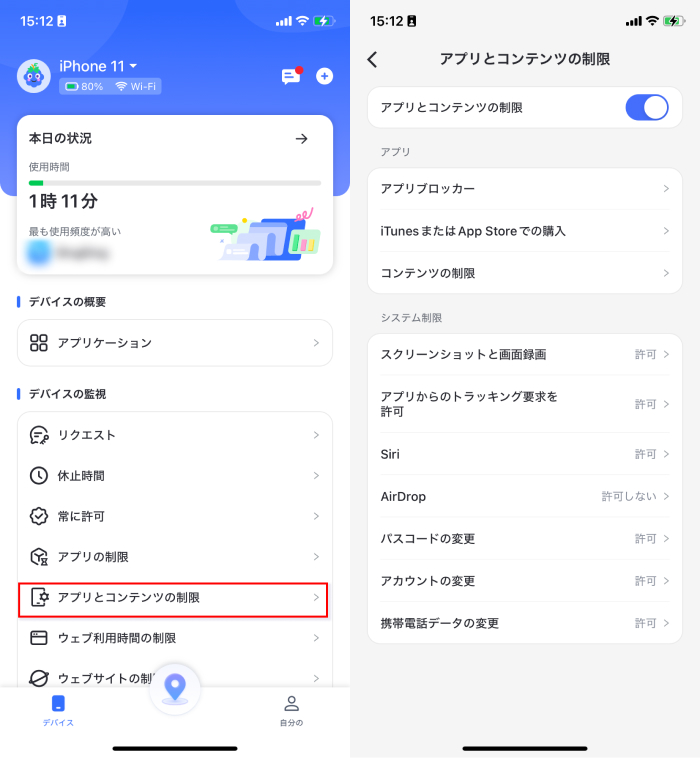
Step 2. 「アプリブロッカー」をタップすると、「即時ブロック」オプションが表示されます。これを有効にすると、常に許可されているアプリ以外のすべてのアプリが、この機能を無効にするまで即座にブロックされます。子供のスマホにインストールされている特定のアプリをブロックしたり、アプリ名を検索してブロックしたりすることもできます。
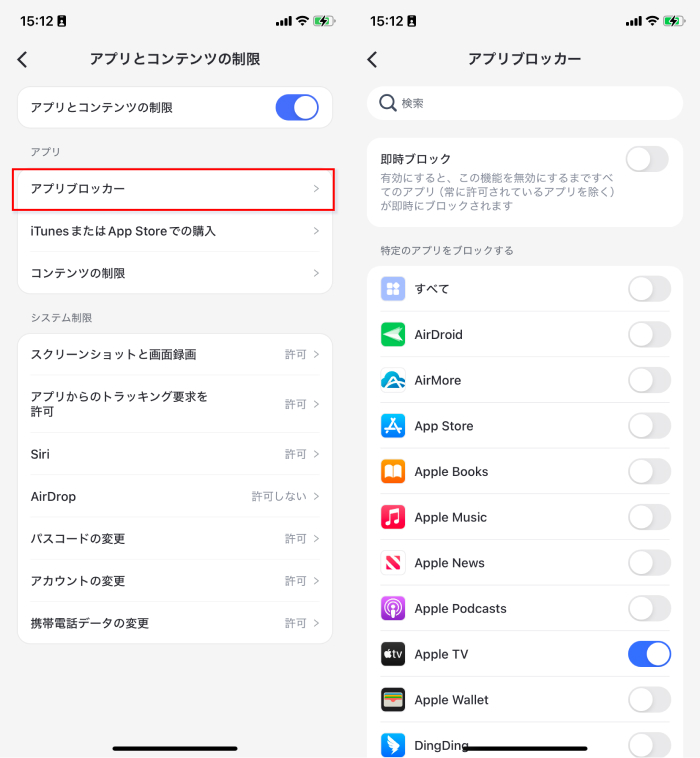
Step 3. 「iTunesまたはApp Storeでの購入 」をタップすると、子供のスマホでのインストール、削除、アプリ内購入を許可または禁止できます。
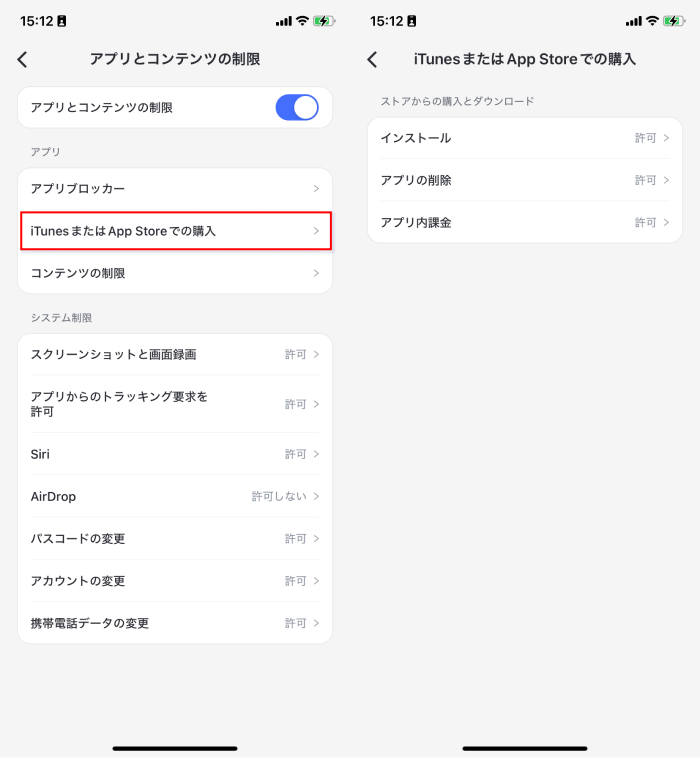
Step 4. 「コンテンツの制限」 オプションでは、許可されたストアコンテンツ、Siri、および子供のスマホのGame Centerを管理できます。
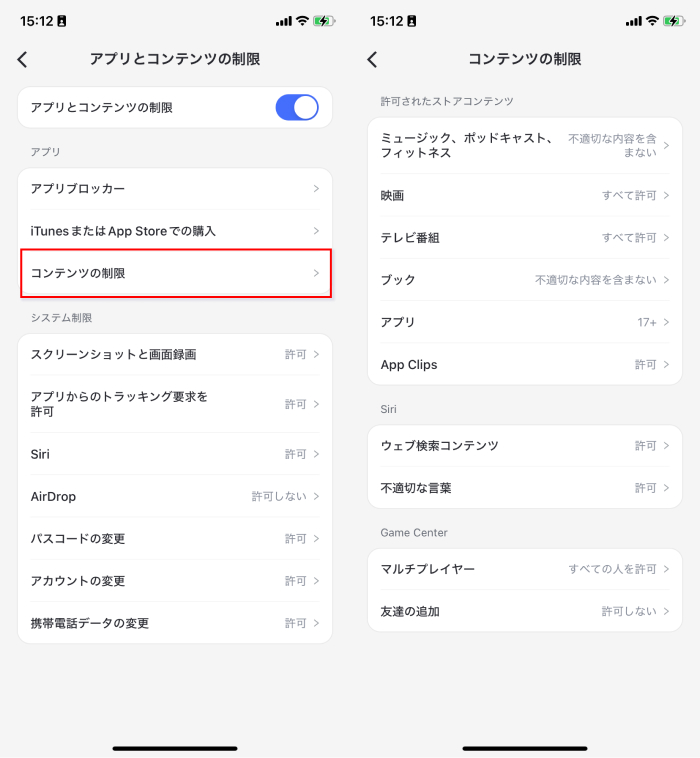
ウェブサイトの制限
【機能】
- 子供の検索と訪問の閲覧履歴を表示します。
- URLのホワイトリストを変更して、子供がアクセスできるWebサイトを制御します。
- ブロックするWebサイトをカスタマイズするか、ブロックするWebサイトの種類を選択します。
- ブラウザーモードは、ホワイトリスト、ブラックリスト、または無制限モードに設定できます。
- お子様がブロックされたサイトにアクセスしようとしたときにアラートを受け取ります。
注:iOS AirDroid Parental Controlは、Safari、Opera、Edge、Chromeなど、お子様のデバイスにインストールされているすべてのブラウザーを管理できます。
管理モードの選択
「Webサイト制限」をタップすると、AirDroidブラウザでアクティビティを管理するための3つの異なるモードがあります。
- 制限なしモード:お子様がアクセスできるWebサイトに制限はありません。
- URLブラックリスト:追加したサイト、またはブロックするWebサイトの種類をブロックします。
- URLホワイトリスト:子供は追加したサイトにのみアクセスできます。
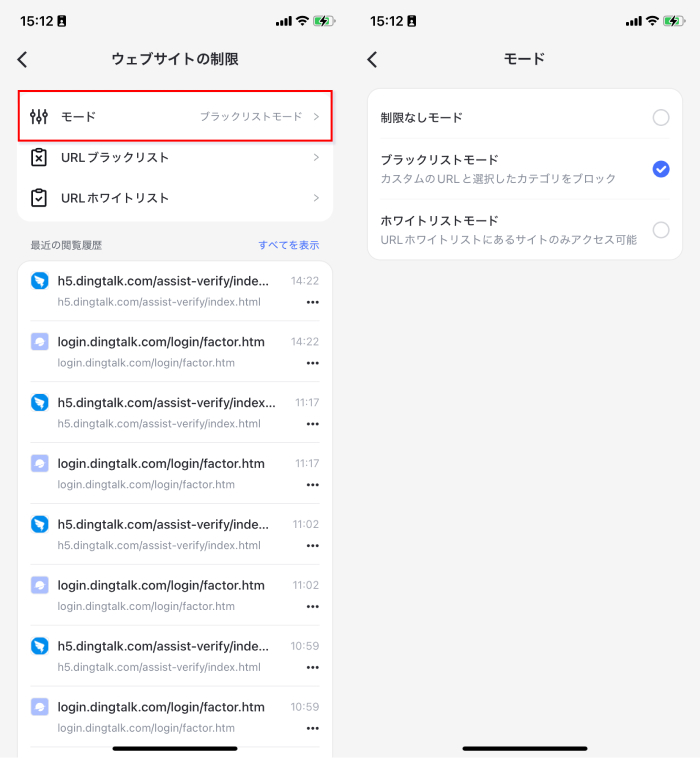
AirDroidブラウザでブロックルールを管理する
Step 1. ブロックしたいサイトを追加する
「URLブラックリスト」で「URLを追加」をタップして、子供にアクセスさせたくないサイトを追加します。
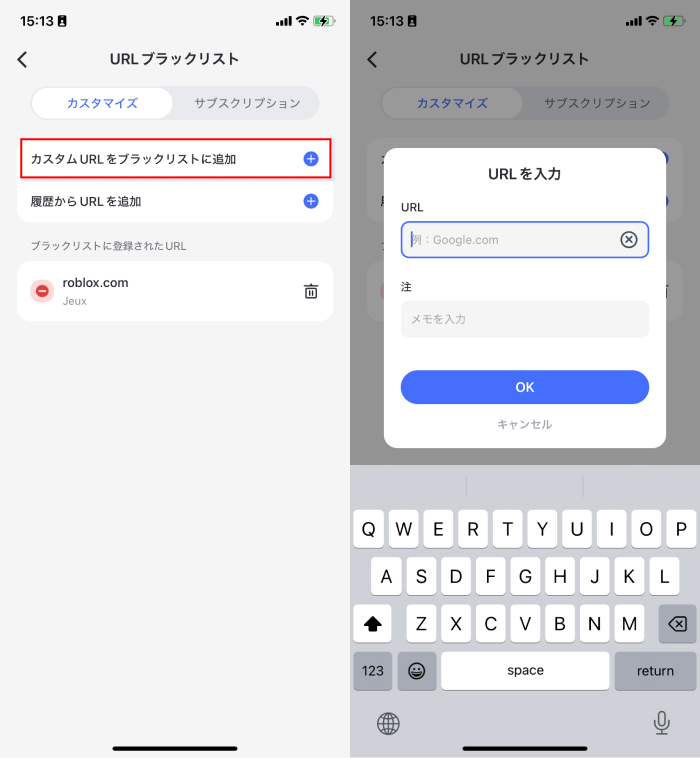
Step 2. 「サブスクリプション」をタップして、ブロックするWebサイトの種類を選択します。アダルト、薬物、暴力など、子供に不適切なカテゴリが含まれます。
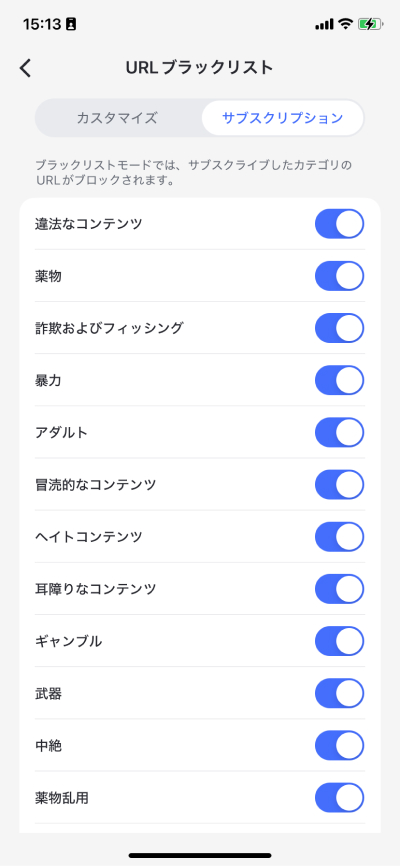
Step 3. 最近の閲覧履歴からサイトをブロックすることもできます。
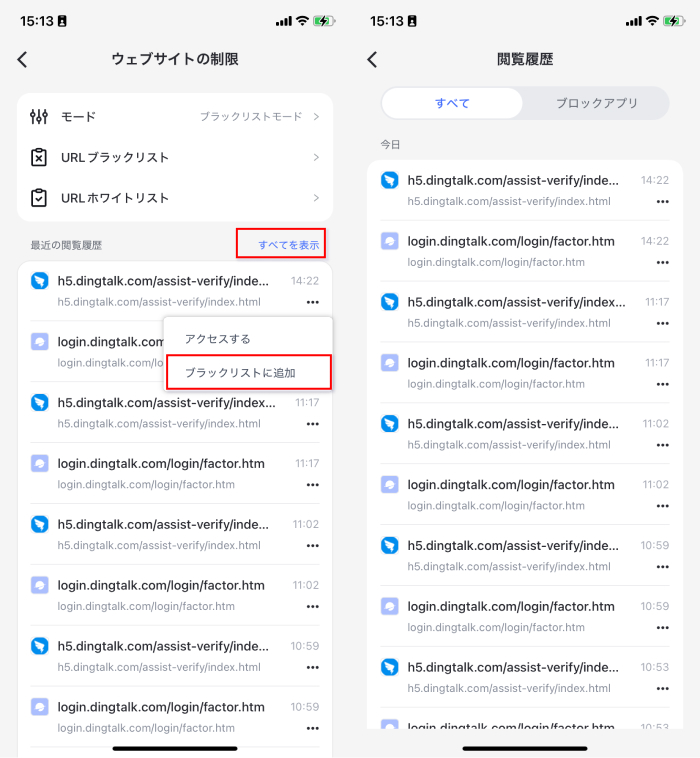
アクセス可能なWebサイトを管理する
Step 1. 「URLホワイトリスト」で「ホワイトリストにURLを追加」をタップして、お子様にアクセスを許可するサイトを追加します。
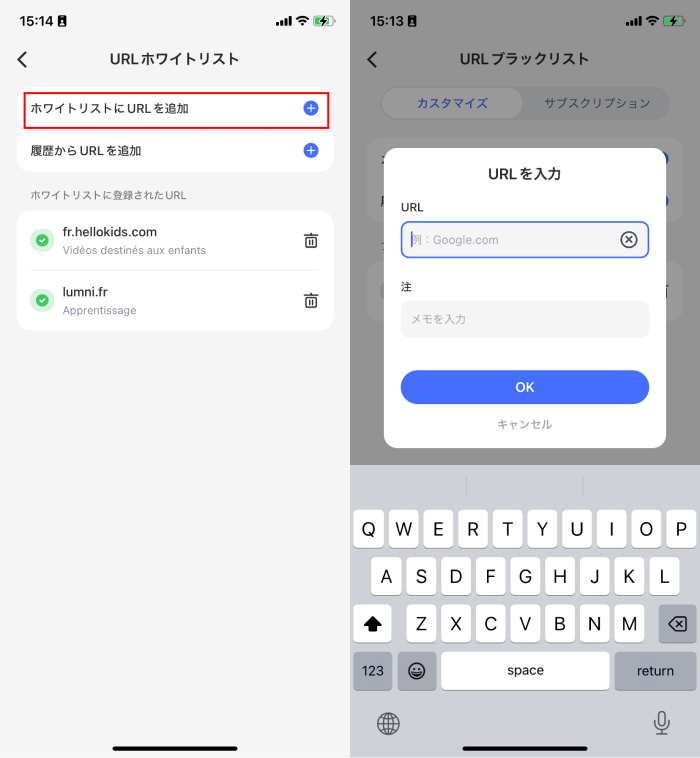
Step 2. 子供の閲覧履歴からホワイトリストのURLを追加することもできます。
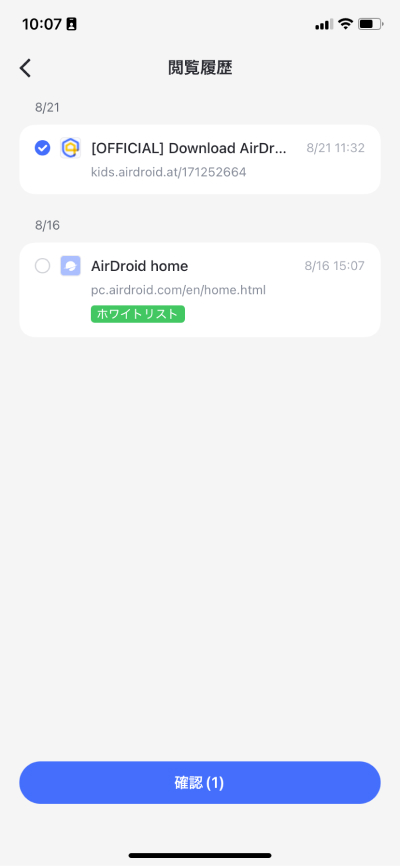
閲覧履歴の確認
すべての閲覧履歴が「最近の閲覧履歴」に表示されます。これには、検索履歴やアクセスしたサイト、アクセスしようとしたサイトが含まれます。
「すべて表示」をクリックすると、すべてのエントリーが表示されます。記録されたWebサイトには、モードによって異なるマークが付きます。
「ホワイトリストモード」または「ブラックリストモード」では、アクセス可能なWebサイトには「ホワイトリスト」のマークが付き、アクセスできないWebサイトには「ブロック済み」のラベルが付きます。
「ブロック済み」をクリックすると、お子様がアクセスを禁止されているWebサイトを表示できます。
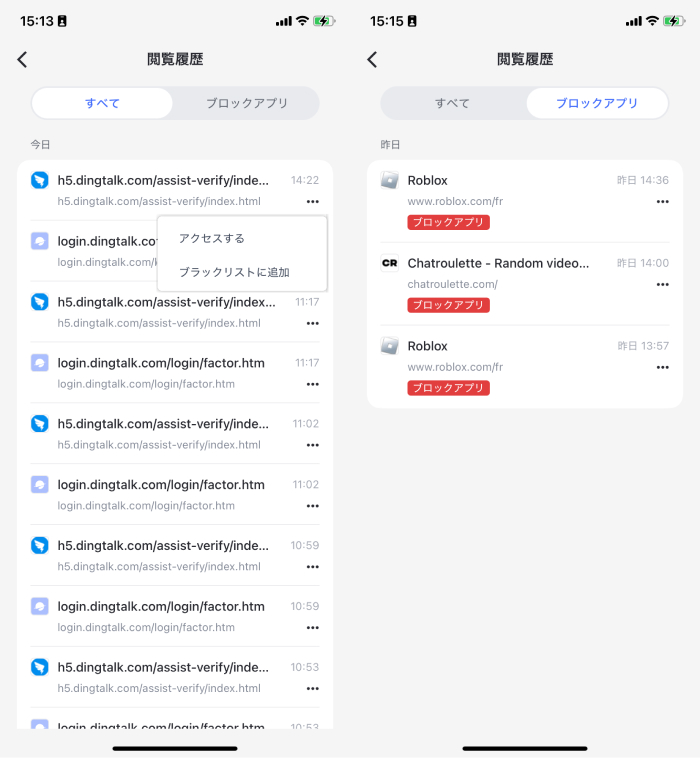
「制限なしモード」では、すべてのWebサイトにラベルが表示されません。
リンクの横にある3つのドットボタンをクリックして「アクセス」をタップすると、疑わしいWebサイトを確認できます。お子様に不適切な場合は、「ブラックリストに追加」を選択します。
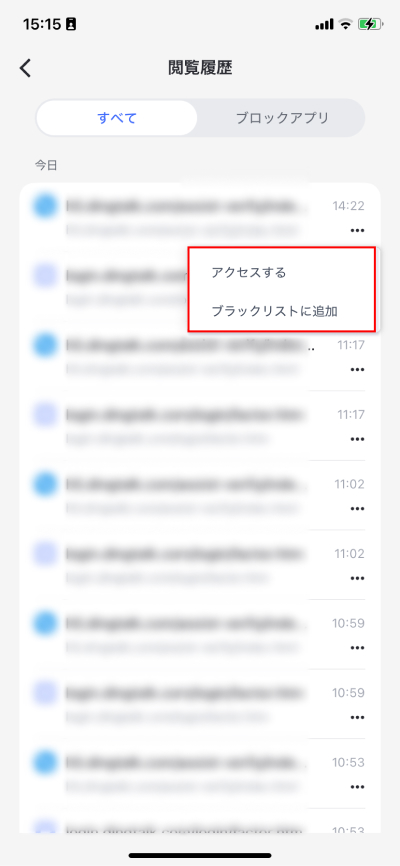
Part 4. 位置情報をリアルタイムに追跡する
位置追跡
【機能】
- 子供のデバイスの現在の場所を確認します。
【使い方】
Step 1. ダッシュボードの下部にあるGPSアイコンをクリックします。
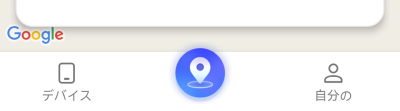
Step 2. お子様のデバイスの場所が表示されます。場所を更新するには、右下隅にある 「更新」 アイコンをタップします。
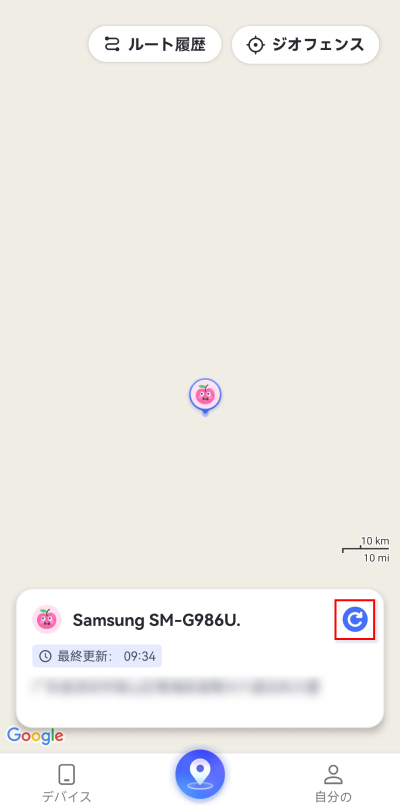
ルート履歴
【機能】
- 子供がどこにいたかを確認します。
- 過去30日間の位置情報の履歴を表示します。
【使い方】
Step 1. 「位置」 セクションで、「ルート履歴」 をタップします。
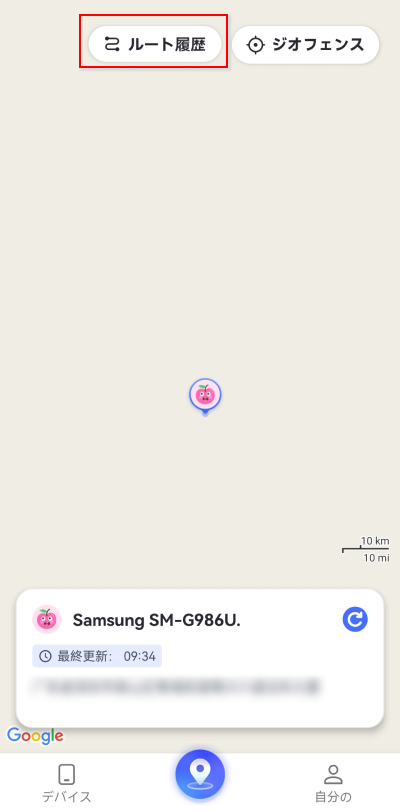
Step 2. 位置履歴はタイムライン形式で確認できます。
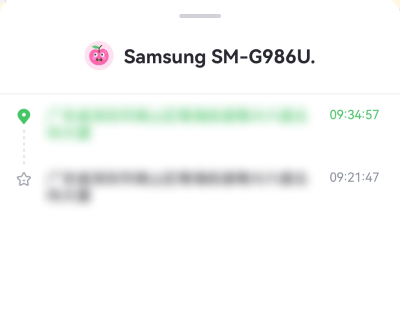
Step 3. カレンダーアイコンをタップすると、過去30日間の位置履歴を表示できます。「<」または「>」をクリックすると、前日または翌日を表示できます。
![]()
ジオフェンス
【機能】
- 特定のエリアを設定して、子供がそのエリアに出入りしたときに通知を受け取るようにします。
【使い方】
Step 1. 「位置」 セクションで、「ジオフェンス」 ボタンをタップします。
Step 2. 「ジオフェンスの追加」 をタップします。
Step 3. ジオフェンスの名前を入力し、場所を選択して、半径を設定します。完了したら、「保存」 をタップします。
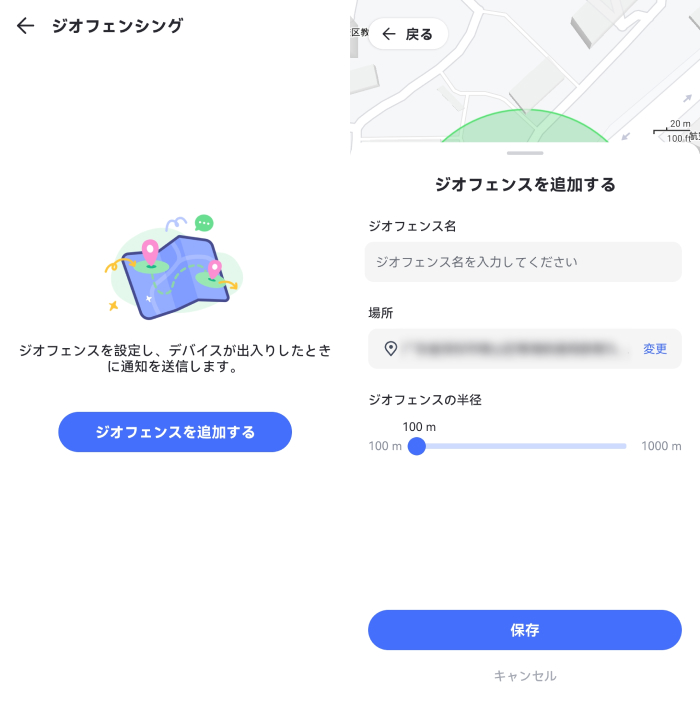
Part 5. 休止時間&時間制限の設定
AirDroid Parental Controlを使用すると、お子様のデジタルアクティビティを簡単に管理できます。
休止時間のスケジュール
休止時間中は、「常に許可」 に追加された通話とアプリのみにアクセスできます。
休止時間の設定方法
Step 1. 「デバイスの監視」 で 「休止時間」 を選択し、「スケジュールを追加」 をタップします。
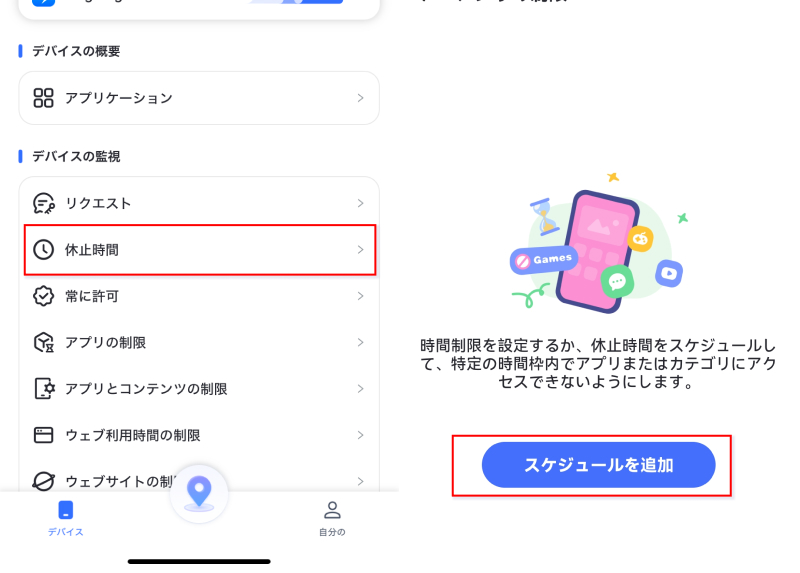
Step 2.毎日同じ休止時間を設定するか、毎日異なる休止時間をカスタマイズします。特定のエリアで休止時間を有効にすること可能です。
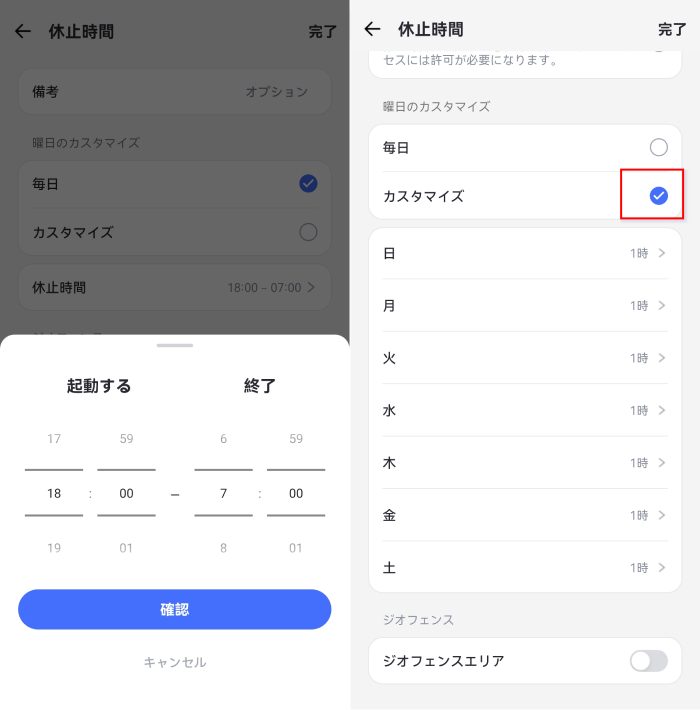
常に許可
「常に許可」にAppまたはWebサイトを追加することで、子供がいつでもアクセスできるようにすることができます。
「常に許可」にAppまたはWebサイトを追加する方法
Step 1. 「デバイスの監視」 で 「常に許可」 を見つけます。
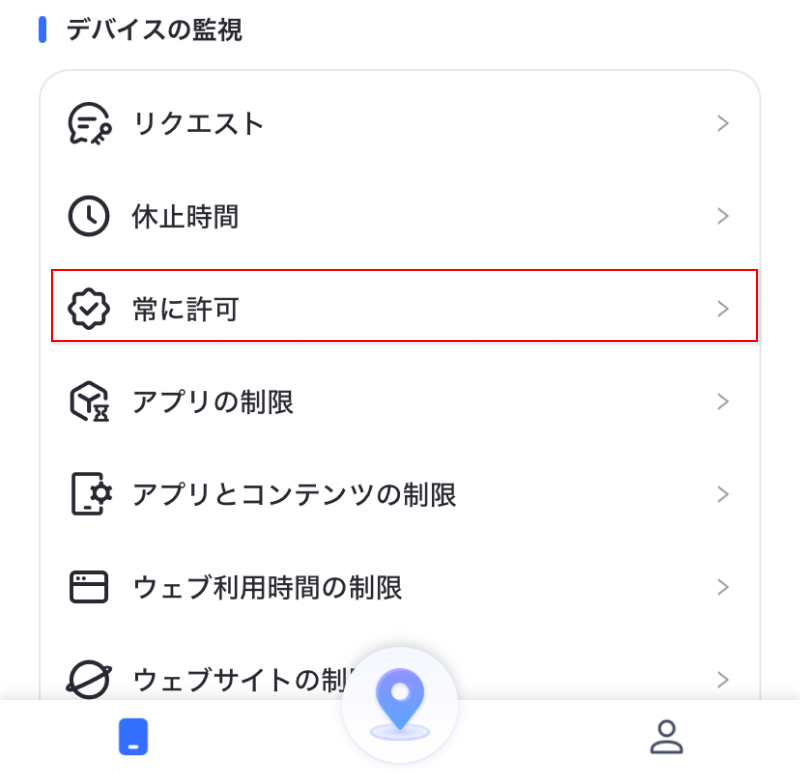
Step 2.タップして開きます。子供のデバイス上のすべてのアプリが表示されます。追加したいアプリを検索するか下にスクロールして見つけ、アプリの左側にある「+」をタップして許可リストに追加します。
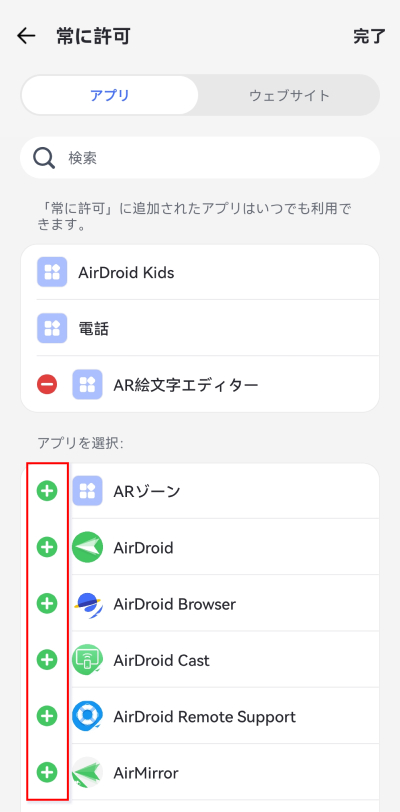
Step 3.「Webサイト」をタップして切り替えます。「ホワイトリストにURLを追加する」の横にある「+」をタップして、子供に常にアクセスを許可するWebサイトを入力します。
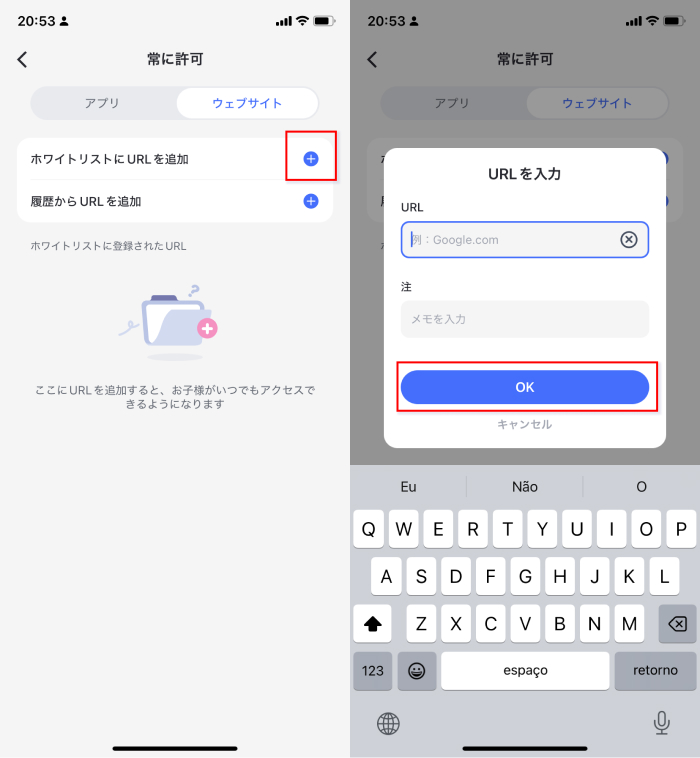
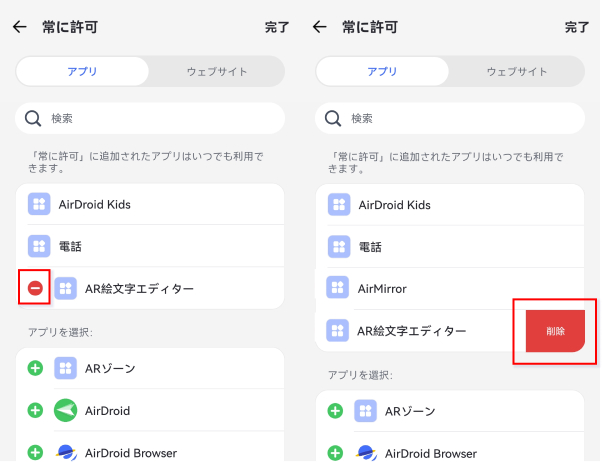
アプリの時間制限
時間制限を設定したり、休止時間をスケジュールしたりして、特定の時間枠内でのアプリまたはカテゴリへのアクセスを制限することができます。
アプリの時間制限を設定する方法
Step 1. 「デバイスの監視」 で 「アプリの制限」 を選択します。次に、「スケジュールを追加」 をタップします。
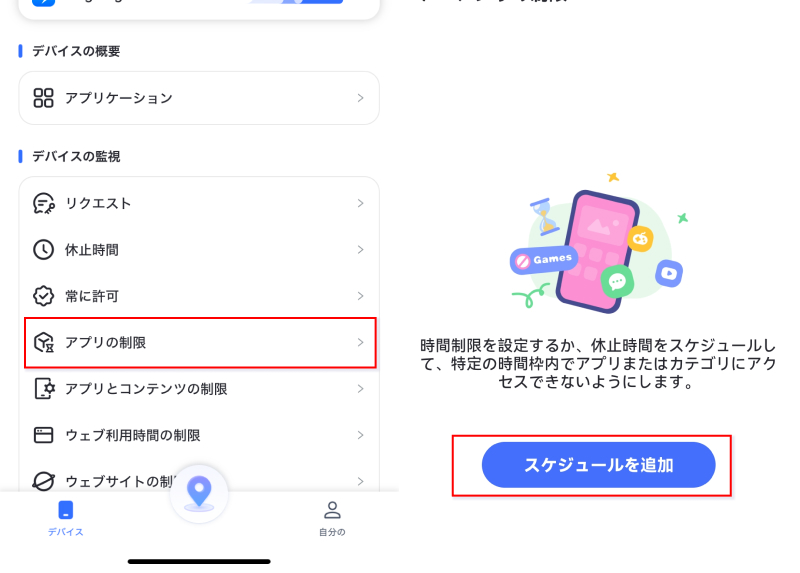
Step 2.制限するアプリまたはカテゴリにチェックを入れ、右上隅にある 「次へ」 をタップします。アプリの名前を検索して、アプリをすばやく見つけることもできます。
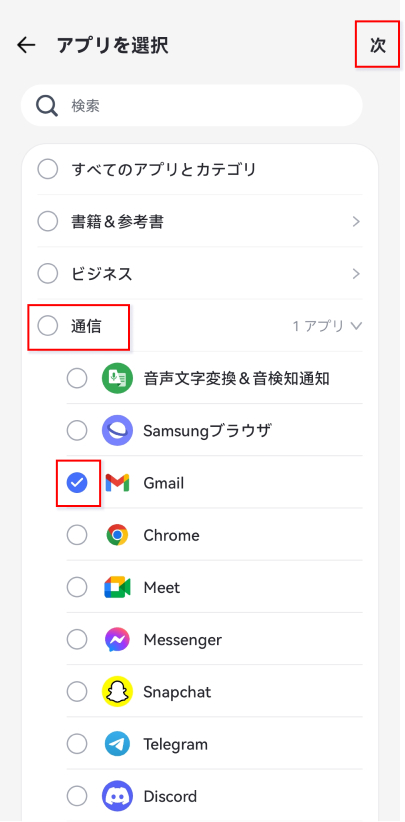
Step 3. 「時間制限」 を選択して、お子様がアプリを使用できる時間を設定します。
「毎日」 をオンにして、時間制限を設定し、「OK」をタップして、毎日同じ制限を設定します。
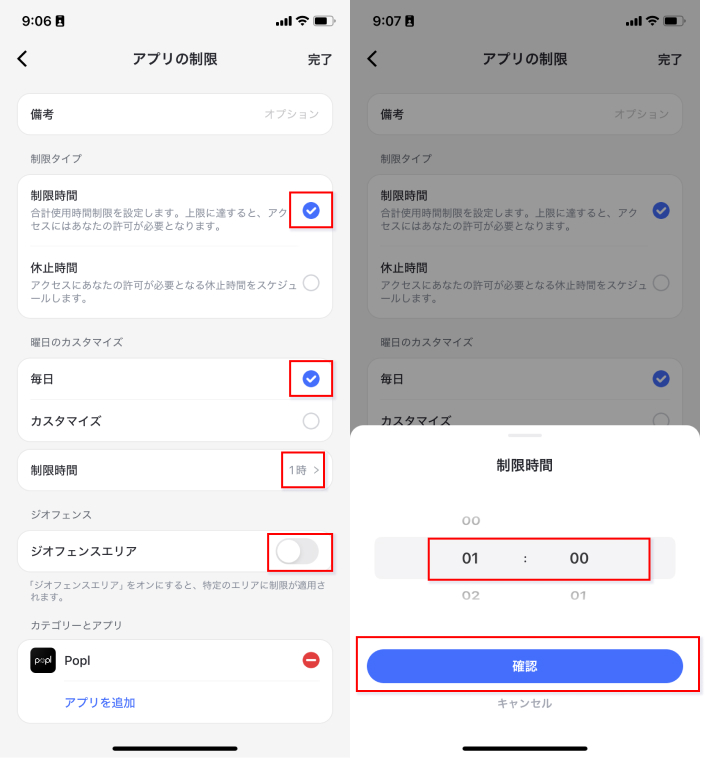
「カスタマイズ」 をオンにして、日曜日から土曜日までの曜日を選択して、時間制限を設定し、「OK」をタップして、異なる制限を設定します。
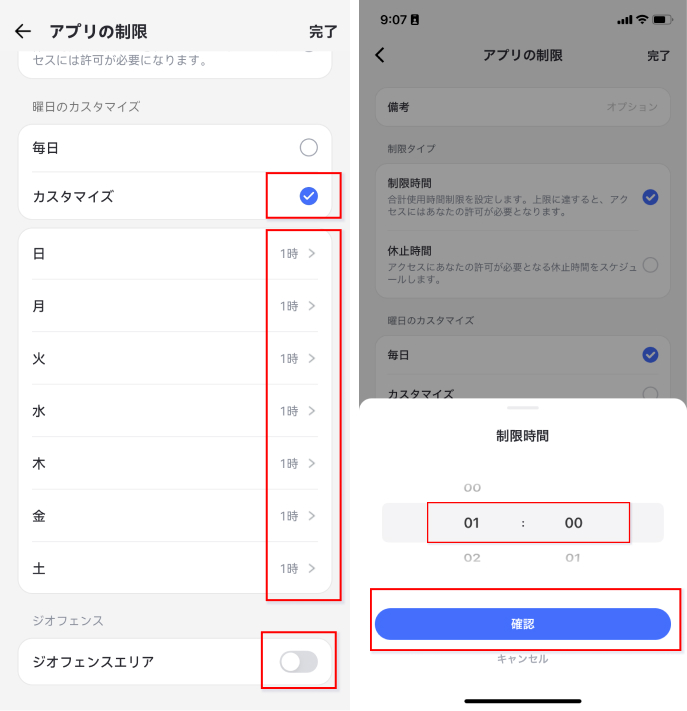
Step 4. 「休止時間」 を選択して、子供がアプリまたはカテゴリにアクセスできない時間を設定します。
「毎日」 をオンにして、休止時間を設定して、「OK」をタップして、毎日同じ休止時間を設定します。
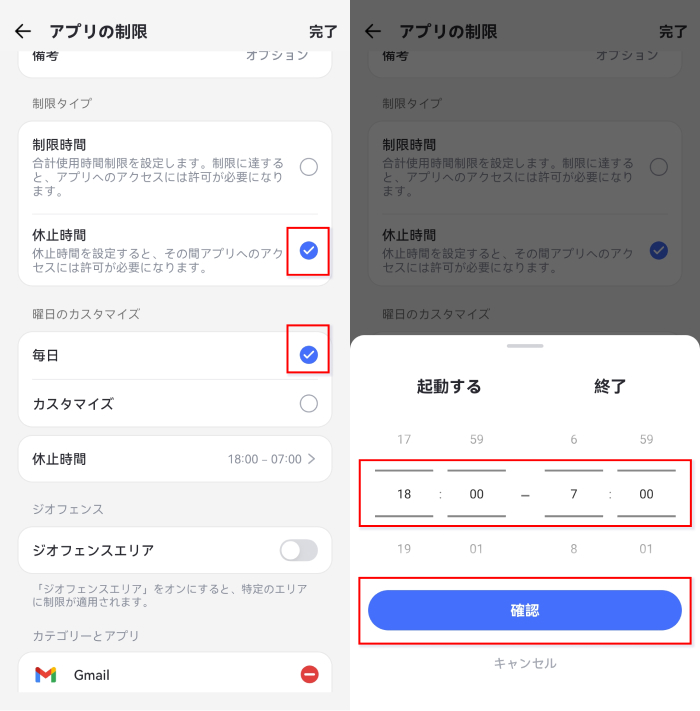
「カスタマイズ」をオンにして、日曜日から土曜日までの曜日を選択して、休止時間を設定して、OKをタップして、別の休止時間を設定します。
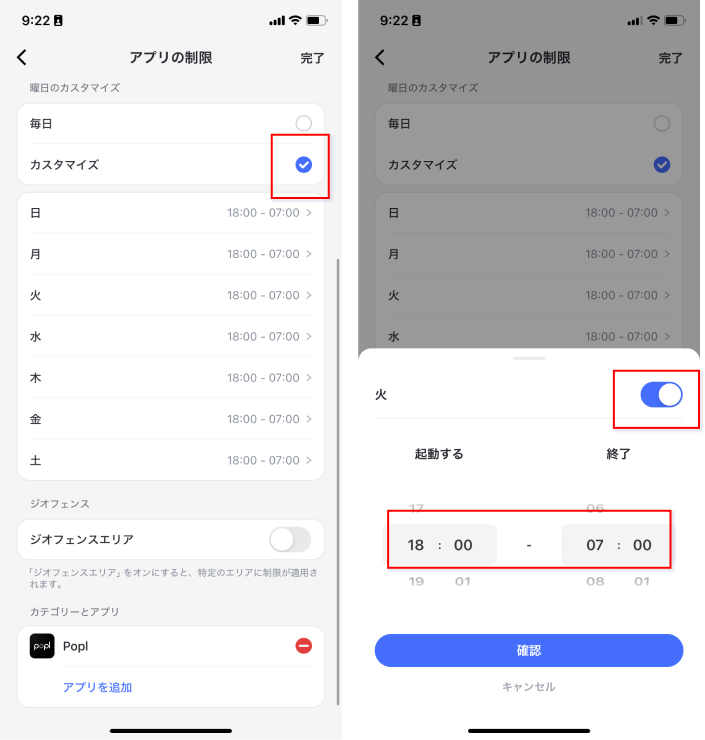
Step 5.右上隅の 「完了」 をタップします。
Webサイトの時間制限
時間制限を設定したり、休止時間をスケジュールしたりして、特定の時間枠内でのアプリまたはカテゴリへのアクセスを制限することができます。
アプリの時間制限を設定する方法
Step 1. 「デバイスの監視」 で 「Webサイトの制限」 を選択します。次に、「スケジュールの追加」 をタップします。
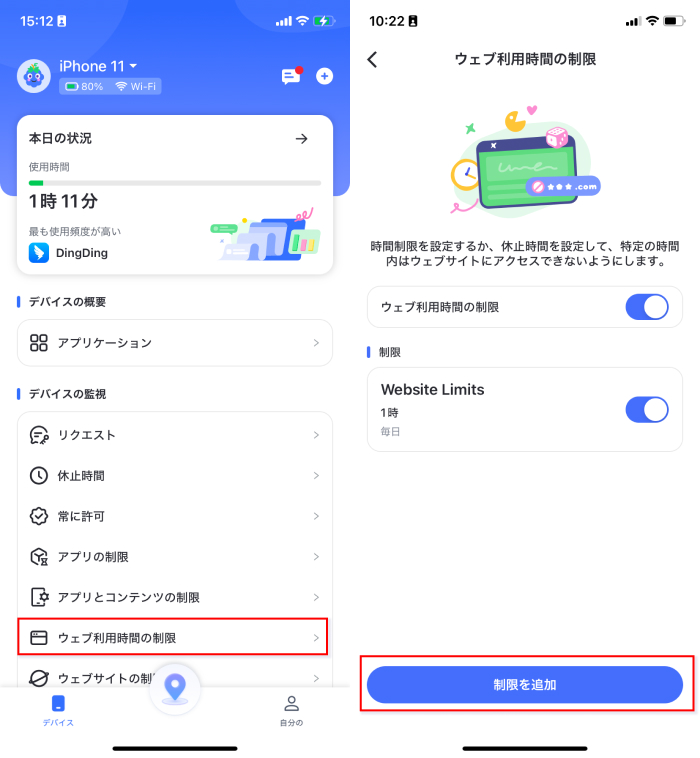
Step 2.お子様がURLを使用できる期間を設定します。
- 「URLを追加」 をタップして、制限したいURLを入力します。閲覧履歴からURLを追加することもできます。
- 「時間制限」 を選択します。
- 毎日同じ制限を設定するか、異なる制限をカスタマイズするかを選択します。
- 「時刻」 をタップして、正確な制限時間を設定します。
- 「確認」 をタップして制限時間を確定します。
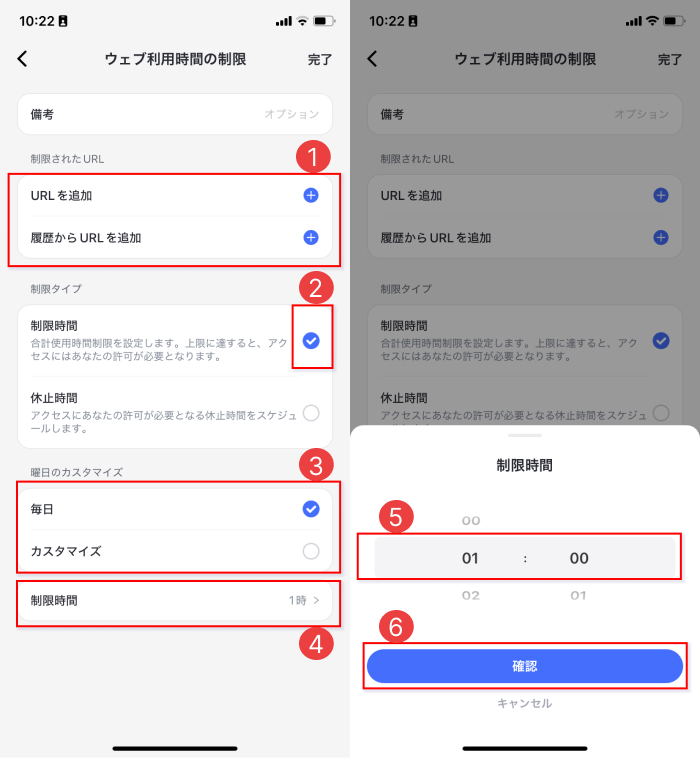
Step 3.子供がURLにアクセスできない場合に設定します。
- 「URL追加」 をタップして、制限したいURLを入力します。閲覧履歴からURLを追加することもできます。
- 「休止時間」 を選択します。
- 毎日同じ休止時間を設定するか、異なる休止時間をカスタマイズするかを選択します。
- 下部の 「休止時間」 をタップして、「起動する」 と 「終了」 を設定します。
- 「OK」 をタップして休止時間を確定します。
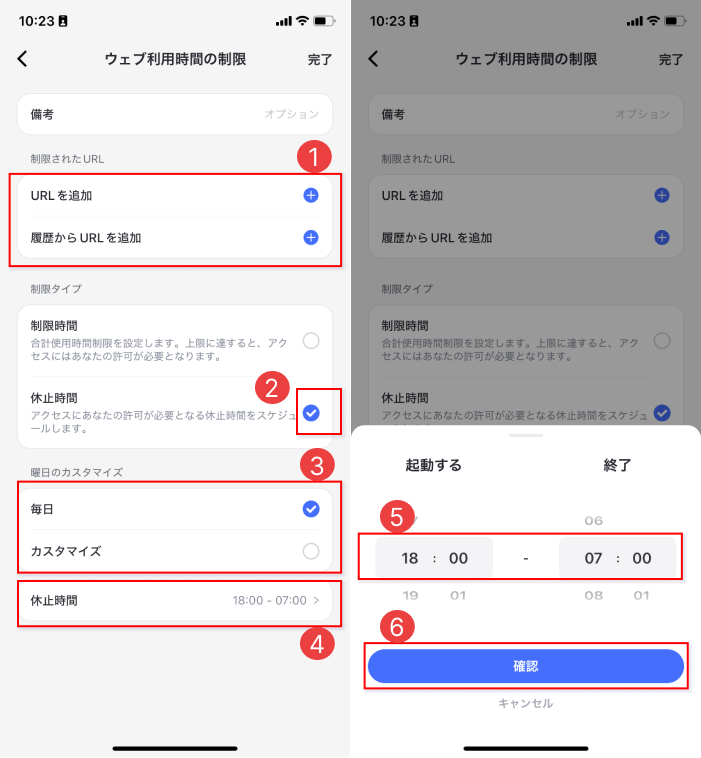
Step 4.右上隅の 「完了」 をタップします。
第6部:レポートのチェック&アラート
アクティビティレポート
【機能】
- 毎日および毎週の電話の使用状況をタイムライン形式で確認します。
- 最もよく使われているアプリの情報を確認できます。いつ、どのくらいの時間使用したかもわかります。
- 30日以内の任意の日付のアクティビティレポートを無料で確認できます。
【使い方】
Step 1.ダッシュボードの上部にある 「本日の状況」 をタップします。
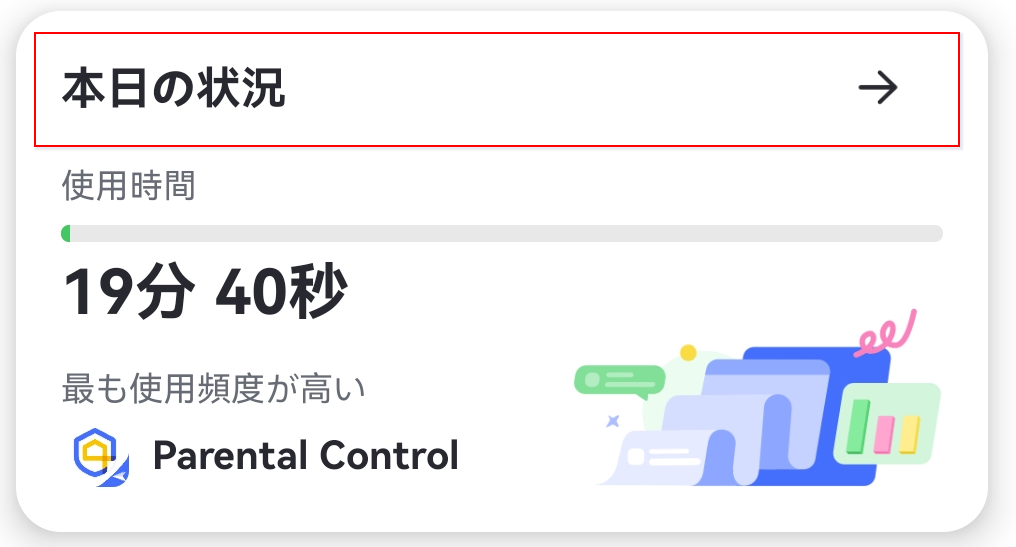
Step 2.日次レポートと週次レポートのどちらを表示するかを選択します。デフォルトは日次レポートです。グラフを左右にスワイプして、前日または翌日のアクティビティレポートを確認することもできます。
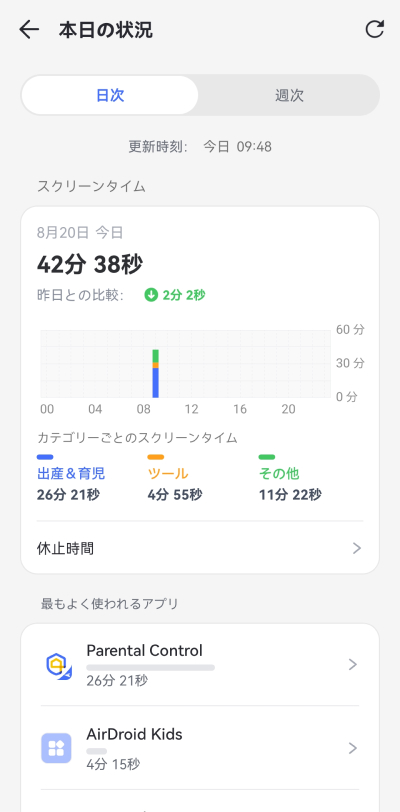
Step 3.スクロールして、スクリーンタイムの使用状況と最も使用されているアプリを表示します。
スクリーンタイム
デバイスを使用した時間と時間を確認します。どの種類のアプリが最も使用されているかがわかります。また、ここで直接子供のデバイスの休止時間を設定することもできます。
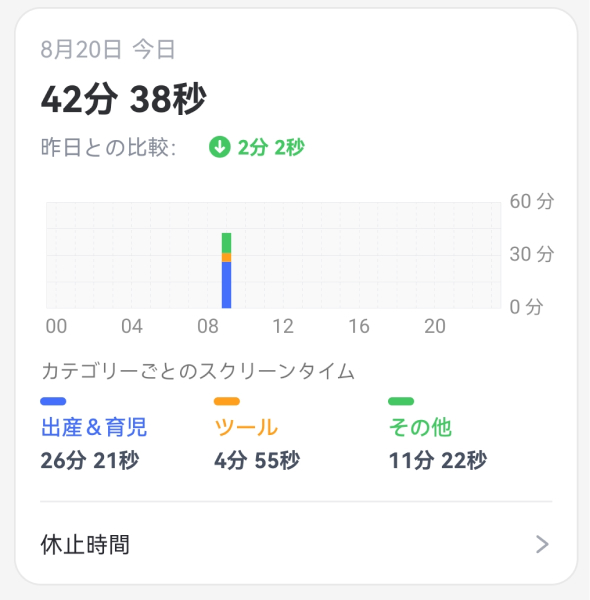
最もよく使われるアプリ
再生時間、カテゴリ、年齢の評価など、子供がよく使用するアプリケーションについて詳しく説明し、子供が適切なアプリケーションを使用してマルウェアに感染しないようにします。
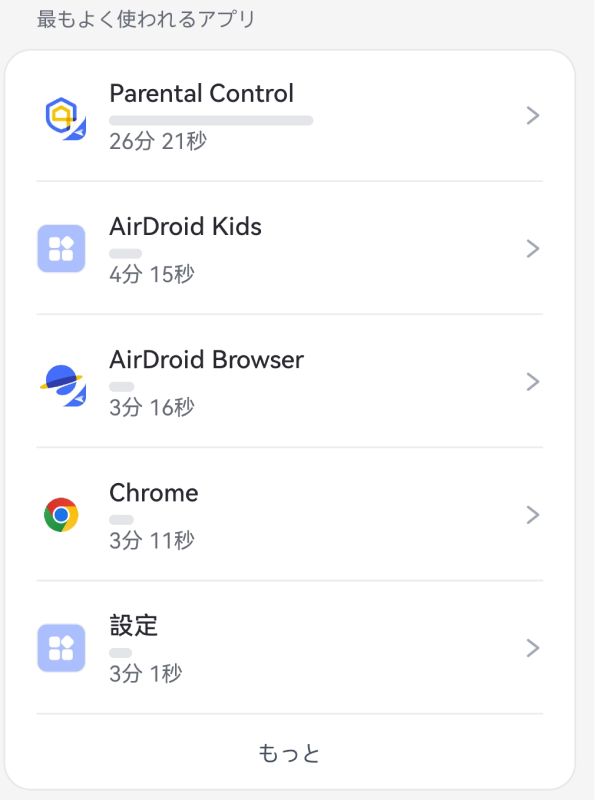
リクエスト
【機能】
- 制限されたアプリに対する子供の要求を受信して応答します。
- 子供がブロックされたアプリを開こうとしたり、新しいアプリをインストールしたりしたときに通知を受け取ります。
- 子供がジオフェンスに出入りしているかどうかを確認します。
- 低バッテリーやデバイスがオフラインであることに気づきます。
- 新しい管理コードを他の家族と共有します。
- 最新のお買い得情報を入手します。
【使い方】
ダッシュボードの 「リクエスト」 オプションを押すと、「リクエスト」、「アラート」、「システム」 の3つのタブが表示されます。
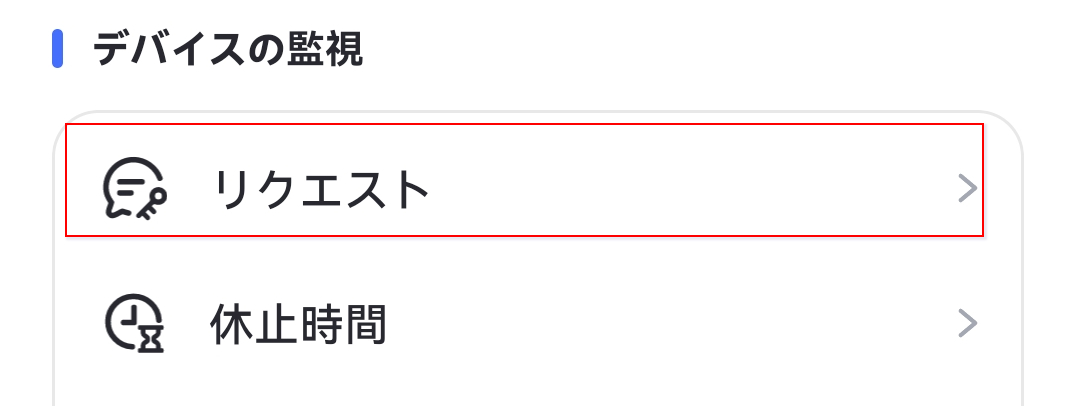
リクエスト-子供がブロックされたアプリケーションへのアクセスを要求したかどうかを確認します。次に、「承認する」 または 「拒否」 を選択して、制限されたアプリに追加の時間を付与するかどうかを決定します。
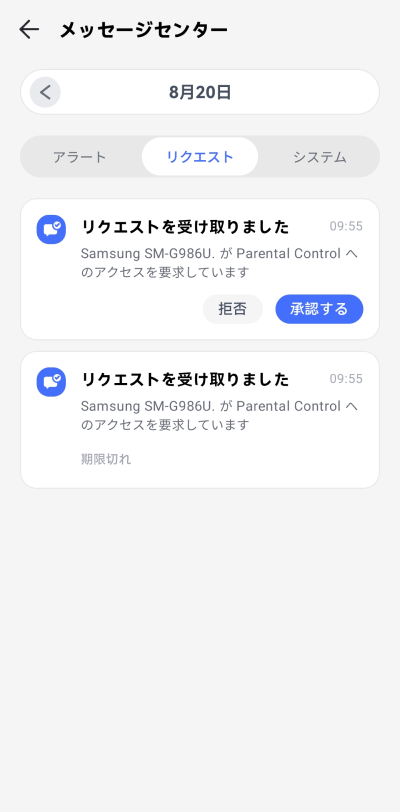
承認されたら、「5分」、「10分」、「15分」、「30分」、「1時間」、「今日利用可能」、「常に許可」 のオプションを選択します。
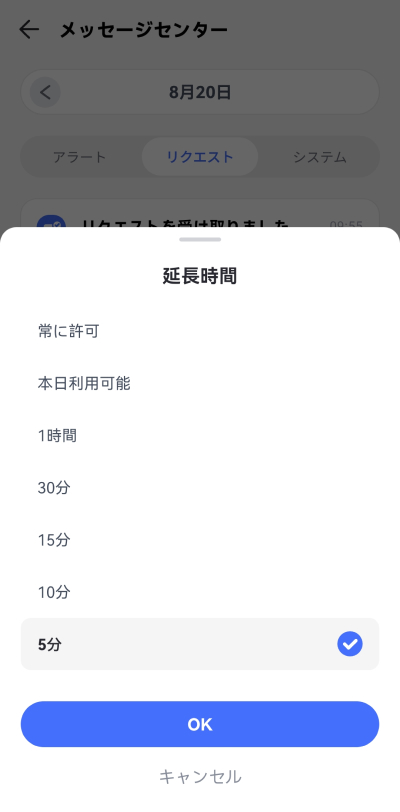
アラート-低バッテリー、デバイスがオフライン、子供がブロックされたアプリを開こうとしたり、新しいアプリをインストールしようとしたりとき、ジオフェンシングエリアに入ったり出たりしたときに、即座にアラートを受け取ります。
また、制限されたアプリの詳細を表示したり、「常に許可」リストに直接追加したりすることもできます。新しくインストールしたアプリについては、AirDroid Parental Controlを使用して、ボタンに触れるだけでブロックすることができます。
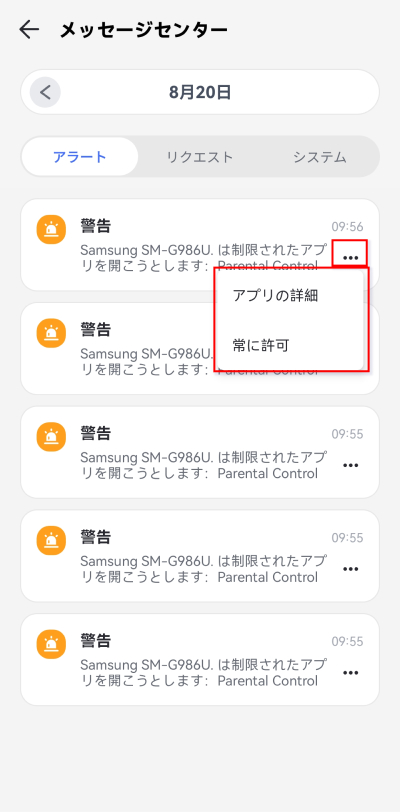
システム-自分または家族が管理者コードを変更または削除するたびに、通知を受け取ります。さらに、アプリで割引やセールがある場合は、最新の通知を受け取ります。
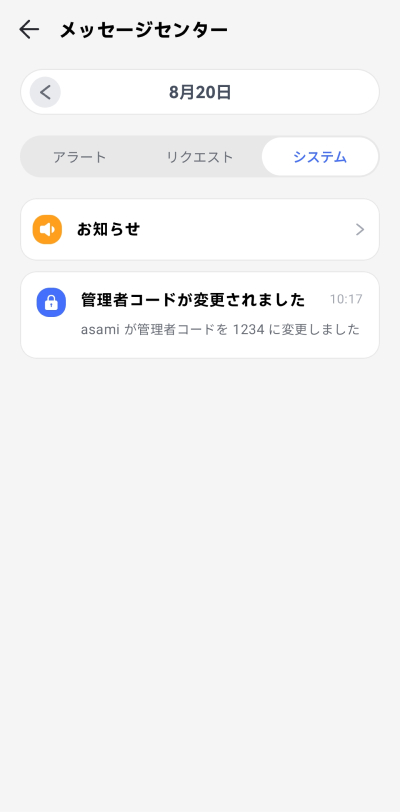
「」または「>」ボタンをタップすると、前日または翌日のアラートを確認できます。

 AirDroid Kids(Android)
AirDroid Kids(Android) 
 AirDroid Kids(iOS)
AirDroid Kids(iOS) 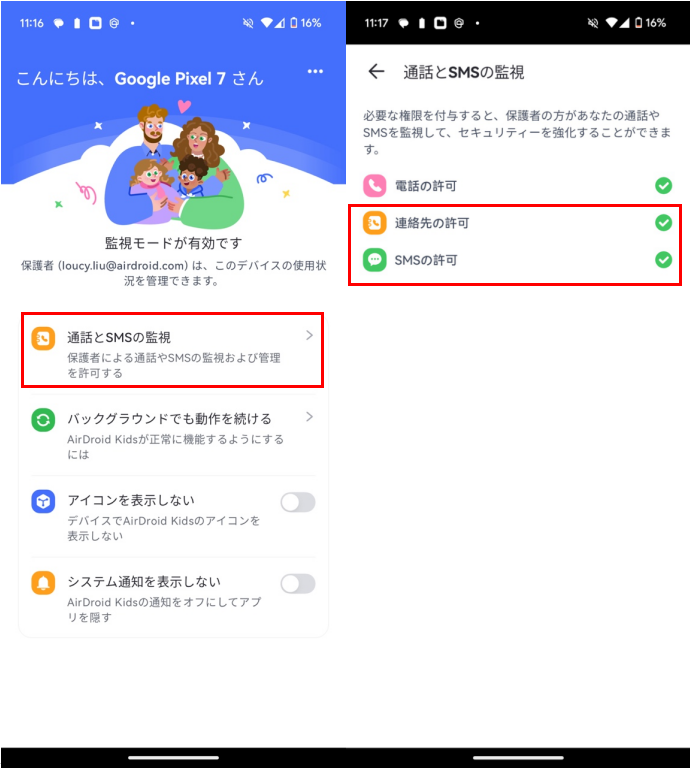
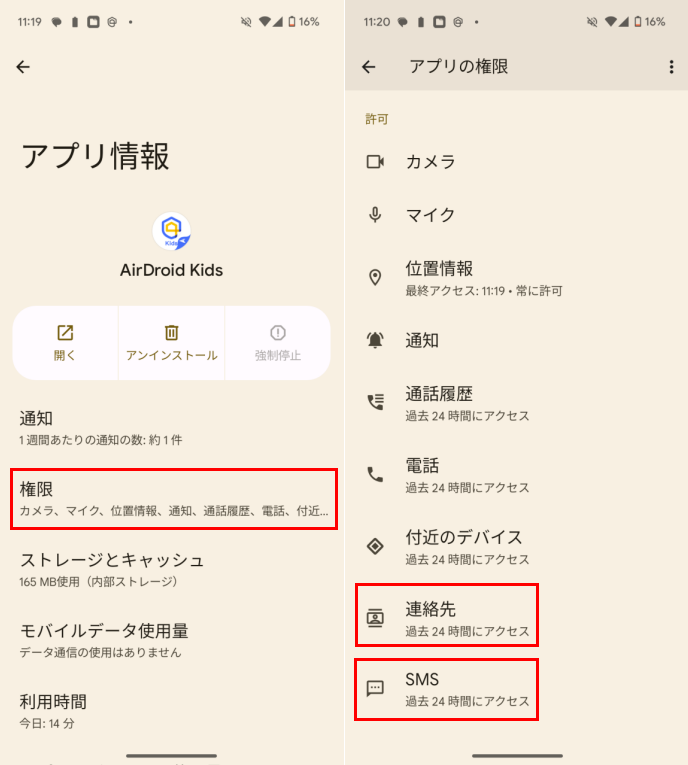
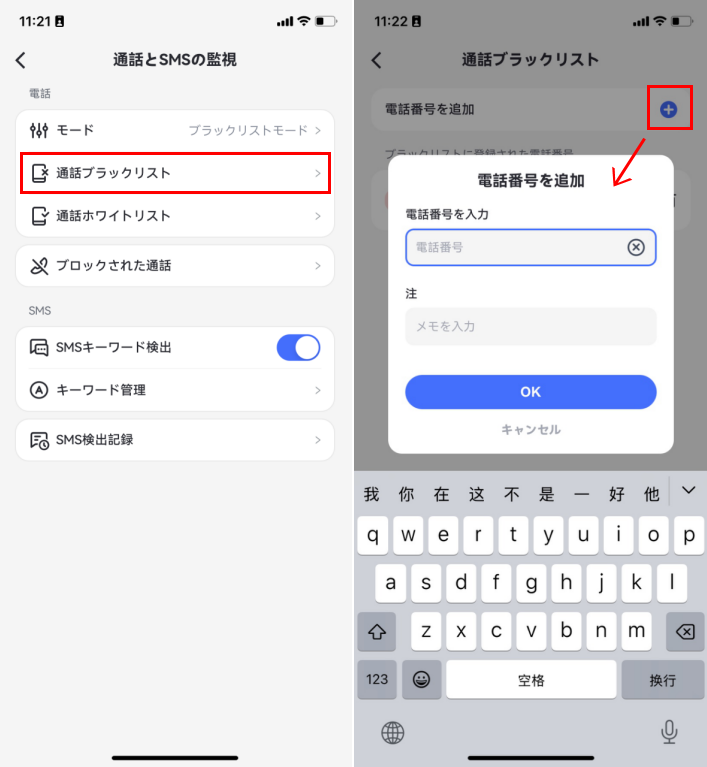
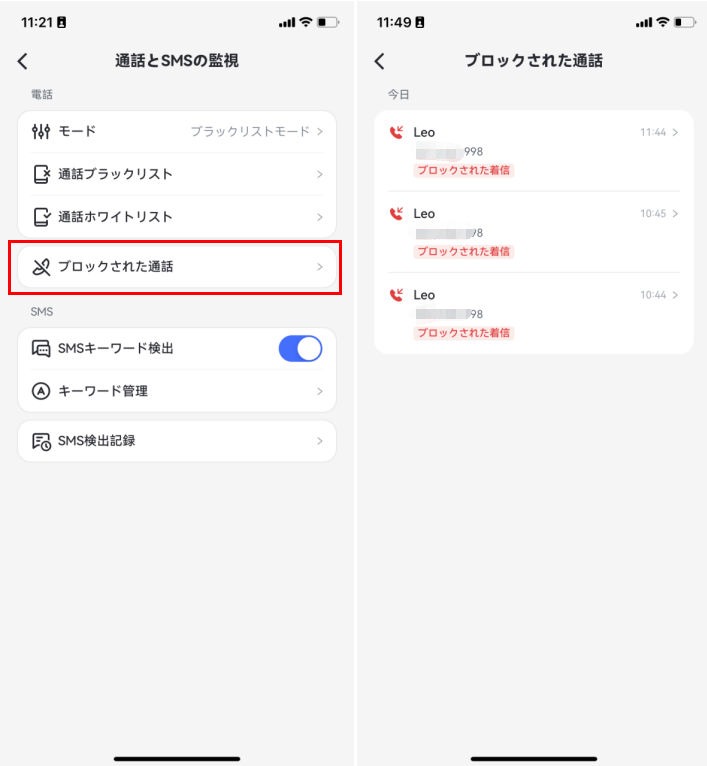

返信を残してください。