子供のiPhoneをリモートでロックできるか?
お子様にiPhoneなどのデバイスを与える場合、そのデバイスが責任を持って使用されるようにするのは保護者の義務になります。しかし、常にそばにいることはできません。そのため、お子様のデバイスをリモートでロックできるようにしておくと非常に便利です。
しかし、お子様のiPhoneを離れた場所からロックするにはどうすればよいのでしょうか。今回は、iPhoneをリモートでロックし、お子様のオンラインの安全を守ることができるさまざまな方法をご紹介します。
| できること | 方法 |
|---|---|
| お子様のiPhoneを完全にロックする | 「探す」 > 「紛失としてマーク」 |
| お子様のiPhoneのアプリ使用をリモートでロックおよび管理する | 「ファミリー共有」 > 「スクリーンタイム」 |
| ひとつのアプリをロック | ガイドアクセス |
| すべてのアプリを完全にロックする | AirDroid Parental Control |
「探す」でお子様のiPhoneを完全にロックする
ここで使用できる最初の方法は「探す」です。これは、お子様のiPhoneをリモートでロックするためのより迅速な機能を提供する組み込みアプリです。この方法では、お子様のiPhoneを紛失したデバイスとしてマークすると、お子様のiPhone画面がすぐにロックされます。
この方法では、お子様のデバイスをリモートでロックするとともに、メッセージをカスタマイズして送信することもできます。さっそく方法を見てみましょう。
Appleの「探す」を使用してiPhoneを紛失としてマークする
ステップ 1. 「探す」アプリを開くか、[設定] > [自分の名前] > [探す]に移動します。
ステップ 2. 下部のバーにある[デバイス]を選択します。
ステップ 3. お子様のiPhoneデバイス名をクリックします。
ステップ 4. 少し下にスクロールし、[紛失としてマーク]で[アクティブ化]をタップします。
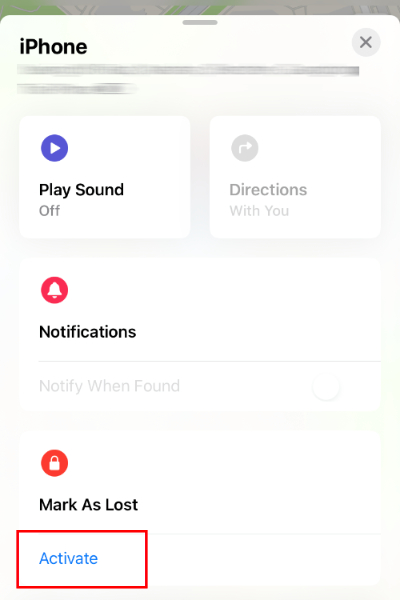
iCloudの「探す」を使用してiPhoneを紛失としてマーク
iCloud経由でお子様のiPhoneをリモートでロックすることもできます。そのためには、iCloud.comのWebサイトにアクセスする必要があります。
ステップ 1. iCloudサイトを開いたら、Apple IDでサインインします。
ステップ 2. 「探す」をタップします。
ステップ 3. 左側に「デバイス」が表示されます。クリックすると、お子様のiPhoneを含むさまざまなAppleデバイスが表示されます。
ステップ 4. 次に、「紛失としてマーク」をクリックします。
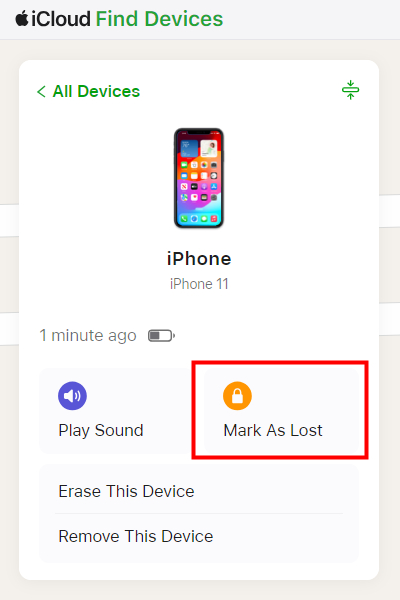
注意: 「紛失としてマーク」を選択した後、お子様のiPhoneにパスワードが設定されていない場合に備えて、ここでパスワードを作成する必要があります。
制限事項
- ロックパスワードを知っていれば、デバイスのロックを解除できてしまう
- リモートでロックしたいiPhoneのApple IDとパスワードが必要
- そのiPhoneがメインアカウントとは異なるApple IDを使用している場合は、リモートでログインできるように、そのアカウントの2要素認証がオフになっていることを確認する
ファミリー共有でリモートでロックしてアプリの使用状況を管理する
ファミリー共有でお子様のiPhoneを制御することもできます。お子様のiPhoneのロック、ダウンタイムのスケジュール設定、アプリ制限の追加など、お子様のデバイスを管理できます。ただしその前に、お子様のデバイスにファミリー共有を設定する必要があります。
ファミリー共有のスクリーンタイムを設定する
ステップ 1. iPhoneで[設定]を開き、自分の名前をタップします。
ステップ 2. [ファミリー共有]をタップし、画面の指示に従って設定を開始します。
ステップ 3. お子様のアカウントを追加したら、それをタップして[スクリーンタイム]を選択します。
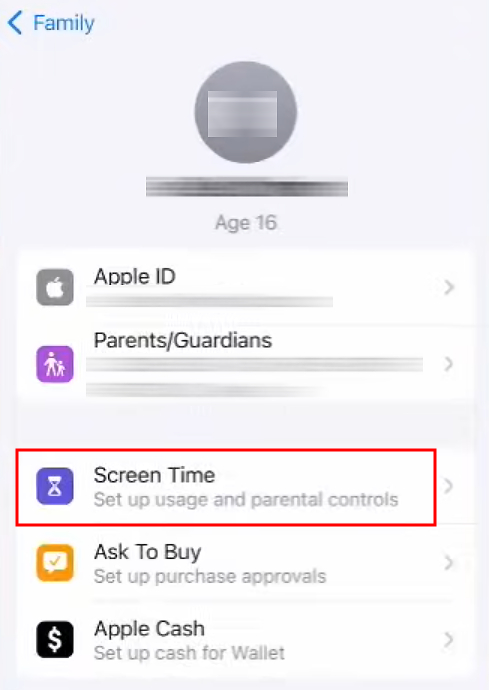
ダウンタイムのスケジュール
ステップ 1. iPhoneの[設定] > [スクリーンタイム] > [ファミリー]に移動し、お子様の名前をクリックします。
ステップ 2. [スクリーンタイム] > [ダウンタイム]をクリックし、[スケジュールまでダウンタイムをオンにする]をタップします。
ステップ 3. これでダウンタイム期間を設定できます。「ダウンタイム時にブロック」を忘れないようにしてください。
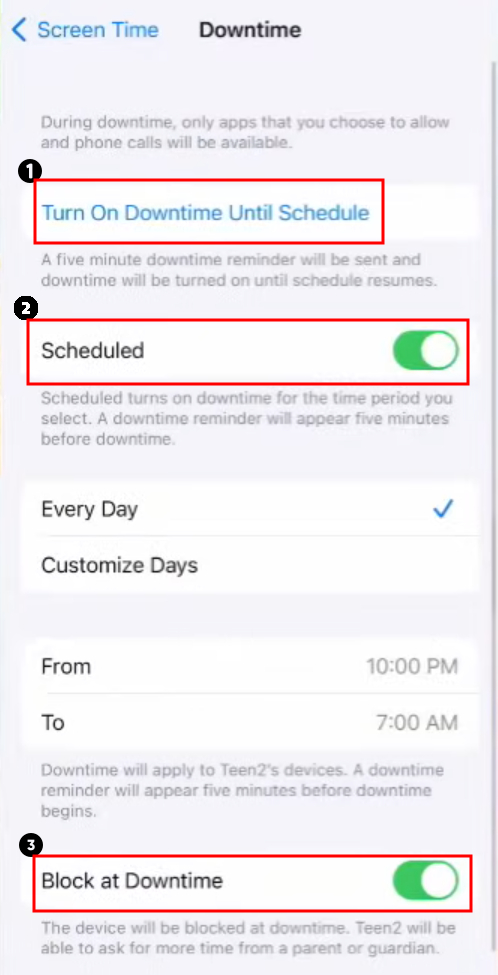
アプリ制限
「ダウンタイム」機能の下に「アプリ制限」があります。この機能を使用すると、お子様に使用させたくないアプリを、数時間から数日間など、特定の時間制限することができます。また、制限したいアプリごとに「制限終了時にブロック」をオンにすることもできます。
これは、お子様のiPhoneをリモートでロックするよりも緩やかな機能であり、お子様のiPhoneの使用を完全に停止することはできません。
制限事項
- スクリーンタイムのパスワードを知っている場合、設定にアクセスして好みに応じて変更できるため、制御を回避できてしまう
- ファミリー共有を設定する必要あり
アクセスガイドを使用して、お子様のiPhoneを1つのアプリにロックする
お子様のデバイスを特定のアプリのみにアクセスできるように制限したい場合は、iPhoneのアクセスガイド機能が役立ちます。
特に、外出中にお子様に他のアプリを使用させたくないが、電話で連絡を取り続けなければならない場合にも、この機能は非常に便利です。
特定のアプリへのアクセスガイドをオンにする
ステップ 1. お子様のiPhoneの設定に移動し、[アクセシビリティ]までスクロールします。
ステップ 2. 一番下までスクロールし、[一般]から[アクセスガイド]をタップします。
ステップ 3. [アクセスガイド]をオンにし、[パスコード設定]をタップして[アクセスガイドパスコードの設定]をクリックします。
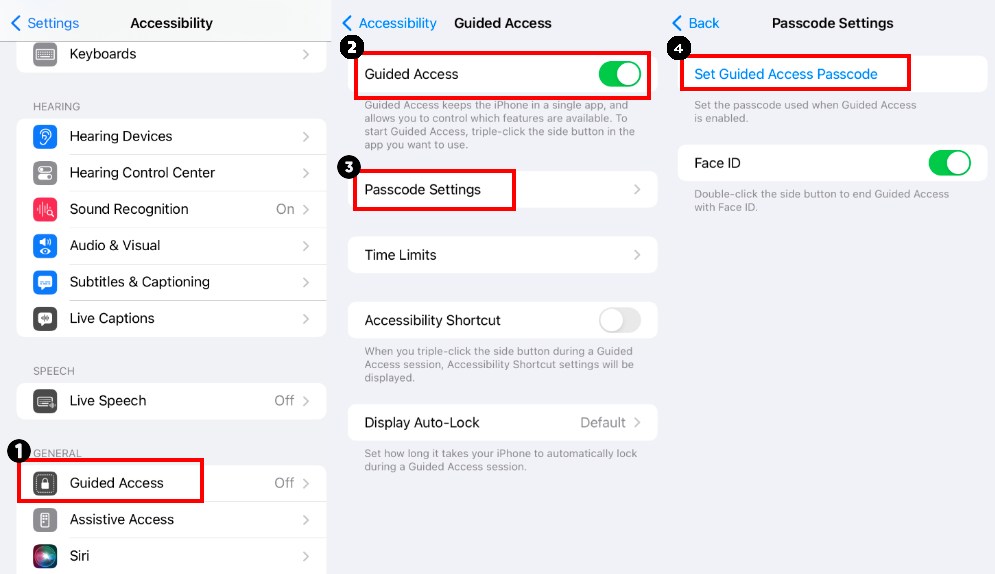
ステップ 4. お子様に使用させるアプリを開き、サイドボタンをすばやく3回押します。
ステップ 5. アクセスガイドメニューが開くので、「開始」をタップしてアクセスガイドを有効にします。
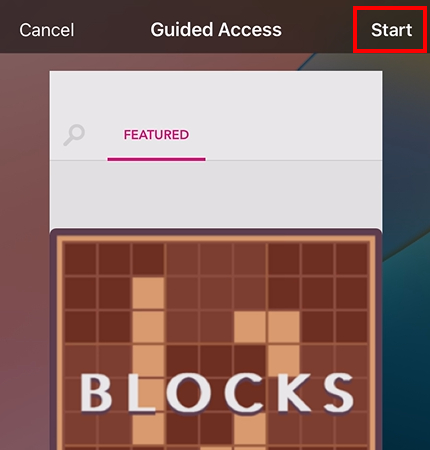
ステップ 6. 終了するには、またサイドボタンをすばやく3回押し、パスワードを入力して、「終了」を選択します。
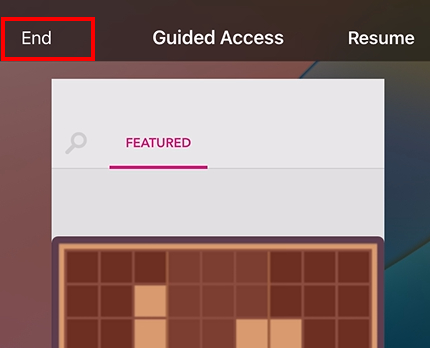
制限事項
- パスワードを知っている場合、アクセスガイドを終了できる
お子様のiPhone上のすべてのアプリをリモートで完全にロックする
お子様のiPhone上のすべてのアプリをロックしたい場合は、AirDroid Parental Controlなどのようなアプリが解決策となります。
AirDroid Parental Controlを使用すると、お子様のiPhoneを離れた場所またはリモートから監視および制御できます。お子様のiPhone上のすべてのアプリをたった1回のタップでブロックし、お子様のアプリへのアクセスを制限し、デバイスの使用を通話のみに制限することもできます。
お子様のiPhone上のすべてのアプリをブロックするには、次の手順に従ってください。
注意: お子様のiPhoneのAirDroid KidsがAirDroid Parental Controlアカウントと同期していることを確認してください。
ステップ 1. お使いの携帯電話でAirDroid Parental Controlを開きます。
ステップ 2. お子様のiPhoneのすべてのアプリをブロックするには、[アプリとコンテンツの制限]をタップします。
ステップ 3. [アプリブロッカー]を選択し、[インスタントブロック]をタップします。
ステップ 4. 特定のアプリをブロックする場合は、アプリリストの対象アプリの横にあるボタンをオンにするだけです。
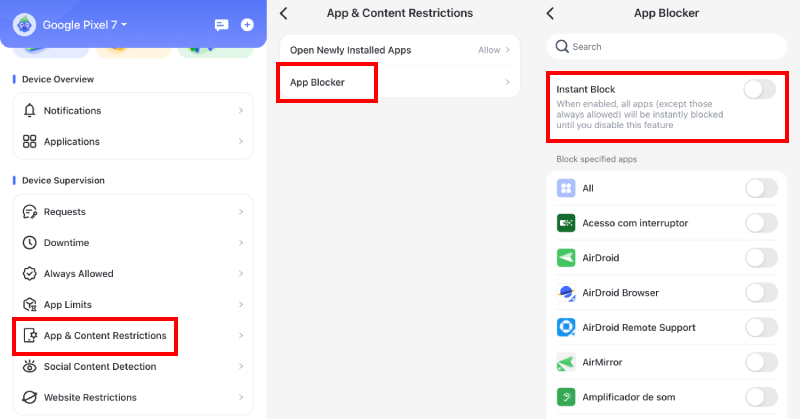
どの方法が最適か
いくつかの方法を取り上げましたが、どの方法が最適なのでしょうか。
その答えはそれぞれユーザーの要件によって異なります。各方法には独自の機能がありますが、要件を満たしていない場合は、最適な方法とは言えません。要件を維持することで、どの方法が最適であるかを確認できます。
| 方法 | 何に適しているか | 制限 |
|---|---|---|
| デバイスを探す | 完全なデバイスロック | お子様がパスワードを知っていればロックを解除できてしまう |
| ファミリー共有 | 画面のタイミング、ダウンタイムスケジュール、アプリの制限 | お子様がPINにアクセスできる場合、制御を突破できてしまう |
| ガイド付きアクセス | シングルアプリのロック | パスワードがわかっている場合、プロセスを終了できる |
| AirDroid Parental Control | 完全なアプリロックと監視 | アプリを両方のデバイスにインストールする必要がある |
さいごに
お子様にデバイスを提供する場合、特に最初はお子様のiPhoneをリモートコントロールできるようにしておくのが最善です。また、お子様の安全のために、iPhoneをリモートロックする手順をいつどのように実行する必要があるかについても理解しておく必要があります。
「探す」やガイド付きアクセスなどのiPhoneの組み込み機能を使用する場合でも、AirDroid Parental Controlなどのような信頼できるサードパーティアプリを利用する場合でも、要件に最適なソリューションは必ず見つかるはずです。これにより、お子様のiPhoneを、あなたとお子様にとって最適な形でコントロールできるようになります。


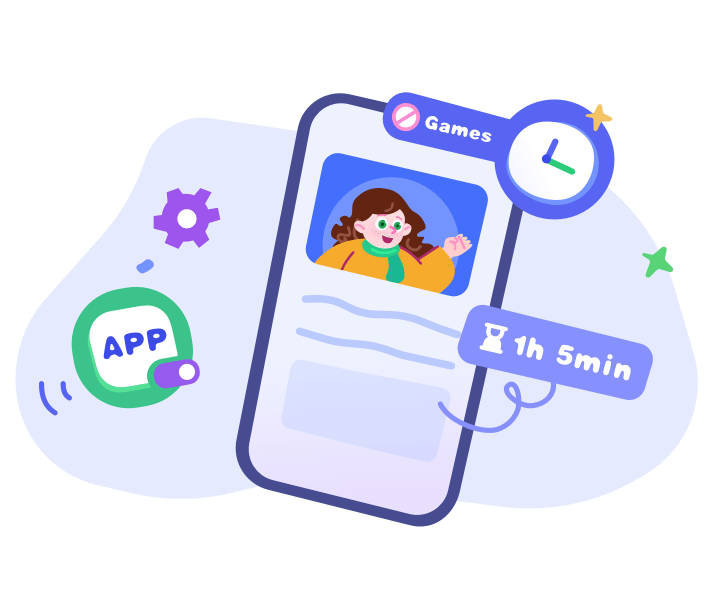




返信を残してください。