iPhoneで閲覧履歴を簡単に確認する方法【プライベートモードでも】
多くの人にとって、iPhoneはWeb閲覧の主なデバイスになっていますが、履歴の確認方法がわからないときにイライラしてしまうことはないでしょうか。忘れてしまったWebサイトを再び見ようとしている場合でも、単に過去に閲覧した内容を知りたい場合でも、どこを確認すればよいかがわかれば、時間を節約することができます。そこで今回は、閲覧履歴を確認し、重要なWebサイトを再び確認できるようにするための簡単な手順をご説明します。
iPhoneで閲覧履歴を確認する3つの方法
iPhoneで閲覧履歴にアクセスして確認する方法はいくつかあります。以下では、ブラウザ経由、電話の設定経由、バックアップの復元という3つの主要な方法をご説明します。
1ブラウザで(過去30日間から90日間)
SafariとChromeの両方の閲覧履歴には、アクセスしたWebサイトが表示されます。これは検索履歴(検索エンジンで検索した用語)とは異なります。どちらのブラウザでも、履歴を検索して特定のページを取得することができます。
Safari
Safariは通常、手動で消去するか、スペースが限られている場合を除き、数か月間履歴を保存します。
- iPhoneでSafariブラウザを開きます。
- 画面の下部にある[ブックマーク](開いた本のアイコン)をクリックします。

- 閲覧履歴を取得するには、時計アイコンをタップします。

- 下にスワイプすると、タイムラインにさらに履歴が表示されます。時間をタップして閲覧履歴を確認するか、検索バーに特定の履歴項目のキーワードを入力します。

Chrome
Chromeでは、chrome://settingsなどのChromeページを除き、過去90日間にアクセスしたWebサイトが履歴に一覧表示されます。
- Chromeブラウザを開きます。
- 画面の右下にある3点マークのメニューボタンをクリックします。

- メニューから履歴を選択します。

- 閲覧履歴のリストが表示されます。下にスクロールしてさらに確認するか、履歴内の特定のWebサイトまたはページを検索するには検索アイコンを使用します。

2設定から(ドメインのみ)
iPhoneの設定から閲覧履歴にアクセスすると、ブラウザを使用する場合よりも詳細度が低くなります。この方法では、どのドメインがCookieなどのデータを保存しているかは表示されますが、訪問したページの包括的なリストは表示されません。データを消去したり、SafariでどのWebサイトに情報が保存されているかを確認したりするのに便利ですが、完全な履歴は表示されません。
- 設定アプリを開きます。
- 下にスクロールしてSafariをタップします。一番下までスクロールすると、[詳細]セクションが表示されます。
![Safari設定の[詳細]セクション](data:image/svg+xml,%3Csvg%20xmlns%3D%22http%3A%2F%2Fwww.w3.org%2F2000%2Fsvg%22%20viewBox%3D%220%200%20768%20790%22%3E%3C%2Fsvg%3E)
- セクションを開いて、[Webサイトのデータ]をタップします。Webサイトのリストが表示されます。

- [すべてのサイトを表示]をタップすると、さらに履歴が表示されます。
また、ウェブサイトを左にスワイプするか、「すべてのウェブサイトデータを削除」をタップすることで、個々のウェブサイトの保存データを消去することもできます。
3iTunes/iCloudバックアップの復元(バックアップ内の古い履歴)
iTunesまたはiCloudバックアップからiPhoneを復元することは、削除された閲覧履歴を復元するためのより高度な方法です。デバイス全体を以前の状態に復元するため、新しいデータは上書きされます。この方法で閲覧履歴を復元することができますが、電話機の現在の情報が消去される可能性があるため、慎重に使用する必要があります。
iCloudバックアップ
- 「設定」 > 「[あなたの名前]」 > 「iCloud」 > 「iCloudバックアップ」に移動します。
- 最新のバックアップに閲覧日のデータが含まれていることを確認します。
- 「設定」 > 「一般」 > 「iPhoneを転送またはリセット」 > 「すべてのコンテンツと設定を消去」に移動して、工場出荷時設定にリセットします。

- iPhoneを再度セットアップし、「iCloudバックアップから復元」を選択します。
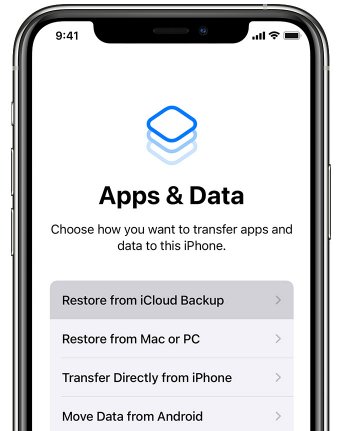
iTunesバックアップ
- iTunesバックアップがあるコンピュータにiPhoneを接続します。
- iTunesに移動し、iPhoneアイコンをクリックします。
- [バックアップの復元]を選択し、目的のバックアップを選択します。
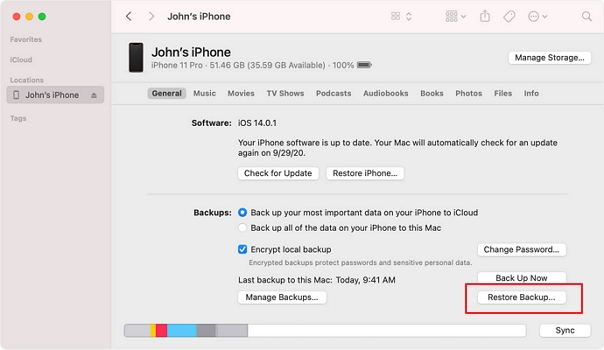
iPhoneでプライベートブラウジングの履歴を表示することはできるか
iPhoneのSafariやChromeなどのブラウザのプライベートブラウジングモードは、ブラウジング履歴、Cookie、その他のデータが保存されないように設計されています。このモードを使用すると、タブが閉じられると、ブラウザはアクセスしたWebサイトの記録を保持しません。可能性の内訳は次のとおりです。
プライベートタブがまだ開いている場合
次の手順で、プライベートブラウジングセッションでアクセスしたWebサイトを確認することができます。
Safari:
- 右下の[タブ]をタップします。
![Safariの[タブ]ボタン](data:image/svg+xml,%3Csvg%20xmlns%3D%22http%3A%2F%2Fwww.w3.org%2F2000%2Fsvg%22%20viewBox%3D%220%200%20350%20296%22%3E%3C%2Fsvg%3E)
- [プライベート]タブグループに切り替えると、セッションで開いているタブは手動で閉じるまで引き続き使用することができます。

デバイスをiOS 17以降にアップデートしている場合、Safariは一定時間操作がないとプライベートブラウジングタブをロックし、パスワード、パスコード、Face ID、または Touch IDでのみ開くことができるようになります。
Chrome:
- 下部の[タブ]ボタンをタップします。
![Chromeの[タブ]ボタン](data:image/svg+xml,%3Csvg%20xmlns%3D%22http%3A%2F%2Fwww.w3.org%2F2000%2Fsvg%22%20viewBox%3D%220%200%20350%20242%22%3E%3C%2Fsvg%3E)
- [プライベート]をタップすると、手動で閉じられていないセッションのすべてのタブが表示されます。

プライベートタブが閉じられている場合
プライベートタブが閉じられると、ブラウザからブラウジング履歴を取得できなくなります。バックアップ(iCloudまたはiTunes)ではプライベートブラウジングセッションは保存されないため、バックアップからプライベートブラウジング履歴を復元することはできません。
ただし、iPhoneのオンラインセキュリティを保護するためにAirDroid Parental Controlなどのアプリを使用している場合は、プライベートブラウジング履歴も確認することができます。
- 別のデバイスまたはwebparent.airdroid.comの任意のブラウザでAirDroid Parental Controlを開きます。
- [Webサイトの制限]をタップすると、最近のブラウジング履歴が表示されます。[すべて表示]をタップして詳細を確認することもできます。
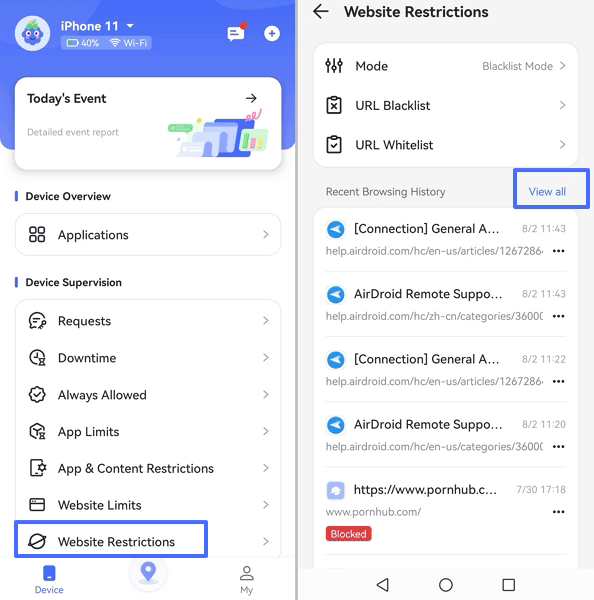
プライベートブラウジングではブラウザ内で履歴が非表示になりますが、AirDroid Parental Controlなどのペアレンタルコントロールアプリでは、プライベートモードでアクセスしたWebサイトを含むWebアクティビティを監視および記録することができます。これらのアプリは通常、子供のデバイスの使用状況を監視するために使用され、ブラウザがプライベートモードであるかどうかに関係なく、リアルタイムで閲覧を追跡できます。
閲覧履歴を管理してプライバシーをより適切に保護する
1. iPhoneの閲覧履歴を消去する
プライバシーを保護するには、iPhoneの閲覧履歴を消去することが不可欠です。このプロセスは、iOSのデフォルトブラウザであるSafariで実行できます。閲覧データをすべて削除するか、特定のWebサイトのみを削除するかを選択できます。
すべての閲覧履歴を消去するには、[設定] > [Safari] > [詳細] > [Webサイトデータ]に移動します。これにより、すべての閲覧履歴、Cookie、キャッシュデータが削除されます。
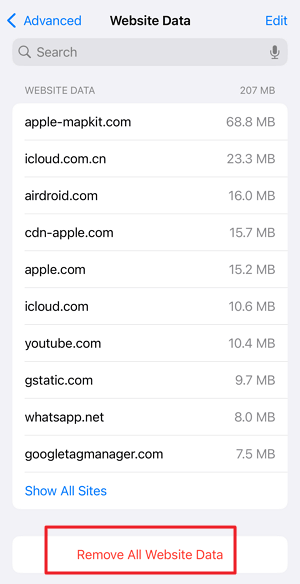
特定のWebサイトの履歴のみを削除する場合は、Safariを開いて[ブックマーク]アイコンをタップし、[履歴]を選択して、削除したい個々の履歴を左にスワイプします。
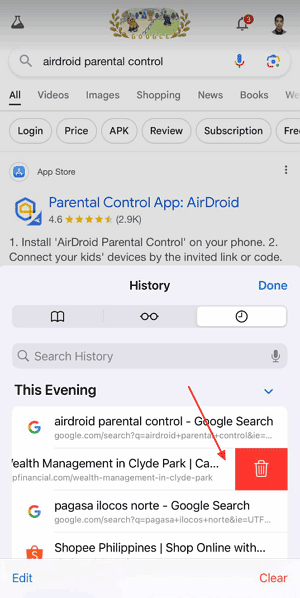
これにより、頻繁にアクセスするWebサイトの一部をそのまま保持しながら、プライバシーを保護することができます。
2. Safariの自動入力をオフにする
Safariの自動入力機能は、名前、住所、クレジットカード情報などの個人情報を保存するため、フォームにすばやく入力するのに便利です。ただし、プライバシー上の理由から、この機能をオフにすると、機密データが誤って共有されたりアクセスされたりするのを防ぐことができます。
自動入力を無効にするには、[設定] > [Safari] > [自動入力]に移動し、[連絡先情報を使用する]、[クレジットカード]、[名前とパスワード]のオプションをオフに切り替えます。
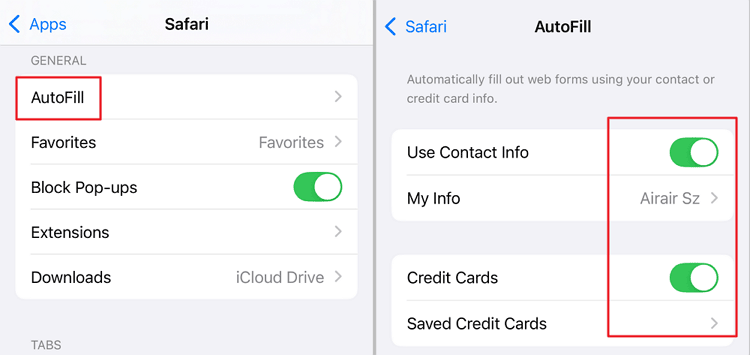
これにより、Safariが保存された情報を自動的に入力するのを防ぐことができ、オンラインで共有するデータをより細かく制御し、潜在的なプライバシーリスクを軽減できます。
3. Spotlightで検索履歴を表示しないようにする
iPhoneのSpotlight検索を使用すると、アプリ、ドキュメント、Web検索にすばやくアクセスできますが、時間が経つにつれて検索履歴が蓄積されます。この履歴を消去すると、以前の検索クエリに誰もアクセスできないようにしてプライバシーを保護できます。
残念ながら、古い履歴を消去する単一のボタンはありませんが、Siriと検索の候補をオフにすることでリセットできます。
これを行うには、[設定] > [Siriと検索]または[検索]に移動し、すべての候補をオフにします。さらに、同じメニュー内のアプリセクションまで下にスクロールし、特定のアプリの検索権限をオフにすることで、個々のアプリの検索設定を管理することができます。
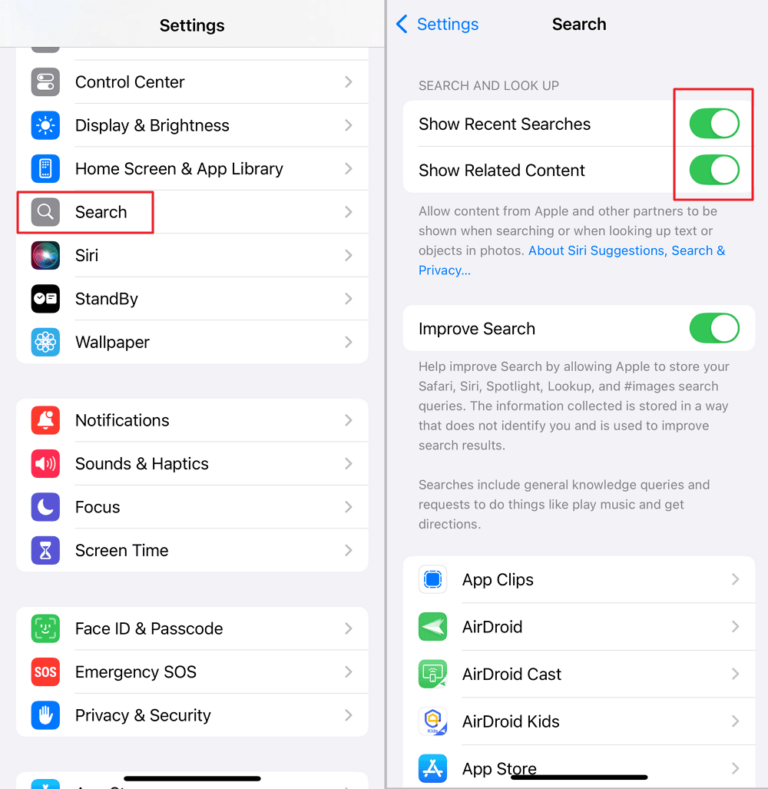
さいごに
重要なサイトを再度訪問したり、最近閲覧した内容を確認したり、特定のデータを消去してプライバシーを管理したりする場合でも、今回ご紹介した簡単な手順で履歴にすばやくアクセスすることができます。少し練習すれば、閲覧履歴が整理され、アクセスしやすくなり、かつプライバシーが保護されることでオンラインアクティビティを制御できるようにもなります。

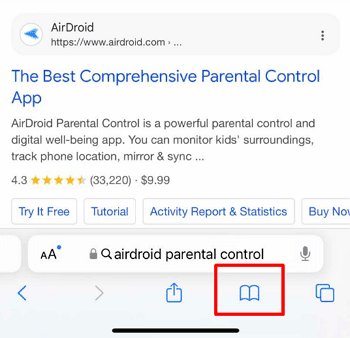
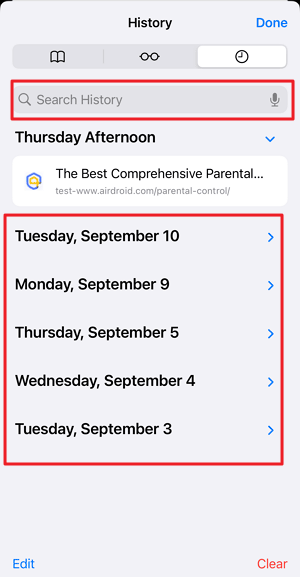
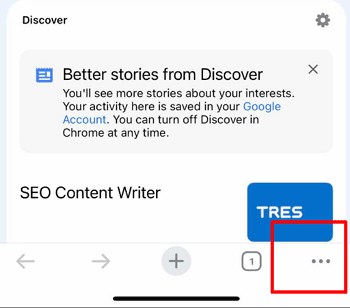
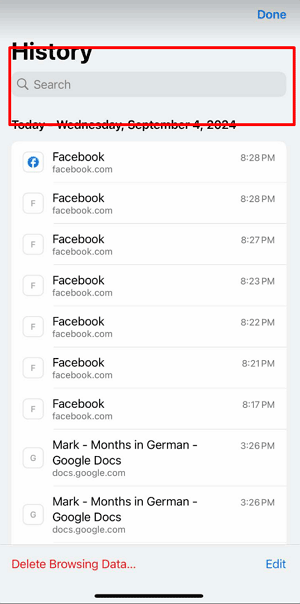
![Safari設定の[詳細]セクション](https://images.airdroid.com/2024/09/advanced-section-in-safari-settings.png)
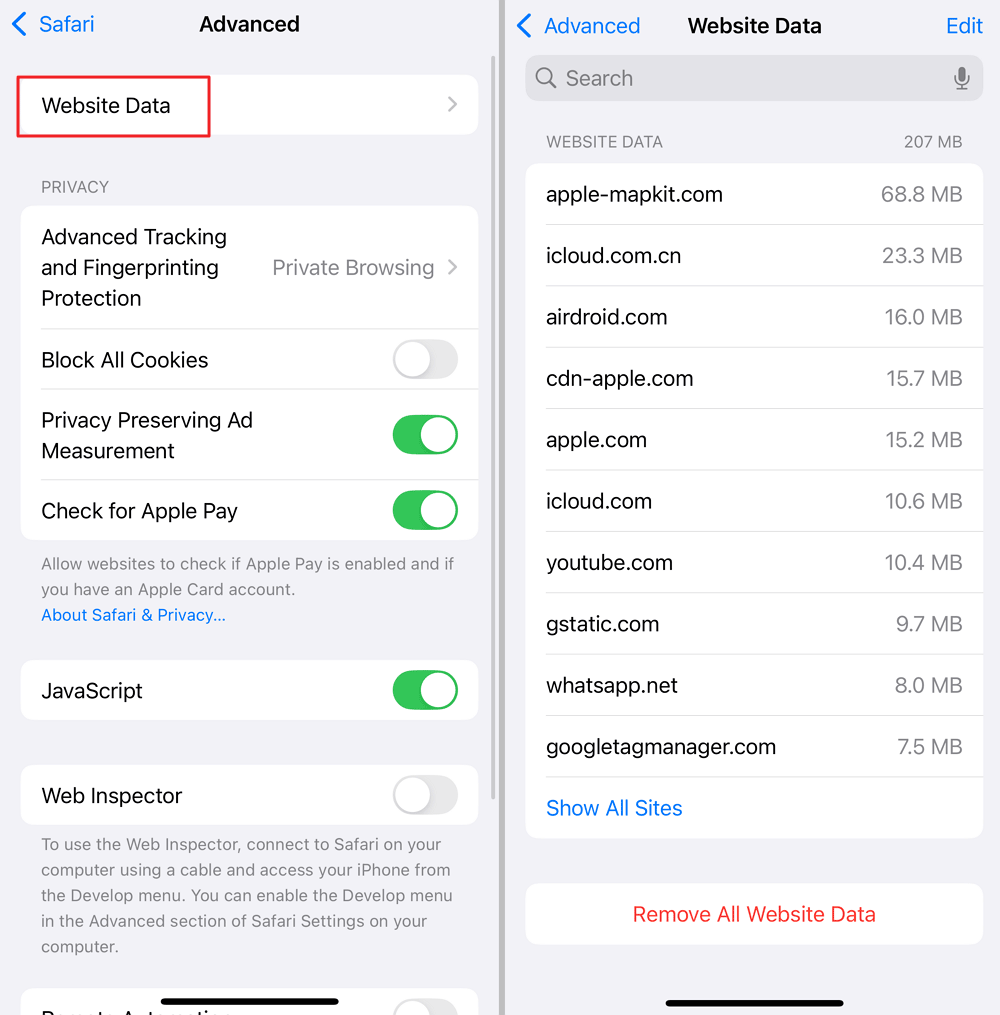
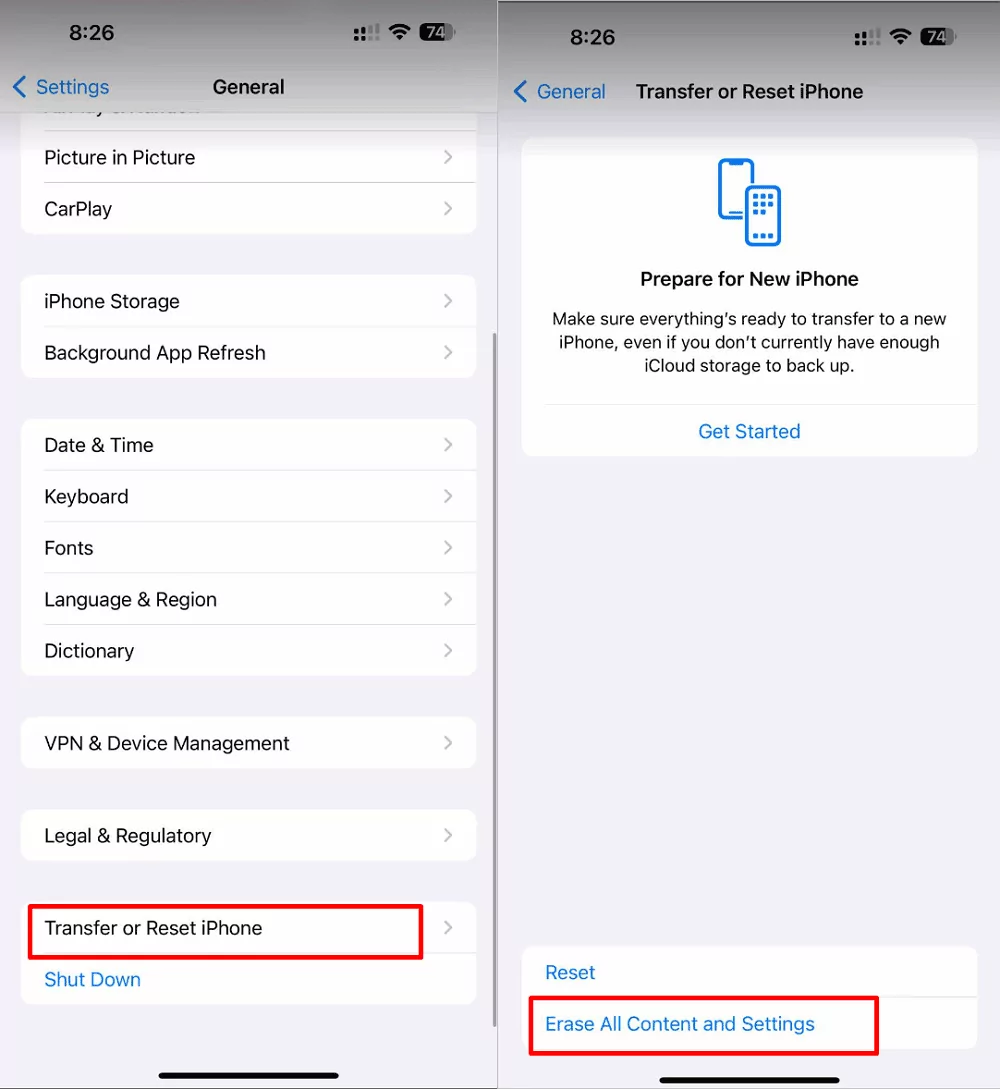
![Safariの[タブ]ボタン](https://images.airdroid.com/2024/09/tab-button-safari.png)
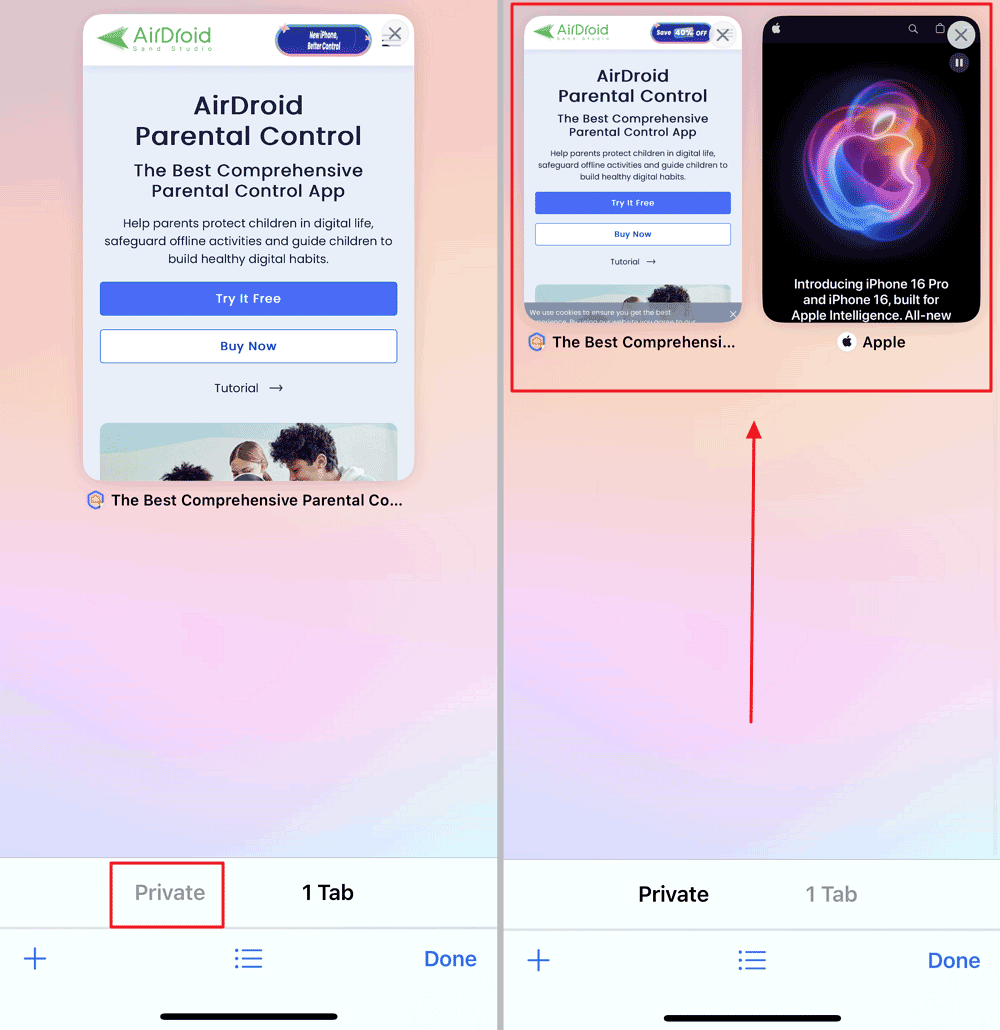
![Chromeの[タブ]ボタン](https://images.airdroid.com/2024/09/tab-button-chrome.png)
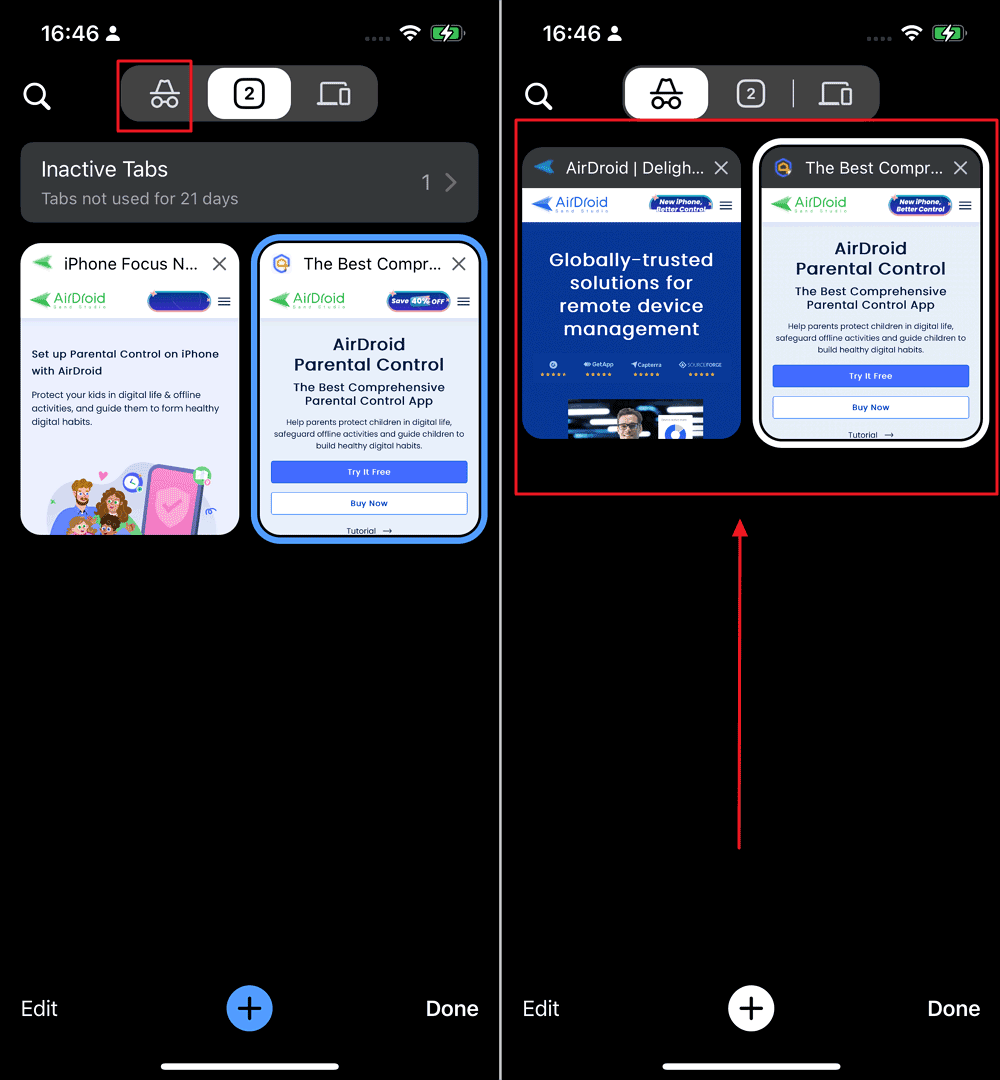




返信を残してください。