iPhoneの閲覧履歴を消去する方法 【ステップバイステップ】
iPhoneの閲覧履歴を消去することは、単なる作業以上の意味があり、以下のような改善に繋がります:
- プライバシーを保護する
- ストレージスペースを解放する
- 忘れたい特定のサイトを削除する
さらに、ブラウザの動作がスムーズになります。
今回は、iPhoneの閲覧履歴を消去する方法を詳しくご説明します。Safariだけでなく、Chrome、Firefox、Edge、さらにはDuckDuckGoなどの人気のある代替手段についても併せてご説明します。
iPhoneのブラウザにはどのようなデータが保存されるか
iPhoneのブラウザ(Safariまたは他のWebブラウザ)は、次の情報を追跡します:
- アクセスしたWebサイト
- 検索クエリ
- Cookies
- キャッシュされた画像とファイル
- 自動入力データ(保存されたユーザー名やパスワードなど)
- ダウンロード履歴
iPhoneで閲覧履歴を削除する方法
最も広く使用されている5つのWebブラウザの閲覧履歴を削除するための手順をご説明します。以下に示す方法はすべてiOS 18搭載のデバイスに適用されますが、手順は古いバージョンの場合でもほぼ同じです。
まずは最も人気のあるSafariから始めましょう:
1. SafariでキャッシュとCookieを消去する
SafariでキャッシュとCookieを消去する方法は次のとおりです:
- ステップ 1. [設定]を開きます。[アプリ]をタップし、下にスクロールして[Safari]をタップします。
- ステップ 2. [履歴とWebサイトデータを消去]をタップします。
- ステップ 3. [履歴を消去]をタップして確認します。
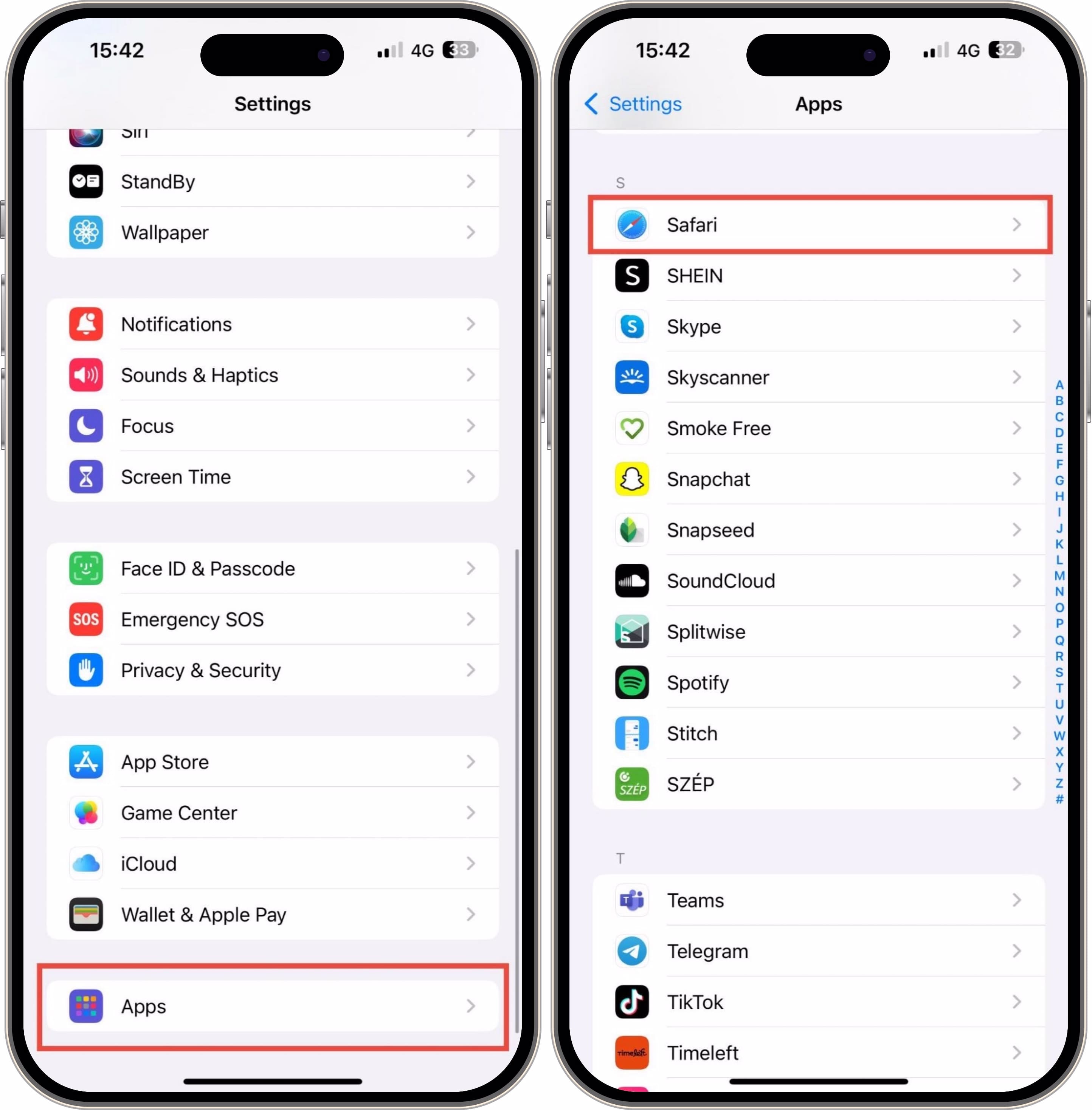
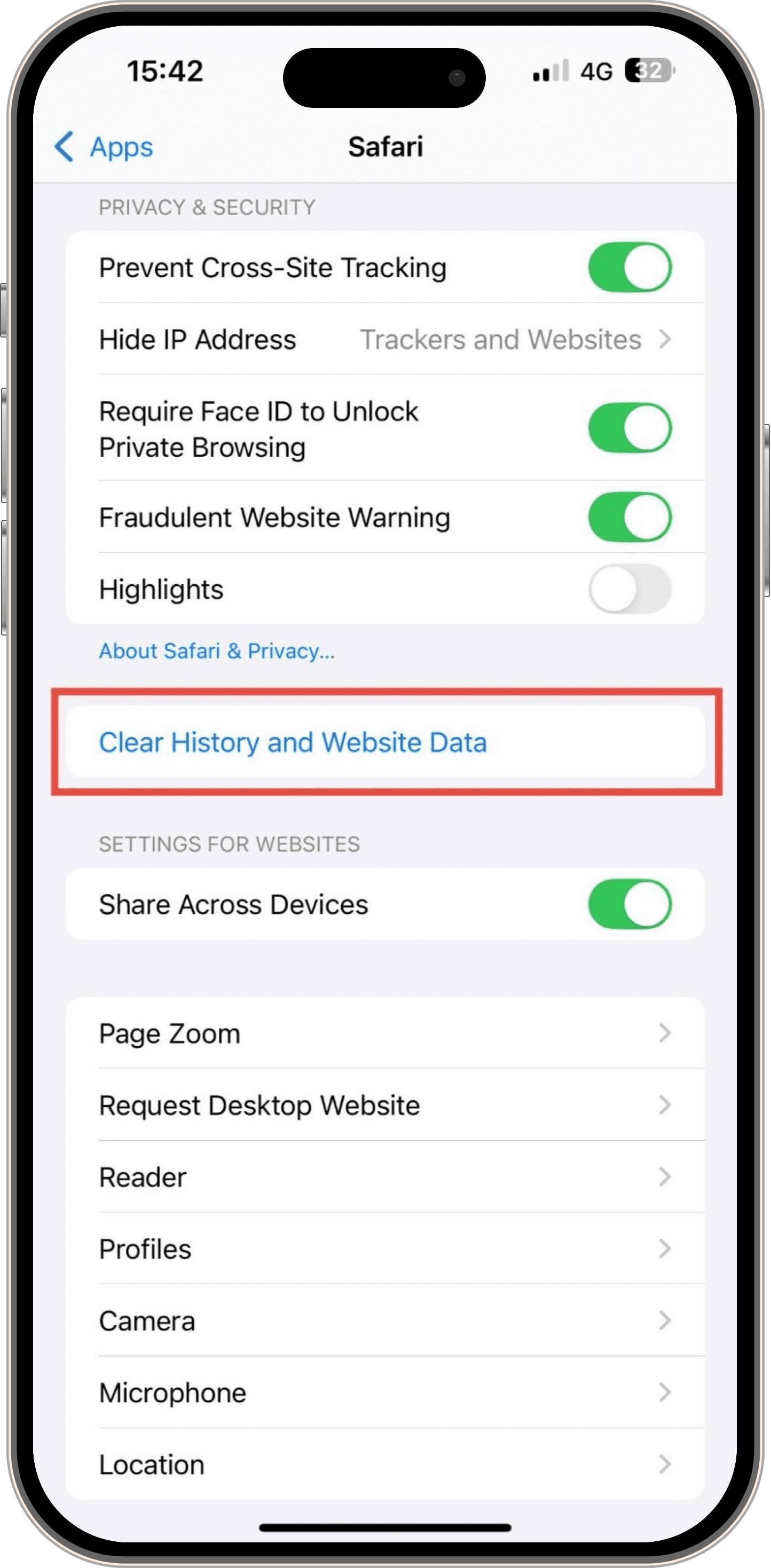
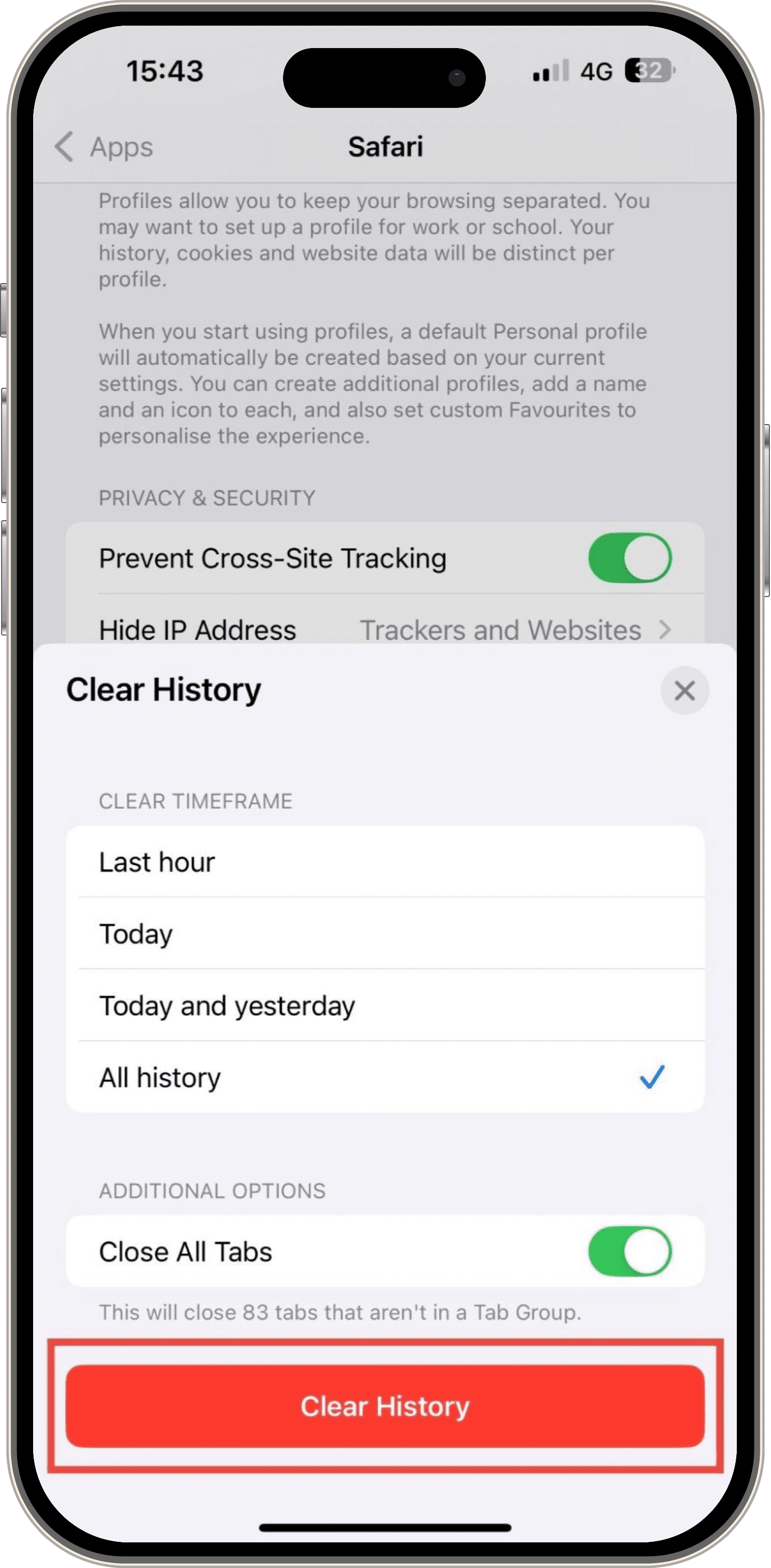
💡この方法はiPadでも使えます!
Safariの履歴から特定のWebサイトだけを削除したい場合は、代わりに以下の手順に従ってください:
- ステップ 1. 右下にある二重の四角形のアイコンをタップします。
- ステップ 2. 時計アイコンをタップします。
- ステップ 3. 削除するサイトを左にスワイプします。
- ステップ 4. [削除]をタップします。
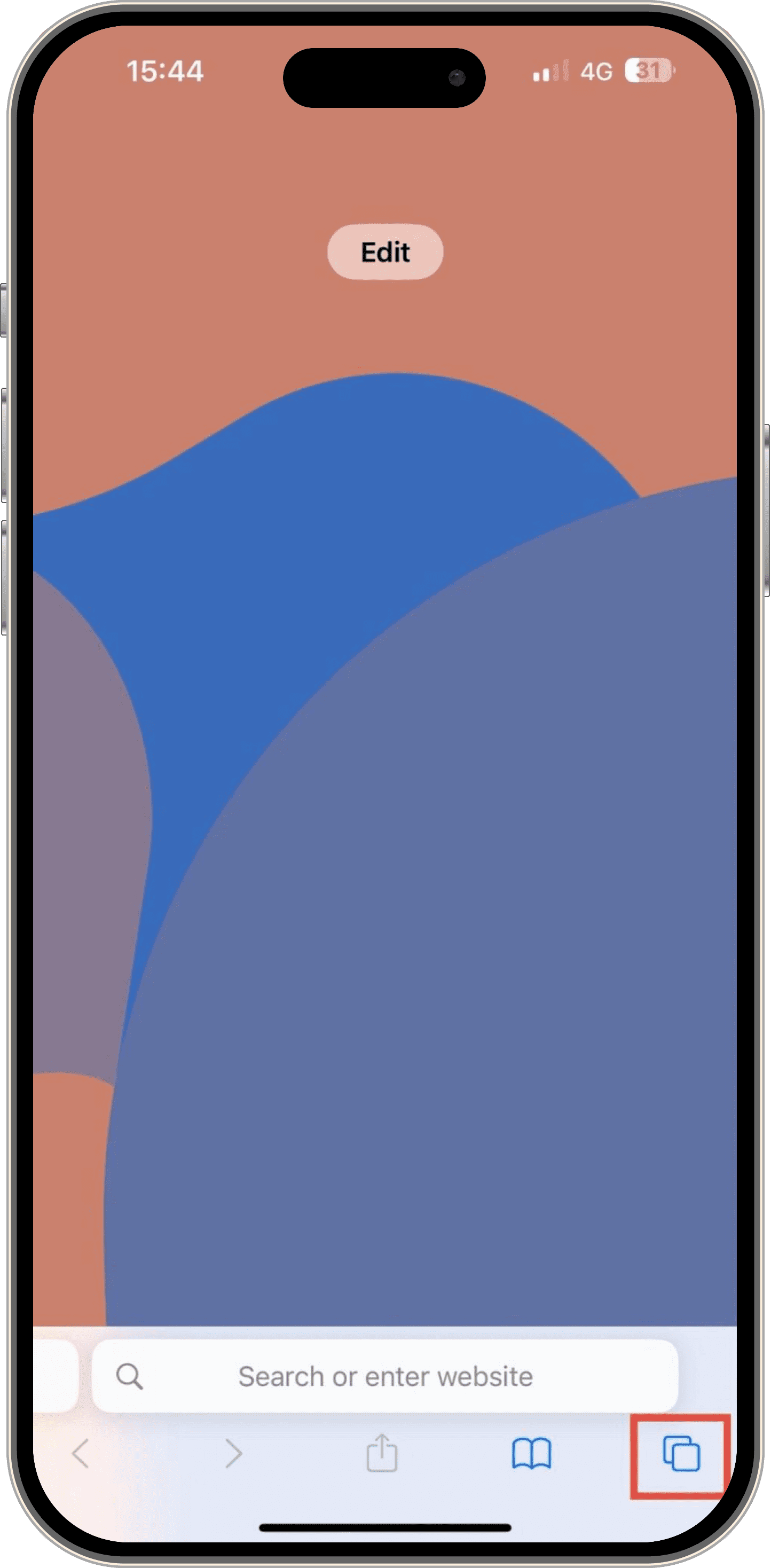
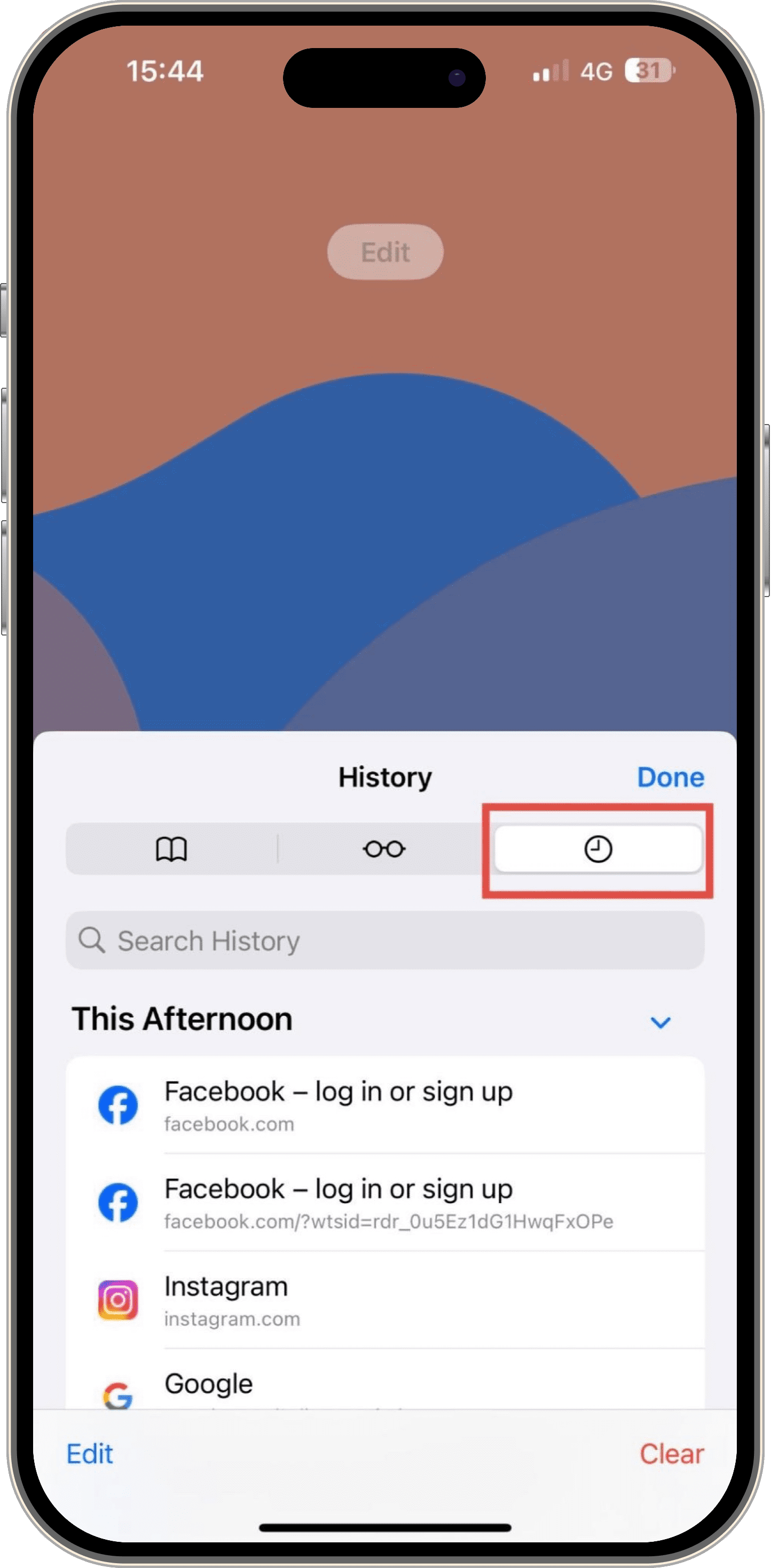
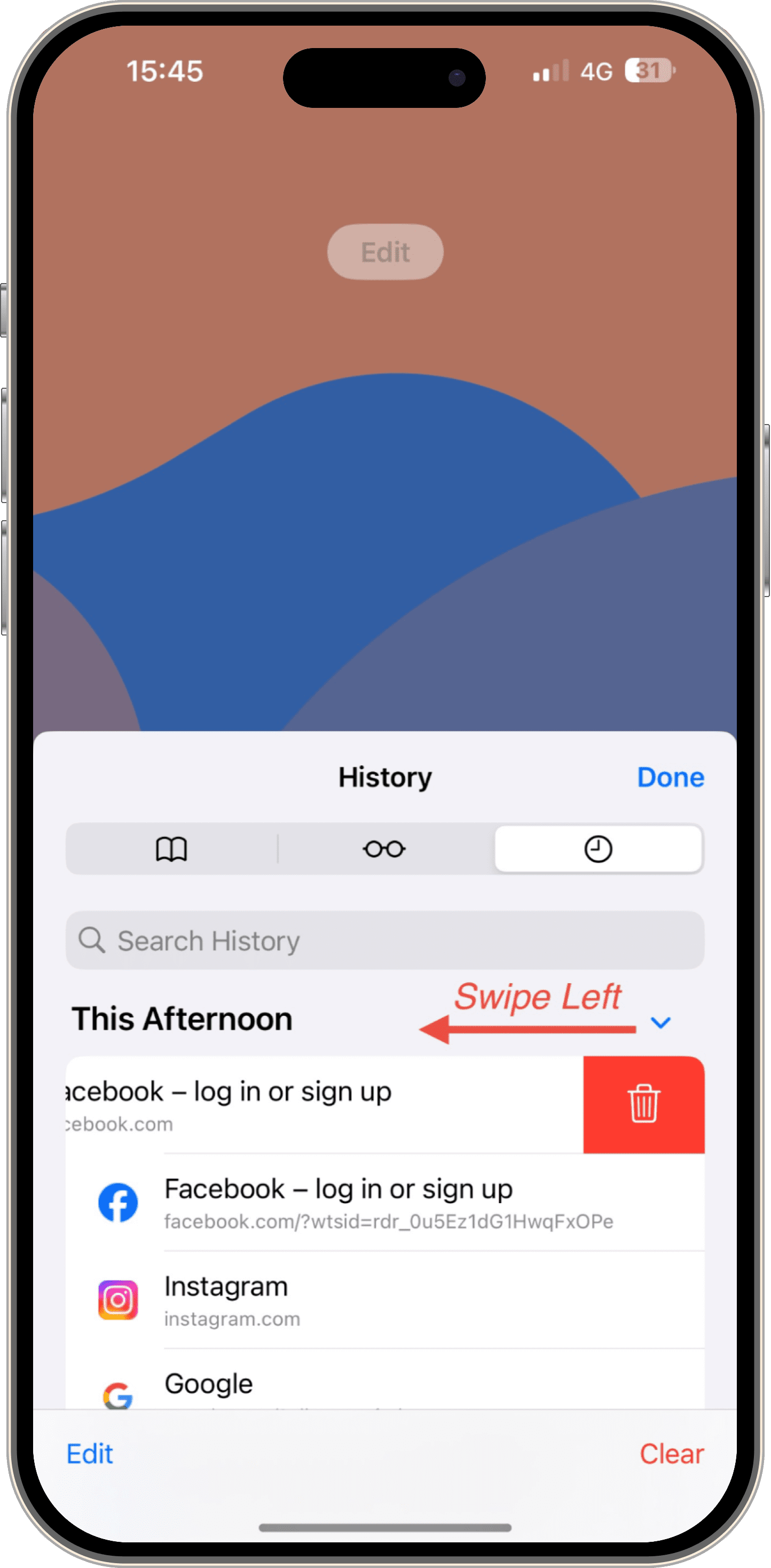
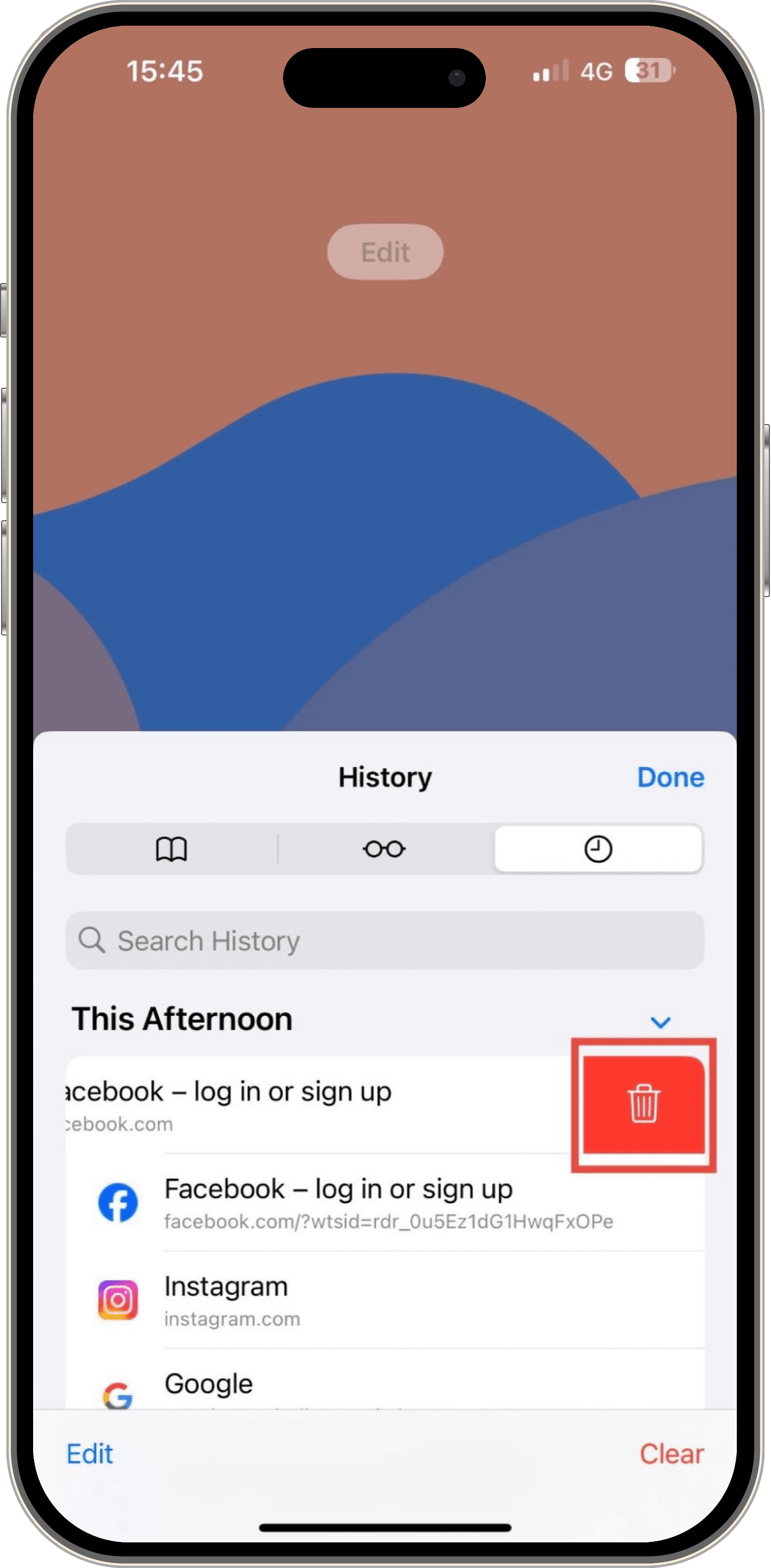
SafariですべてのCookieをブロックするには、次の手順に従います。
- ステップ 1. [設定] > [アプリ] > [Safari] > [詳細]に移動します。
- ステップ 2. [プライバシーとセキュリティ]で、[すべての Cookie をブロック]を切り替えます。
- ステップ 3. [すべてブロック]をタップします。
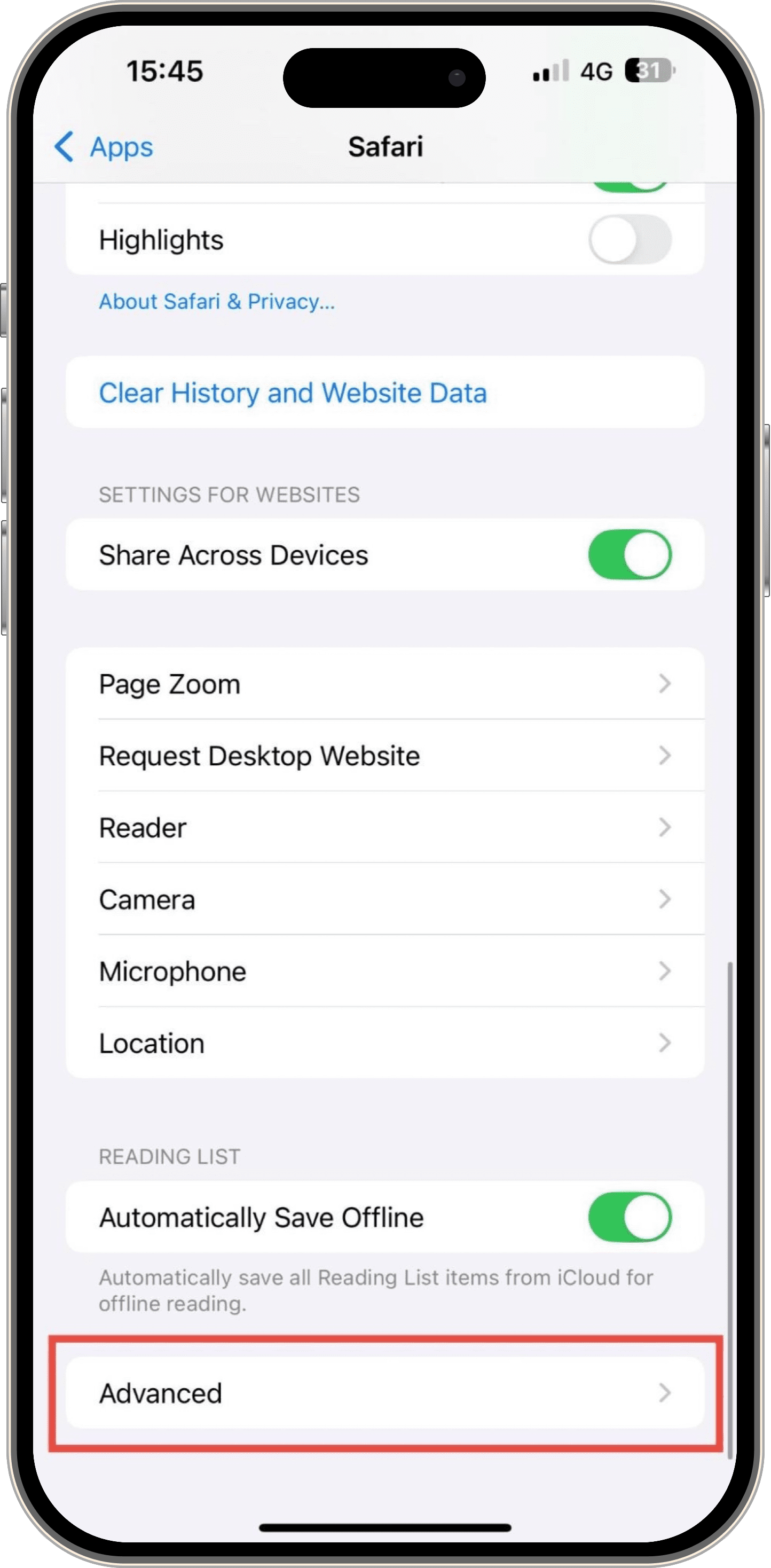
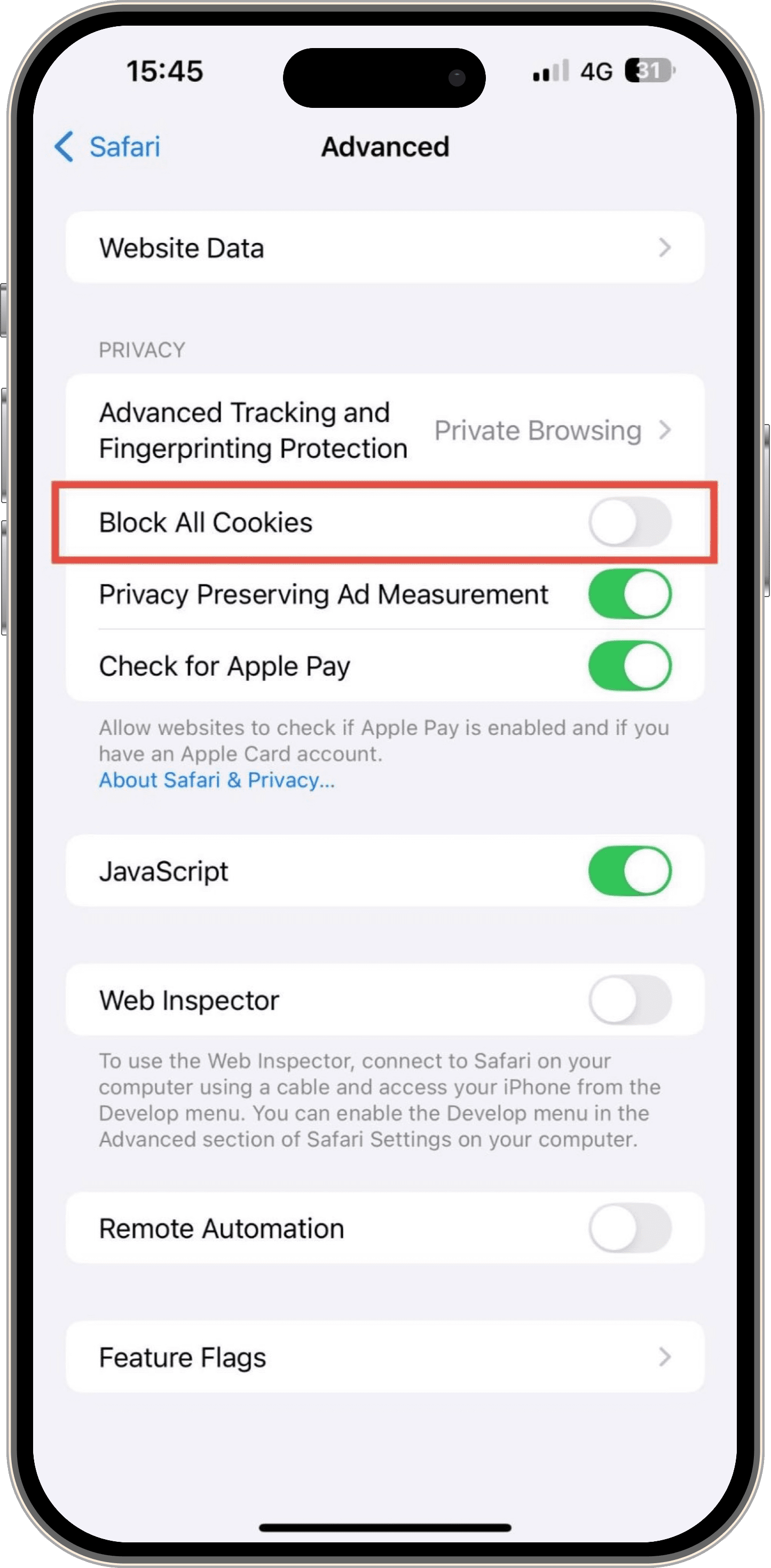
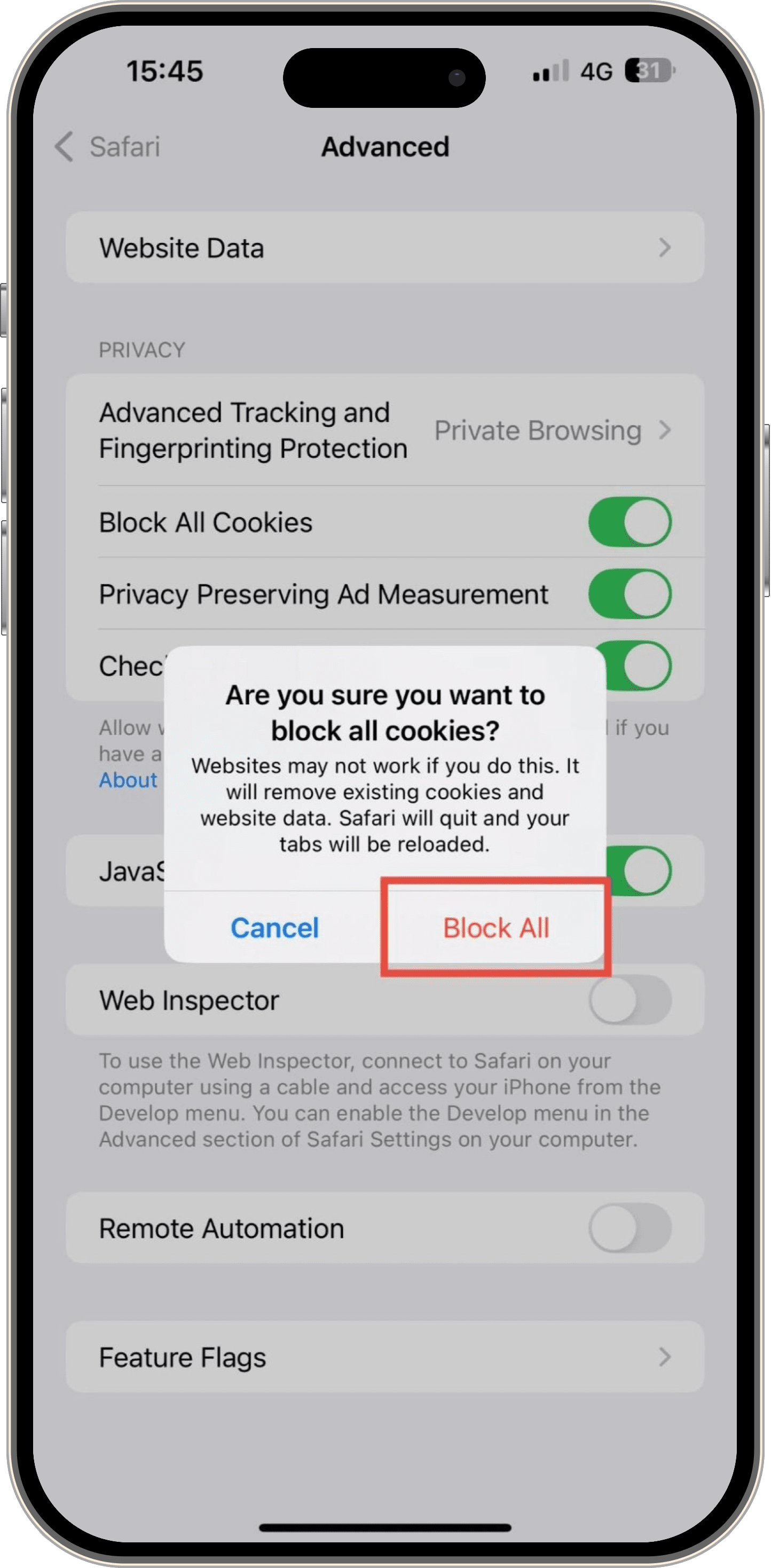
ヒント 1: Safariの検索履歴を削除できない場合、またはエラーが発生していると思われる場合は、アプリを強制終了してiPhoneを再起動します。また、最新のiOSバージョンに更新されているかどうかを確認します。
ヒント 2: Cookieとキャッシュを消去しながら閲覧履歴を保持するには、[設定] > [Safari] > [詳細] > [Webサイトデータ]に移動し、[すべてのWebサイトデータを削除]をタップします。
2. ChromeでキャッシュとCookieを消去する
ChromeでキャッシュとCookieを消去する方法は次のとおりです:
- ステップ 1. 右下にある3点(...)をタップします。
- ステップ 2. [設定] > [プライバシーとセキュリティ]をタップします。
- ステップ 3. [閲覧データを削除]をタップします。
- ステップ 4. 消去するデータを選択し、[閲覧データを削除]をタップします。
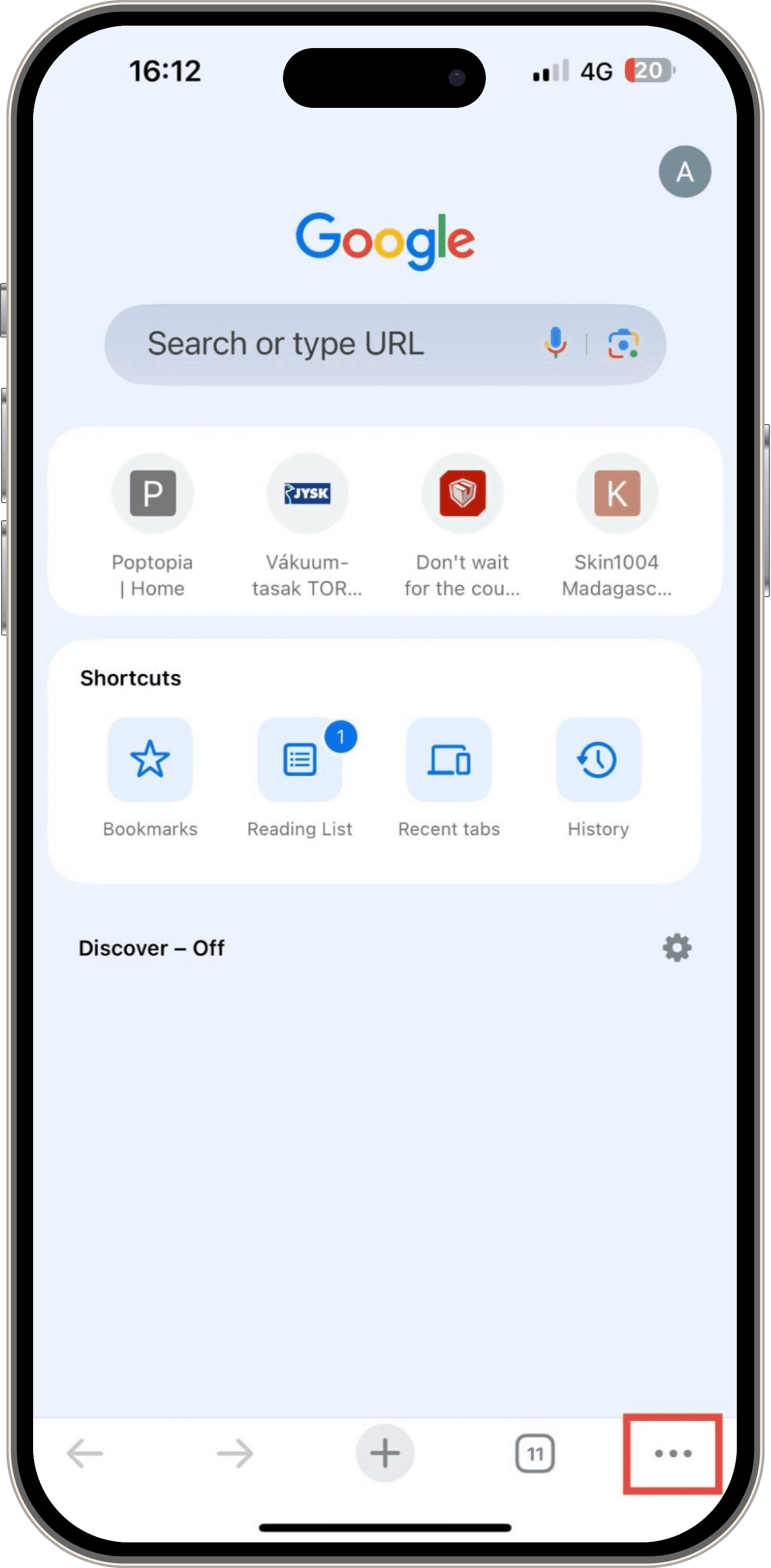
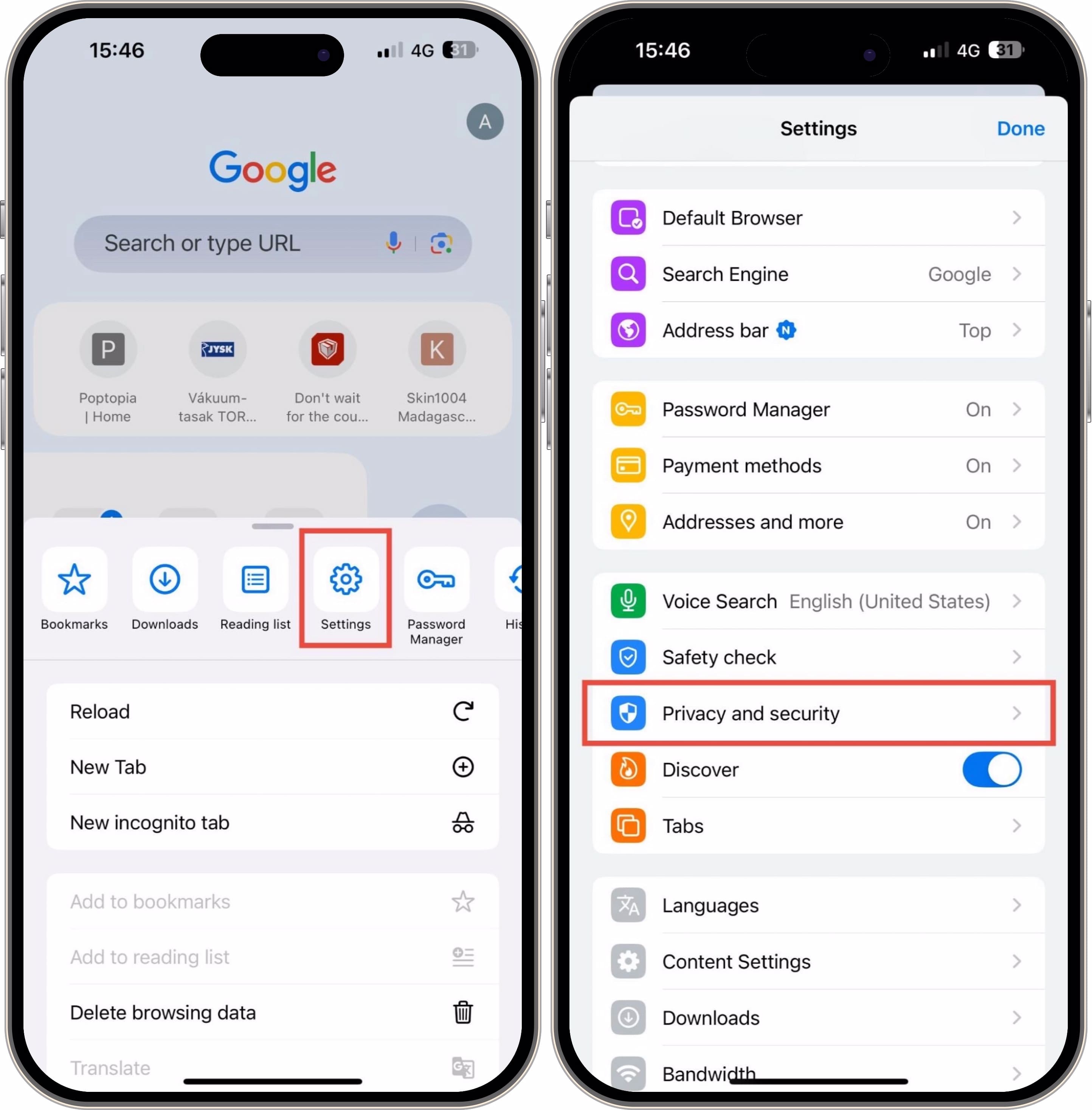
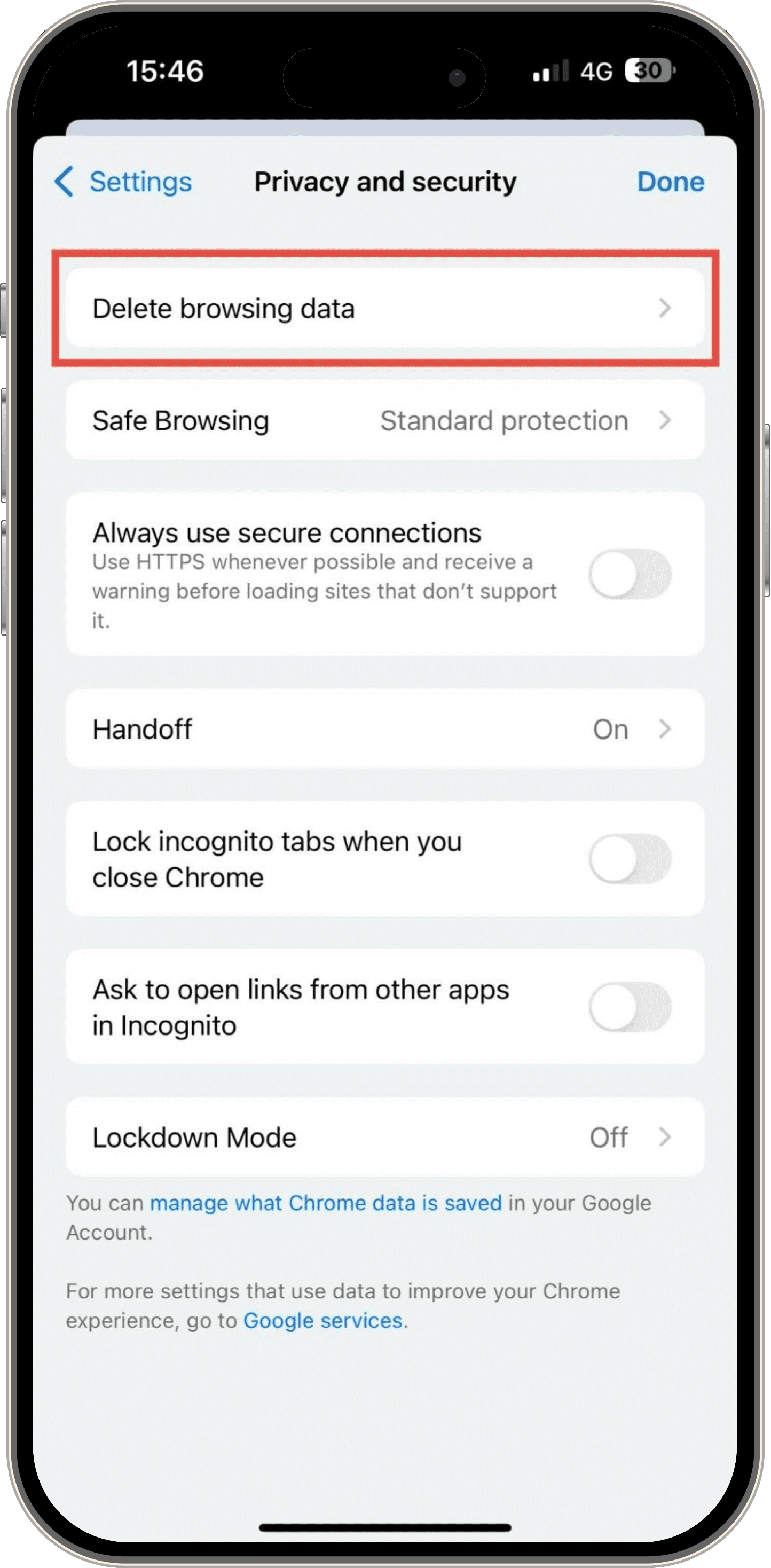
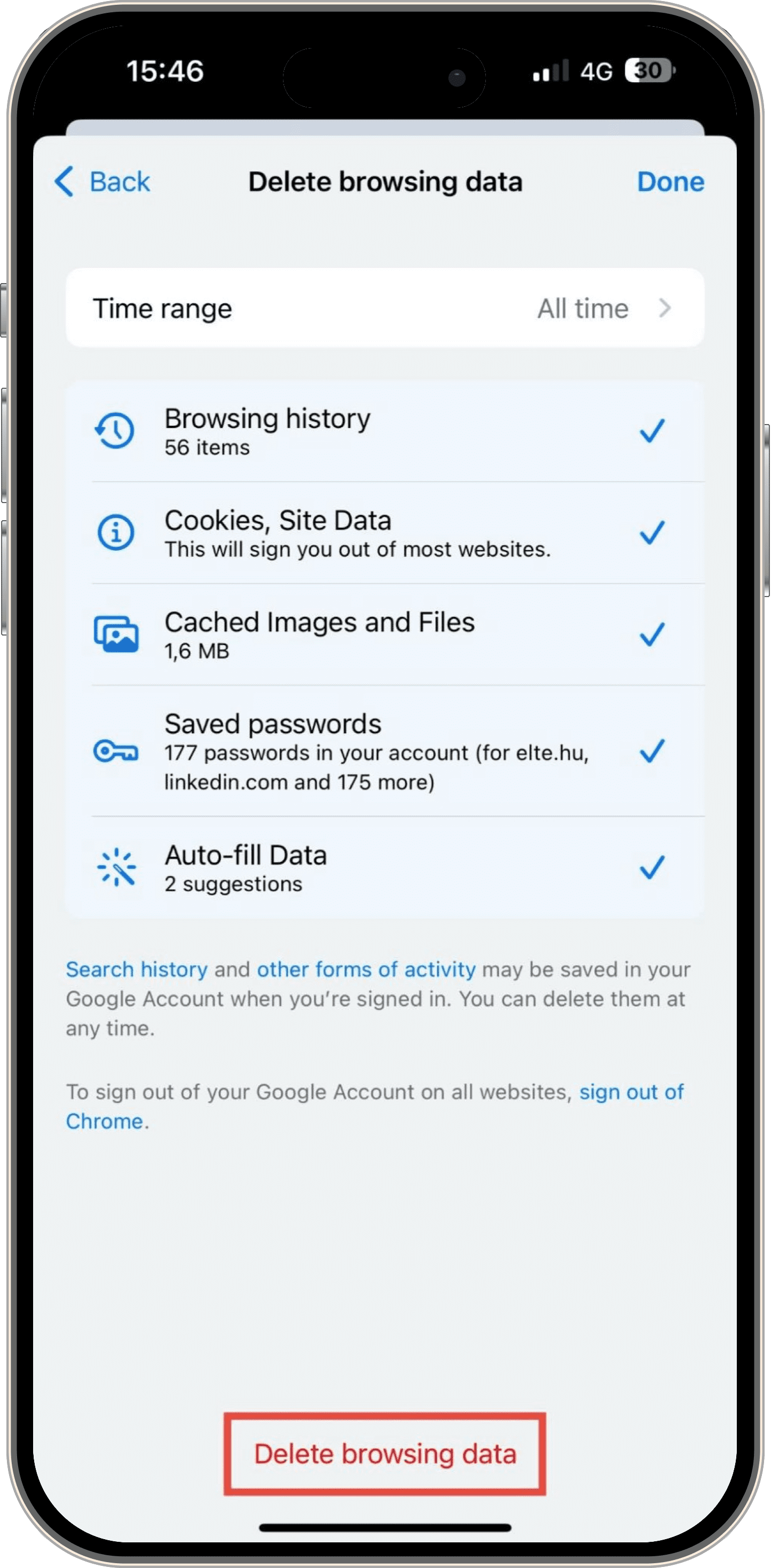
3. FirefoxでキャッシュとCookieを消去する
FirefoxでキャッシュとCookieを消去する方法は次のとおりです:
- ステップ 1. 右下にある3本線をタップします。
- ステップ 2. [設定] > [データ管理]に移動します。
- ステップ 3. 消去する内容を選択します。
- ステップ 4. [プライベートデータを消去]をタップします。
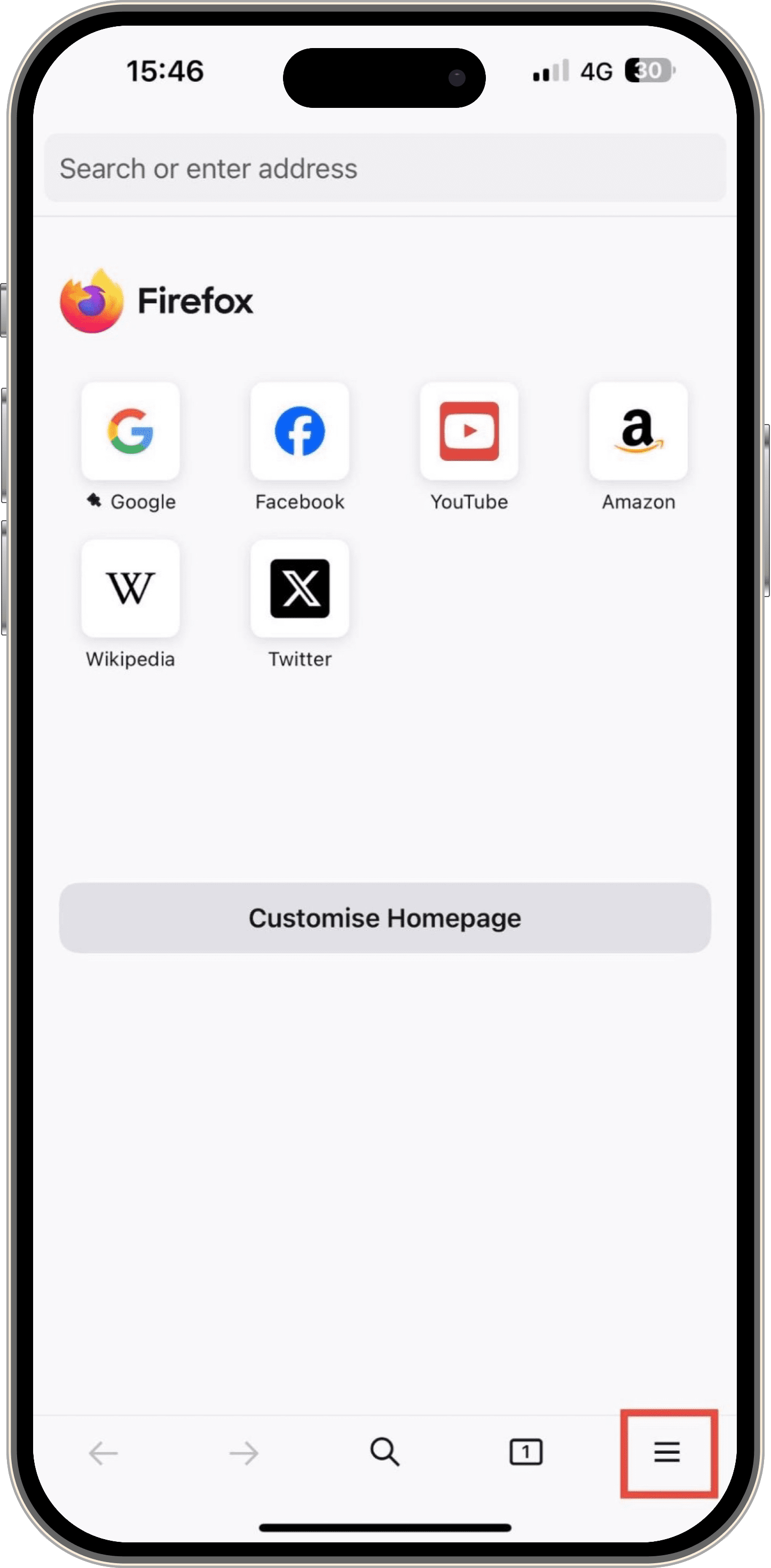
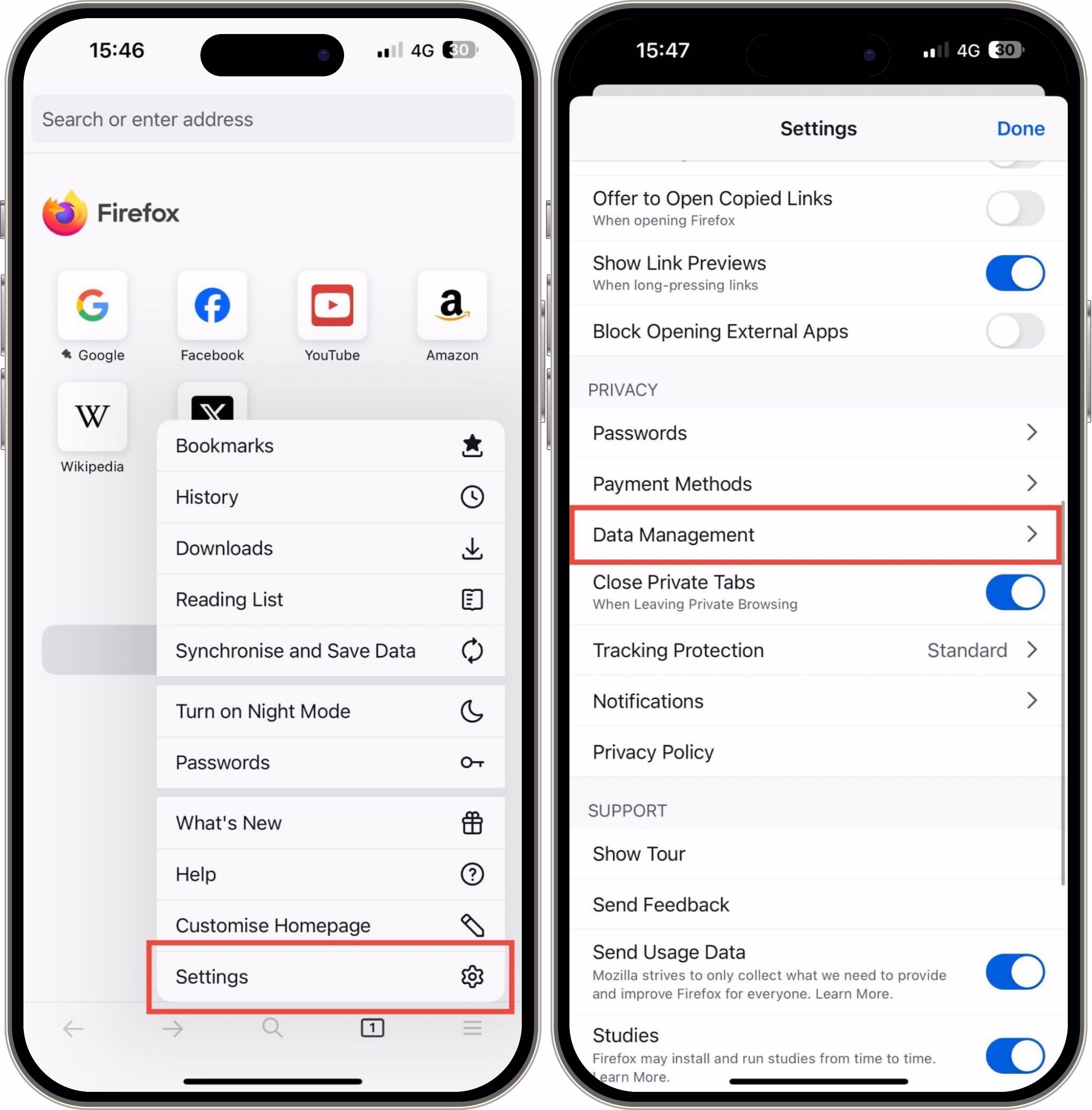
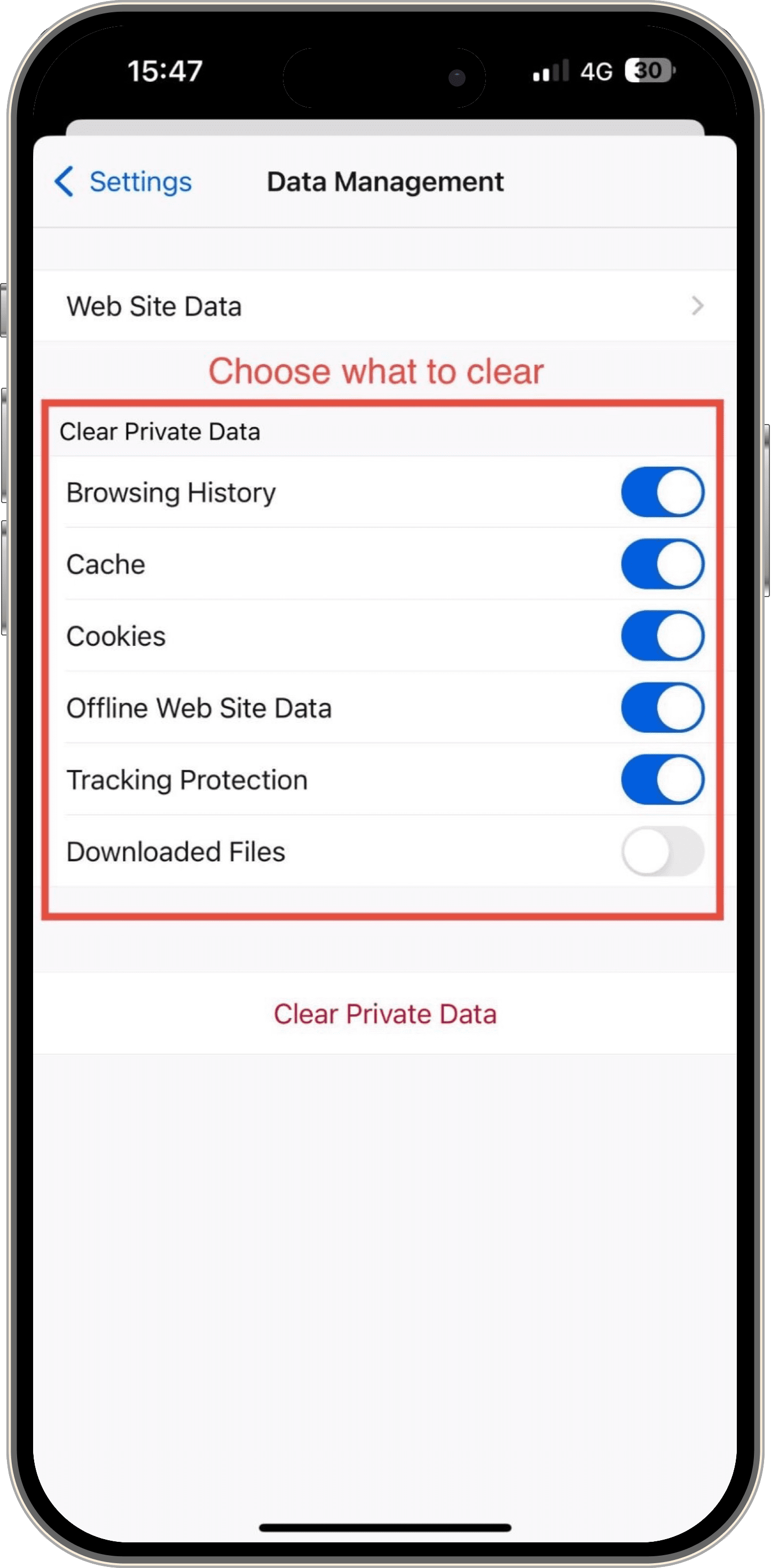
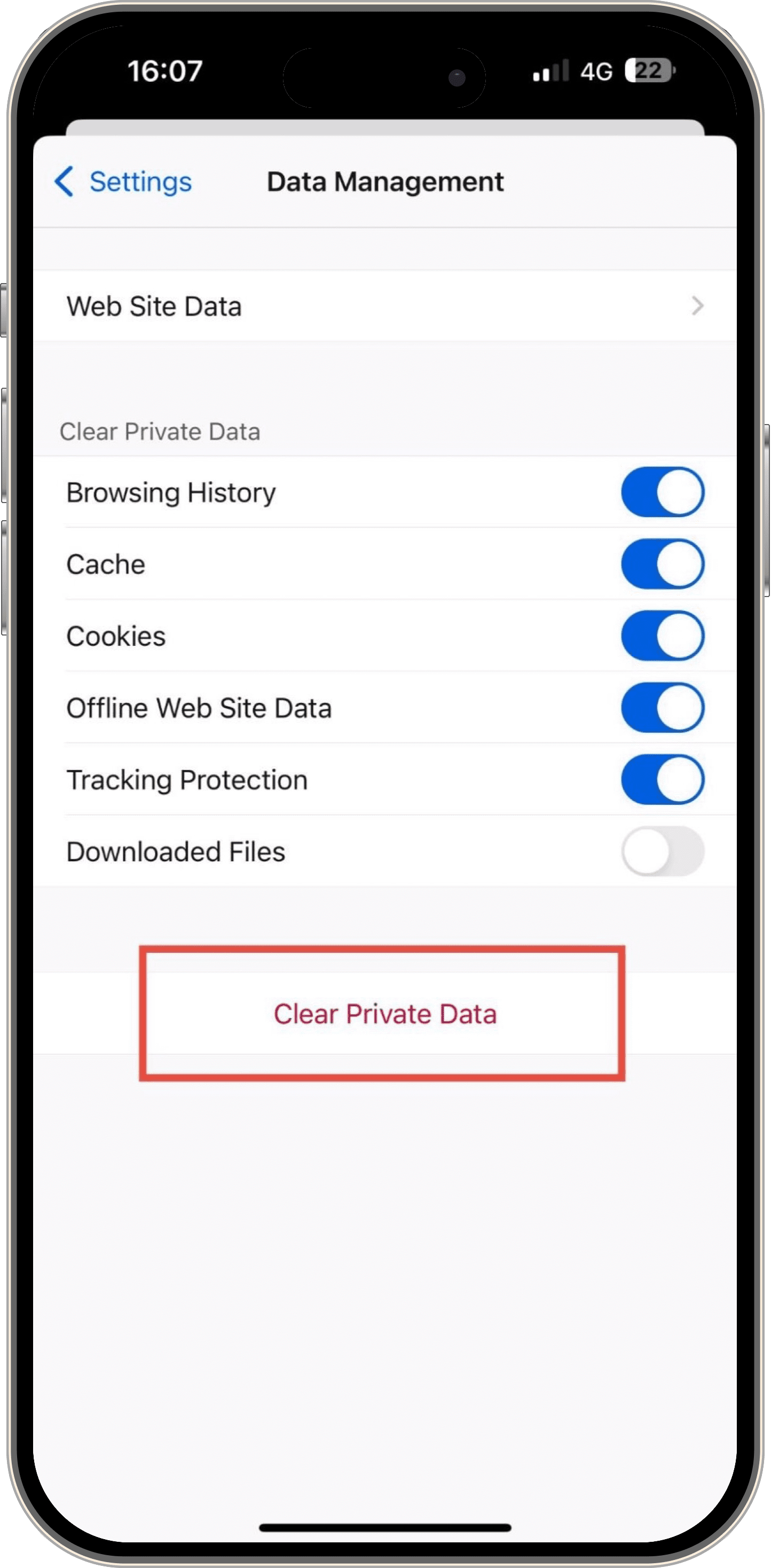
4. Microsoft EdgeでキャッシュとCookieを消去する
Microsoft Edgeを使用している場合、iPhoneで閲覧履歴を消去する方法は次のとおりです:
- ステップ 1. 下部にある3本線をタップします。
- ステップ 2. [設定] > [プライバシーとセキュリティ]をタップします。
- ステップ 3. [閲覧データをクリア]をタップします。
- ステップ 4. クリアするデータを選択し、[今すぐクリア]をタップします。
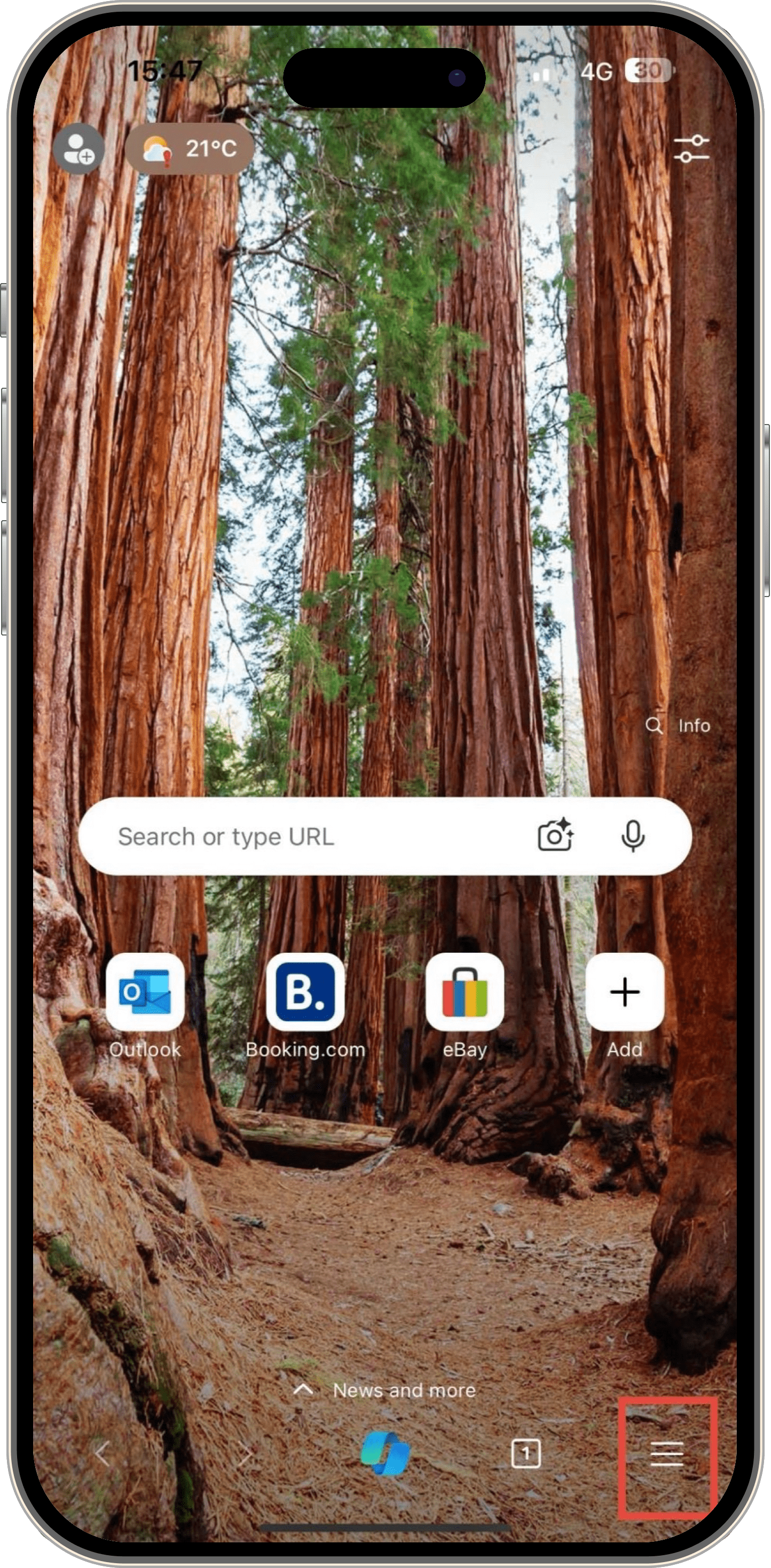
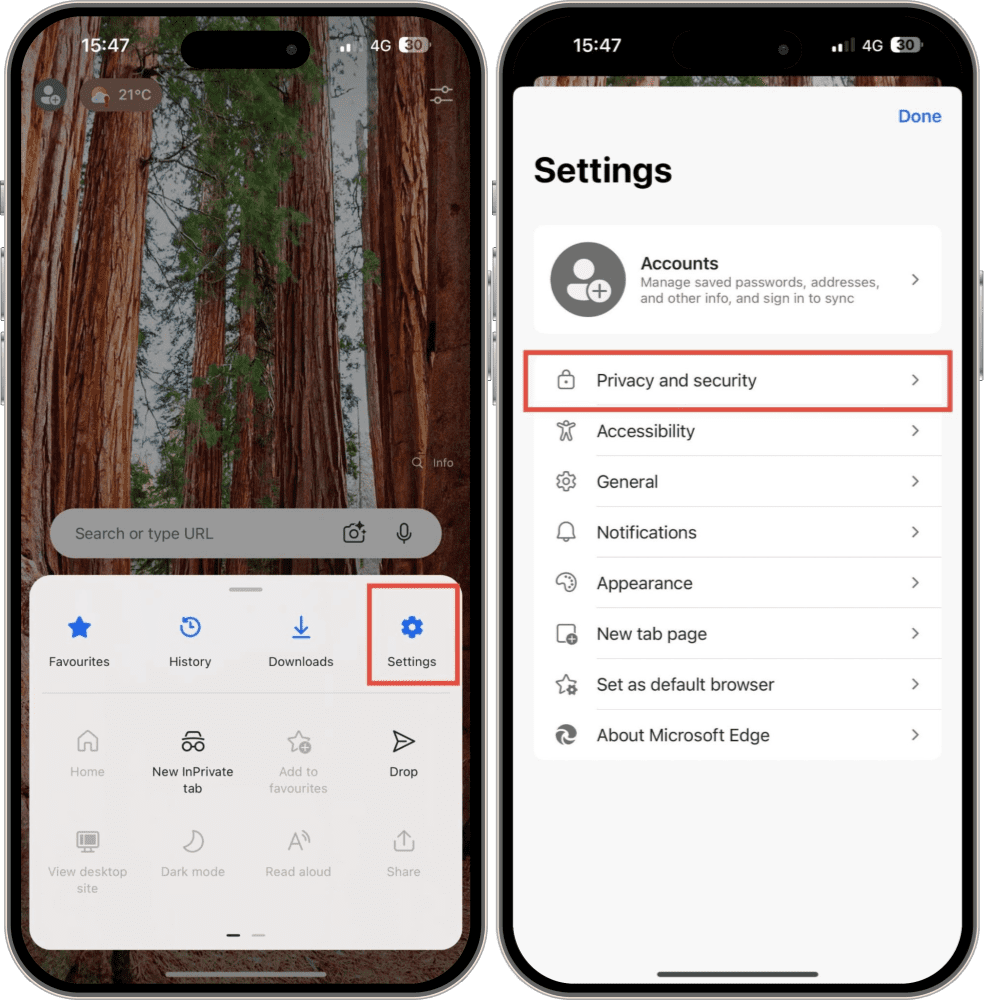
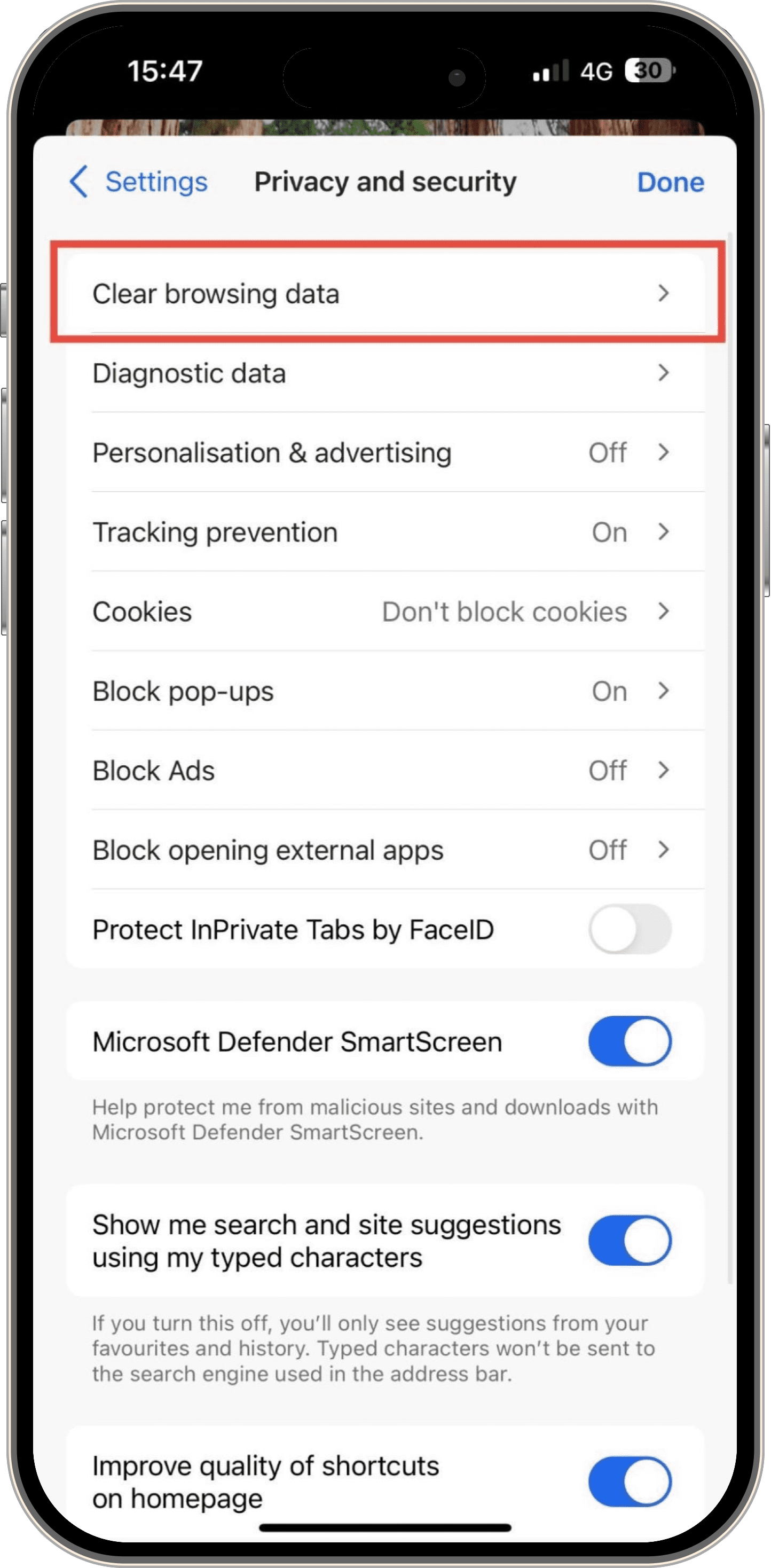
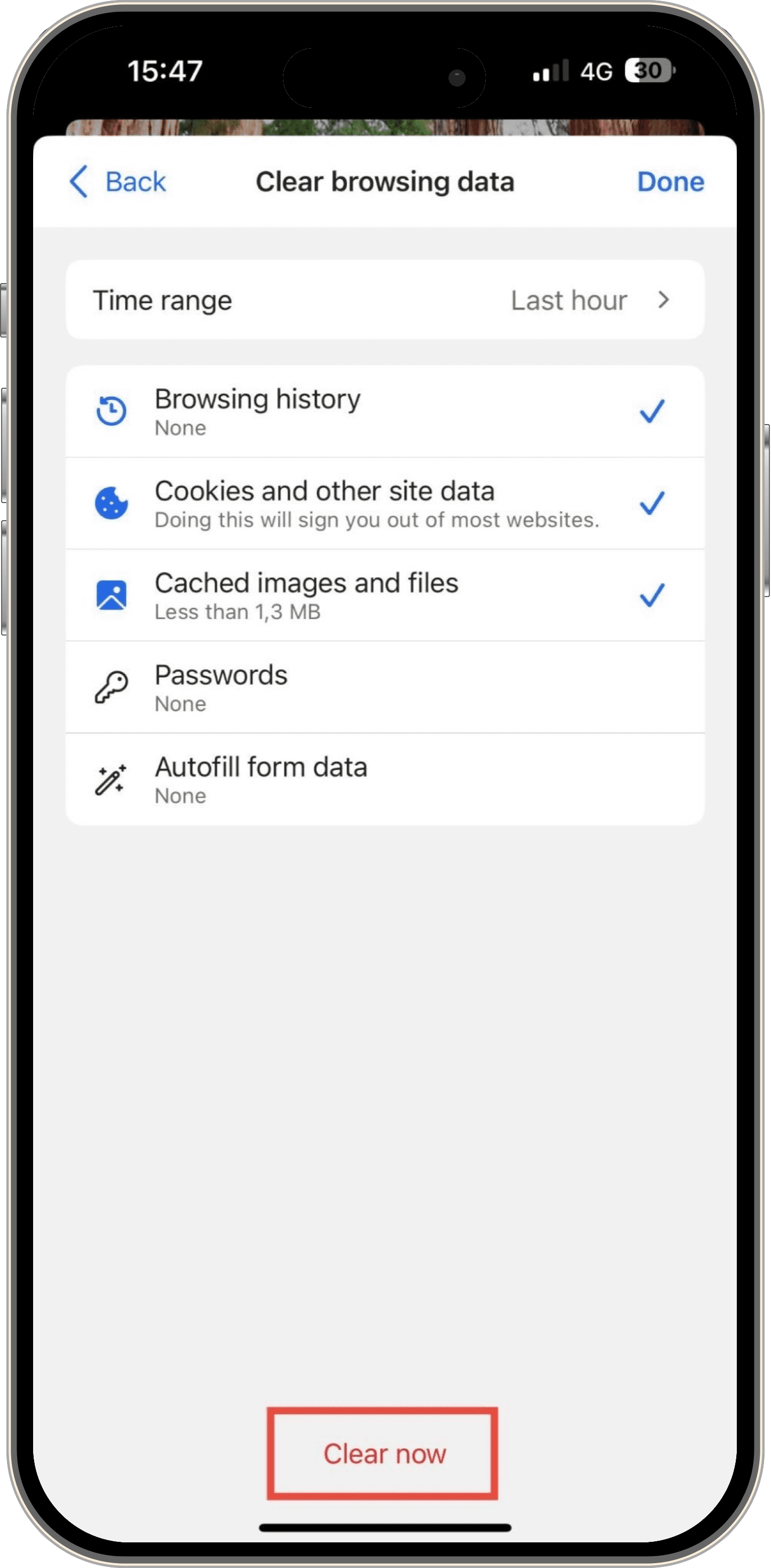
5. DuckDuckGoでキャッシュとCookie を消去する
DuckDuckGoでiPhoneの閲覧履歴を消去する方法は次のとおりです:
- ステップ 1. 下部にある[火のアイコン]をタップします。
- ステップ 2. [すべてのタブとデータをクリア]をタップして確定します。
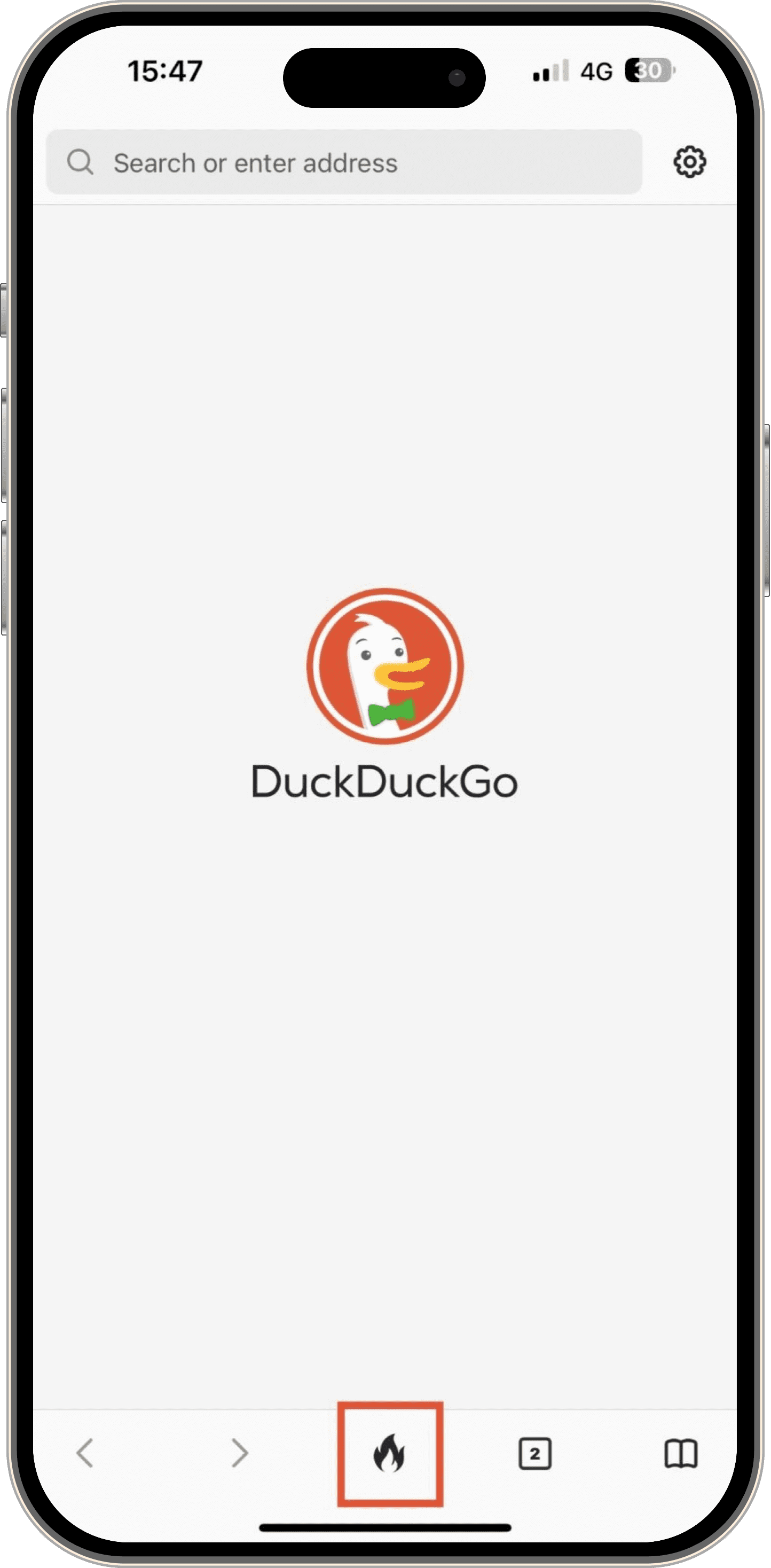
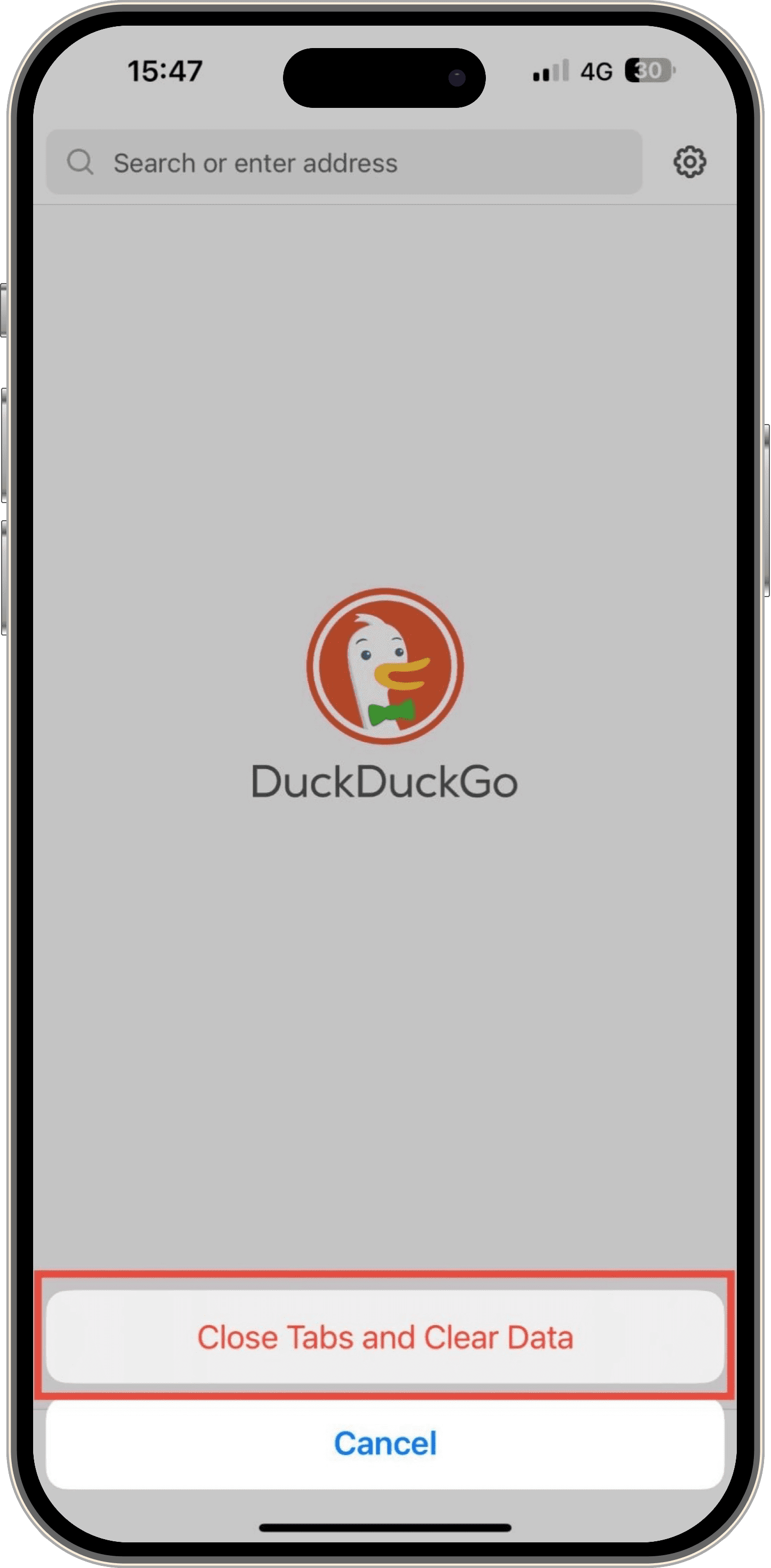
iPhoneで子供の閲覧アクティビティを管理する方法
保護者として、オンラインで子供を安全に保つことは常に最優先の事項です。
閲覧履歴を消去することも良いことですが、子供のオンラインアクティビティを積極的に管理することはさらに良い行動であると言えます。
以下に、効果的な方法をいくつか示します。
iOSの組み込み機能を使用する
すべてのiPhoneには、スクリーンタイム機能が組み込まれています。この機能は、ブラウジングアクティビティを管理するための基本的なコントロールを提供します。
- コンテンツとプライバシーの制限: 不適切なコンテンツ、購入、ダウンロードをブロック
- ダウンタイム: アプリやWebサイトをブロックする期間を設定
- アプリの制限: Webブラウザを含むさまざまなアプリの1日の時間制限を設定
- 通信の制限: 使用時間の許可とダウンタイム中にも子供が連絡を取ることができる相手を設定
スクリーンタイム設定自体から「セーフサーチ」を有効にすることもできます。有効にすると、GoogleやBingなどの検索エンジンが検索結果から露骨なコンテンツを除外します。
- [設定] > [スクリーンタイム] > [コンテンツとプライバシーの制限] > [コンテンツ制限] > [Webコンテンツ]に移動します。
- より厳密な制御を行うには、[アダルトWebサイトを制限する]または[許可されたWebサイトのみ]を選択します。
子供向けの安全なブラウジングを使用する
必須ではありませんが、広告や有害なコンテンツをブロックする子供向けの代替Webブラウザを検討することもできます。
KiddleやKidzSearchなどの子供向けブラウザは、子供に安全なブラウジング体験を提供するように設計されています。
AirDroid Parental Controlを使用する
どのような手順を踏んでも、どのブラウザを使用しても、オンラインアクティビティには常にリスクが伴います。
オンラインで有害なコンテンツにさらされないようにするには、より包括的な管理が必要です。
保護者にとって、AirDroid Parental Controlは、子供のオンラインアクティビティに関する情報を簡単に把握し、潜在的なオンラインの危険から子供を守ることができる高度な機能を提供します。
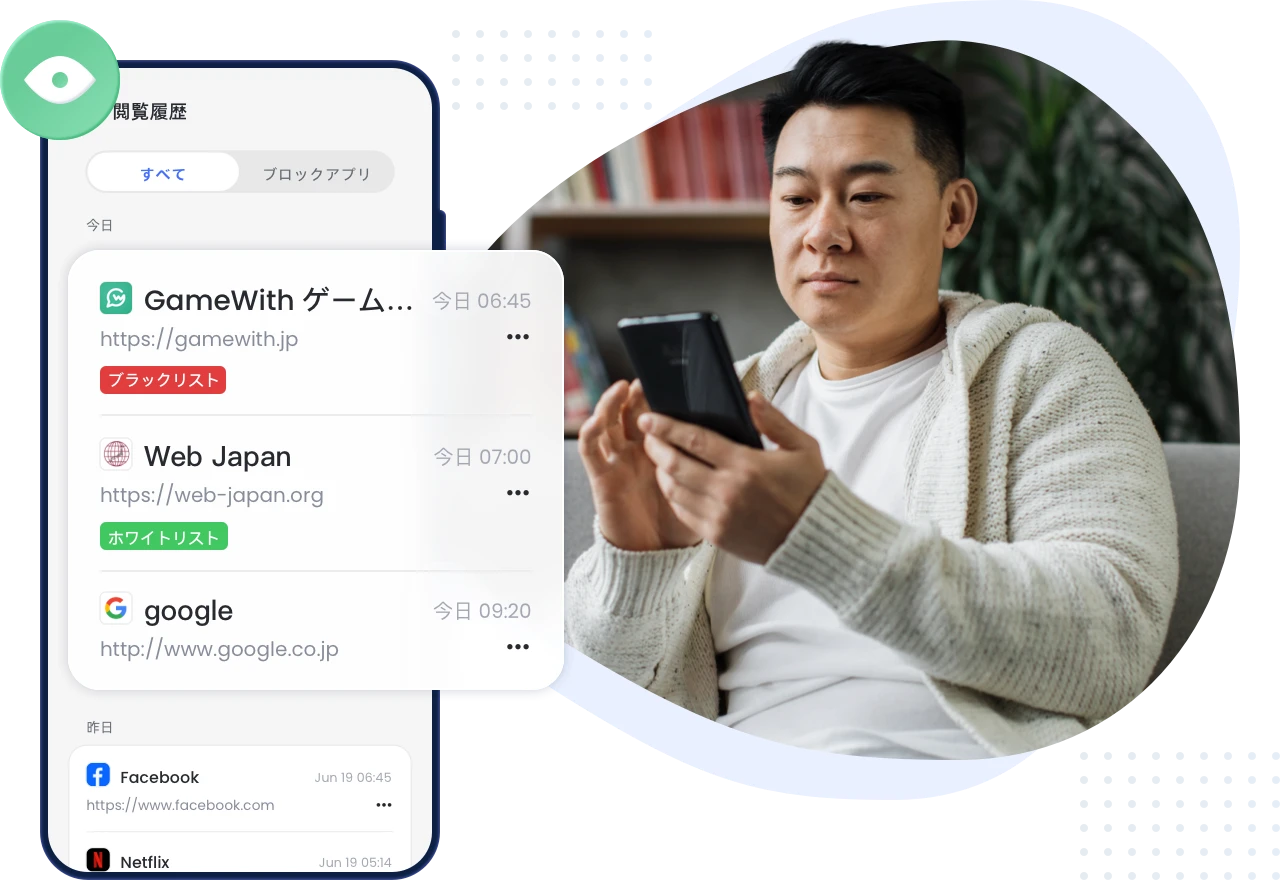
AirDroid Parental Controlは、次のことに役立ちます:
- リアルタイムの閲覧履歴の監視: お子様がアクセスしたWebサイトをリアルタイムで追跡
- Webサイトのブロック: 不適切なWebサイトや気を散らすWebサイトを簡単にブロック
- アラートの受信: お子様が制限されたサイトにアクセスしようとすると、すぐにアラートを受信
AirDroid Parental Controlは、iOSおよびAndroidでシームレスに動作します。複数のデバイスタイプを持つ家族にとって理想的なソリューションと言えます。
さいごに
iPhoneのどのWebブラウザでも、閲覧履歴を削除することができる方法がわかりました。iPhoneの閲覧履歴を定期的に消去することは簡単ながらも、プライバシーの保護とパフォーマンスの向上において非常に重要です。
Safari、Chrome、Firefox、または他のブラウザのどれを使用していても、そのプロセスは似ており簡単です。履歴、キャッシュ、Cookieを定期的に消去する以外に、お子様のデバイスにペアレンタルコントロールを使用して、安全なデバイス使用を推進するよう検討してください。





返信を残してください。