iPhoneでアプリを非表示にする方法
iPhoneでアプリを非表示にすることはできるか?
はい、ホーム画面、アプリライブラリ、App Store、Siri検索などのさまざまな方法で、どのiPhoneでもアプリを非表示にすることができます。本日ご紹介する内容を簡単にご紹介します。
| 方法 | クイックステップ | パフォーマンス |
| iPhoneのホーム画面からアプリを非表示にする | アプリをタップして長押し > アプリを削除 > ホーム画面から削除...(続きを読む) | ⭐⭐ |
| iPhoneのアプリライブラリからアプリを非表示にする | 設定 > スクリーンタイム > コンテンツとプライバシーの制限に移動...(続きを読む) | ⭐⭐⭐⭐ |
| iPhoneの検索からアプリを非表示にする | 設定を開いてアプリを選択 > Siriと検索 > アプリを次のアプリに表示...(続きを読む) | ⭐ |
| App Storeでの購入からアプリを非表示にする | App Storeを起動 > プロフィール > 購入済み > 左にスワイプ...(続きを読む) | ⭐ |
| サードパーティのアプリでアプリを非表示にする | Capeをインストール > アクセスを許可 > アプリグループ1 > アプリを選択...(続きを読む) | ⭐⭐⭐⭐⭐ |
方法1. iPhoneのホーム画面からアプリを非表示にする
デフォルトでは、App Storeからアプリをインストールすると、 iPhoneのホーム画面は、いつでも開くことができます。そのため、最初に紹介するヒントは、iPhoneのホーム画面でアプリを非表示にすることです。
この方法は、iOS 14以降を実行しているiPhoneでのみ使用できることに注意してください。
- 1.ホーム画面で非表示にするアプリを見つけます。
- 2.アプリのアイコンを3~5秒間押し続けます。
- 3.サブメニューが表示されたら、「アプリを削除」をタップします。
- 4.非表示にするには、「ホーム画面から削除」を押します。
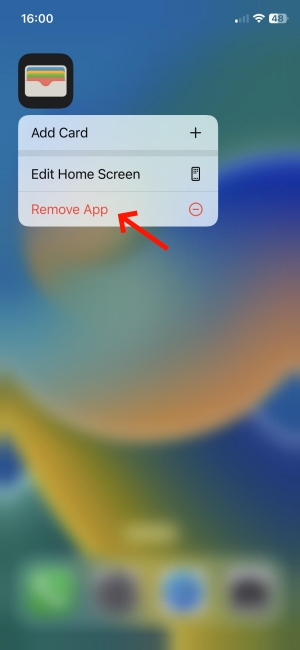 | 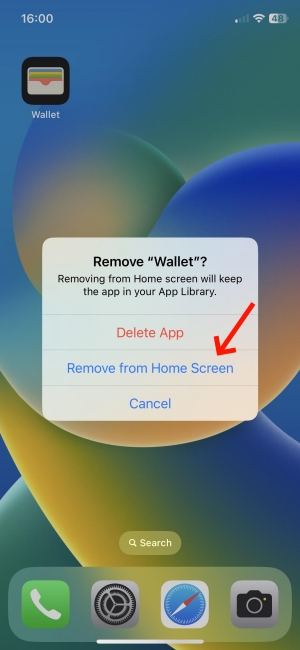 |
- 1.ホーム画面の空白を押し続け、すべてのアプリが揺れるまで待ちます。
- 2.次に、画面の下部近くにあるドットをタップします。
- 3.その後、iPhone画面にすべてのページが表示されます。
- 4.アプリのページ全体を非表示にするには、チェックマークの付いた円のチェックを外します。
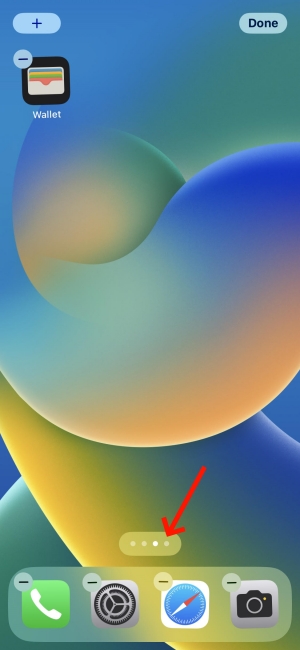 | 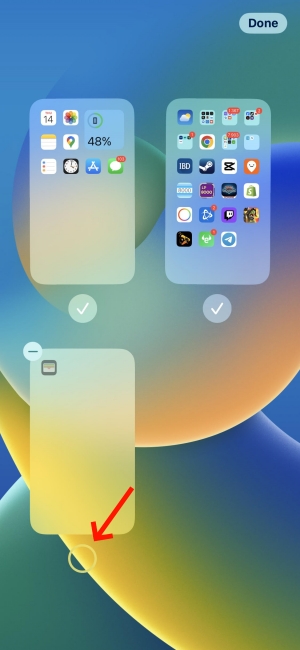 |
結論: この方法を使用すると、アプリはホーム画面からすぐに消えますが、アプリライブラリでは引き続き見つかります。ライブラリからアプリを非表示にする必要がある場合は、2番目の方法もご確認ください。
方法 2. iPhoneのアプリライブラリからアプリを非表示にする
基本的に、iPhoneでアプリを非表示にすることは、iPhoneのAppライブラリからアプリを非表示にすることです。では、iPhoneでアプリを完全に非表示にするにはどうすればよいでしょうか。以下の手順で、組み込みのスクリーンタイムが必要になります。
- 1.「設定」を開き、「スクリーンタイム」を開きます。
- 2.「コンテンツとプライバシーの制限」に移動し、「許可されたアプリ」を選択します。
- 3.次に、デフォルトのiPhoneアプリのリストが表示されます。非表示にするには、スイッチをオフに切り替えます。
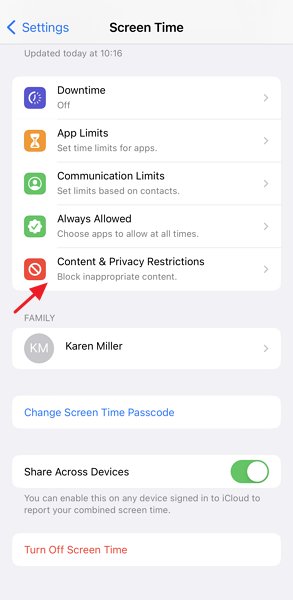 | 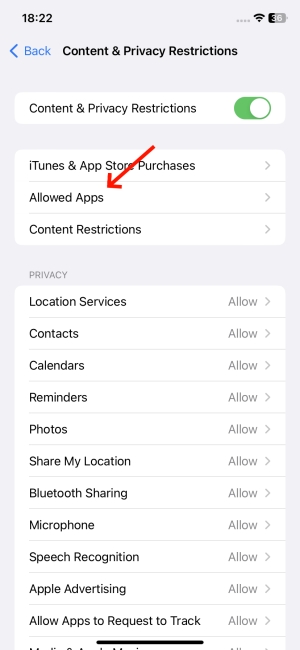 |
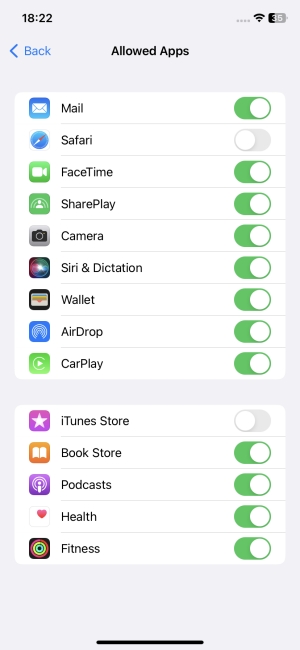
- 1.同じように、「コンテンツとプライバシーの制限」に移動し、「コンテンツの制限」を選択します。
- 2.次に、「アプリ」をタップしてオプションを表示します。
- 3.これで、年齢評価を調整してアプリを非表示にすることができます。17歳以上に設定すると、17歳以上と設定されているアプリは非表示になります。
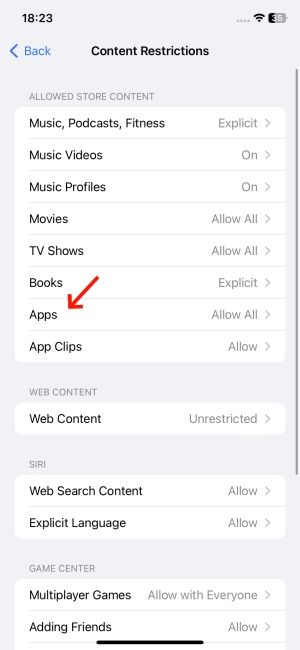 | 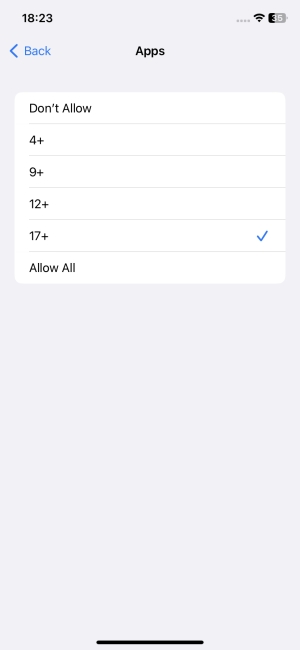 |
結論: この方法は、ホーム画面、アプリライブラリ、設定からアプリを非表示にできるため、最善の方法と言えます。ただし、Siriの検索から非表示のアプリを検索しようとすると、まだ見つかってしまいます。
方法3. iPhone検索からアプリを非表示にする
ご存知のように、メイン画面から下にスクロールすると、iPhoneでインストールされているアプリを検索することができます。これは、iPhone上のどのアプリにもすばやくアクセスできる方法です。
アプリを非表示にしてiPhoneの検索に表示されないようにするには、次の手順に従います。
- 1.iPhoneで「設定」を開き、検索から非表示にするアプリを見つけます。
- 2.アプリをタップして、「Siriと検索」を選択します。
- 3.「検索でアプリを表示」をオフにします。
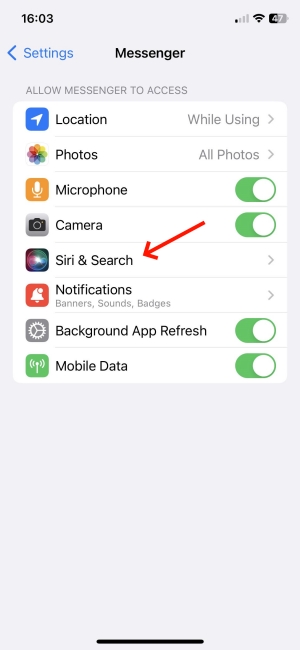 | 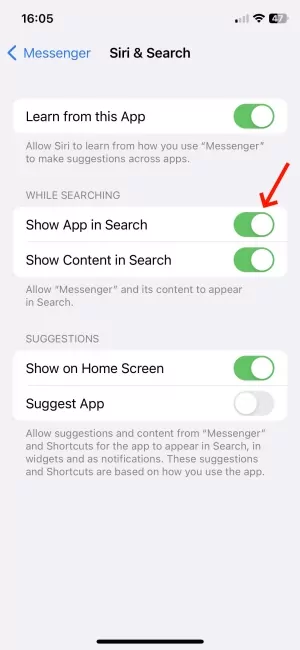 |
結論: これでアプリはiPhoneの検索とSiriの提案から非表示になりました。ただし、このアプリはホーム画面とアプリライブラリにはまだ表示されます。アプリを完全に非表示にするには、この方法と2番目の方法を組み合わせることをおすすめします。
方法 4. iPhoneでApp Storeからアプリを非表示にする
iPhoneのアプリは、App Storeの「購入済み」リストからもアクセスできます。このリストには、App Storeからダウンロードしたすべてのアプリが含まれています。しかし、このリストからアプリを非表示にするのは非常に簡単です。方法は次のとおりです。
- 1.iPhoneのApp Storeで、右上の「プロフィール」を押します。
- 2.次に、「購入済み」をタップします。
- 3.アプリを左にスワイプし、「非表示」をタップします。
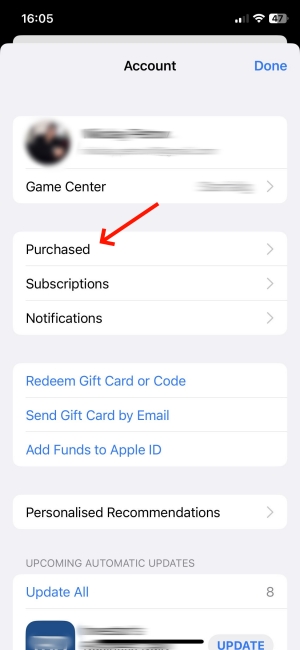 | 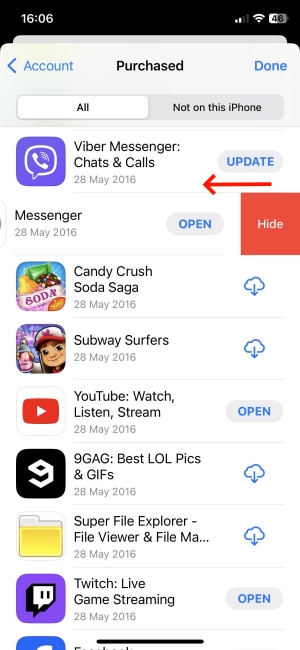 |
結論: 選択したアプリは、App Storeの「購入済み」リストに再度アクセスするとすぐに非表示になります。ただし、iPhoneのホーム画面とアプリライブラリからはいつでもアクセスできることに注意してください。
方法 5. サードパーティアプリを使用してiPhoneからアプリを非表示にする
iPhoneでアプリを非表示にするアプリを探している場合、App Storeから無料でダウンロードできるおすすめのアプリは多数あります。その1つがCapeです。
Capeを使用してアプリを非表示にする方法は次のとおりです。
- 1.Capeを開いて「アプリグループ 1」をタップします。
- 2.その後、「完了」をチェックし、「アプリを選択」をタップします。
- 3.非表示にするアプリを選択します。ここでは、FacebookとXを選択します。
- 4.「完了」をタップし、「非表示」を押して完了します。
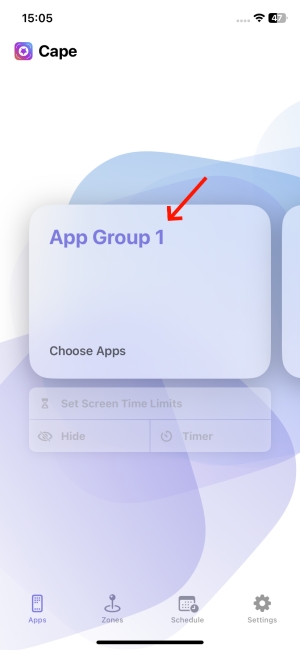 | 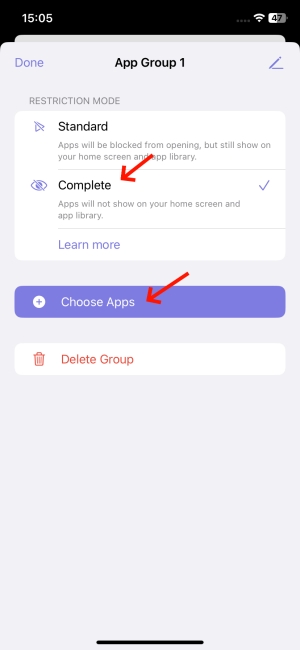 |
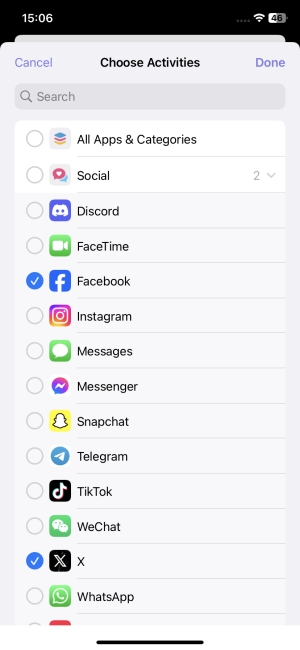 | 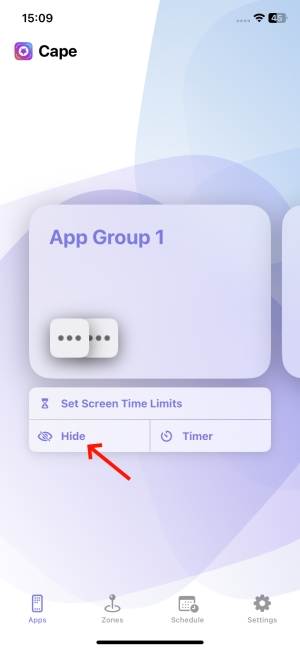 |
結論: 2番目の公式方法と比較すると、これはより効果的です。ホーム画面、設定、Siri検索、アプリライブラリからiPhoneでFacebookとXを検索しようとしても、何も見つかりません。ただしこのアプリでは、7.99ドルを支払わない限り、無料版では3つのアプリまでしか非表示にできません。
ボーナス: お子様のiPhoneの「ペアレンタルコントロール」を非表示にする
お子様の携帯電話のペアレンタルコントロールアプリを非表示にしたいと考えている保護者の方のために、「AirDroid Parental Control」をご紹介します。
一番の利点は、このアプリはお子様の携帯電話にインストールすると自動的に非表示になることです。お子様の携帯電話ではペアレンタルコントロールが発見されなくなるため、素晴らしい機能だと言えます。
- AirDroid Parental Control [100%ステルスモード]
- お子様の携帯電話の画面を監視
- デバイスとアプリに時間制限を設定
- ソーシャルメディアの有害なキーワードを検出
- 不適切なWebサイトをフィルタリング
- お子様のリアルタイムの居場所を追跡
さいごに
今回は、iPhoneでアプリを非表示にする5つの方法をご紹介しました!iPhoneの設定またはサードパーティアプリを使用して、ホーム画面、アプリライブラリ、App Store、iPhone検索からアプリを非表示にすることができます。最善の選択肢は、アプリの表示を完全に制御できるCapeアプリとスクリーンタイムを使用することです。





返信を残してください。