iPhone/iPadでYouTube広告をブロックする方法
現代の子供たちは、スマートフォンを持つことが当たり前の時代になりました。特にiPhoneは、子供のコミュニケーションツールや学習の手段としてよく利用されています。
広告収益はクリエイターやプラットフォームの維持に必要な要素ではありますが、視聴体験を向上させたいという方にとっては、広告をできるだけ回避したいという気持ちも理解できます。
本記事では、iPhoneやiPadでYouTube広告を効果的にブロックする方法について、さまざまな手段を解説します。広告なしでYouTubeを楽しみたい方や、お子様が広告に影響されるのを防ぎたい方に役立つ情報を提供します。
1YouTube広告をブロックできますか?
iPhoneやiPadでYouTube広告をブロックする方法は複数存在し、状況に応じた手段を選ぶことが可能です。
YouTube Premiumのように公式なサブスクリプションサービスを利用することで、完全に広告なしの視聴環境を手に入れることができますが、これは有料のサービスです。
一方で、広告ブロッカーや特定のブラウザを使った方法、さらにはiPhoneやiPadの設定を活用する方法など、無料または低コストで広告をブロックできる選択肢も存在します。これらの方法にはそれぞれ利点や制限があるため、自分に最適な方法を見つけることが重要です。
YouTubeは無料で利用できる大変便利なプラットフォームですが、その裏には広告によって運営が支えられているという事実があります。
そのため、広告ブロックを完全に行うことにはいくつかの制約が伴う場合もあり、時には対応策としてアップデートされることもあります。次に具体的な手順を含めて解説していきます。
2iPhone/iPadでYouTube広告をブロックする方法
1YouTube Premiumサブスクリプションを購入する
- Step 1.「購入とメンバーシップ」を選択します。
- Step 2.YouTubeアプリを開き、右上のアイコンをタップします。
- Step 3.YouTube Premium画面の「詳細」をタップします。初めて利用する方であれば「¥0で1ヶ月間試す」をタップします。
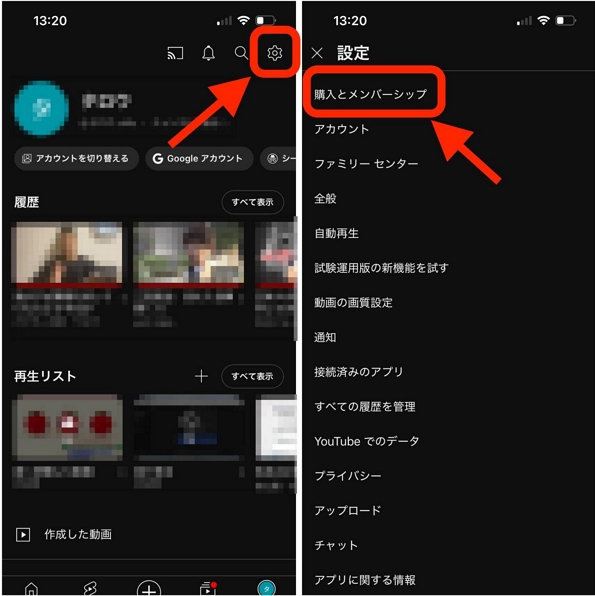
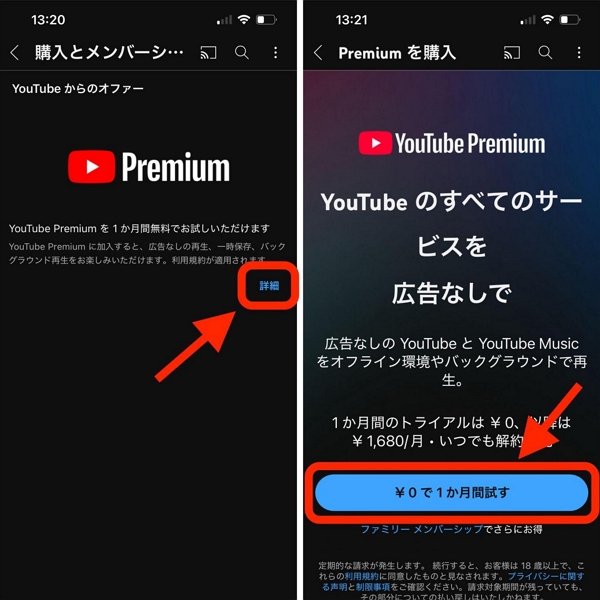
メリット
- 完全に広告が表示されない
- バックグラウンド再生やオフライン再生が可能
- YouTube Music Premiumも利用可能
デメリット
- 月額料金がかかる(約1,680円)
- 他の無料方法と比べてコストが高い。
2広告ブロッカーをダウンロードする
- Step 1.App Storeで「AdBlock」などの広告ブロッカーアプリを検索し、インストールします。
- Step 2.手順通り進み、「システム設定に移動」をタップします。
- Step 3.デフォルトのブラウザアプリを「Safari」から「Brave」に変更します。「Brave」アプリを開くと、デフォルトで「YouTube」アイコンが表示されているので、それをタップします。
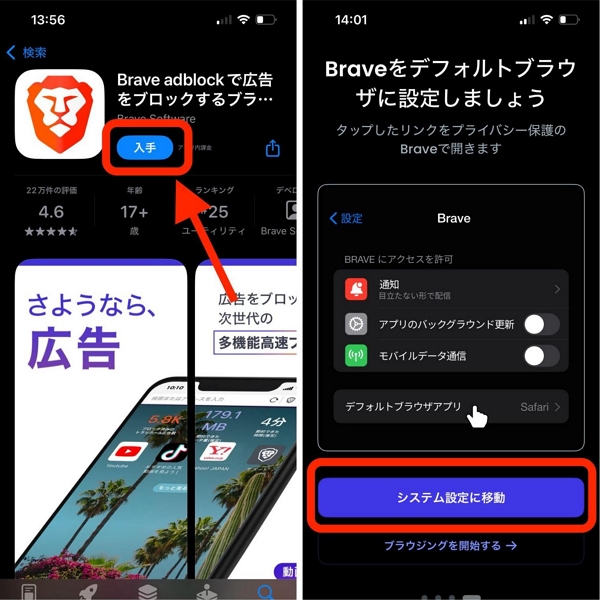
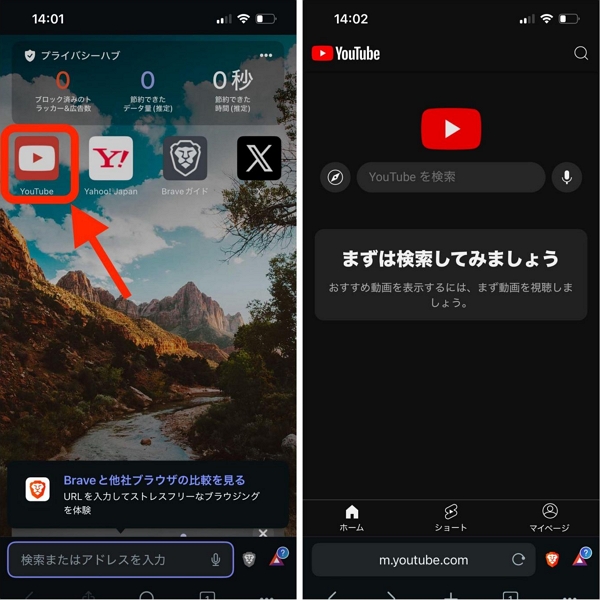
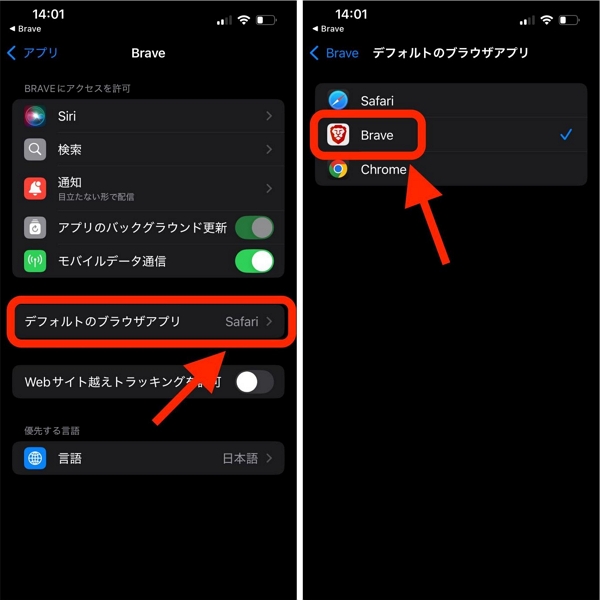
これで、「YouTube」が使用可能になり、広告は表示されません。取り扱いはWeb版となりますが、自身のアカウントにログインすることも可能なので使い勝手は変わりません。
メリット
- 無料または低価格で広告をブロックできる
- 他のWebサイトでも広告がブロックされる
デメリット
- YouTubeアプリ内の広告はブロックできず、Safariでの視聴に限定される
3マイアドセンターの設定をカスタマイズする
- Step 1.YouTubeの動画再生時に表示された広告の「情報アイコン」をタップします。
- Step 2.「広告をブロック」をタップします。
- Step 3.「この広告の表示を停止しますか?」と表示されるので「続行」を選択します。広告がブロックされます。
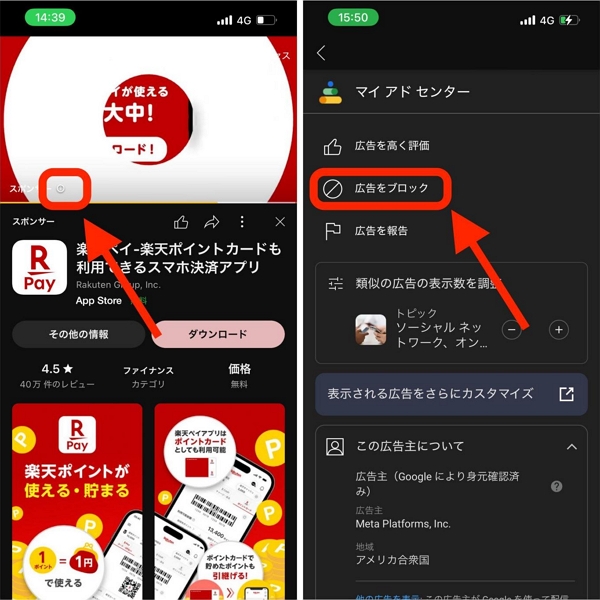
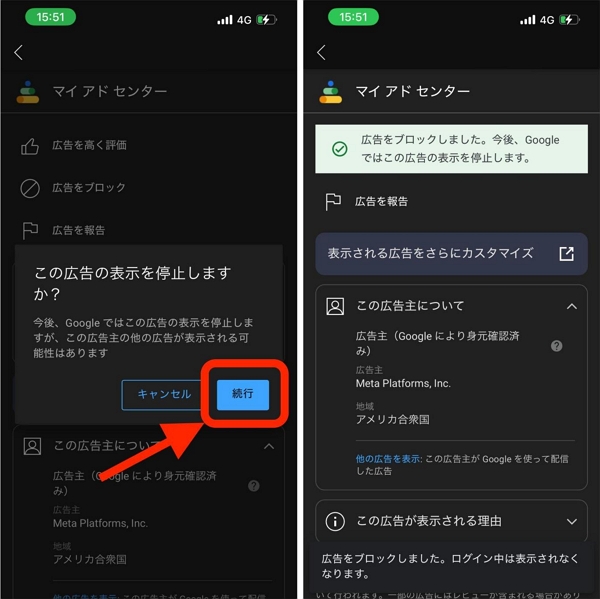
メリット
- 自分にとって不快な広告を減らすことができる
- 完全無料で設定できる
デメリット
- 広告自体を完全にブロックするわけではない
- 効果が限定的
4iPhone/iPadでYouTube動画をダウンロードする
- Step 1.App Storeから「Documents」などのアプリをインストールします。
- Step 2.動画ダウンロードサイトに移動:内蔵ブラウザを使って、ダウンロードしたい動画があるWebサイトにアクセスします。
- Step 3.動画ダウンロード開始:ダウンロード方法は、ダウンロードボタンをタップ、動画プレビューの長押しです。またはリンクを外部サービスに貼り付けるなどですが、Webサイトによって異なる場合があります;
- Step 4.保存場所を指定:ダウンロードが開始されると、アプリがファイル名や保存場所を確認してくれます。
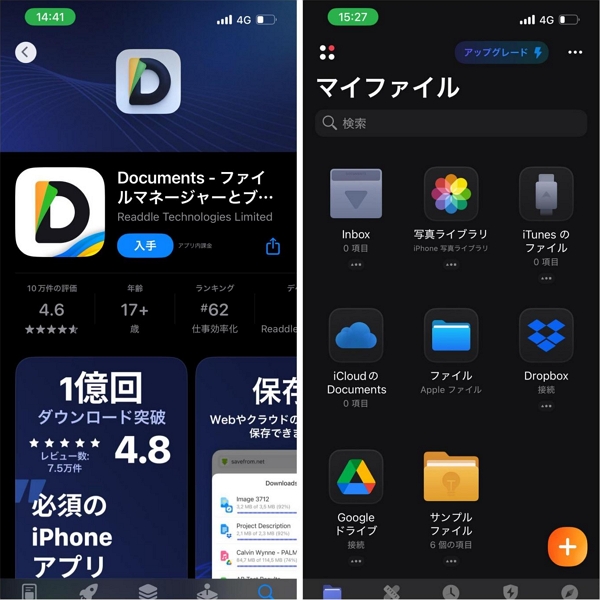
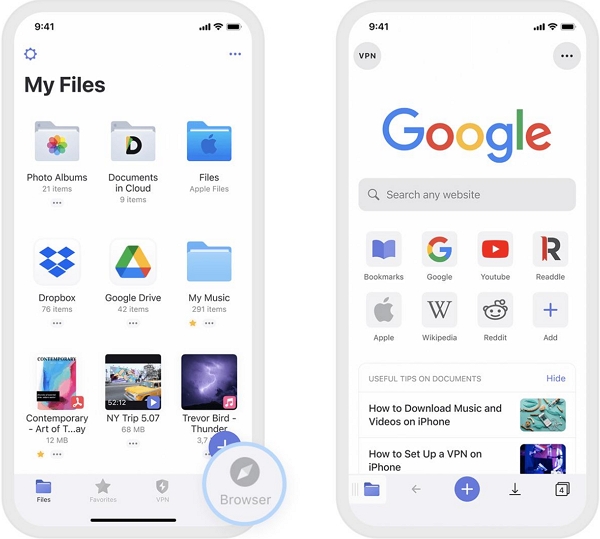
動画の保存・整理
iPhone/iPadでサポートされている形式の場合、「写真」アプリの「カメラロール」に保存、またはフォルダに整理して再生可能です。
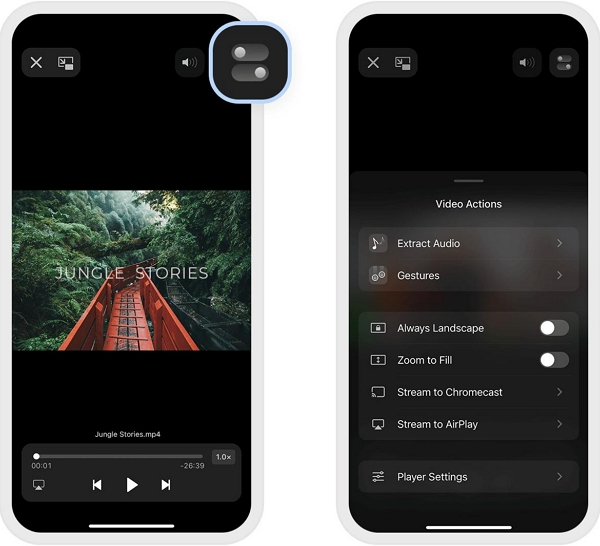
iPhoneの「カメラロール」に動画を保存する方法
サードパーティ製アプリから動画を保存するには、共有ボタンをタップし、「写真に保存」または「ビデオを保存」を選択します。
iPhoneでクラウドに動画を保存する方法
Documents by Readdleを使用して、iCloud、Googleドライブ、Dropbox、OneDriveなどのクラウドに動画を保存可能で、複数のクラウドアカウントに接続し、ファイルのやり取りができます。
動画を音声ファイルとして保存する方法
Documentsで動画を開き、オプションアイコンをタップします。「音声の抽出」を選び、「音声データを抽出」をタップして、MP3として保存が可能です。
メリット
- オフライン再生で広告なし
- 通信量の節約になる
デメリット
- ダウンロードには時間がかかる
- 一部の動画はダウンロードできない場合がある
5YouTubeで広告を自動的にスキップする
- Step 1.Safariの拡張機能「Vinegar」などのアプリをインストールします。
- Step 2.設定からSafariを開き、「機能拡張」をタップします。
- Step 3.「Vinegar」を選択し、オンの状態にします。SafariからYouTubeにアクセスし、ブラウザ上部にある「Vinegar」の「追加のアクセス権限が必要です」という通知が出てくるので、「確認」をタップします。
- Step 4.「常に許可…」と「このWebサイトで常に許可」を選ぶことで、広告が削除された状態で機能します。
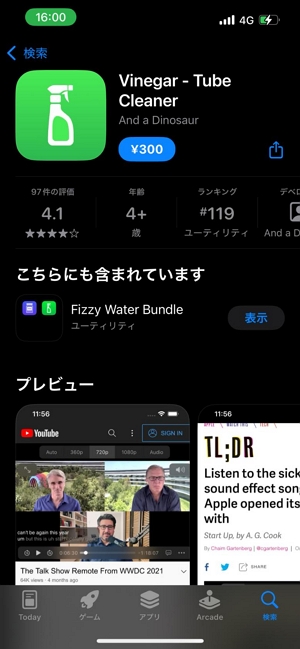
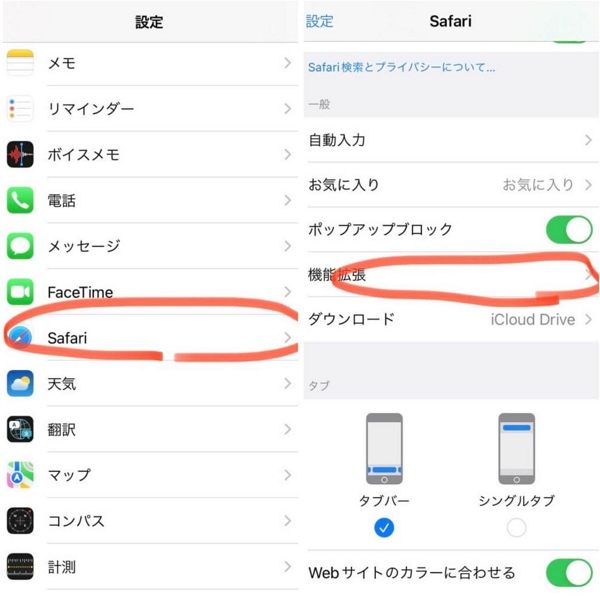
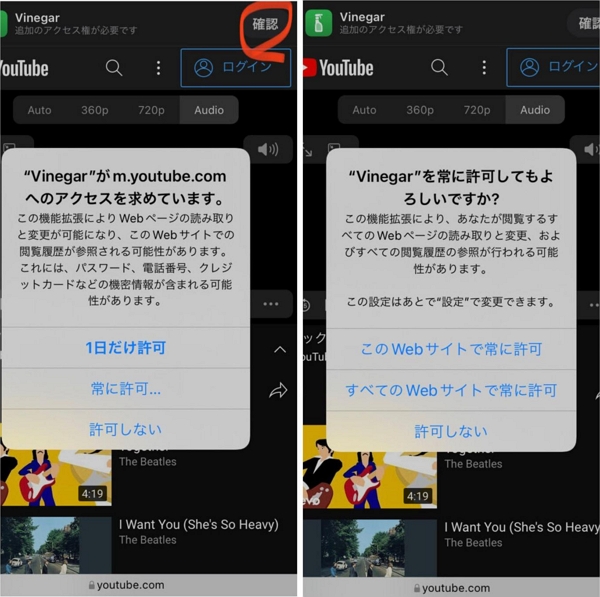
メリット
- 短時間で広告をスキップ可能
- YouTubeアプリよりも快適に視聴できる
デメリット
- 完全な広告ブロックではなく、スキップにとどまる
- アプリは有料
6DNS設定を変更する
- Step 1.iPhone/iPadのWi-Fi設定で「情報」アイコンをタップします。
- Step 2.「DNSを構成」の「自動」をタップします。
- Step 3.「手動」をタップします
- Step 4.DNSサーバを手動追加します。
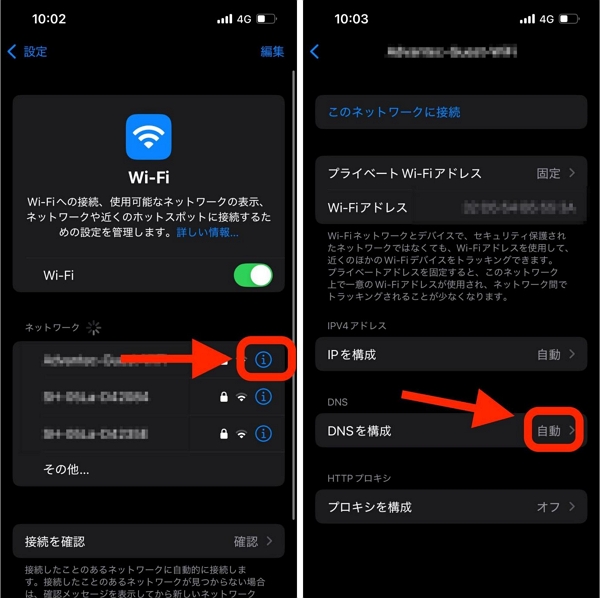
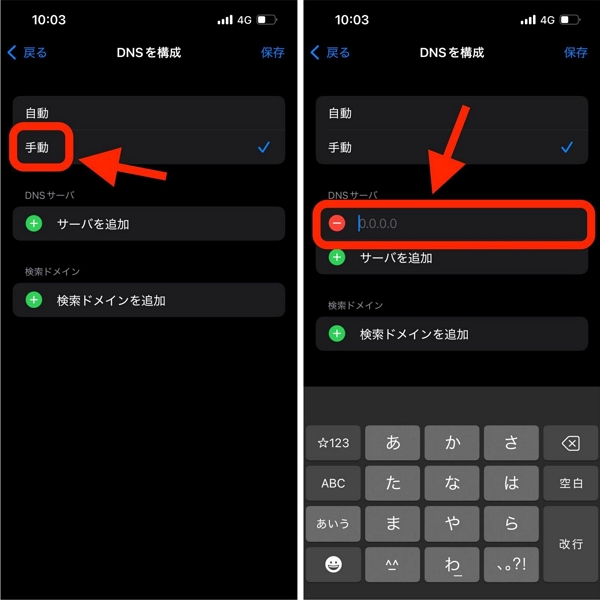
メリット
- 広告を自動的にブロック
- デバイス全体で適用可能
デメリット
- 設定がやや複雑
- 一部の広告はブロックできない場合がある
3iPhone/iPadでお子様の安全のために不要なアプリやWebコンテンツをブロックする方法
iPhoneやiPadでお子様の安全を確保するためには、「AirDroid Parental Control」を利用するのが効果的です。このアプリを使うことで、不要なアプリやWebコンテンツを簡単にブロックし、オンライン環境を適切に管理することができます。
またアプリの利用時間を制限したり、リアルタイムで通知を受け取ることもでき、お子様が安全にデバイスを利用できるようサポートします。これにより、ゲームやSNSの過剰な使用を防ぎ、健全なデジタル習慣を促進することができます。操作手順は下記よりです。
- Step 1.Google PlayまたはApp StoreでAirDroid Parental Controlを検索してダウンロードしてくインストールします。
- Step 2.子供のデバイスにAirDroid Kidsをダウンロードしてバインドします。
- Step 3.「アプリとコンテンツの制限」という機能を利用して、アプリが子供にとって安全かどうかを確認できます。また、ホワイトリスト、ブラックリスト、または無制限モードに設定できます。
- Step 4.「Webサイトという機能を利用して、URLのホワイトリストを変更して、子供がアクセスできるWebサイトを制御できます。また、ホワイトリスト、ブラックリスト、または無制限モードに設定できます。
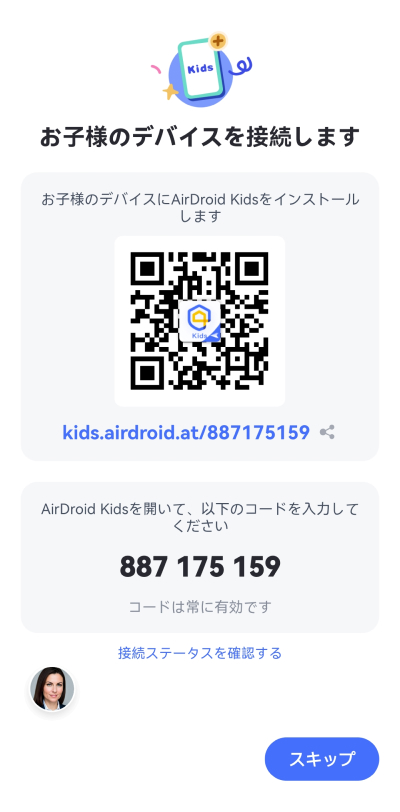
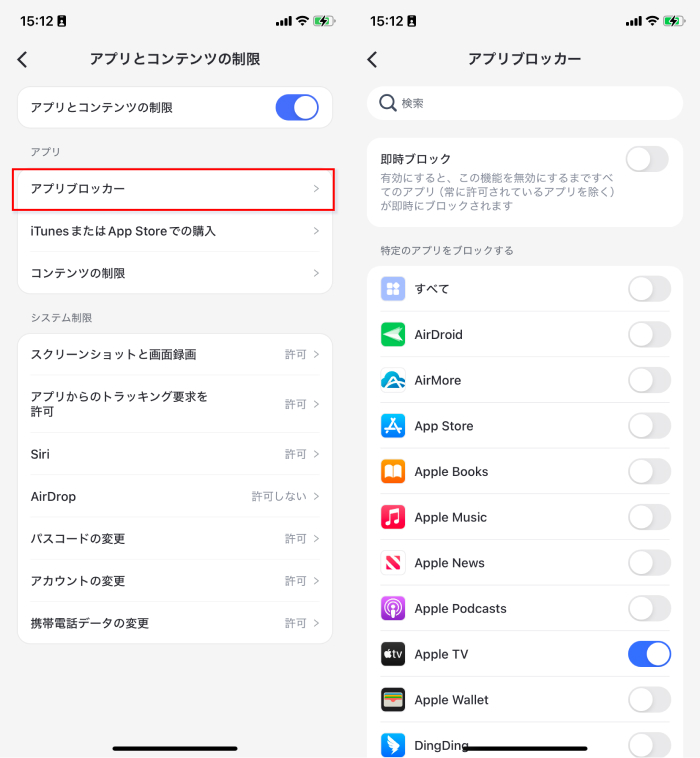
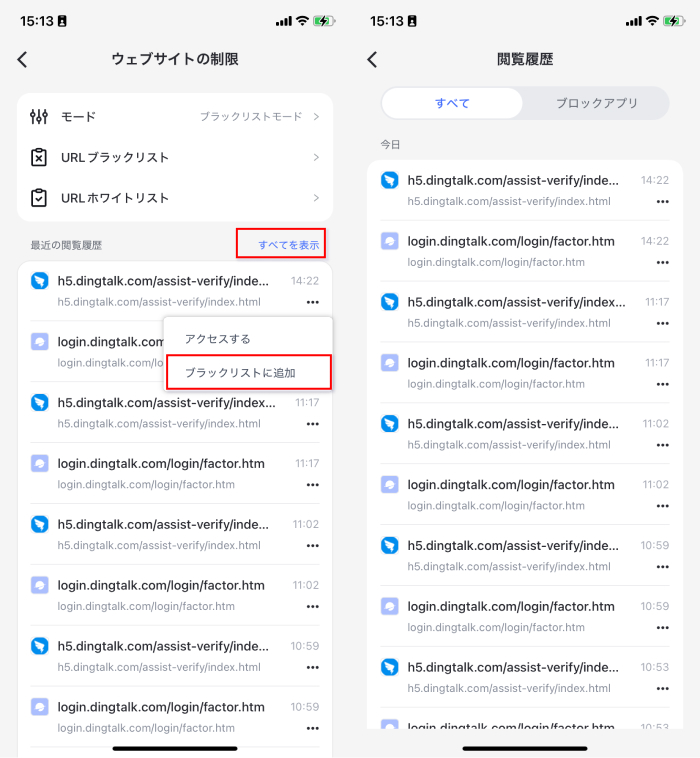
4まとめ
iPhoneやiPadでYouTube広告をブロックする方法や、お子様の安全を守るために不要なアプリやコンテンツを制限する手段について紹介しました。YouTube広告のブロックには、YouTube Premiumのサブスクリプションを利用する方法や、広告ブロッカーのダウンロード、プライバシーブラウザの利用などさまざまな方法があります。
それぞれの方法にはメリットとデメリットがあり、自分の利用スタイルに最適なものを選ぶことが重要です。また、お子様のデバイス利用を安全に管理するためには、iPhoneやiPadに搭載されているスクリーンタイムやコンテンツとプライバシーの制限を活用することが有効です。
これにより、アプリやWebコンテンツへのアクセスを適切にコントロールし、安心してデジタルデバイスを使用する環境を整えることができます。
最後に、より詳細な管理や高度な制限を希望する場合は「AirDroid Parental Control」のような専用アプリを活用することで、さらなる安心感を得ることができるでしょう。これらのツールを効果的に使い、家族全員が安心してiPhoneやiPadを使用できる環境を整えましょう。






返信を残してください。