AppleデバイスでSiriを無効にする方法【詳細ガイド】
重要な会議中や携帯電話がポケットの中に入っているときなど、不都合なときに誤ってSiriが起動した経験はありませんか?Siriは非常に便利ですが、予期せず起動して、便利さよりもイライラを引き起こしてしまうことがあります。ここでは、iPhone、Mac、Apple WatchなどのAppleデバイスでSiriを使用する方法、特にSiriを無効にする方法についてご説明します。
iPhone/iPad/Mac/Apple WatchでSiriを無効にする手順
新しいiPhone/iPad、Macbook、Apple Watch、またはApple TVを入手すると、デバイスの最初の起動プロセス中にSiriを設定するように求められます。設定を拒否すると、Siriはデフォルトで無効になります。ただし、iOSデバイスですでにSiriを設定していて、オフにしたい場合は、次のセクションでご説明する手順を実行していただけます。
iPhone/iPadの場合
iPhoneまたはiPadがiOS 11以降で実行されている場合、次の手順に従ってSiriをオフにすることができます。
ステップ 1: iPhone/iPadで設定を開きます。
ステップ 2: 下にスクロールして[Siriと検索]に移動します。
ステップ 3: デバイスがiOS 17以降で実行されている場合は、[聞き取る]を選択してから[オフ]を選択します。iOS 16以前を使用している場合は、[Hey Siriを聞き取る]をオフに切り替えます。
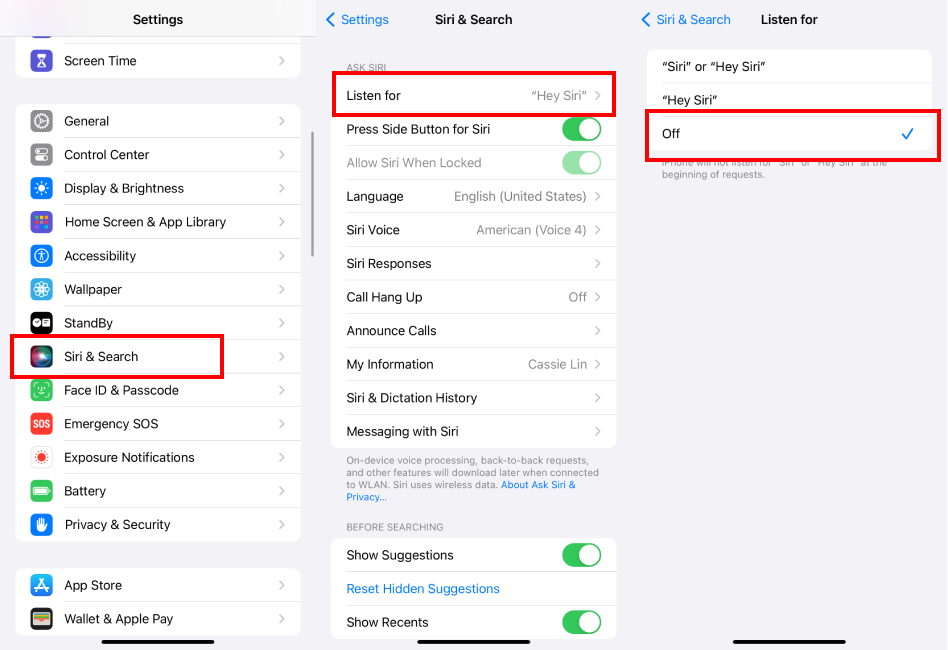
ステップ 4: [サイドボタンを押してSiriを使用]をオフに切り替えることもできます。
ステップ 5: [Siriの使用を停止]を選択して、プロセスを確認します。
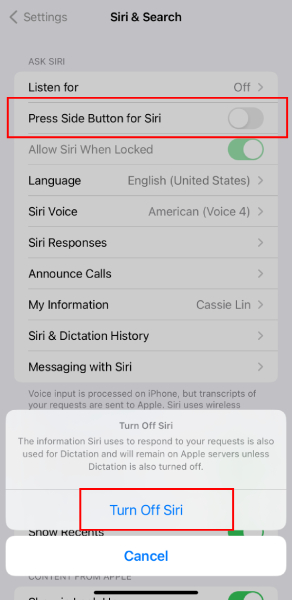
これでSiriが完全に無効になり、音声リクエストに応答しなくなります。ただし、最後のポップアップで説明されているように、この方法ではディクテーション機能は無効になりません。そのため、ディクテーション機能は別途無効にする必要があります(後半でご説明します)。
Mac/Macbookの場合
Macデバイスのユーザーは、Siriが役に立たない場合にオフにすることもできます。
ステップ 1: Macの画面の左上にあるAppleメニューに移動します。
ステップ 2: ドロップダウンメニューで、[システム環境設定]を選択します。
ステップ 3: [Siri]を選択します。
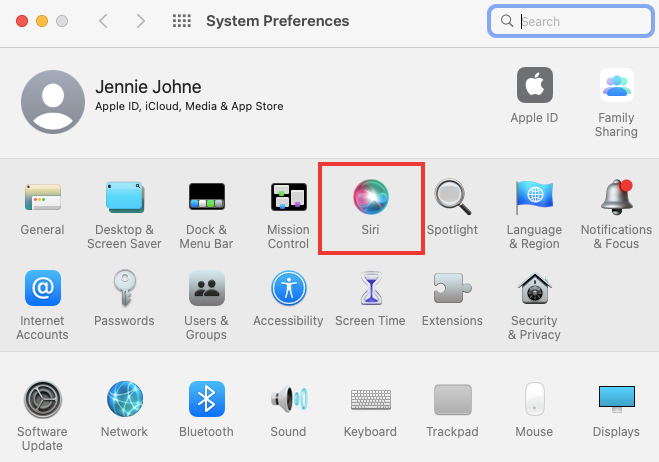
ステップ 4: [Siriに聞く]を無効にします。
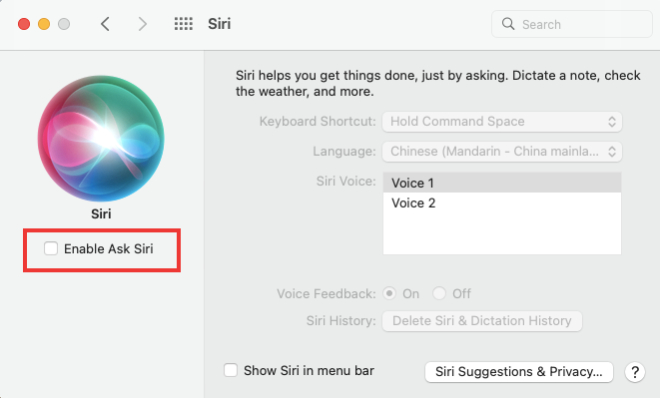
これらの手順を実行した後、MacでSiriを簡単にオフにできます。再度有効にする場合は、同じ手順に従ってオンにしてください。
Apple Watchの場合
iPhoneまたはiPadでSiriを無効にしても、Apple Watchでは自動的にオフになりません。すべてのSiriをオフにしたい場合は、各デバイスで個別に無効にする必要があります。
ステップ 1: Apple Watchで[設定]を開きます。
ステップ 2: 下にスクロールして[Siri]を選択します。
ステップ 3: OS 10以降では、[聞き取る]を選択し、次の画面で[オフ]をクリックします。
OS 9以前を使用している場合は、[Hey Siriを聞き取る]の横にあるスイッチをオフに切り替えます。
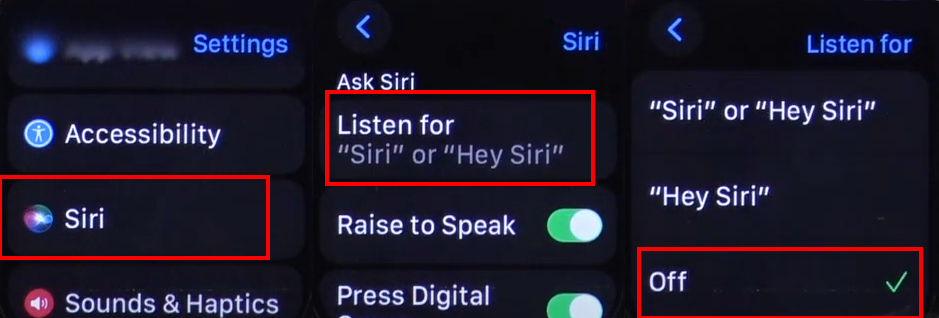
ちなみに、「持ち上げて話す」と「デジタルクラウンを押す」のオプションもオフにできます。
Apple TVの場合
Siriは、音声コマンドでコンテンツにすばやくアクセスできるようにすることで、Apple TVのエクスペリエンスを向上させます。ただし、音声アシスタントが便利または必要だと感じる人は限られているため、オフにするには、次の手順に従ってください。
ステップ 1: ホーム画面からApple TVの[設定]を開きます。
ステップ 2: メニューから[一般]をクリックします。
ステップ 3: 下にスクロールして[Siri]をクリックし、オフにします。
オフにしたいその他のSiri関連機能
Siriを無効にするとデバイスの機能が合理化されますが、ユーザーエクスペリエンスに影響を与える可能性のある追加のSiri関連機能があります。これらの機能が不要と思われる場合は、簡単にオフにすることができます。
Siriディクテーションをオフにする
音声コントロールに含まれるディクテーション機能を使用すると、iOSデバイスに文章を話すだけで、メール、メモ、テキストメッセージを作成できます。これを行うには、オンスクリーンキーボードを使用した入力をサポートするほぼすべてのアプリで、スペースバーの近くにマイクのシンボルが表示されます。それをタップするか、キーを押し続けると、サウンドの録音が開始されます。
ただし、この機能は非常に煩わしい場合もあります。この機能を有効にすると、iOSはオンスクリーンキーボードを非表示にします。キーボードシンボルに指を向けるだけで、仮想キーパッドがディスプレイに戻ります。ディクテーション機能を使用しない場合は、不要なマイクのアイコンを簡単に削除できます。
ステップ 1: [設定] > [一般] > [キーボード]を開きます。
ステップ 2: 下にスクロールして[ディクテーションを有効にする]をオフにします。
ステップ 3: 通知ウィンドウが表示されます。[ディクテーションをオフにする]をタップします。
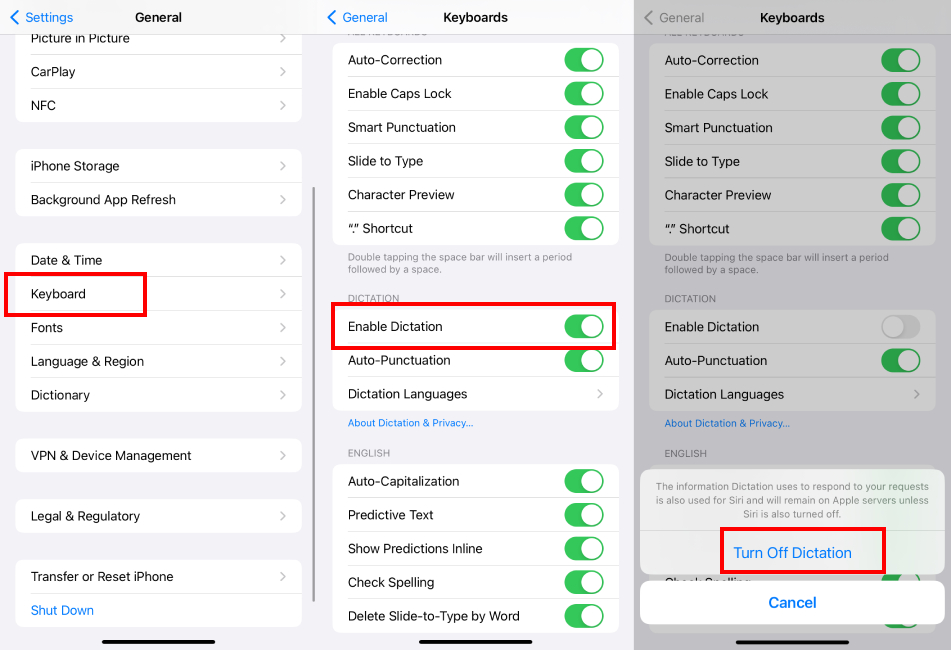
これにより、iOSでの音声入力が無効になり、マイクのアイコンが表示されなくなります。
Siriの提案を無効にする
iOSの音声コントロールでは、ホーム画面で検索するとき、ウィジェットの概要、ロック画面など、さまざまな場所でアプリの提案が表示されます。
提案はすべて、特定のアプリをいつ、どこで、どのくらいの頻度で、どのような状況で使用するかなど、使用習慣の評価に基づいています。アプリの提案に加えて、Siriはホーム画面の検索結果に、検索語句に一致すると思われるWebサイトも表示します。
すべての音声コントロールの提案を一度にオフにすることができます。これを行うには、次の手順に従います。
ステップ 1: [設定] > [Siri と検索]に移動します。
ステップ 2: [検索する前に]まで下にスクロールし、[提案を表示]をオフに切り替えます。
ステップ 3: 次に、[Appleからのコンテンツ]で、[検索に表示]をオフにします。
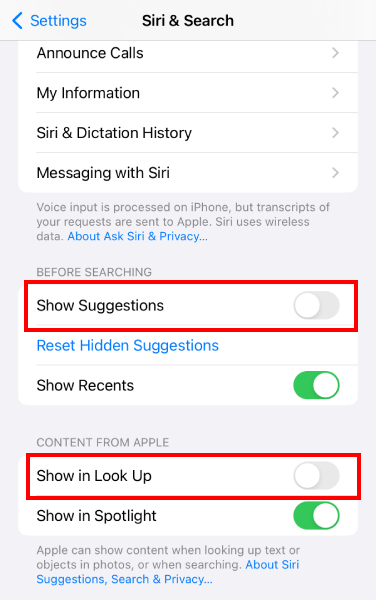
これにより、用語を長時間タップした後に単語の定義を取得するときに、Siriが他の結果を表示しなくなります。
Siri iCloud同期をオフにする
Siri iCloud同期により、Siriは使用しているすべてのiOSデバイス間で情報と設定を共有できます。この機能は、シームレスなエクスペリエンスを保証するため、デバイスを頻繁に切り替える人にとっては非常に便利です。
ただし、プライバシーを重視し、デバイスを個別に管理したい場合、この機能をオフにすることができます。オフにすると、SiriがさまざまなiOSデバイス間でデータにアクセスして同期できなくなります。無効にする方法は次のとおりです。
ステップ 1: [設定] > Apple ID > [iCloud]を開きます。
ステップ 2: [iCloudを使用するアプリ]で、[すべて表示]をタップします。
ステップ 3: [Siri]をオフにします。
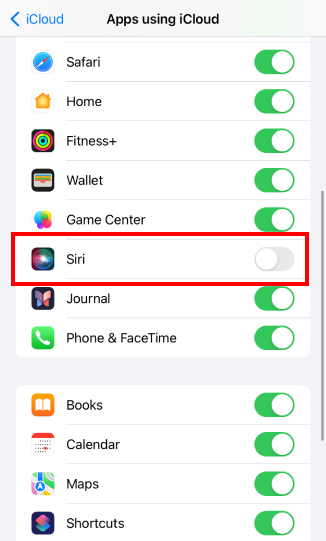
以前に同期したデータを削除する場合は、iCloudストレージオプションの下にあるストレージの管理に移動して削除できます。下にスクロールしてSiriオプションをクリックします。そのオプションで、[無効] > [削除]をタップし、ポップアップウィンドウが表示されたらもう一度確認すれば完了です。
ただし、Siri iCloud同期を無効にすると、すべてのAppleデバイスで統一されたSiriエクスペリエンスが得られなくなり、設定に一貫性がなくなることに注意してください。さらに、パーソナライズされた提案やデバイス間のコマンドなどの機能は精度が低下し、シームレスに機能しない可能性があります。
重要なポイント
一度試したが、それ以降一度も使用していない: これが、多くの人がSiriについて感じていることです。Appleの音声アシスタントシステムは、実際にはiOSデバイスの操作をより便利で高速にするはずです。しかし、誤ってマイクのシンボルをタップしてしまったり、Siriの提案を確認したりすると、貴重な時間が無駄になってしまいます。音声コントロールをオフにすることで、この無駄な時間はなくなります。さっそく今回の方法でSiriを無効にし、iOSエクスペリエンスを効率化しましょう。
お子様の安全を守る ペアレンタルコントロールアプリ
AirDroid Parental Controlで、お子様のオンラインと実生活の安全とプライバシーを確保します。お子様の活動を監視し、安全な環境を提供します。






返信を残してください。