iPhoneでシークレットモードを解除する方法
共有デバイスを使用する場合、シークレットモードを終了すると、閲覧履歴、Cookie、入力した情報を含むサイトデータが保存され、ユーザーの利便性が向上します。
このモードを安全に終了したい場合は、今回の記事がぴったりです。今回は、さまざまなブラウザでシークレットモードを終了する方法をご説明します。
iPhoneでシークレットモードをオフにする方法
シークレットモードを終了するのは非常に簡単で基本的な手順ですが、ブラウザによって異なります。ここでは、iPhoneのSafariおよびChromeブラウザでシークレットモードを終了する方法をご説明します。
また、iOS 16以前とiOS 17以降の手順を個別にご説明します。
Safariでシークレットモードを終了する
- ステップ 1.iPhoneでSafariを起動します。
- ステップ 2.画面の右下に、タブアイコンである2つの重なり合った四角形が表示されます。それをタップします。
- ステップ 3.「×」をタップするか、スワイプしてプライベートタブを閉じて、iPhoneのプライベートブラウジングモードを終了します。
- ステップ 4.「××タブ」をタップして、通常のブラウジングモードに切り替えます。最後に、タブビューの下部にあるラベルが、通常のブラウジングモードになっていることを示していることを確認します。
- ステップ 1.上記のステップ1とステップ2を繰り返すと、画面の下部にドロップダウン矢印付きの「プライベート」が表示されるので、それをタップします。
- ステップ 2.「××タブ」を選択して、通常のブラウジングモードに入ります。各タブの上部にある「×」をクリックするだけで、プライベートタブを閉じることもできます。
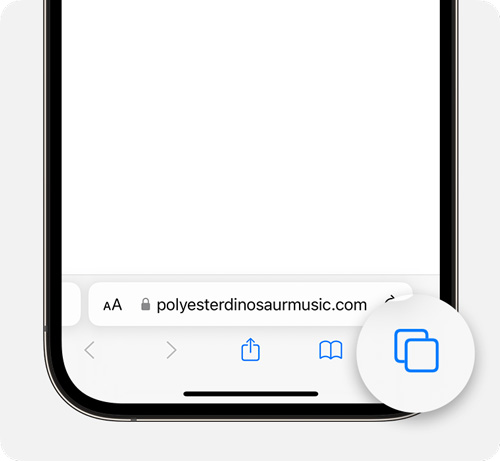
💡注意:以降の手順は、iOS 16以前とiOS 17以降では異なります。
iOS 17以降
iOS 17以降の場合、下部に「プライベート」および「××タブ」が表示されている場合は、Safariでシークレットモードになっています。
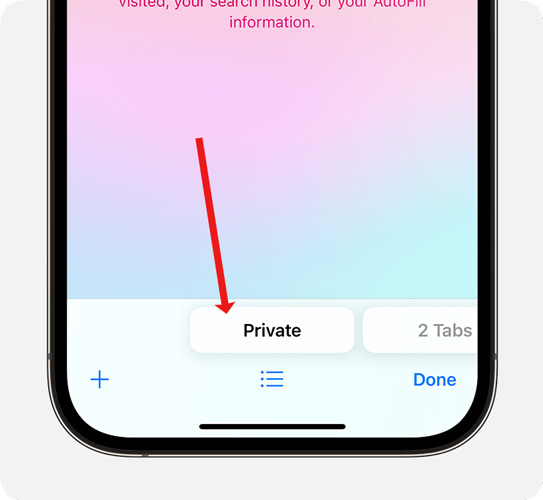
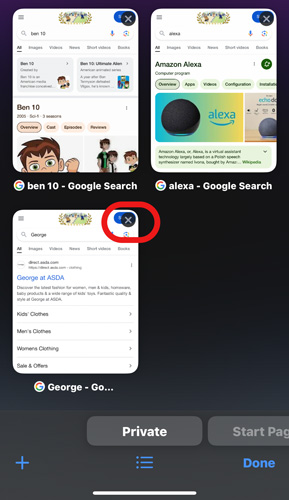
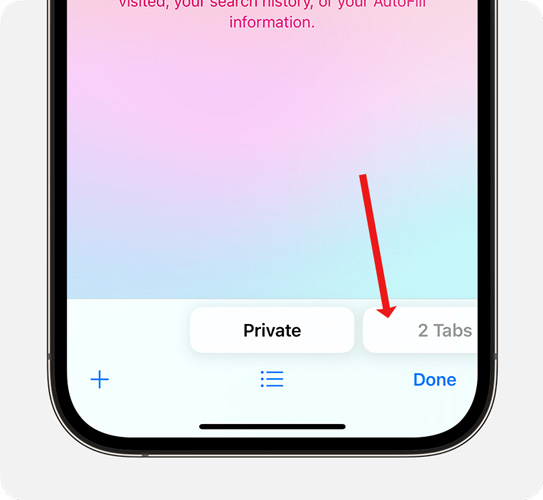
iOS 16以前の場合
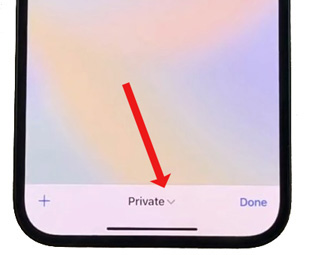
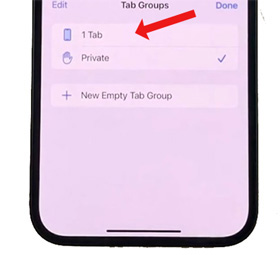
Chromeでシークレットモードをオフにする
- ステップ 1.iPhoneでChromeを起動します。
- ステップ 2.画面の右下に、数字が入った四角形のアイコンまたは四角形のスタックが表示されるので、それをタップします。
- ステップ 3.シークレットタブを閉じるには、スパイアイコンをクリックし、「×」をタップするかスワイプしてタブを1つずつ閉じます。すべてのシークレットタブを閉じると、通常のブラウジングモードに戻ります。
次に、画面の上部を見てください。左上に、メガネと帽子のアイコンがあります。これは基本的にスパイのようなもので、シークレットモードを表しています。その横に通常のブラウジングモードがあります。
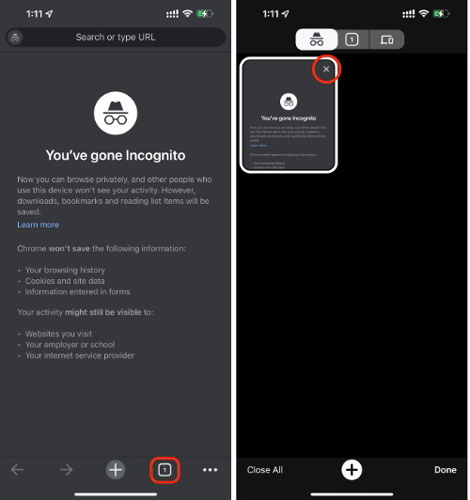
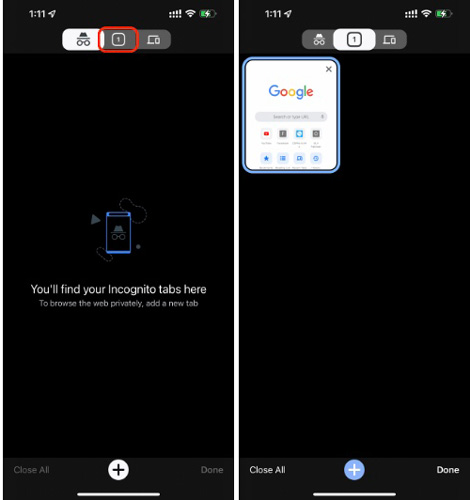
シークレットモードと通常のブラウジングモードの違い
機能 | シークレットモード | 通常の閲覧モード |
閲覧履歴なし |
|
|
Cookieやサイトデータなし |
|
|
フォームデータなし | フォームに入力された情報は保存されない | フォームに使用された情報が今後のために保存される |
セッション分離 | 別途ログインする必要あり(通常モードのログインIDは機能しない) |
|
一時ダウンロード | ダウンロードされたファイルは保存されるが履歴には表示されない | ダウンロードは履歴に表示される |
Webサイトからのプライバシー |
|
|
完全な匿名性 | ISP、雇用主、またはネットワーク管理者は、引き続き閲覧アクティビティを見ることができる 同じデバイスを使用しているユーザーのみが履歴を見ることができる | シークレットモードよりも安全性が低くなる |
iPhoneでシークレットモードを終了する理由
このモードを終了して通常のブラウジングモードを利用したい理由は多数あります。たとえば、次のとおりです。
- ローカルデータストレージ: シークレットモードでは、保存した認証情報を自動入力することができません。保存したパスワード、自動入力情報、またはブラウジング履歴を利用するには、通常モードに切り替える必要があります。
- ブラウジング履歴へのフルアクセス: 集中的な作業中に、以前にアクセスしたサイトにアクセスする必要がある場合がありますが、シークレットモードではブラウジング履歴がないため、このような際は不便です。したがって、通常モードに切り替えることで時間を節約できます。
- データセキュリティ: 通常モードは、ユーザーに優れたプライバシー機能を提供します。シークレットモードでは制御が難しい許可や広告トラッカーを制御できます。さらに、通常のブラウジングモードでは、発生する可能性のある危険や攻撃について、ブラウザやセキュリティインストールから警告やその他の通知を受け取ることができます。
- 強化されたユーザーエクスペリエンス:最適な部屋を推奨されたり、友達のページにすばやくアクセスしたりするなどの機能を使用できるようにします。
- 正確なパフォーマンストラッキング: 標準的な動作条件では、永続的なCookieとキャッシュが、繰り返し発生するアクティビティの問題や読み込みインタラクションの問題を追跡します。ただし、シークレットモードではこの機能はありません。
ボーナス: 子供のオンライン閲覧アクティビティを監視することは可能か
テクノロジーの進歩により、子供たちは携帯電話を使用して簡単にインターネットにアクセスできるようになりました。シークレットモードを使用して、アダルトWebサイト、匿名チャットグループ、ダークウェブなどの不適切なコンテンツにアクセスする可能性があり、さまざまなリスクにさらされる可能性があります。
幸いなことに、Airdroid Parental Controlが解決策を提供します。子供のiPhoneブラウザがシークレットモードであるかどうかに関係なく、Airdroidのペアレンタルコントロールを使用すると、子供のオンラインアクティビティを管理および監視することができます。
Airdroidのペアレンタルコントロール機能を使用すると、シークレットモードを使用している場合でも、お子様のオンライン閲覧履歴を表示できます。また、不適切なURLをブロックしたり、通知を受信したり、ブラックリストに追加したURLにお子様がアクセスしようとしたときにアラートを受け取ったりすることもできます。
さいごに
同じデバイスを複数のユーザーが使用している場合、シークレットモードを終了すると、データセキュリティが向上し、閲覧履歴に完全にアクセスでき、正確なパフォーマンストラッキングが保証されるため、ユーザーエクスペリエンスが向上します。
この記事をお読みになった後、iPhone(iOS 16以前およびiOS 17以降)のSafariおよびChromeの両方でシークレットモードを終了する方法を習得していただけていれば幸いです。


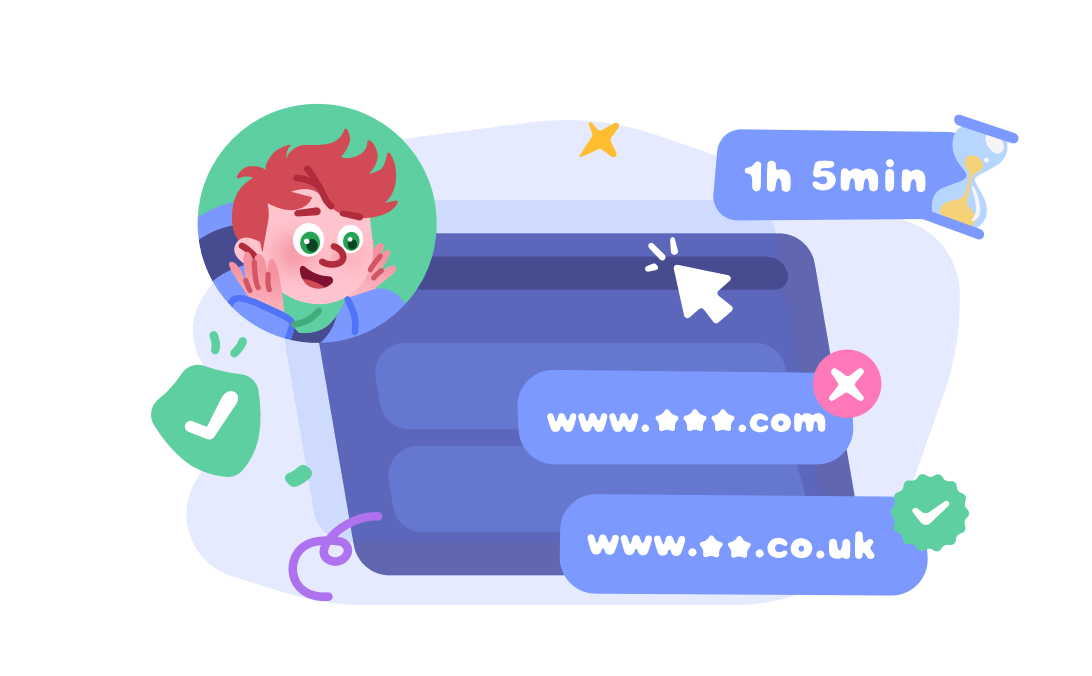




返信を残してください。