iPhoneでプライベートブラウジングをオフにする方法
通常、Webブラウザはすべてのブラウジングアクティビティを追跡し、アクセスしたすべてのWebサイトのCookieとデータを保存します。ただし、プライベートブラウジングを使用すると、ブラウザによるCookieとブラウジング履歴の追跡が停止されるため、検索履歴やデバイス上のキャッシュは残りません。
そのため、検索履歴にアクセスしたり、他のAppleデバイスとタブを共有したり、オートフィルやブックマークなどの機能を利用したり、さまざまなWebサイトでログインの詳細や設定を保存したりする場合は、プライベートブラウジングをオフにする必要があります。
では、iPhoneでプライベートブラウジングを安全にオフにするにはどうすればよいでしょうか。今回は、こちらの詳細なガイドをご紹介します。
手順のご紹介: iPhoneでプライベートブラウジングをオフにする方法
Google ChromeとSafariの両方で、iPhoneのプライベートブラウジングを解除する手順をご説明します。
プライベートブラウジングモードがロックされ、iPhoneでSafariのプライベートブラウジングボタンが表示されない問題の詳細な解決策も提供します。
1 Safariでプライベートブラウジングをオフにする方法
iPhoneのSafariでプライベートブラウジングをオフにするには、次の簡単な手順に従ってください:
- ステップ 1. Safariを開きます。
- ステップ 2. 右下にあるタブアイコン(2つの四角形)をタップします。
- ステップ 3. 「#タブ」グループボタンまで左にスワイプし(#は現在開いているタブの数)、目的のタブをタップしてプライベートブラウジングモードを終了します。
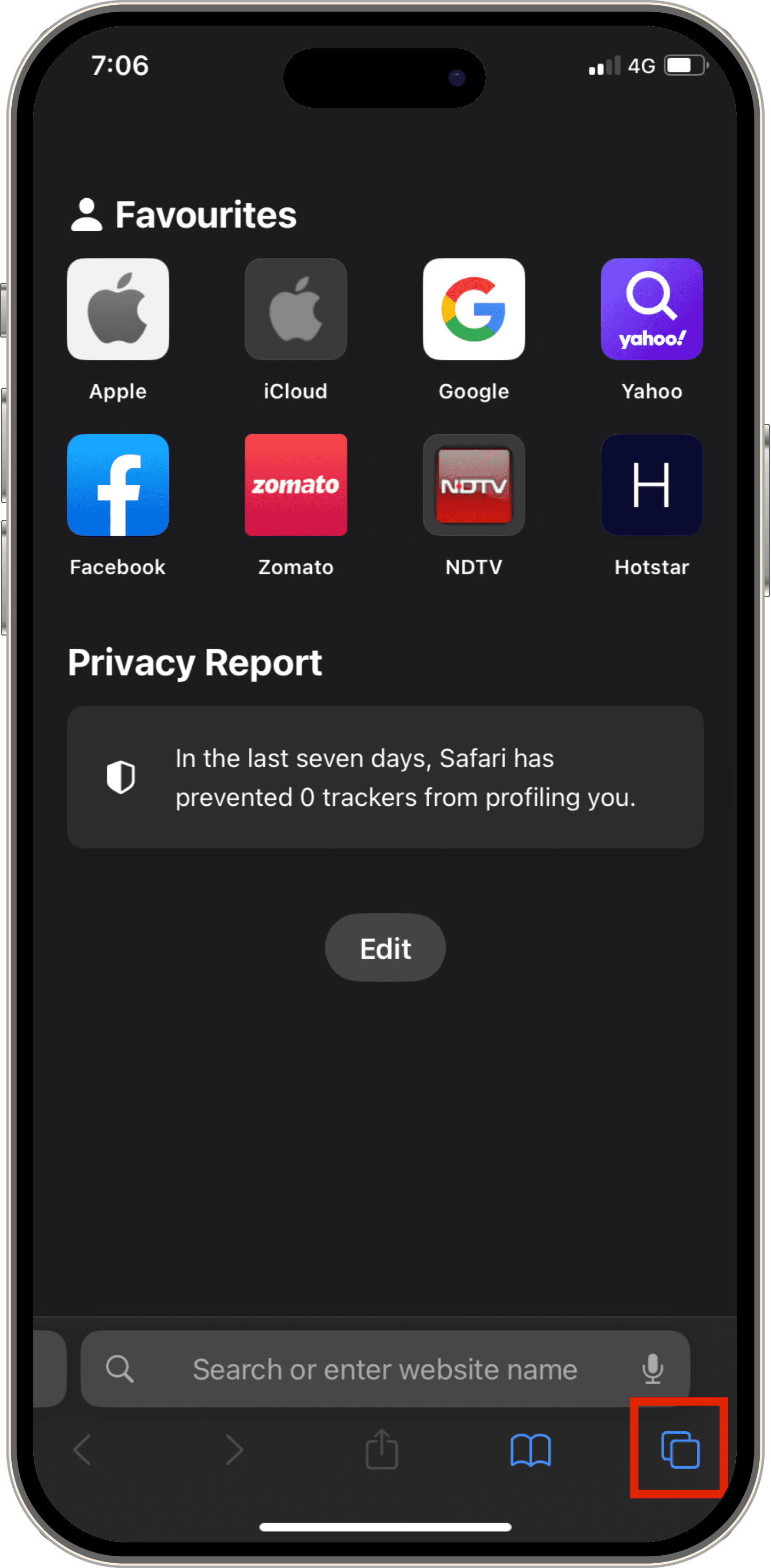
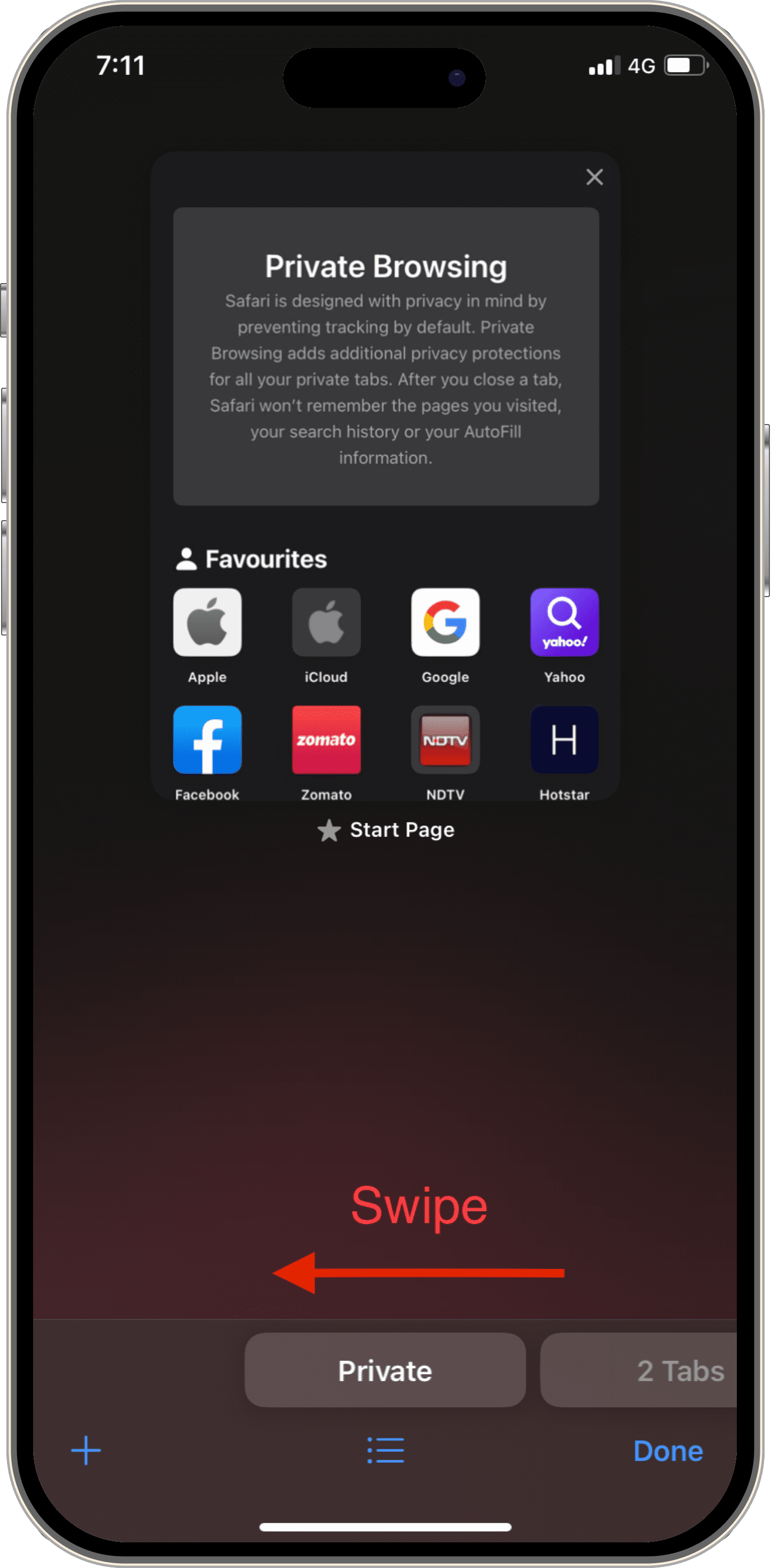
ヒント 1: Safariでロックされたプライベートブラウジングをオフにする方法
iOS 17では、「プライベートブラウジングのロックを解除するにはFace IDが必要」という機能があります。この機能がオンになっている場合、iPhoneでプライベートブラウジングをオフにする前に、まず無効にする必要があります。
iPhoneでプライベートブラウジングを無効にする手順は次のとおりです。
- ステップ 1. iPhoneで「設定」を開きます。
- ステップ 2. 下にスクロールして「Safari」をタップします。
- ステップ 3. 「プライバシーとセキュリティ」で、スライダーを左に動かして「プライベートブラウジングのロックを解除するにはFace IDが必要」をオフに切り替えます。
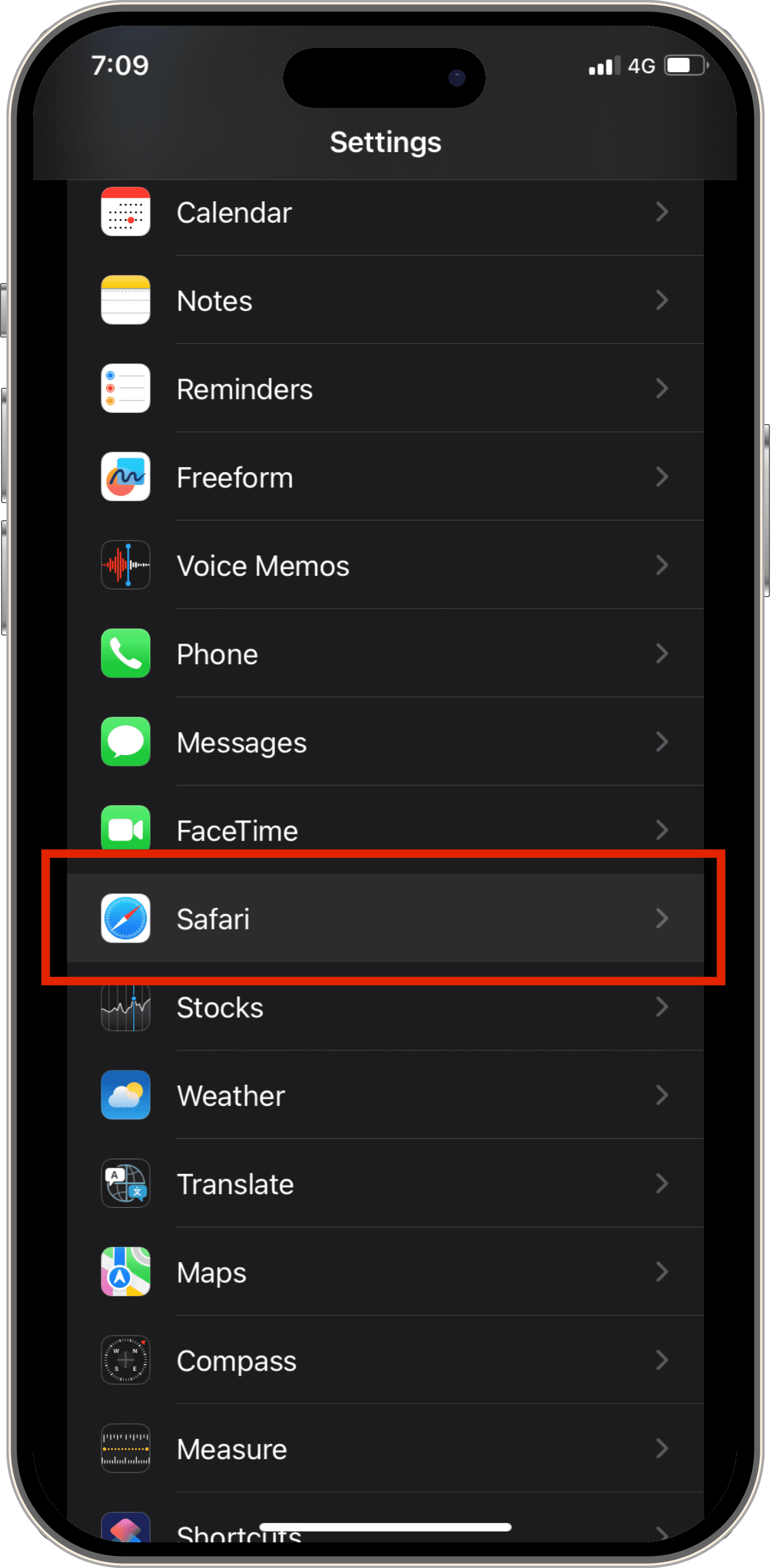
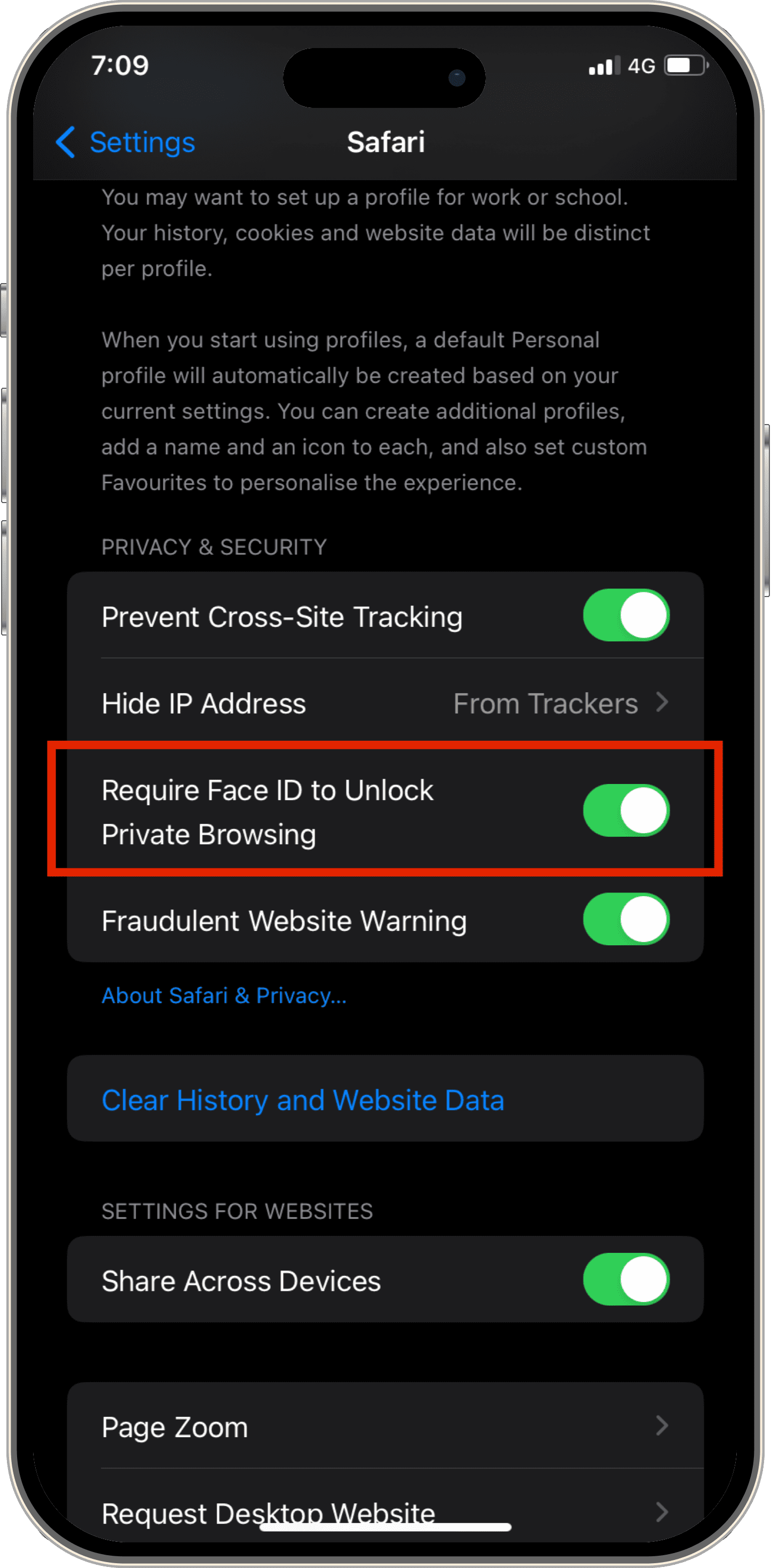
同じメニューをナビゲートしてスライダーをもう一度右に動かすと、この機能をオンにできることに注意してください。
プライベートブラウジングを終了すると、Safariは暗い背景から明るい背景に変わります。
ヒント 2: iPhoneでSafariのプライベートブラウジングボタンが見つからない場合の修正方法
Safariを開くと、プライベートブラウジングボタンが消えていたり、グレー表示になっていることがあります。
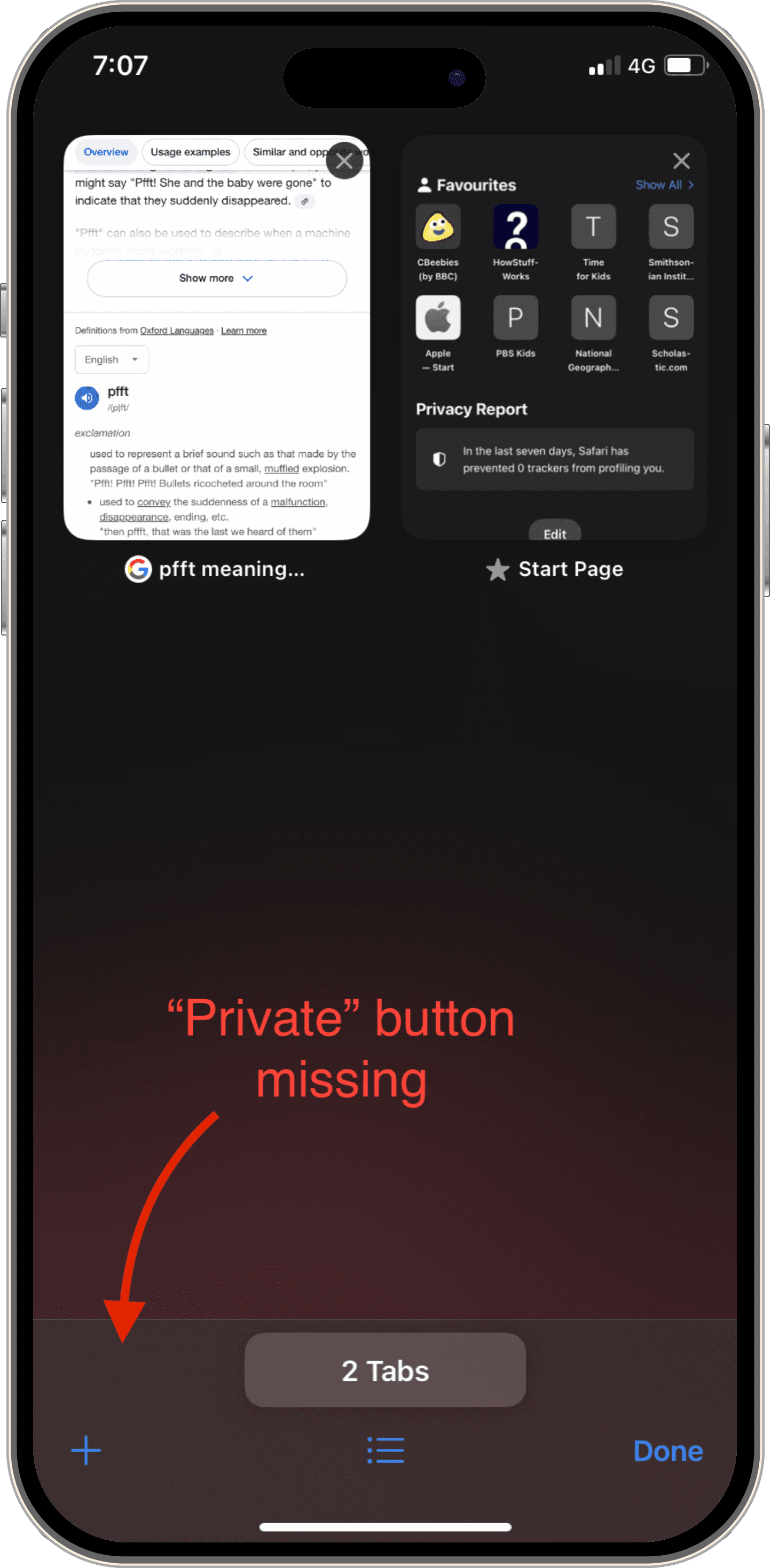
心配いりません。修正方法を正確にご説明します。
Safariのプライベートブラウジングボタンを一時的に無効にしたり非表示にしたりできる特定の設定があります。これは、「設定」の「スクリーンタイム」にあります。
これの機能は、子供が不適切なコンテンツに秘密でアクセスしてしまうことを防ぐため、保護者にとって価値のある機能と言えます。
これが有効になっていると、Safariタブメニューの「プライベート」がグレー表示または消えてしまい、プライベートブラウジングにアクセスできなくなります。
その場合は、次のトラブルシューティング手順を試してください。
- ステップ 1. 「設定」に移動し、「スクリーンタイム」をタップします。
- ステップ 2. 下にスクロールして、「コンテンツとプライバシーの制限」を選択します。
- ステップ 3. 「コンテンツとプライバシーの制限」の横にあるスライダーをオンにします。プロンプトが表示されたら、スクリーンタイムパスコードを入力します。
- ステップ 4. 次に、「コンテンツ制限」をタップします。
- ステップ 5. 「Webコンテンツ」を選択し、「制限なし」が選択されていることを確認します。これにより、プライベートブラウジングボタンが再び有効になります。
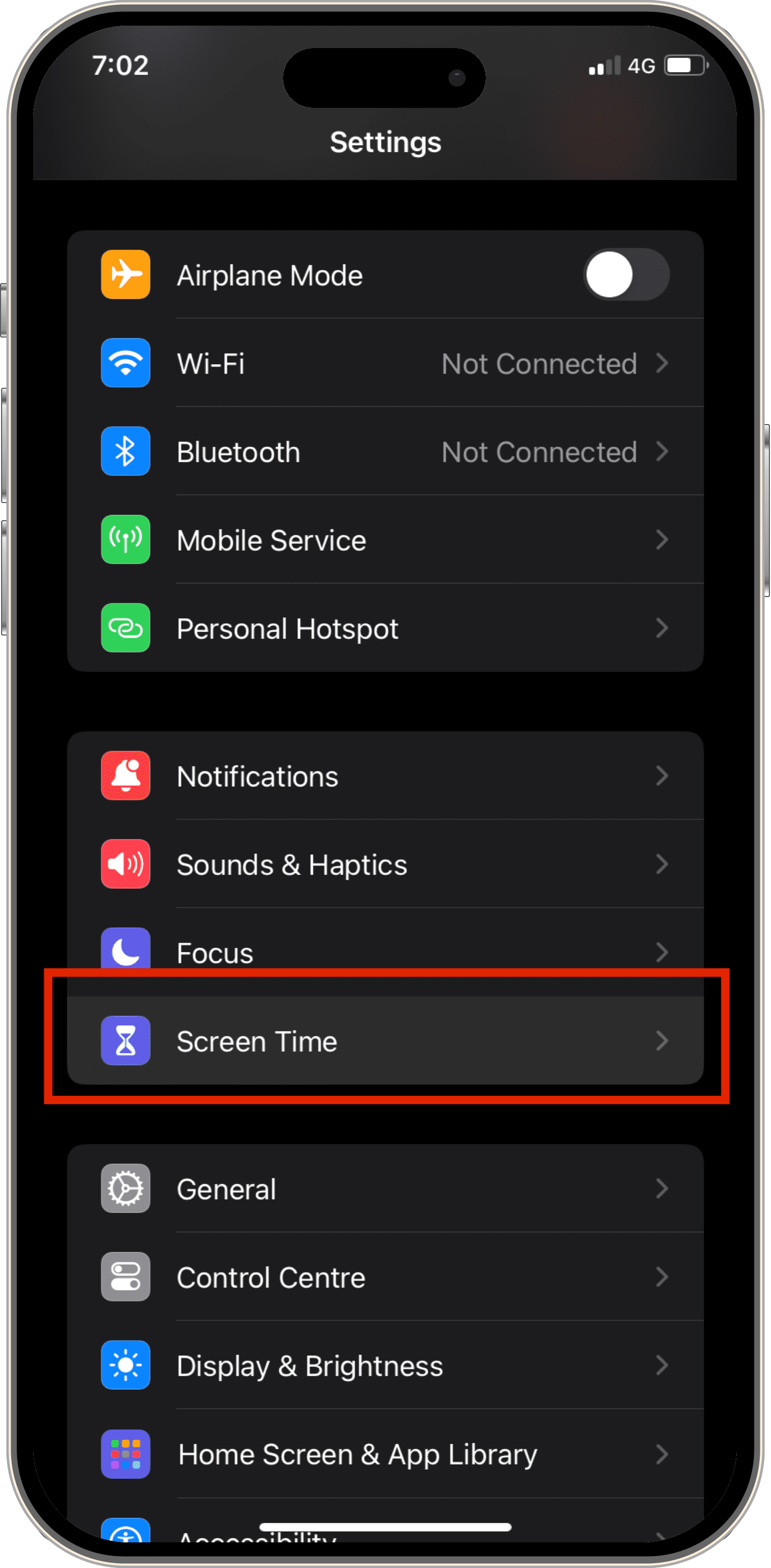
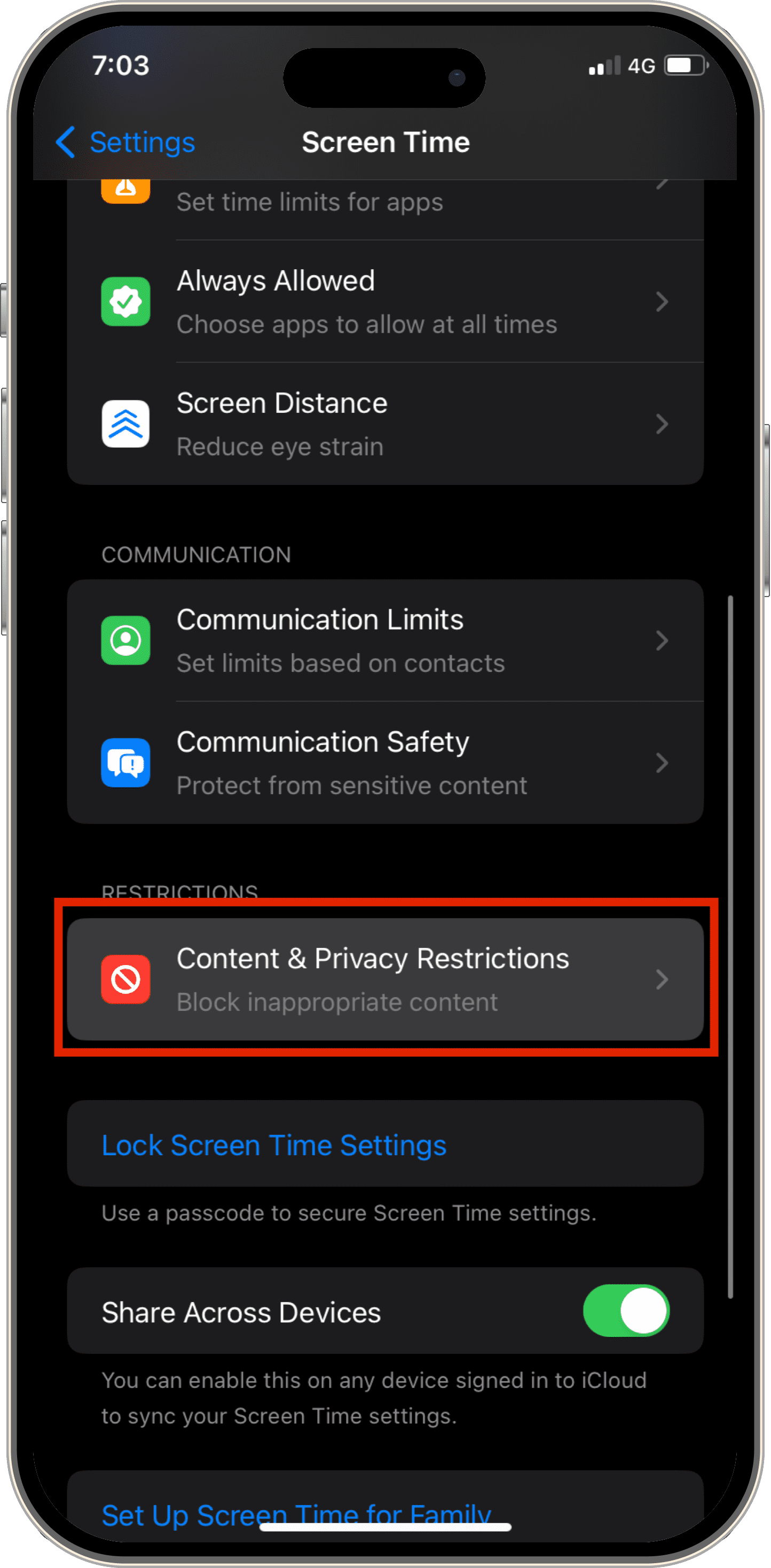
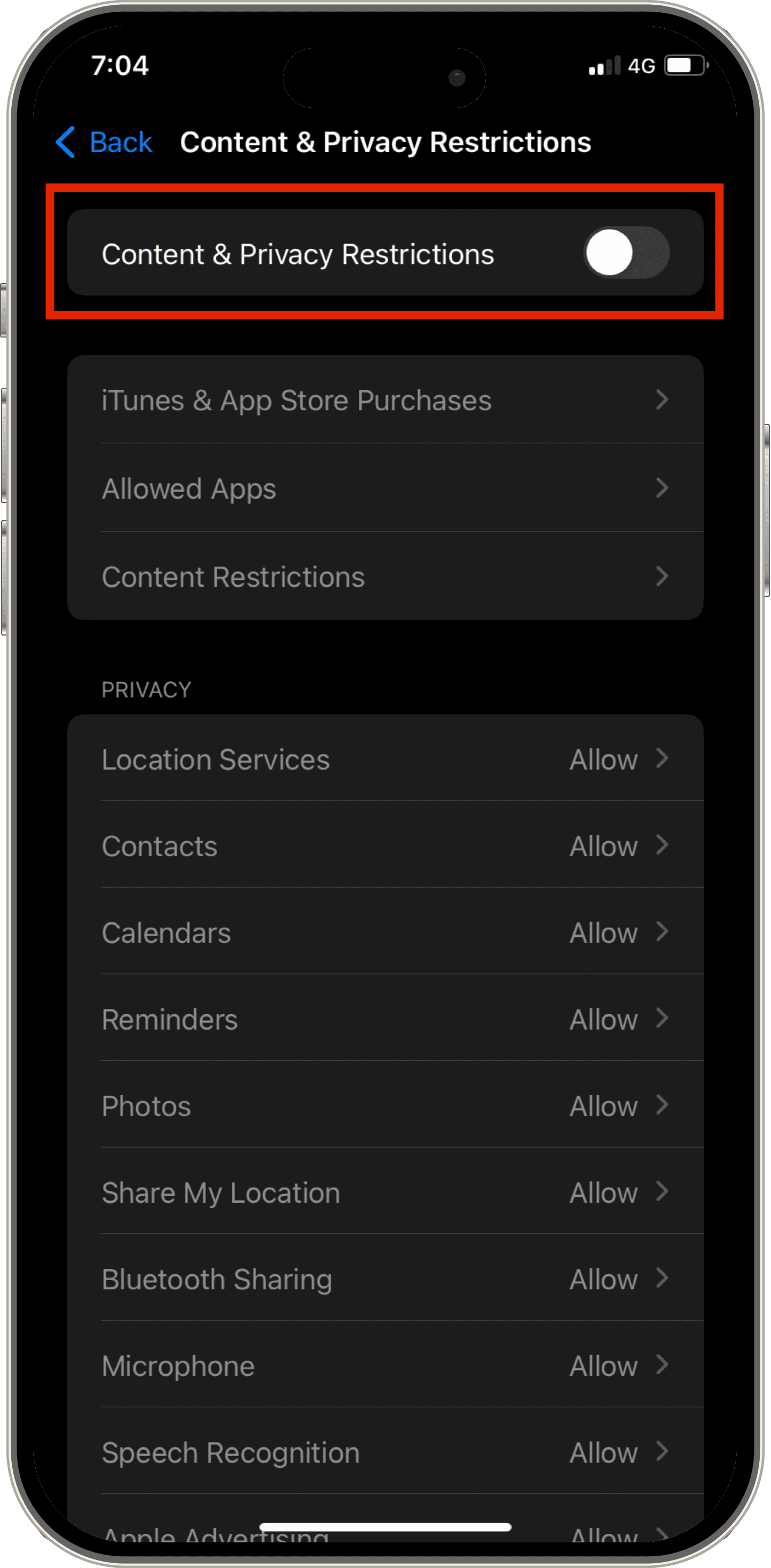
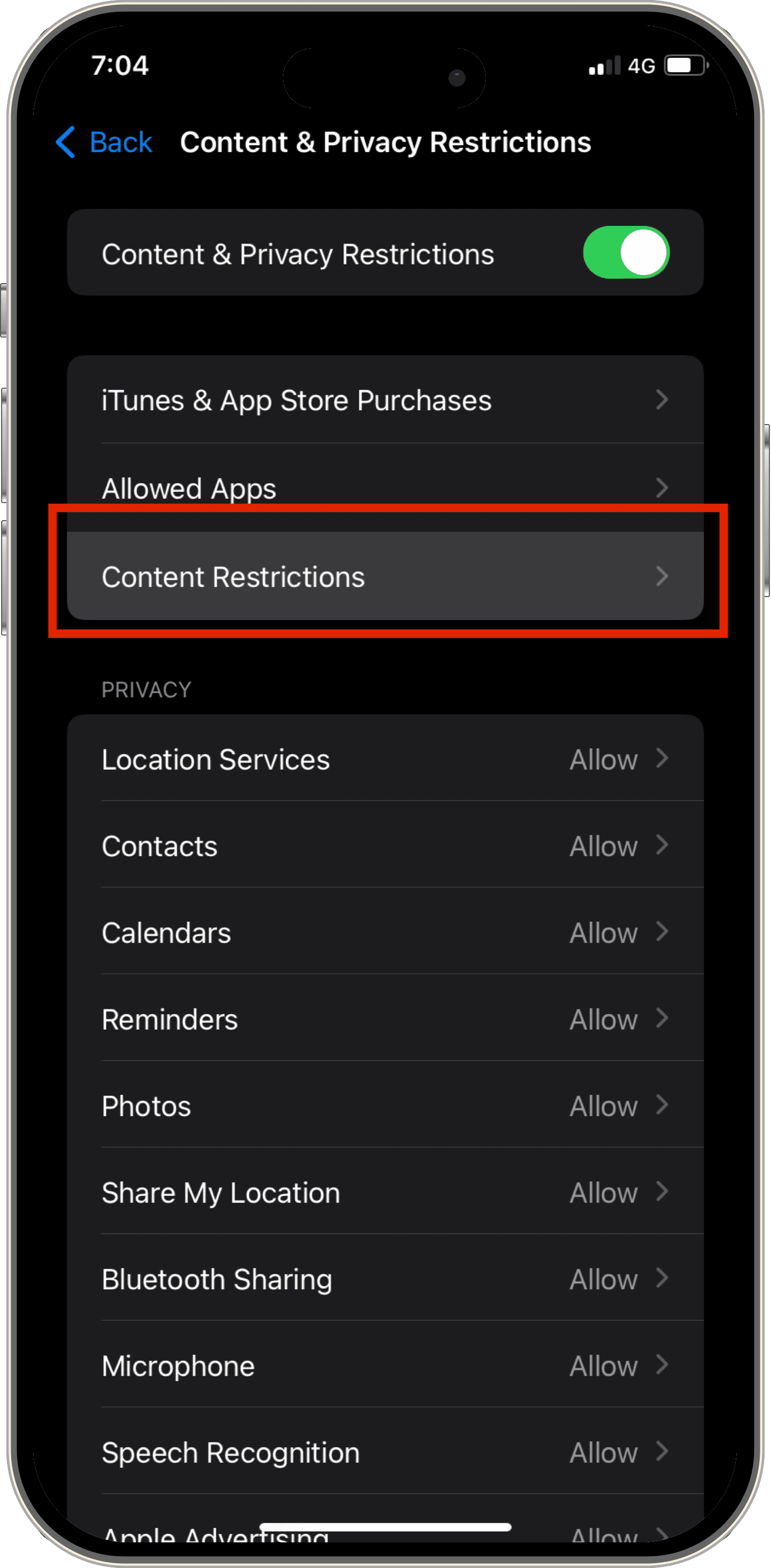
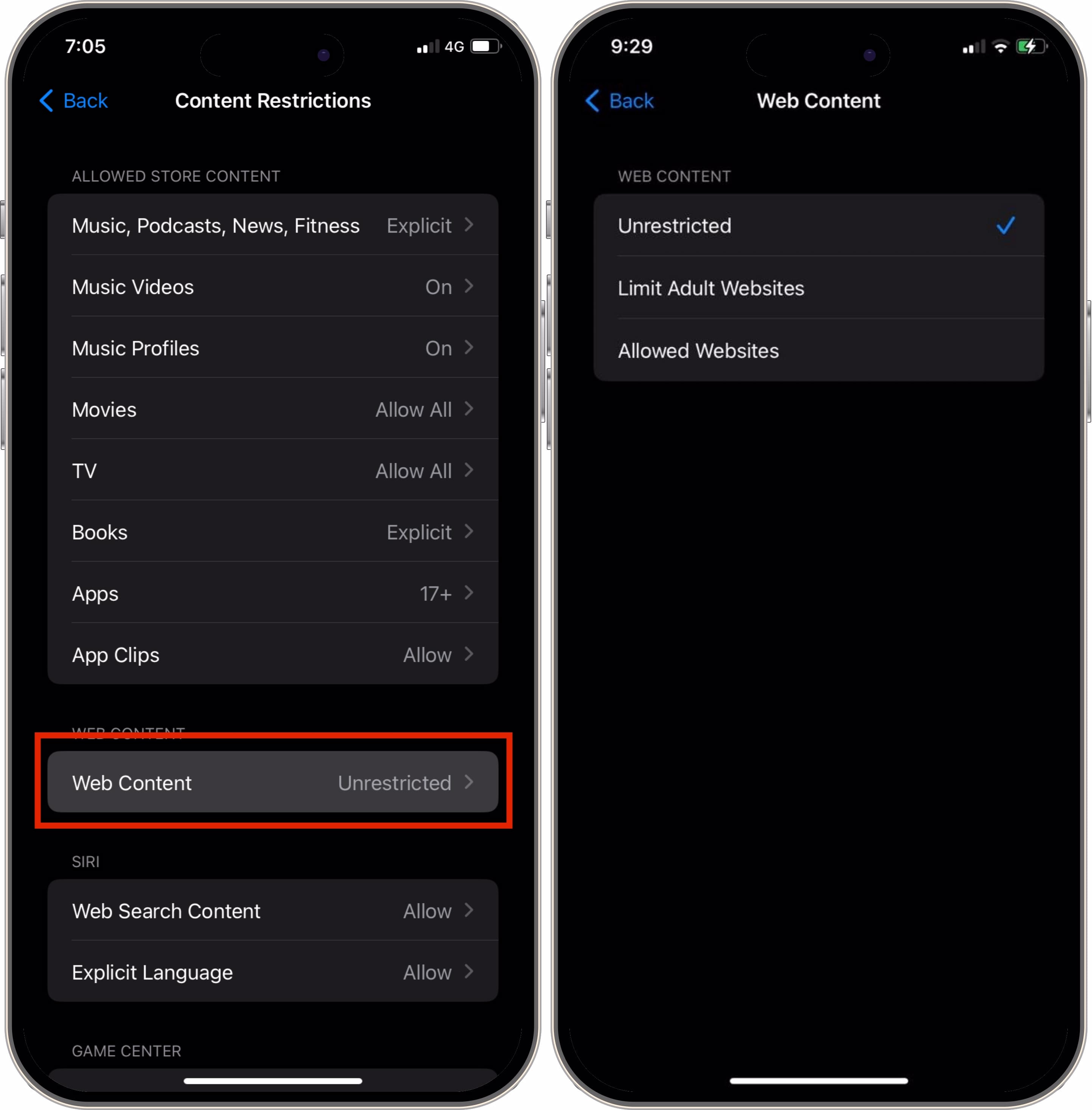
注: お子様のアプリの使用状況を監視するなど、プライベートボタンを再度無効にしたい場合は、同じ[Webコンテンツ]メニューに戻り、[アダルトコンテンツを制限する]、または[許可されたWebサイトのみ]を選択します。
2 Google Chromeでプライベートブラウジングをオフにする方法
Chromeでシークレットモードをオフにするには、すべてのシークレットタブを閉じるだけです。
- ステップ 1. Google Chromeを開きます。
- ステップ 2. 右下にある[タブアイコン](数字の付いた四角いボックス)をタップします。
- ステップ 3. 上部の[シークレットアイコン]をタップして、開いているすべてのプライベートタブを表示します。
- ステップ 4. 各タブの[×]アイコンをタップして、すべてのシークレットタブを閉じます。
- ステップ 5. 通常のブラウジングモードに戻るには、「タブアイコン」をもう一度タップします。
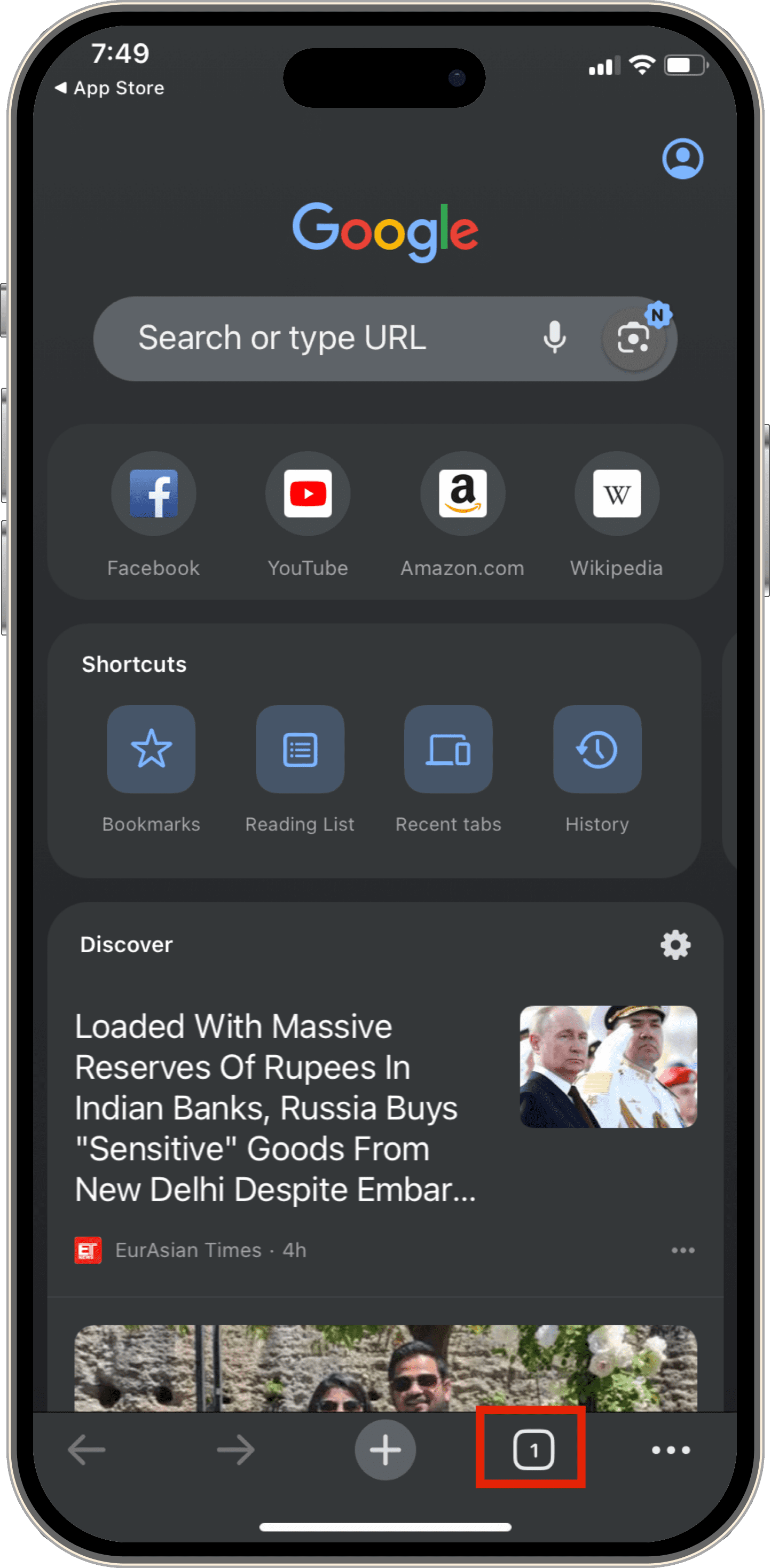
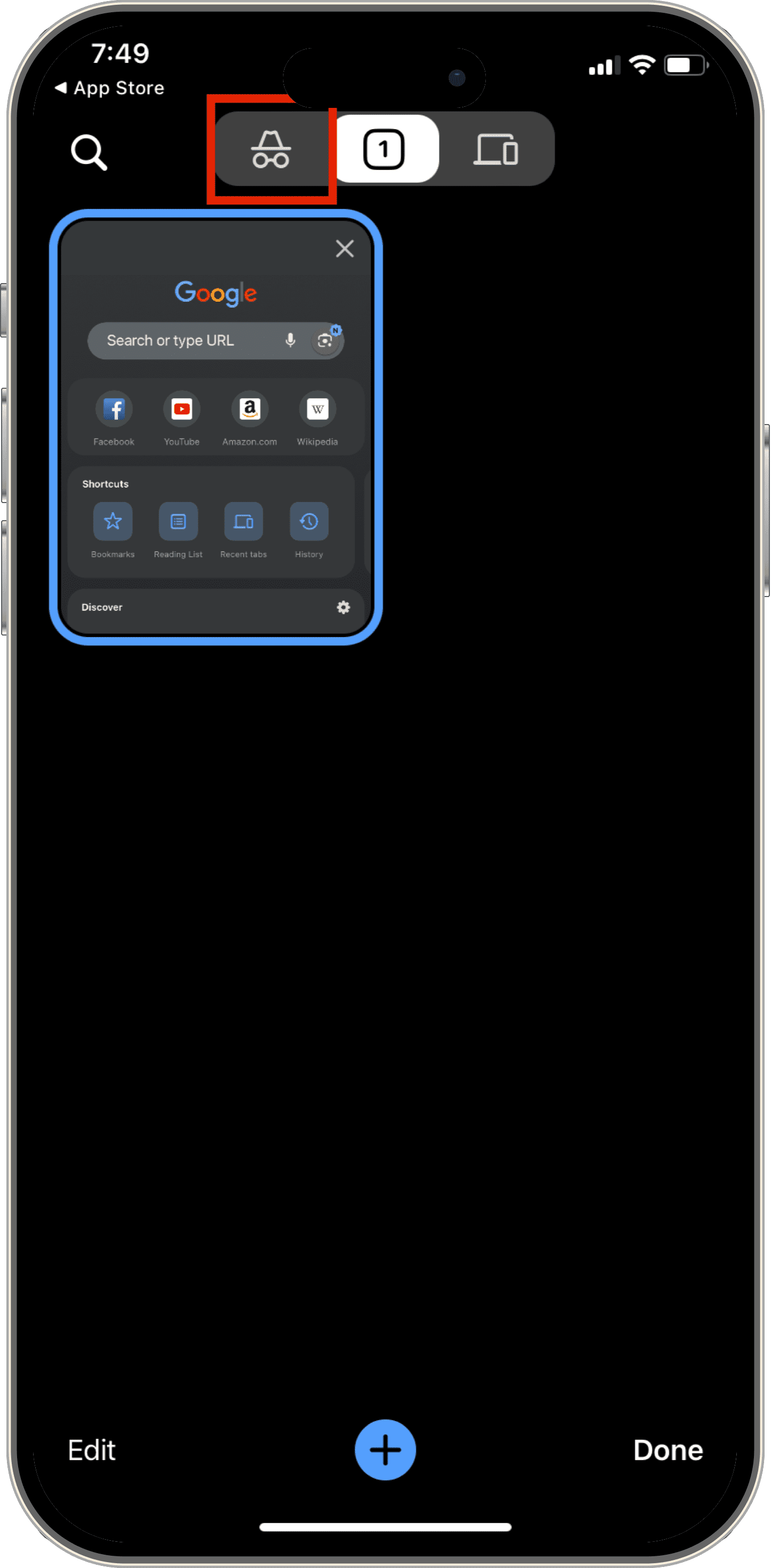
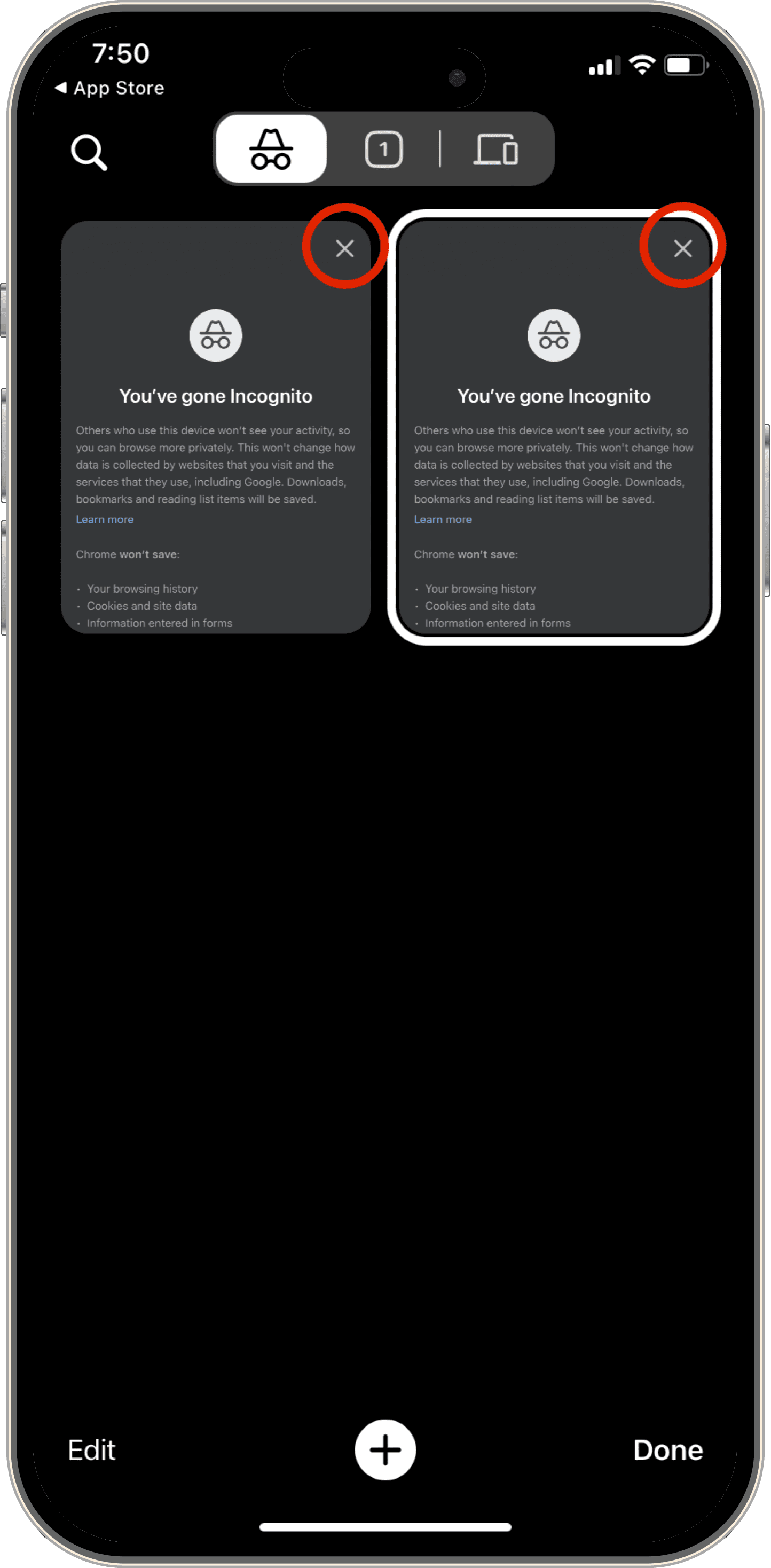
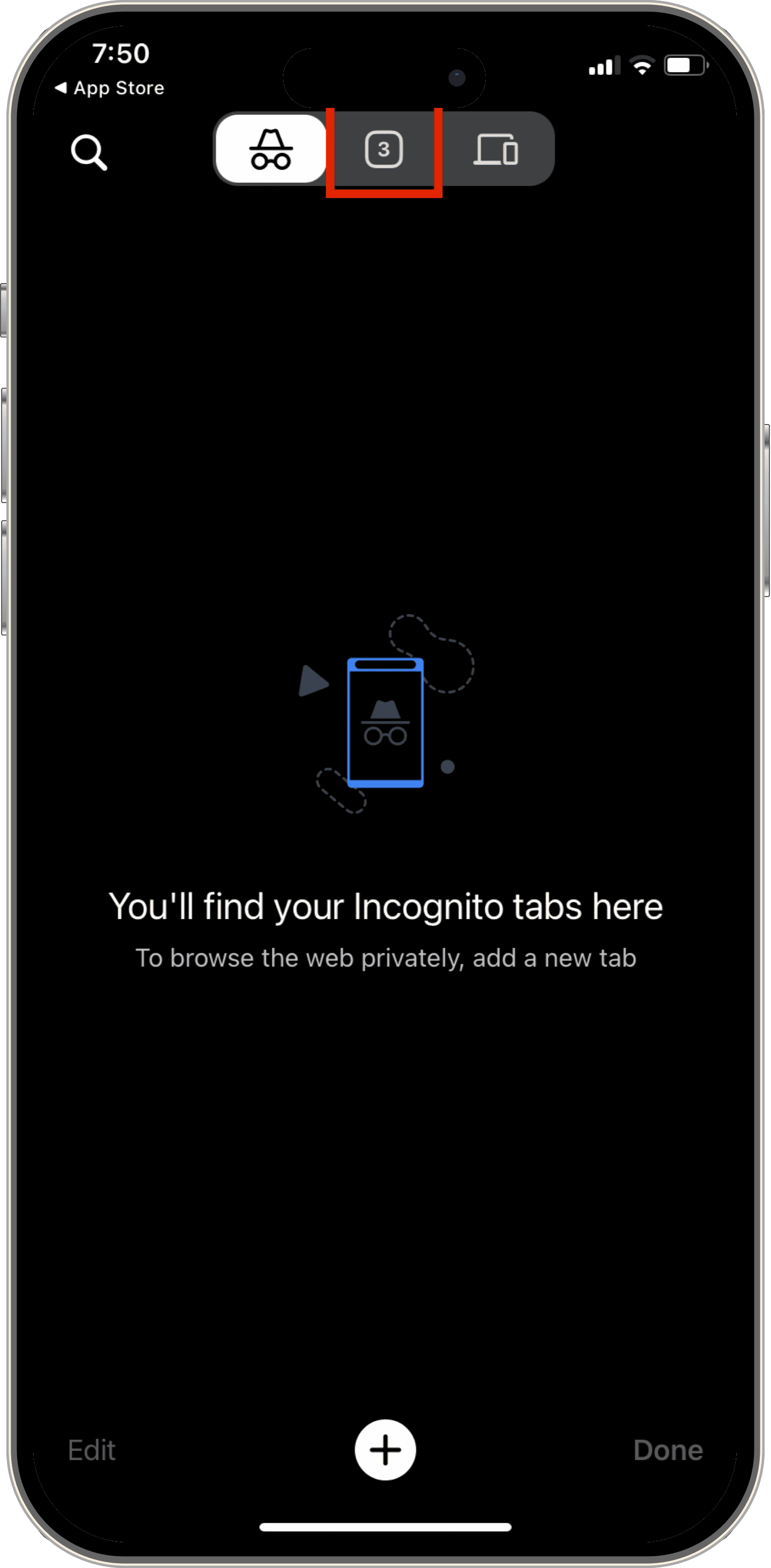
プライバシーブラウジングモードをオフにするとどうなるか
iPhoneでプライベートブラウジングをオフにすると、通常のブラウジングモードに戻ります。つまり、次のようになります:
- ブラウジング履歴が保存され、SafariまたはGoogle Chromeでアクセスできるようになる
- Cookieとサイトデータが保存されるため、よりパーソナライズされたブラウジングエクスペリエンスが提供される
- Webサイトがログインの詳細と設定を記憶する場合がある
- ユーザー名やパスワードなどの自動入力情報が利用可能になる
- ブラウザインターフェースがダークモードからライトモードに変わる
- 自動入力やその他の通常のブラウジング機能が利用可能になる
プライベートブラウジングセッションからのブラウジングデータにはアクセスできないことに注意してください。シークレットモードを無効にした後のブラウジングアクティビティのみが記録されます。
子供のオンラインブラウジングの安全性を確保するには
これを読んでいる保護者にとって、プライベートブラウジングをオフにすることは、お子様の安全を確保するための1つのステップにすぎません。お子様は、オンラインの脅威や悪意のあるアクティビティに対して依然として脆弱と言えます。
お子様の安全を確保するためのより強力なアプローチは、AirDroid Parental Controlなどのペアレンタルコントロールソフトウェアの使用を検討することです。
• お子様のデバイスの使用状況とオンラインアクティビティをリアルタイムでリモート監視
• 有害なURLとコンテンツをブロック
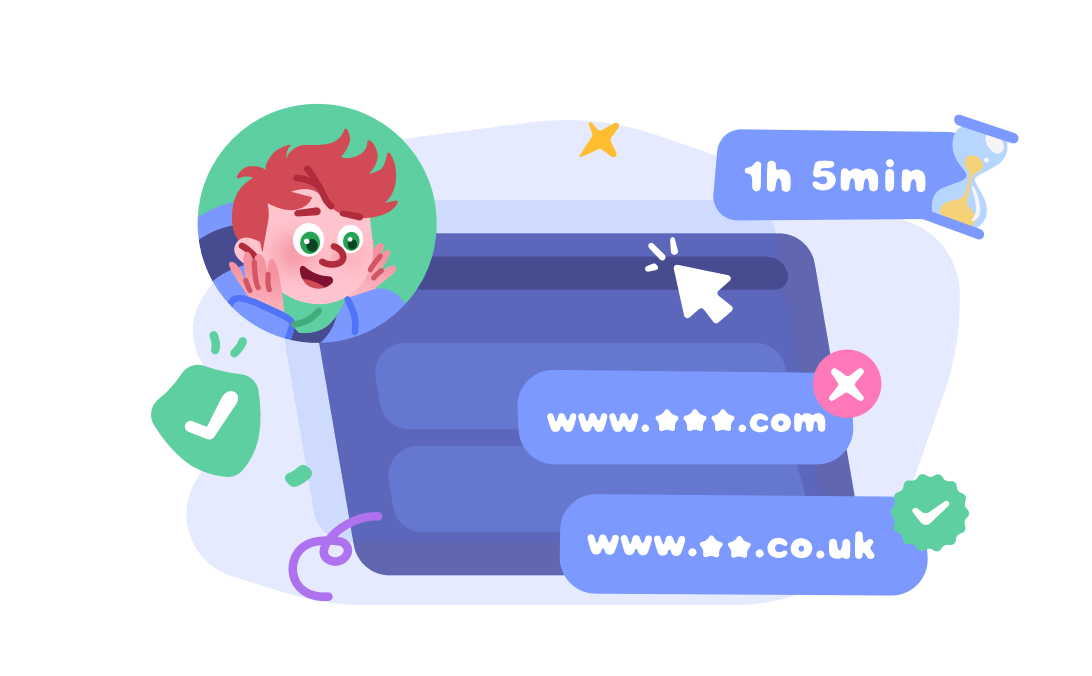
AirDroid Parental Controlを使用すると、お子様がiPhoneでWebを閲覧しているとき、安全に保護されていることを安心して知ることができます。
さいごに
こちらの記事で、「iPhoneでプライベートブラウジングをオフにするにはどうすればよいのか」という質問にお答えできたかと思います。
プライベートブラウジングをオフにすると、通常の閲覧履歴、Cookie、および閲覧エクスペリエンスを向上させるその他のデータに再びアクセスできるようになります。
ただし、プライベートブラウジングにはオンラインプライバシーを保護するという目的があることを覚えておいてください。特に共有デバイスやパブリックネットワークを利用する際など、必要なときには必ず有効にするようにしてください。
iPhoneでプライベートブラウジングモードをオフにすることに関するよくある質問
通常モードからプライベートモードに戻したい場合は、次の手順で有効にできます。
1. ステップ 1. Safariを開きます。
2. ステップ 2. 右下の「タブアイコン」をタップします。
3. ステップ 3. タブバーを右にスワイプして「プライベートブラウジング」を有効にします。
URLアドレスバーが暗くなると、プライベートブラウジングモードになっていることを示します。Google Chromeを使用している場合は、3点マークのメニューアイコンをタップし、「新しいシークレットタブ」を選択してプライベートブラウジングを開始します。





返信を残してください。