【解決済み】Androidデバイスのデータ使用量を確認する方法
はじめに:
「あなたはビジネス用にAndroidの業務用デバイスを使っていますか?もしくは業務用デバイスをリモートで監視・管理したいですか?不正使用を防ぐために、業務用デバイスのデータ使用量をリモートで確認する方法をお探しですか?」
Androidとそのアプリは、医療、輸送、物流など、さまざまな業界で広く普及しています。従業員や顧客が割り当てられた業務用デバイスのAndroidを使用すると、特にインターネット接続が利用可能な場合、常に不正使用の可能性があります。今回は、業務用デバイスのデータ使用量をリモートで確認する理由と方法についてご説明します。
パート 1. 業務用デバイスのAndroidのデータ使用量を確認する理由
業務用デバイスでデータ使用量をチェックすることが必要になる理由はいくつかあります。実際、業務用デバイスでデータ使用量をチェックすることは、業務運営でモバイルデバイスを利用しているすべての企業にとって、モバイルデバイス管理の基本部分と言えます。
1. データ使用量の誤用を防ぐ
業務用デバイスが1日のデータ制限を超えないようにするには、データ使用量の誤用を防ぐ必要があります。従業員が業務に関係のない作業を行う際にデータ使用量を誤用する可能性があります。
当然、これは従業員の生産性を低下させ、気を散らすことになります。したがって、従業員が業務時間中に集中して生産性を維持できるように、デバイスの誤用を防ぐ必要があります。
2. 支出の管理
データ使用量が増えるほど、サービスプロバイダーに支払う金額も増えます。これにより、ビジネス支出が増加し、利益に影響する可能性があります。業務用デバイスのデータ使用量を監視および制限することで、支出を管理できます。
3. データ使用量の監視と規制
インストールされているアプリが不必要にデータを消費していないことを確認するには、業務用デバイスのデータ使用量を監視する必要があります。データ使用量を監視して異常を発見することで、仕事用デバイスのセキュリティ侵害を阻止できます。また、ビジネスニーズに応じて、特定の業務用デバイスのデータ使用量を随時規制することもできます。
パート 2. Androidデータ使用量を直接確認する
対象の業務用デバイスに物理的にアクセスできる場合は、Androidのデータ使用量を直接確認できます。どのデバイスでも、Wi-Fiとセルラーネットワークを介してインターネット接続を確立できます。
キャリアデータ使用量とは: セルラーネットワークを使用しているときにモバイルデバイスで消費されるデータ量
キャリア以外のデータ使用量とは: Wi-Fiやホットスポットなど、キャリアのネットワークに関連しないモバイルデバイスのデータ使用量
これらの手順は、特にAndroidでデータ使用量を確認する場合に当てはまります。
ステップ 1: 仕事用デバイスのAndroidで設定アプリを開きます。
ステップ 2: [ネットワークとインターネット]をタップします。
ステップ 3: SIMをタップし、下にスクロールしてアプリ データ使用量オプションをタップします。これで、選択した日数の範囲のモバイルデータ使用量がグラフで表示されます。
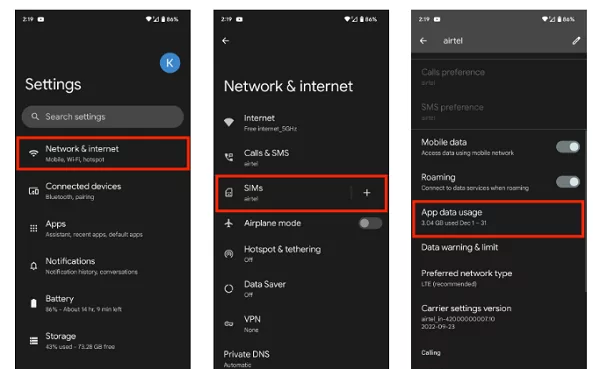
キャリア以外のデータ使用量を確認する手順は次のとおりです:
ステップ 1: 設定アプリを開き、ネットワークとインターネットオプションをタップします。
ステップ 2: 次の画面で、インターネットオプションをタップします。
ステップ 3: キャリア以外のデータ使用量オプションをタップします。選択した日数の範囲のWi-Fiデータ使用量がグラフで表示されます。
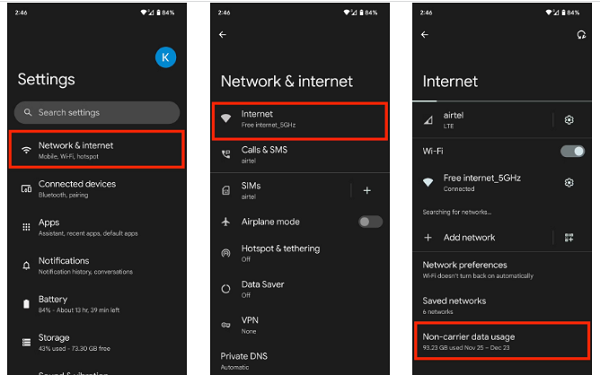
上記のデータ使用量を追跡する手順は、メーカーによって異なる場合があります。
Samsungデバイスの場合は、[設定] > [接続] > [データ使用量] > [モバイルデータ使用量] または [Wi-Fiデータ使用量]に移動します。
その他のAndroidデバイスの場合は、[設定] > [モバイル ネットワーク] > [データ使用量] > [アプリ別のデータ使用量]に移動します。 Wi-Fiデータ使用量については、「設定」 > Wi-Fi > その他の設定 > Wi-Fiデータ使用量 > Wi-Fiデータ使用量で確認できます。
パート 3. AirDroid Business MDMを介してAndroidのデータ使用量をリモートで確認する
仕事用デバイスのAndroidをリモートで監視する場合は、リモート監視ツールが必要です。接続されたデバイスでどこからでもAndroidのデータ使用量を確認するのに最適なソフトウェアとして、AirDroid Businessをおすすめします。
AirDroid Businessを使用すると、すべての作業デバイスの今日のデータ使用量の傾向とともに、デバイスネットワークの種類とデバイスネットワーク信号を監視することができます。
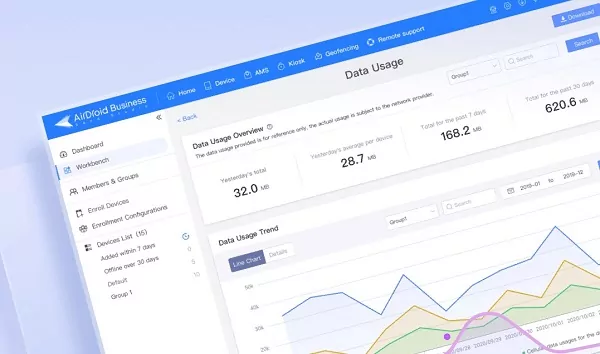
中央ダッシュボードからAndroidデバイスを簡単に管理し、どのデバイスとアプリが過剰なデータを消費しているかを確認できます。一定期間のデータ使用量の傾向を完全に把握できます。
最も重要なのは、データ使用量レポートを使用して、生産性を向上させるために操作を最適化できることです。
1. AirDroid BusinessでAndroidのデータ使用量を確認する方法
選択したAndroidのデータ使用量レポートを作成し、データ使用量の傾向を視覚化できます。
累積データ使用量とは別に、個々の作業デバイスのデータ使用量の結果を確認できます。レポートには、最もデータを消費しているアプリも表示されます。
AirDroid Business経由でAndroidのデータ使用量を監視する手順は次のとおりです。
ステップ 1: AirDroid Businessを起動し、AirDroid Businessアカウントにログインします。管理コンソールが表示されます。
ステップ 2: 上部のバーにある[デバイス]をクリックします。
ステップ 3: [デバイス]で、左側のパネルにある[ワークベンチ]をクリックします。
ステップ 4: 右側のパネルにある[レポート]をクリックします。
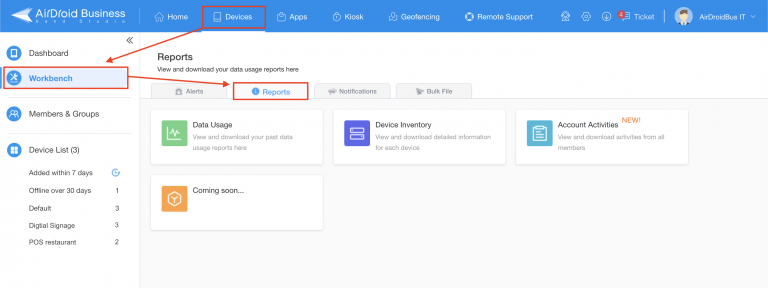
ステップ 5: [レポート]に移動したら、[データ使用量]をクリックして、接続されたデバイスのAndroidデータ使用量を確認します。

2. AirDroid Business MDMはAndroidの管理にどのように役立ちますか?
AirDroid Business MDMは、データ使用量の確認以外に、Androidをリモートで監視および管理するように設計されています。AirDroid Businessモバイルデバイス管理ソフトウェアのその他の主な機能は次のとおりです。
1. リモート監視とアラート
AirDroid Businessを使用すると、レポートを作成し、デバイスのインベントリとアカウントアクティビティを監視できます。ストレージステータス、バッテリーステータス、デバイスの温度、デバイスのオフラインおよびオンラインステータスなど、重要なデバイスパラメータを監視できます。
最も重要なのは、バッテリーステータス、アプリステータス、SIMカードステータス、ネットワーク接続などの重要なパラメータに基づいてアラートを設定できることです。
2. リモートアクセスと制御
対象のAndroidにリモートアクセスして完全に制御し、問題をトラブルシューティングできます。これは、無人のリモートデバイスにも適用されます。
設定と構成を変更し、ビジネス要件に従ってデバイスの使用を規制できます。オンサイトスタッフと通信するための音声チャットのオプションもあります。
3. キオスクモード
AirDroid Businessのキオスクモードを使用して、デバイスをロックダウンし、アクセスを制限できます。また、特定の許可されたWebサイトをホワイトリストに登録することで、対象のAndroid作業デバイスで安全なブラウジングエクスペリエンスを確保できます。
さらに、異なる設定で異なるキオスクプロファイルを作成し、それらを異なるデバイスグループに適用して簡単に管理することができます。
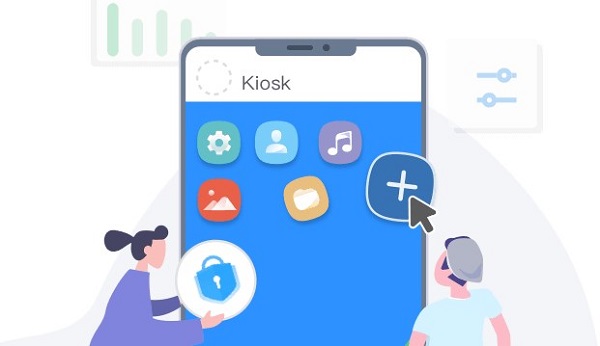
4. 追跡とジオフェンス
AirDroid Businessを使用すると、Androidをリモートでリアルタイムに追跡することが簡単になります。常時監視する代わりに、ジオフェンスを設定して、デバイスが設定された範囲を越えたときに通知を受け取ることができます。さらに、ルート履歴とスクリーンタイムを追跡することで、役立つ洞察を得ることもできます。
5. アプリ管理
物理的なタッチを必要とせずに、リモートで仕事用デバイスにアプリを展開できます。また、アップデートを一度にすべて展開するのではなく、段階的に展開できるため、デバイスの故障のリスクを最小限に抑えることができます。仕事用デバイスでいつでも必要になる可能性のあるホワイトリストアプリを保存できる専用のアプリライブラリを用意できます。
6. セキュリティ
仕事用デバイスのセキュリティのために、アプリやウェブサイトをブラックリストに登録したり、不明なソースからのアプリのインストールを制限したりできます。また、デバイスのデータを安全に保つために、工場出荷時設定へのリセットを無効にすることもできます。
さらに、AirDroid Businessはセッションがハッキングされないように安全なリモートアクセスを保証します。これら以外にも、さまざまなセキュリティ手順を適用して、あらゆる方法で仕事用デバイスを保護することができます。
パート 4. ネットワークプロバイダーのウェブサイトでデータ使用量を確認する
すべてのインターネットサービスプロバイダーには、デバイスから直接、またはリモートでデータ使用量を確認できる専用のウェブサイトまたはアプリがあります。対象のAndroidデバイスがインターネット接続にセルラーネットワークを使用している場合、プロバイダーのWebサイトまたはアプリからデータ使用量を確認するには、ログイン認証情報が必要です。
対象のAndroidがWi-Fiを使用している場合、ネットワークプロバイダーのWebサイトをチェックして、毎日のデータ消費量を確認することができます。ただし、Webサイトには累積データ使用量が表示される可能性が高いため、接続されたどのデバイスがどれだけのデータを使用したかを知ることはほとんどできません。
その場合は、Wi-Fi Webページをチェックして、接続されたAndroidデバイスのデータ使用量を個別に確認できます。
パート 5. Androidデータ使用量警告を設定する方法
すべてのAndroidをリアルタイムで監視し、データ使用量制限に達してしまうタイミングを知ることは実際には不可能です。そこで、Androidデータ使用量警告を設定し、特定の制限に達したときにアラートを受け取ることができます。Androidデータ使用量警告を設定するための方法は2つあります。
1. Androidデータ使用量を直接設定する
Androidでデータ使用量の警告を直接設定して、ユーザーがアラートを受け取れるようにすることができます。手順は次のとおりです。
ステップ 1: 設定アプリを開き、[ネットワークとインターネット]をタップします。
ステップ 2: [インターネット]をタップし、キャリア名の横にある歯車アイコンをタップします。
ステップ 3: [データ警告と制限]をタップし、[データ制限の設定]をオンにします。
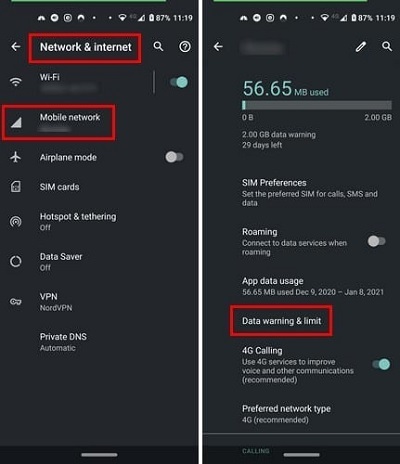
ステップ 4: [データ制限]をタップし、データ制限を入力して[設定]をタップします。
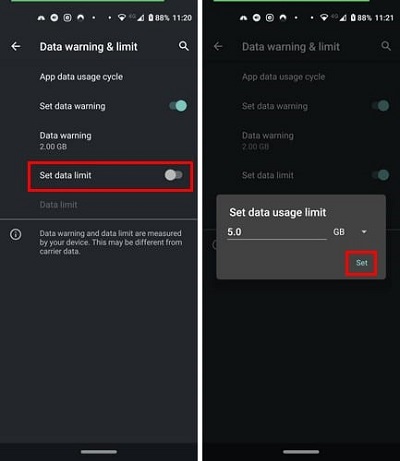
2. AirDroid Businessを使用してデータ使用量警告を設定する
AirDroid Businessを通じて特定のAndroidのデータ使用量を追跡するための最適な方法は、アラートを設定することです。設定したデータ制限を超過すると、アラートが発信されます。
デバイスのセルラーデータ使用量ではなく、個々のアプリのデータ使用量に対してアラートを設定することもできます。AirDroid Businessを通じてデータ使用量のアラートを設定する手順は次のとおりです。
ステップ 1: AirDroid Business MDMを開き、上部の[デバイス]をクリックします。
ステップ 2: 左パネルから、Workfenceをクリックし、その後、Alerts&Workflowsをクリックします。
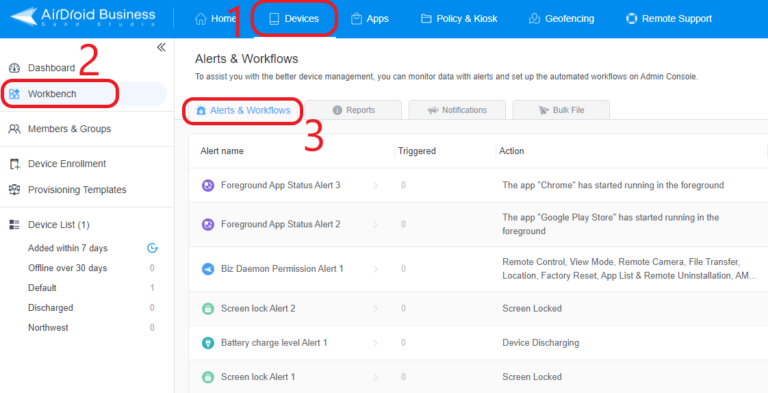
ステップ 3: Create New Alertが開いたら、アラートの種類としてアプリのセルラーデータ使用量を設定します。その後、時間範囲とデータ制限を選択します。必要に応じて、他のパラメータも入力できます。
ステップ 4: 最後に、OKボタンをクリックしてアラートを設定します。
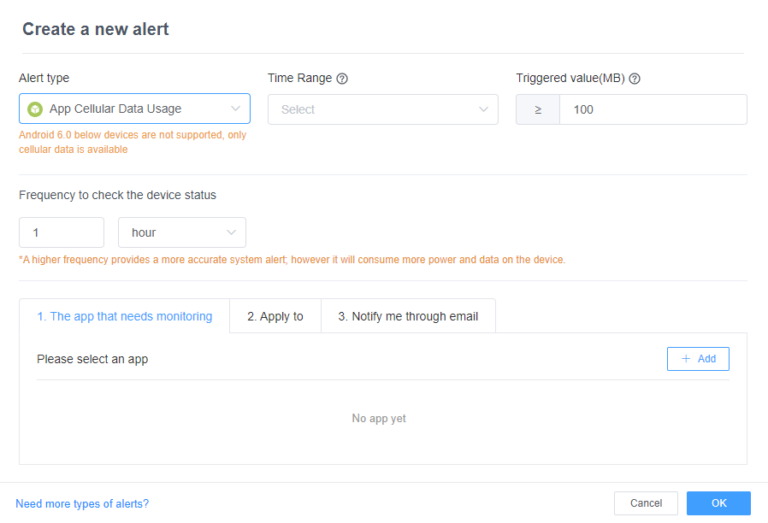
Conclusion
仕事用デバイスのAndroidのデータ使用量を追跡することは、デバイスの不正使用を防ぎ、疑わしいアクティビティをできるだけ早く検出するために重要です。今回は、Android でデータ使用量を確認する方法について、さまざまな詳細をご説明しました。デバイスから直接物理的にデータ使用量を監視することもできますが、多くの場合、リモートで確認するのが有益と言えます。デバイスを適切に管理するための最適なリモート監視ソリューションとして、 AirDroid Businessをおすすめします。





返信を残してください。