AndroidデバイスをAndroid Enterpriseに登録するには?
Android Enterprise(Android エンタープライズ)は、セキュリティポリシーと制御の適用、各デバイス設定の管理、セルラー接続を使用したローカル制御を可能にする方法でデバイスを管理する機能です。ここでは、AndroidデバイスをAndroid Enterprise(アンドロイド エンタープライズ)に登録する方法について紹介します。

- Part 1 : Android Enterprise専用デバイスの登録
- Part 2 : NFC(近距離無線通信)による登録
- Part 3 : トークンによる登録
- Part 4 : QRコードで登録
- Part 5 : Googleゼロタッチを使用して登録
- Part 6 : Knox Mobile Enrollmentを使って登録
- Part 7 : G suite を使用してAndroid Enterpriseにデバイスを登録
- Part 8 : Android Enterpriseデバイス登録の設定enrollment
- Part 9 : 新規登録デバイスにポリシーを適用
- Part 10 : AirDroid MDMでAndroidデバイスを登録する

- Part 11 : Android Enterprise登録に関するよくある質問
Part 1 : Android Enterprise専用デバイスの登録
Android Enterprise専用、フルマネージド、または会社所有の仕事用プロファイルデバイスは、設定後にIntuneに登録できます。これらのデバイスを Intune に登録するには、工場出荷時のリセットから開始します。Android Enterpriseの登録方法は、オペレーティングシステムによって決まります。
Part 2 : NFC(近距離無線通信)による登録
Android 8.0以降のNFC対応デバイスを設定するには、特別にフォーマットされたNFCタグを作成してください。独自のアプリケーションまたは任意のNFCタグ生成ツールを使用できます。詳細については、「C ベースのAndroidエンタープライズデバイスをMicrosoft Intuneで登録する」 と「GoogleのAndroid管理 APIドキュメント」 を参照してください。
NFC登録方法は、Android バージョン 8.0 ~ 10.0 を実行している企業所有の仕事用プロファイル (COPE) デバイス(COPE) デバイスでのみサポートされています。 Android11.0以降には対応しておりません。
Part 3 : トークンによる登録
Android8.0以降のデバイスでは、12345のようなトークン値を使用してデバイスを登録できます。
afw#setup登録方法でAndroid 8.0以降のデバイスを登録する場合、QRコードによる読み取りが可能です。
afw#setup登録方法は、Androidバージョン8.0から10.0を実行している企業所有のプロファイル(COPE)デバイスでのみサポートされています。Android 11.0以降とは互換性がありません。 詳細については、Googleの開発者向けドキュメントを参照してください。
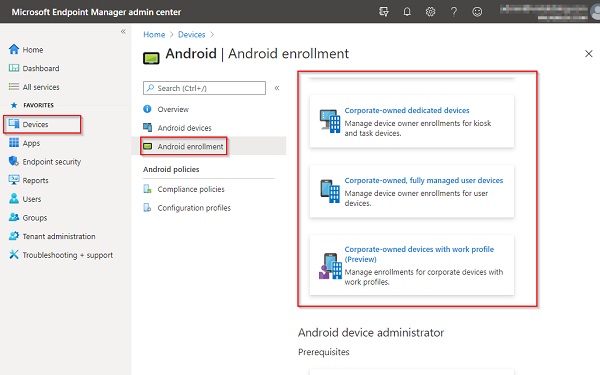
トークンを使用して登録する手順
- ワイプされた端末を起動します。
- 「ようこそ」 画面から言語を選択します。
- Wi-Fi に接続してから、「次へ」 を選択します。
- Googleの利用規約に同意し、「次へ」をクリックします。
- Googleのログイン画面でGmailアカウントの代わりに afw#setup と入力し、「次へ」をタップします。
- Androidデバイスポリシーアプリの「インストール」を選択します。
- このポリシーのインストールに進みます。デバイスによっては、追加の条件に同意する必要がある場合があります。
- 「このデバイスを登録」画面でQRコードを読み取ってください。または、トークンを手動で入力することも可能です。
- 画面の指示に従って登録を完了します。
Part 3-1: afw#setupとは?
afw#setupとは、Android for Work(AfW)フレームワークを使用してAndroidデバイスをセットアップするプロセスを指します。afw#setupは、ビジネスまたはエンタープライズ環境におけるAndroidデバイスの管理、セキュリティ、生産性を強化するために設計されたツールと機能です。
afw#setup " は、IT 管理者またはデバイスマネージャーが業務目的でAndroid デバイスを構成できるようにする特別なセットアップ方法で、これらのデバイスが企業ネットワーク内で適切に管理され、安全であることを保証します。このセットアップ方法は、BYOD(Bring Your Own Device)ポリシーを採用している企業や、会社所有のデバイスを従業員に提供している企業に最適です。
「afw#setup」を使ってAndroidデバイスをセットアップすると、そのデバイスは企業のモバイルデバイス管理(MDM)システムに登録さ れます。これにより、ITチームはセキュリティポリシーの適用、アプリケーションの管理、会社のリソースへのアクセスの制御、組織の要件を満たすためのデバイスのリモート設定が可能になります。 また、業務に関連するアプリケーションやデータと、デバイス上の個人のアプリケーショ ンやデータを分離することで、セキュリティとプライバシーも向上させます。
「afw#setup」を実行するには、管理者は通常、セットアップURLまたはQRコードをユーザーに提供します。その後、ユーザーは画面指示に従ってセットアッププロセスを完了します。 この方法により、デバイスが組織のモバイル管理インフラに適切に統合され、企業のセキュリティポリシーに準拠することが保証されます。
Part 4 : QRコードで登録
Android 8.0以降を搭載したデバイスでQRコード登録を行うには、登録プロファイルのQRコードを読み取ってください。
- デバイスを消去した後、最初に表示される画面を繰り返しタップしてQRリーダーを起動します。
- Android 8.0搭載端末では、QRリーダーのインストールを求められます。Android 9以上の端末にはQRリーダーがプリインストールされています。
- QRリーダーを使用して登録プロファイルのQR コードをスキャンし、画面上のプロンプトに従って登録します。
Part 5 : Googleゼロタッチを使用して登録
この方法を使用するには、端末がゼロタッチ登録をサポートしており、Android Zero-Touch Enrollmentサービスの機能の一部をサポートしているプロバイダに所属している必要があります。前提条件、デバイスの購入先、Google アカウントを企業メールにリンクする方法(Android Enterpriseヘルプを開く)などの詳細については、「IT 管理者向けのゼロタッチ登録」を参照してください。以下では、組織のゼロタッチ登録を実行する方法を説明します。
管理センターでゼロタッチ設定を作成する
Step1: 必要な権限を追加し、アプリの同期更新権限を追加します。
- Microsoft Endpoint Manager管理センターにアクセスします。
- 次に、「テナント管理」 > 「ロール」を選択します。
- ドロップダウンメニューから「ロール」を選択します。
- 「プロパティ」をクリックします。
- 「権限」メニューから「編集」を選択します。
- 「Android for Work 」をクリックします。
- 「アプリ同期の更新」の横にある「はい」を選択します。
- 変更を確認するには、「確認と保存」を選択します。
- 「保存」をクリックします。
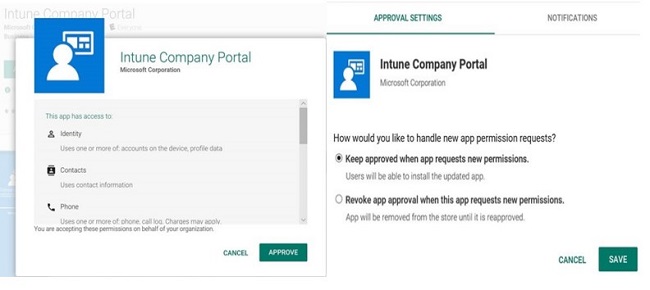
Step2: 企業所有デバイスの登録を有効にする
企業が所有するフルマネージドデバイスの登録が有効になっていることを確認しましょう。
- 管理センターの「デバイス」>「登録済みデバイス」に移動します。
- 「Android登録」をクリックします。
- 登録プロファイルのドロップダウンメニューから「企業所有のフルマネージドユーザーデバイス」を選択します。
- 「ユーザーが企業所有のユーザー デバイスを登録できるようにする」の設定が「はい」に設定されていることを確認してください。
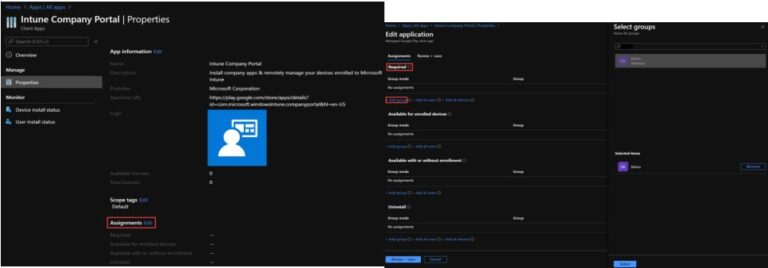
Step 3:Intuneにゼロタッチアカウントをリンクする
Microsoft Intuneアカウントをゼロタッチアカウントにリンクします。 アカウントを接続すると、Intuneはデフォルトのゼロタッチ構成を作成します。
- 管理センターで、「デバイス」 > 「デバイスの登録」 に移動します。
- 「Android 登録」をクリックします。
- 「一括登録方法」から「ゼロタッチ登録」を選択します。
- iframeが表示されます。セットアッププロセスを開始するには、「次へ」をクリックします。
- リセラーに提供したGoogleアカウントでログインします。
- リンクするZero Touchアカウントを選択し、「リンク」をクリックします。
- デフォルト構成を作成します。 基本的な構成情報を示す画面が表示されます。 Intune は、既定の構成をまだ持っていないゼロタッチ対応デバイスに既定の構成を適用します。
- 続行するには、「次へ」をクリックします。
- セットアッププロセス中にデバイスユーザーを支援するヘルプドキュメントを追加します。
- 「保存」をクリックして完了します。
アカウントを Intune にリンクすると、ゼロタッチが有効になっていないデバイスにデフォルトの構成が適用されます。管理センターでは、既存のゼロタッチ設定の表示、サポート情報の編集とカスタマイズ、アカウントのリンク解除、他のアカウントのリンクを設定できます。
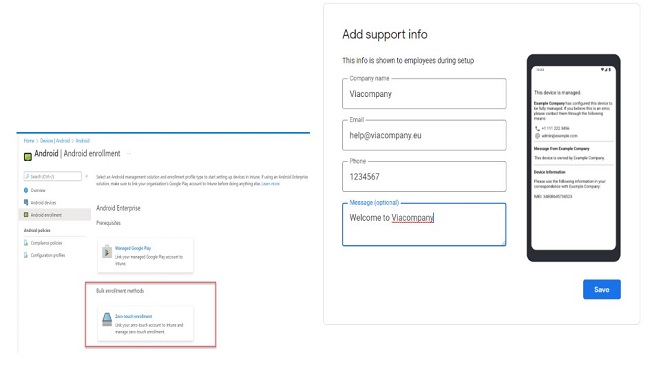
ゼロタッチ登録ポータルでの構成の作成
ゼロタッチ登録ポータルで、ゼロタッチ構成を追加します。ポータルを使用して、単独で構成を管理することも、ゼロタッチ iframe と組み合わせて構成を管理することもできます。このポータルは、完全に管理された専用デバイスの構成と、企業所有のワークプロファイル付きデバイスの構成をサポートしています。
- Googleアカウントを使用してゼロタッチ登録ポータルにサインインします。
- 新しい設定を作成オプションをクリックします。
- 設定パネルで要求された情報を入力します。
- EMM DPCアプリケーションとして、「Microsoft Intune」を選択します。
- 以下の JSON テキストをコピーして、DPC extras フィールドに貼り付けます。yourEnrollmentTokenを登録プロファイルで作成した登録トークンに置き換えてください。登録トークンは二重引用符で囲む必要があります。
- ユーザーがデバイスを設定するときに画面に表示されたら、組織名とサポート情報を入力してください。
{
"android.app.extra.PROVISIONING_DEVICE_ADMIN_COMPONENT_NAME": "com.google.android.apps.work.clouddpc/.receivers.CloudDeviceAdminReceiver",
"android.app.extra.PROVISIONING_DEVICE_ADMIN_SIGNATURE_CHECKSUM": "I5YvS0O5hXY46mb01BlRjq4oJJGs2kuUcHvVkAPEXlg",
"android.app.extra.PROVISIONING_DEVICE_ADMIN_PACKAGE_DOWNLOAD_LOCATION": "https://play.google.com/managed/downloadManagingApp?identifier=setup",
"android.app.extra.PROVISIONING_ADMIN_EXTRAS_BUNDLE": {
"com.google.android.apps.work.clouddpc.EXTRA_ENROLLMENT_TOKEN": "YourEnrollmentToken"
}
デフォルト設定の割り当てまたはゼロタッチポータルでの設定の適用に関する詳細については、「 IT 管理者向けのゼロタッチ登録 (Android Enterprise ヘルプ ドキュメントを開く)」を参照してください。
Part 6 : Knox Mobile Enrollmentを使って登録
SamsungのKnox Mobile Enrollmentを使用するには、Android 8.0以降とSamsung Knox 2.8以降を実行しているデバイスが必要です。Samsung KME経由でituneを有効にするには、次の手順に従ってIntuneポータルとSamsung Knoxポータルを利用します。
- Knox ポータルで:
- MDM プロファイルを作成します。
- デバイスを追加します。
- デバイスに MDMプロファイルを割り当てます。
- Knox ポータルでエンドユーザーログインを設定します。
- デバイスを配布します。
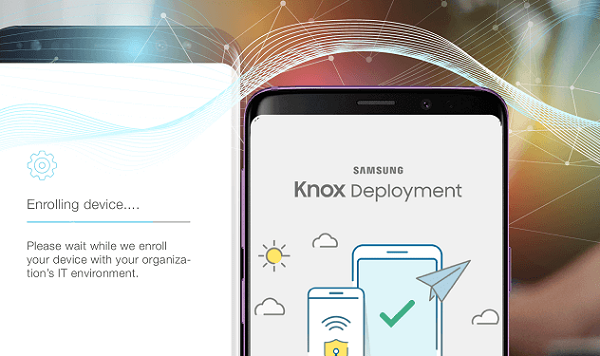
Knox Deployment Programに参加している正規リセラーからデバイスを購入すると、デバイス識別子(シリアル番号とIMEI)のリストがKnoxポータルに自動的に追加されます。
Part 7 : G suite を使用してAndroid Enterpriseにデバイスを登録
Android Enterprise Programmeへのデバイスの登録は、デバイス所有者モードまたはプロファイル所有者モードのいずれかで行うことができます。デバイス所有者は、デバイスの初期セットアップ中にのみ指定できます。 つまり、デバイスが新品の場合は初期セットアップを続行できますが、デバイスがすでに使用されている場合は、デバイスを消去する必要があります。
プロファイル所有者モードに登録するには、デバイス所有者モードとは異なり、デバイスを工場出荷時の設定にリセットする必要はありません。デバイスが登録されると、デバイス上に別のワークコンテナが作成され、個人データと企業データの混在が防止されます。
サードパーティの Android モバイル管理の適用を有効にする
プロファイル所有者モードに登録するには
- Android デバイスの 「設定」 メニューから 「アカウント」 を選択します (このオプションは機種によって異なる場合があります)。
- 「+アカウントを追加」 をクリックして Google アカウントを選択します。
- G Suite アカウントのユーザー名とパスワードを入力します。
- 「同意する」を選択してください。
- Hexnode for Work アプリケーションをインストールするように求められます。
- インストールを選択します。
- アプリケーションがダウンロードされ、インストールされます。 画面の指示に従って仕事用プロファイルを設定します。
- デバイスを登録するポータルの名前を入力します。
- これでデバイスが登録されます。
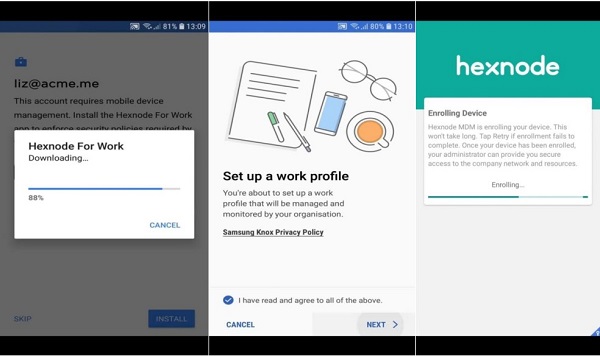
デバイス所有者モードで登録するには
- デバイスを工場出荷時の設定に戻します。
- 初期セットアップ画面でGoogleアカウントを追加するよう求められますので、G Suiteアカウントの情報を入力してください。
- Hexnode for Work アプリケーションをインストールするように求められます。 「インストール」を選択します
- アプリケーションがダウンロードされ、インストールされます。 画面の指示に従って仕事用プロファイルを設定します。
- デバイスを登録するポータル名を入力します。
- これで端末の登録が完了します。
サードパーティの Android モバイル管理の適用を無効にする
プロフィール所有者モードで登録するには
- Google PlayからHexnode for Workアプリをダウンロードし、インストールしてください。
- アプリを開き、デバイスを登録するポータル名を入力します。
- 「同意する」を選択します。
- セットアップ画面に「作業プロファイルのセットアップ」が表示されたら、「続行」をクリックします。
- 仕事用プロファイルを作成するには、画面の指示に従ってください。 このプロセス中にHexnode for Workアプリケーションが最小化されることがありますが、数秒後に再起動されます。
- G Suiteアカウントを構成するように求められたら、「続行」 をクリックし、G Suiteアカウントのユーザー名とパスワードを入力します。
- これで、デバイスが登録されました。
デバイス所有者モードで登録するには
- 必要なデバイスをデバイス所有者モードに登録します。
- G Suiteアカウントの設定を求められたら、「続行」をクリックし、G Suiteアカウントのユーザー名とパスワードを入力します。
- これでデバイスの登録が完了しました。
Part 8 : Android Enterpriseデバイス登録の設定enrollment
Android Enterpriseのデバイス登録を構成するには、以下の手順に従ってください。
- デバイス所有者モード用の Android Enterprise デバイスポリシーを作成します。
- プロファイル所有者モード用のポリシータイプを作成します。 Android Enterprise用の仕事用プロファイルポリシーです。
- 先に作成したポリシーの場合、タスク バンドルには少なくとも「登録」タスクと「プロファイルのインストール」または「ポリシーの割り当て」タスクが含まれている必要があります。
- 企業用デバイスと個人用デバイスに異なるパッケージを構成することができます。たとえば、デバイス所有者登録は企業デバイスに、プロファイル所有者登録は個人デバイスに適用します。
1.サポートする予定の Android Enterprise 登録モードごとにポリシーを作成します。
2. Android Enterprise 登録モードごとにタスクバンドルを作成します。
3. セルフサービスポータルのグループ設定で、作成したタスクバンドルを初期バンドルとして選択します。
Part 9 : 新規登録デバイスにポリシーを適用
新規登録されたデバイスにポリシーをどのように適用するかは、貴社と貴社の顧客の要件によって異なります。ここでは、3つの異なるオプションの概要を説明します。
- 登録トークンを作成する際に、最初にデバイスに関連付けられるポリシーの名前(ポリシー名)を指定することができます。トークンでデバイスを登録すると、ポリシーが自動的にデバイスに適用されます。
- あるポリシーを企業のデフォルトポリシーとして指定します。登録トークンにポリシー名を指定せず、enterprises/enterprise id>/policies/default というポリシーが存在している場合、新しいデバイスが登録されるとすぐにこのデフォルトのポリシーが適用されます。
ポリシー無し
デバイスが有効なポリシーなしで登録されると、そのデバイスは隔離されます。隔離されたデバイスは、ポリシーにリンクされるまで、デバイス機能を一切実行できません。
デバイスが5分以内にポリシーにリンクされない場合、デバイスの登録が失敗し、デバイスは工場出荷時にリセットされます。隔離されたデバイスのステータスにより、ライセンスチェックやその他の登録検証プロセスをソリューションに組み込むことができます。
Part 10 : AirDroid MDMでAndroidデバイスを登録する
AirDroid Business MDM には、データ使用状況、デバイスのオフラインなど、多くのアラート機能が含まれています。一度トリガーされると、IT管理者は通知を受け取り、問題を解決するための予防措置を取ることができます。
所有者および管理者アカウントは、デバイスとユーザーのアクティビティログから、デバイスの登録、リモートアクセスの使用、アプリケーションの公開、管理コンソールのログインなど、デバイスとユーザーのアクティビティを確認できます。サイロ化を打破し、最新のログ監視ツールを使用して、業務に関する重要な洞察を取得しながら、運用とセキュリティを向上させます。Androidデバイスの登録にMDMが必要な場合は、AirDroid MDM が最適なソリューションです。
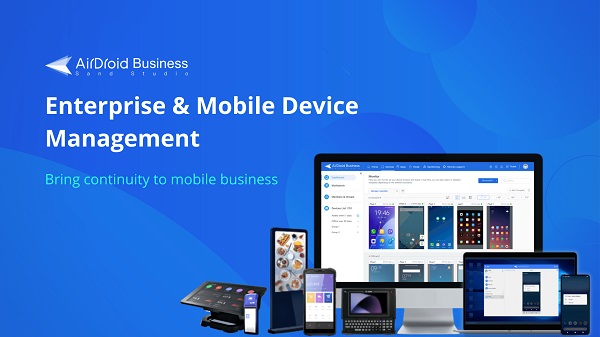
Part 11 : Android Enterprise登録に関するよくある質問
Android Enterpriseに登録するには?
- 近距離無線通信 -NFCタグをクリックして新しいデバイスを登録します。
- EMM Token- EMMプロバイダーから提供された固有のコードを入力します。
- QRコード - QRコードをスキャンして、セットアップウィザードからデバイスを登録します。
- 企業向け Google アカウント - G Suiteに仕事用メール アドレスを使用してログインし、デバイスを登録します。
Android Enterpriseとは?
Android Enterpriseとは、Android携帯、タブレット、アプリを職場で使用できるようにするGoogle主導のイニシアチブです。 開発者は、このプログラムのAPIやその他のツールを使用して、Androidのサポートをエンタープライズモビリティ管理(EMM)ソリューションに統合することができます。
Android Enterpriseがインストールされているかどうかを確認するには?
以下の手順に従って、デバイスが Android Enterprise を実行できるかどうかを確認します。
- デバイスでMobile@Workアプリケーションを開きます。
- メニューから「設定」 > 「バージョン情報」 > 「製品の詳細)」の順に選択します。
- Android Enterprise(AFW)サポートの値が「Yes」であることを確認します。
Android Enterprise Recommendedとは何ですか?
Android Enterprise Recommendedは、Googleが検証したより高度な企業要件を満たすAndroidデバイスとサービスを、企業が自信を持って選択、導入、管理できるようにするものです。
MDM登録とは何ですか?
モバイルデバイスの登録(MDM)は、企業管理の最初のステップです。 登録プロセスでは、デバイスはセキュリティ対策を通じてMDMサーバーと通信します。 登録サービスは、その企業が検証され承認されたデバイスのみを管理できることを確認します。
Android OfficeはAndroid Enterpriseと同じですか?
Google TV、Android Auto、Android Automotive、WearOS、その他のAndroidエディションとは異なり、Android for workとAndroid Enterpriseはスタンドアロン製品ではなく、統合されたソリューションです。さらに、Android Enterpriseの管理には、最新の EMM が必要です。これは、Android 管理自体ではなく API のセットであるためです。
Android Enterprise Intune とは何ですか?
Intuneは、企業が所有するAndroid Enterprise デバイスに、作業プロファイルを使用してアプリケーションと設定を展開するのに役立ちます。Android Enterpriseの詳細については、Android Enterpriseの要件を参照してください。
MDMにデバイスを登録する方法は?
デバイスがすでに使用されている場合、システム管理者と従業員はデバイスをすぐに登録できます。従業員がデバイスを所有している場合は、登録の招待状を作成して従業員に送ることができます。これらの招待状は、一括または個別に送信できます。
Android Enterprise登録モードとは何ですか?
Android Enterprise登録モードとは、Androidデバイスを組織の管理およびセキュリティフレームワークに登録するさまざまな方法を指します。これらの方法は、ビジネスや企業環境におけるデバイスのセットアップ、管理、およびセキュリティを簡素化するのに役立ちます。
Android for Work Enrollmentとは何ですか?
Android for Work Enrollmentは、企業が個人データを分離しながら、仕事関連のタスクに使用される Android デバイスを管理できるようにするフレームワークです。従業員のデバイス上で業務用アプリ、データ、ポリシーを安全に管理する方法を提供します。
おわりに
Android Enterprise は、仕事場でAndroid 端末とアプリケーションを使用できるようにするGoogle 主導のプログラムです。このプログラムでは、Android サポートをエンタープライズモビリティ管理(EMM)ソリューションに統合できるように、APIやその他のツールを開発者に提供しています。Android Enterprise Recommendedを利用することで、企業はGoogleによって検証された高度な企業要件を満たすAndroidデバイスとサービスを自信を持って選択、導入、管理することができます。





返信を残してください。