Google Smart Lock:セキュリティと利便性のバランスを取る機能
今まで、自分のスマホに何回に手を伸ばしたかを考えたことがありますか。多くの人と同じ、その答えはおそらく「数回「でしょう。デバイスのセキュリティを重視する人にとって、常に顔や指紋、パスワードでロックを解除していることになります。これは本当に面倒なことです。
もちろん、デバイスを安全に保つことは必要だが、利便性を犠牲にするわけには行かないということです。 幸いなことに、GoogleのAndroid Smart Lock機能が解決策を提示してくれます。基本的には、強力なセキュリティ対策を維持しながら、AndroidスマホやChromebookへのアクセスを簡素化・効率化するためのさまざまなオプションを提供します。見落とされがちだが、非常に便利な機能であり、利便性とセキュリティのバランスを簡単に取ることが可能になります。
それではさっそく、デバイスのセキュリティをコントロールしましょう!
1 Google Smart Lockとは?
「Smart Lock」という名前から、セキュリティやAI技術と関係があると思われるかもしれないが、実際はもっと複雑なものです。実は、GoogleはSmart Lockに分類される3つの異なるツールを開発しました。それでは詳しく見ていきましょう。
Android用Smart Lockは、Androidデバイスのロック解除機能です。このツールを使えば、事前に承認され、安全性が確認されている特定の状況で、パスワードやその他のセキュリティコードを常に入力することなく、お使いの携帯電話のロックを解除しておくことができ、デバイスを簡単に使用できるようになります。
Chromebook用のSmart Lockは、Androidスマホでコンピュータのロックを解除しておくことができる機能です。2つのデバイス間のシームレスな切り替えを可能にするため、携帯電話とコンピュータを同時に使用することが多い人には特に便利です。
最後に、Google Smart Lock for Passwordsを使えば、パスワードを覚えなくても自分のアカウントに素早くログインできます。一度設定すれば、パスコードスマートロックを使って、数回タップするだけで、さまざまなウェブサイトやアプリにアクセスすることが可能です。
2Google Smart Lockの仕組みは?
簡単に言えば、レベルの高いセキュリティを維持しながら、デバイスを使いやすくするということです。
Smart Lockを有効にすると、パスコード、パターン、パスワードを入力しなくても、自分で設定した条件に基づいてスマホやChromebookのロックを解除できます。例えば、信頼できる場所にスマートフォンを置いたり、信頼できるBluetoothデバイスに接続したりすると、スマートロックが解除されたままになるように設定できます。
複雑に思えるかもしれないが、読み続けると、だんだんと理解できるようになるのでご心配なく!
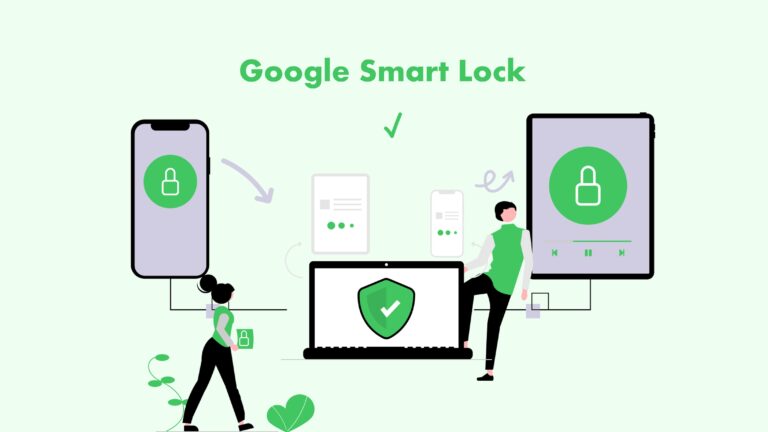
3 Google Smart Lockの歴史をたどる
Google Smart Lockは登場してからかなり経ちますが、時が経つにつれてその機能はますます充実しています。2014年にAndroid 5.0 Lollipopの一部として導入され、Androidデバイスが信頼できる場所に置いていたり、信頼できるBluetoothデバイスに接続しているときに、ロックを解除しておくことができます。それ以来、Android Smart Lockは進化を続け、今回紹介した様々なタイプを網羅し、AndroidとChromebookのエコシステムにおける重要な機能となっています。
4 Google Smart Lockの特徴
Google Smart Lockには、ユーザーにシームレスなロック解除体験を提供するさまざまな機能があります。さっそく見ていきましょう。
持ち運び検知
持ち運び検知機能では、デバイスが手やポケットの中にある限り、ロックは解除されたままです。デバイスをほかの場所に置くと、不正アクセスを防ぐために自動的にロックされます。この機能は、デバイスのセンサーを使用して、デバイスがあなたの手やポケットにあるかどうかを検出します。
信頼できるデバイス
この機能により、スマートウォッチやフィットネスバンドなどの信頼できるBluetoothデバイスとスマホを一度ペアリングされると、信頼できるデバイスとの接続が解除されるか、4時間操作がない状態になるまで、スマホのロックは解除されたままになります。
信頼できる場所
この機能では、自宅やオフィスなどの場所を信頼できる場所として選択すれば、スマートフォンのロックが解除されたままになります。その場所を離れるとスマホは自動的にロックされるか、または4時間操作がないとロックされます。
信頼できる顔
この機能は、顔認証によって電話のロックを解除するものです。10年以上前から存在している機能が、写真やコンピューターが生成した仮面でだますことができるため、必ずしも信頼できるものではありませんでした。最新バージョンではこの欠点が改善されているが、顔認証機能は従来のパスワードに比べてまだ安全性が低いと考えられています。
信頼できる音声
音声モデルに音声が一致する場合、「Ok Google」と話しかけて、スマホのロックを解除できます。音声認識は多くのデバイスで一般的な機能となっているが、最も安全なオプションではありません。声の高さ、大きさ、距離によって変化する可能性が高いです。さらに、従来のデータとは異なり、音声は暗号化できないため、セキュリティ目的で使用する場合は負担が大きくなる可能性があります。
5 Google Smart Lockの設定方法は?
Google Smart Lockとその仕組みについて理解したところで、実際にAndroid端末やChromebookで設定し、Google Smart Lockを活用する方法を見てみましょう。
Androidスマートフォンで「Smart Lock」を設定する手順は、メーカーによって異なるかもしれませんが、以下の手順でほとんどのデバイスに適用されるはずです。
Androidスマートフォンで「Smart Lock」を有効にする方法
Step 1、スマートフォンの「設定」 画面にアクセスします。
Step 2、「パスワードと設定」 タブに移動します。
Step 3、 「システムセキュリティ」 をタップし、 「デバイスセキュリティ」で「Smart Lock」 を選択します。
Step 4、パスコードを入力し、ご希望のセキュリティ機能の種類を選択します。
Step 5、設定が完了すると、Androidスマートフォンでスマートロック機能が有効になります。
お使いAndroid端末はサムスンのGalaxy機種なら、手順はさらに簡単です。
Step 1、サムスンのGalaxy端末の 「設定」 に進みます。
Step 2、「画面ロック」 タブを選択します。
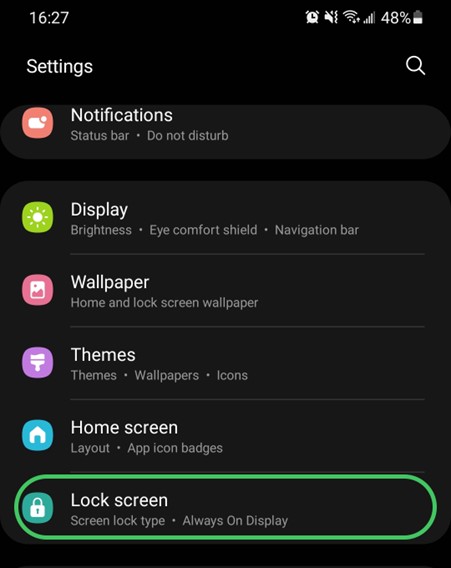
Step 3、「Smart Lock」 をタップし、パスコードを入力します。
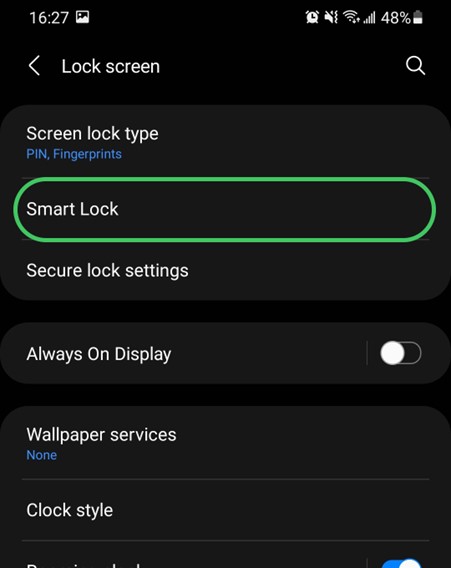
Step 4、使用したい 「Smart Lock」 を選択します。
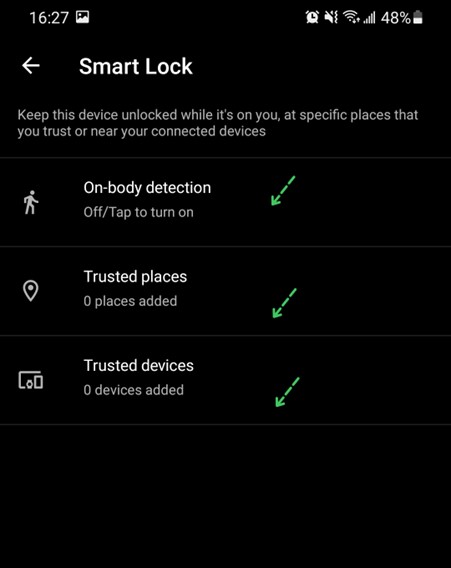
ChromeOSでGoogle Smart Lockを使い始めるには、以下の手順に従ってください。
Step 1、タスクバーの右下にある時刻をクリックし、ポップアップパネルの右上にある 歯車型のアイコンをクリックして、Chromebookの「設定」を開きます。
Step 2、 画面左側の設定メニューで「接続されたデバイス」 クリックします。
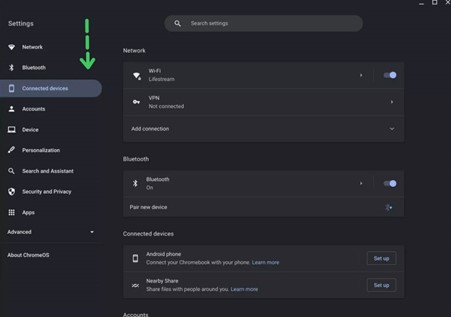
Step 3、AndroidデバイスがまだChromebookに接続されていない場合は、下図のようにAndroid電話セクションの「設定」オプションをクリックし、手順に従ってデバイスを選択して接続します。
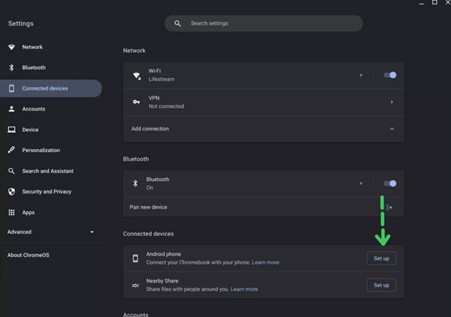
Step 4、Androidデバイスを選択し、「同意して続行」をクリックします。
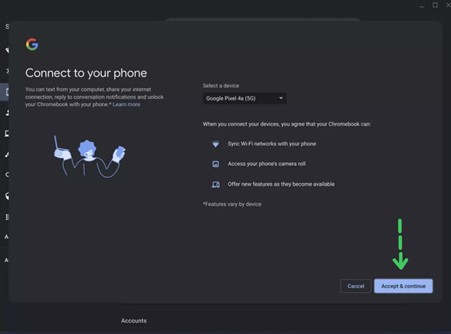
Step 5、パスコードを入力し、「完了」をクリックします。
Step 6、接続されたデバイスに戻り、Androidデバイスを選択し、スマートロックをオンに切り替えます。
Step 7、スマホに確認メッセージが表示されたら、「有効」オプションの下でオンにしたいオプションを選択します。
これで完了です!AndroidデバイスまたはChromebookでGoogle Smart Lockを使用できるようになりました。
Google Smart Lock For Passwords
Google Smart Lock For Passwordsを使えば、ユーザーは毎回パスワードを手入力することなく、さまざまなアプリに簡単かつ安全にログインできます。Googleアカウントにパスワードを保存することで、ユーザーはデバイス間でパスワードを共有し、お気に入りのアプリに素早くログインすることが可能です。この機能は、AppleのiCloudベースのKeychainサービスや他のパスワードマネージャーと同様です。
注意すべきのは、Google Smart Lock for Passwordsは現在非推奨となっており、Googleからのアップデートやサポートは受けられなくなっています。代わりに、開発者はGoogleの One Tapログイン機能を使用することをお勧めします。「One Tap」機能は、アプリやウェブサイトにログインする、より合理的で安全な方法を提供します。
6 Google Smart Lockを使用するデメリット
Google Smart Lockにはいくつかの利点がありますが、特に個人や業務の場合に考慮すべき潜在的な欠点もあります。例えば、共有デバイスで Android Smart Lock 機能を有効にすると、デバイスにアクセスできる人なら誰でも、パスワードや PINなしで簡単にロックを解除できるので、非常に不便で危険です。
さらに、Google Smart Lockを使用してデバイス間でパスワードを共有することも、場合によってはセキュリティリスクをもたらす可能性があります。パスワードを覚えなくてもお気に入りのウェブサイトやアプリに素早くアクセスできるのは便利かもしれないが、デバイスが悪用された場合、個人情報やアカウントが漏洩する可能性が高まります。
企業においても、ITチームはGoogle Smart Lockの使用には注意が必要です。従業員が自分のデバイスやアプリケーションに素早く簡単にアクセスできるようになりますが、適切に管理しないと潜在的なセキュリティ リスクが生じる可能性もあります。例えば、従業員が端末を紛失したり、スマートロックを解除せずに退職したりした場合、他の従業員が機密データや情報にアクセスすることが簡単です。
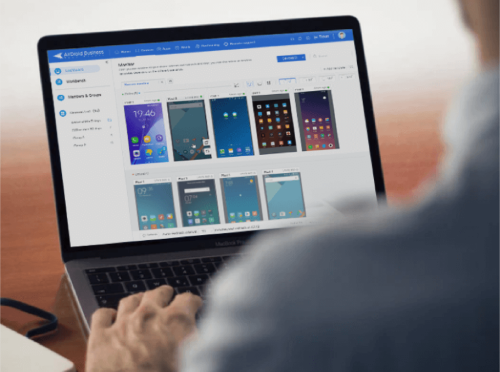
Androidデバイス向けAirDroid Business MDM
AirDroid Business MDMがどのようにビジネスデバイスを簡単に管理できるかをご覧ください。リモート監視、リモートコントロール、万全のセキュリティ機能を備えています。
7 Android端末でGoogle Smart Lockを無効にする方法は?
セキュリティ上の目的でAndroid端末のGoogle Smart Lockを無効にしたい場合は、以下の手順に従ってください。
- Step 1、Android携帯またはタブレットの「設定」を開きます。
- Step 2、Androidの設定で、「セキュリティ」を選択します。
- Step 3、下にスクロールし、「詳細設定」をタップします。
- Step 4、信頼できるエージェントを選択します。
- Step 5、Smart Lock (Google)を無効に切り替えます。
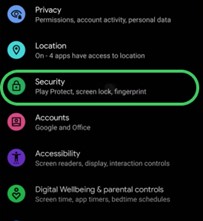
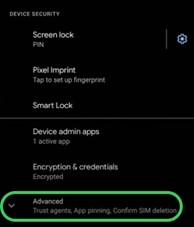
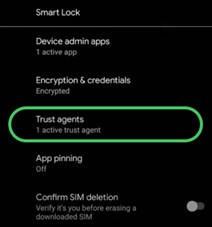
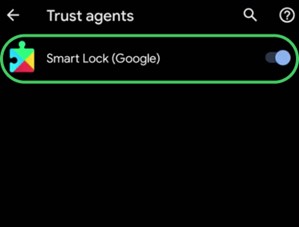
8 よくあるご質問
1Google Smart Lockのアカウントを削除する手順を教えてください。?
Google Smart Lockに保存されているログイン情報を削除するには、以下の手順に従ってください。
Step 1、Chromeブラウザを開き、Googleアカウントにログインします。
Step 2、画面右上にある三本線アイコンをタップし、「設定」を選択します。
Step 3、下にスクロールし、「詳細設定 」を選択します。
Step 4、「パスワードとフォーム」で「パスワード管理」を選択します。
Step 5、保存されているログイン情報を削除したいウェブサイトを探し、横にある「X 」をクリックします。
Step 6、ポップアップウィンドウで削除したいログイン情報をしてから「削除」をクリックします。
Step 7、開いているタブとウィンドウをすべて閉じます。
Step 8、まだサインアウトしていない場合は、Chromeブラウザの設定でGoogleアカウントをサインアウトします。
2Google Smart Lockのポップアップが表示され続けるのはなぜですか?
特定のWebサイトのログイン情報を保存しており、Googleがその情報を自動入力しようとしている場合、Google Smart Lock がポップアップし続けることがあります。Android Smart Lockを無効にするか、保存したパスワードを管理することで、この問題を回避できます。さらに、システムのバグや不具合が原因でこの問題が発生する場合もあります。ブラウザのキャッシュとクッキーをクリアするか、Googleのサポートにお問い合わせください。



返信を残してください。