ハウツーガイド:Androidでネットワーク接続を確認する方法
データモニタリングは、データ使用量や習慣をより詳細に管理するために極めて重要です。またこれは、ネットワークの最適化と全体的なセキュリティの向上にも必要なことです。これは個人用デバイスにもビジネス・ネットワークにも当てはまります。ただし、後者の場合の方が、より有益であることは間違いありません。適切なネットワーク・モニタリングは、使用されるケースに関わらず、パフォーマンスの向上に役立ちます。
多数のデバイスからネットワークパラメータをモニタリングでき、選択できるオプションも多数あります。 通常、その方法はプラットフォームごとに異なります。 このガイドではAndroid のネットワーク接続を確認する方法に焦点を当てます。
個人向け:Androidの設定でネットワーク接続を確認する方法
Androidデバイスは、いくつかの方法で他のデバイスやインターネットに接続できます。通常、Wi-Fiと携帯データは最もよく使用される接続方法です。Bluetooth はヘッドフォンなどのワイヤレス周辺機器にも対応しています。
以下の手順を踏めば、それぞれの接続についてAndroidの接続チェックを行うことができます:
Wi-Fi接続ステータスを確認する
Wi-Fi接続には、アクティブかどうか、帯域幅と速度を示す複数のパフォーマンスインジケーターがあります。各トピックについて簡単にご説明していきます:
- 信号強度インジケーターを理解する
Wi-Fiの最も簡単で直感的なパラメーターは、RSSIまたは受信信号強度インジケーターです。これは、誰もが知っている、あのWi-Fi信号バーとして表示されます。バーが多いほど信号が安定していることを意味します。RSSIは、ルーターの強度ではなく、デバイスの接続ステータスを示します。 - Wi-Fiが接続されているかどうかを確認するには?
Wi-Fiが接続されているかどうかは、携帯電話の画面の上部にあるWi-Fi信号バーが塗りつぶされているかどうかを確認することで簡単に確認できます。しかし、Android がネットワーク接続を確認するより明確な方法があります。
携帯電話から「設定」を開き、「接続」まで下にスクロールします。Wi-Fiネットワークに「接続済み」という文字が下に表示されている場合、デバイスはその特定のWi-Fiに接続されています。 - ネットワーク速度とセキュリティを確認し、Wi-Fi名をクリックすると詳細が表示されます
Wi-Fi接続のより詳細な概要が必要な場合は、前の手順に従って、選択したWi-Fiネットワークをタップします。そうすると、Wi-Fiの詳細タブが開きます。このタブでは、帯域幅、セキュリティの種類、接続速度、その他のパラメータを確認できます。
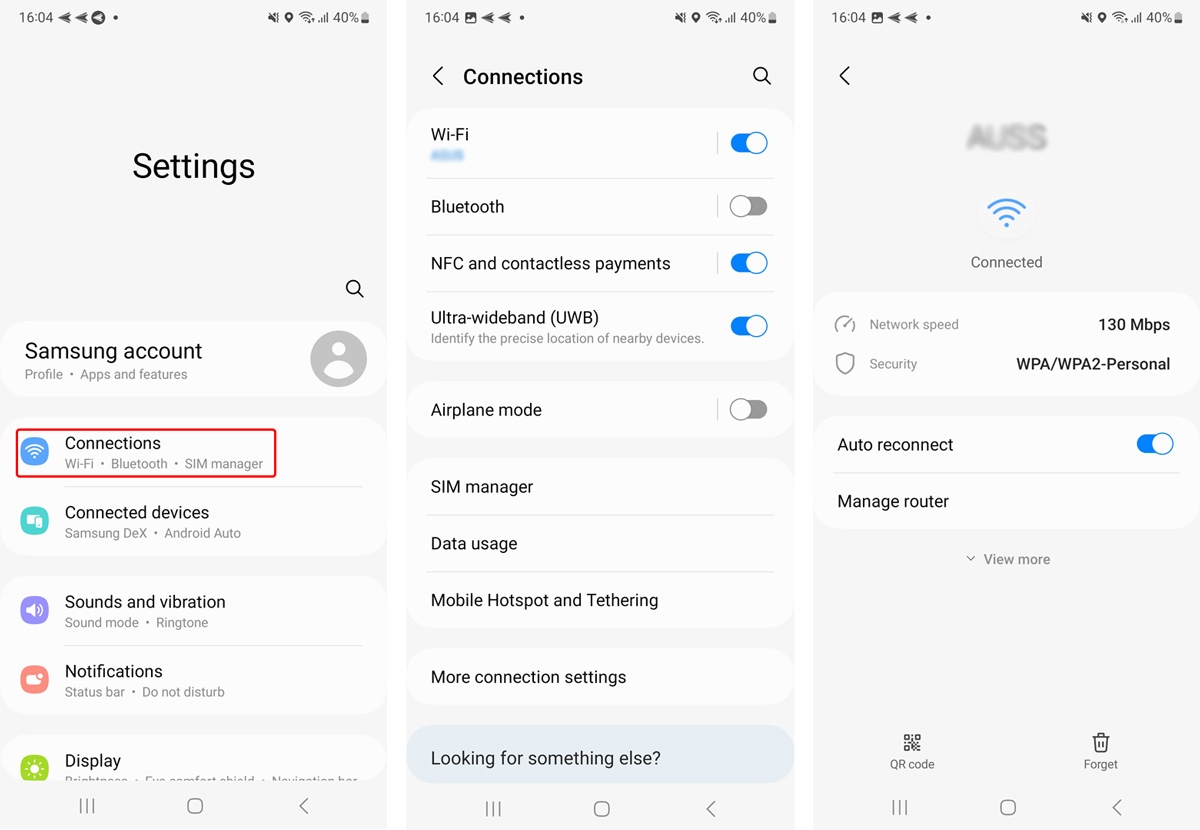
携帯電話データ接続の確認
携帯電話ネットワークバーの横に、4Gまたは5Gアイコンがあるかどうかを確認することで、携帯電話データが接続されているかどうかを確認できます。
また、「設定」>「モバイルネットワーク」に移動して詳細を表示することもできます。
携帯電話のデータ信号は、携帯電話のサービス信号と同じ強さです。
Bluetooth接続の確認
Bluetooth が接続されているかどうかを確認するには、「設定」>「Bluetooth」に移動します。アイコンが灰色の場合は接続されていません。
企業向け:MDMを使用してAndroid のネットワーク接続を確認する方法
接続されている複数のAndroid端末の接続状況を一元的に確認することができます。そのためには、まずMDMで設定する必要があります。
デバイスを登録し、MDMレポートから接続デバイスの詳細を確認します。デバイスの登録方法については、こちらを参照してください。
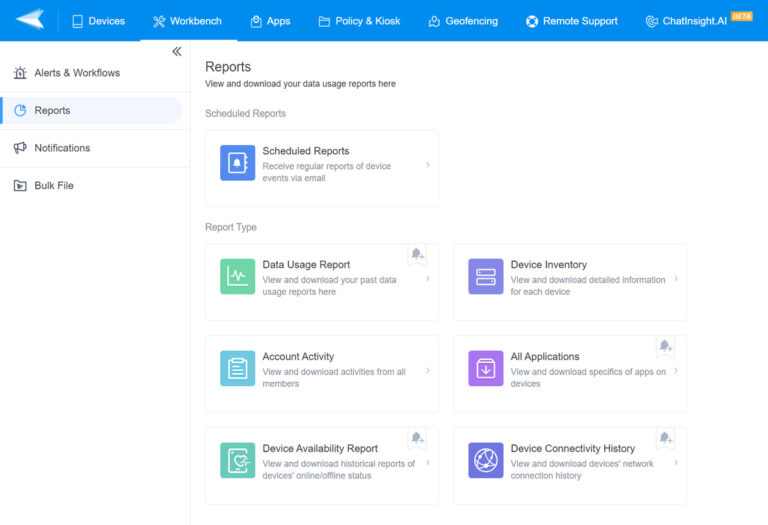
以下は、デバイス接続レポートとデータ使用量の確認方法です:
デバイス接続履歴レポートでインターネット接続を確認する
一元化されたAndroidチェックインターネット接続リストはデバイス接続履歴レポートにあります。関連する機能にアクセスするには、デバイスのAirDroid Business管理者アカウントを通じて接続する必要があります。
- ステップ1: AirDroid Businessの管理コンソールを開きます
- ステップ2: ワークベンチに移動します
- ステップ3: レポートをクリックします
- ステップ4: デバイスの接続履歴を選択します
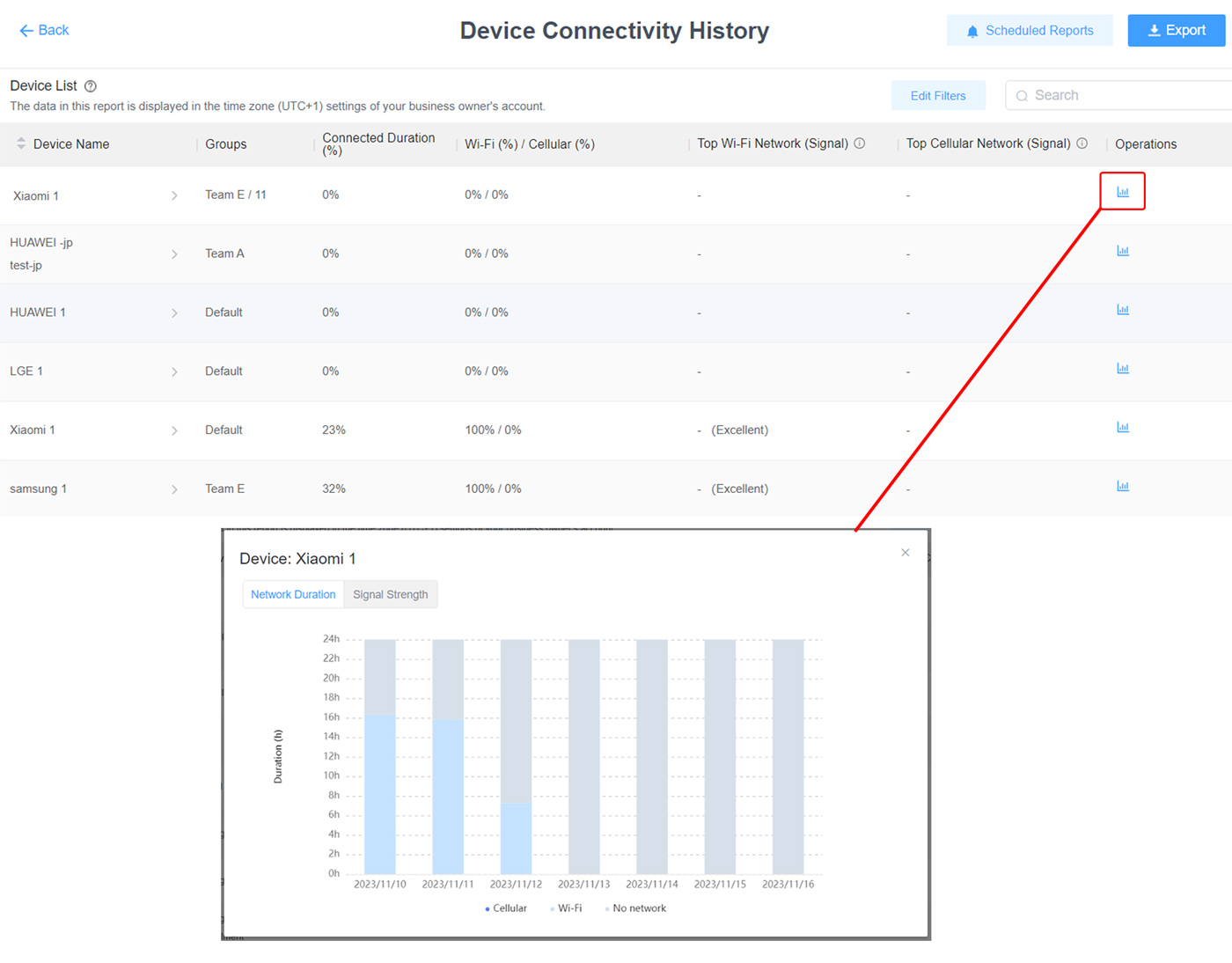
接続されているすべてのデバイスを含むタブが開きます。デバイスの名前、モデル番号、指定されたチーム名が表示されます。また、接続時間、Wi-FiのMACアドレス、携帯電話のメインネットワーク信号も表示され、各接続デバイスのWi-Fiとセルラー間のデータ使用比率も確認できます。
データ使用量レポートでデバイスのデータ使用量を確認する
AirDroid Businessは、ビジネスをより適切に管理するのに役立つデータ分析ツールも提供します。 これらの統計データを使用して、日々の業務を微調整できます。この機能にアクセスするには、管理者アカウントから AirDroid Businessアプリを開きます。
- ステップ1: 管理コンソールを開きます
- ステップ2: ワークベンチに移動します
- ステップ3: レポートを開く
- ステップ4: データ使用量レポートを選択します
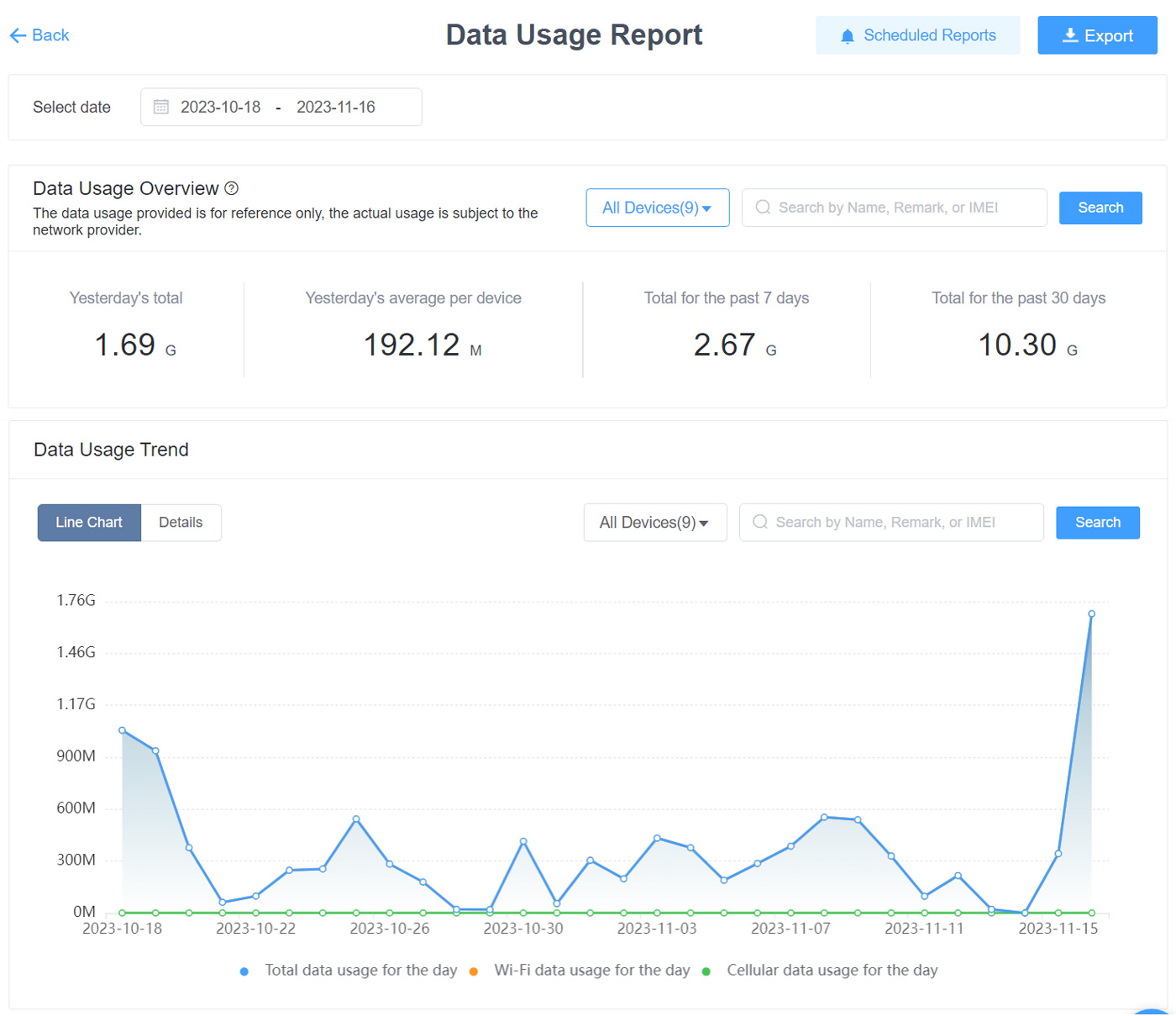
これで、データ使用量の統計を確認できるようになりました。 使用した合計データ、上位のデータ消費者、接続されているすべてのデバイスの個別のデータ消費状況などが表示されます。また、接続されているデバイスのデータ使用傾向もわかります。
パラメータを微調整してさらに詳しい情報を見つけることもできます。過去数日、数週間、さらには数か月のデータ消費量と傾向を確認できます。このインターフェイスには、平均データ使用量も表示されます。
このページで見つかる最も重要な出力はグラフです。選択したすべてのパラメータがコンパクトなグラフ形式で表示されます。これにより、データの分析がはるかに簡単になります。
MDMを使用したAndroidモニターのネットワーク接続
AirdroidのMDM設定でできる重要な機能がもう1つあります。それは、Androidモニターのネットワーク接続機能です。これらのパラメータを監視するには、「アラートとワークフロー」セクションを使用する必要があります。そして、パーソナライズされた通知を得るためにそれらを微調整します。
これは基本的に自動アラート機能で、監視システムを自動化するのに役立ちます。しかし、注意しなければならない点もいくつかあります:
- ご利用のEメールサービスによっては、Eメール通知に多少の遅延が発生する場合があります。
- デバイスのステータスを頻繁に確認すると、デバイスはより多くの電力を消費します。
- イベントごとに通知頻度を毎日またはリアルタイムに設定できます。
- 受信できる通知の数は1日あたり100件に制限されています。
- 通知は、管理コンソールの一部ではなく、別のデバイスで取得できます。
アラートとワークフローを設定するには:
プリセットテンプレート
- ステップ1: Airdroid管理コンソールを開きます。
- ステップ2: 下部の「アラートをオンにする」アイコンをクリックして、さまざまなステータスのアラートを選択します。
カスタム
- ステップ1: 管理コンソールを開きます
- ステップ2: 「ワークベンチ」>「アラートとワークフロー」に移動します
- ステップ3: 新しく開いたタブに希望の条件を入力します
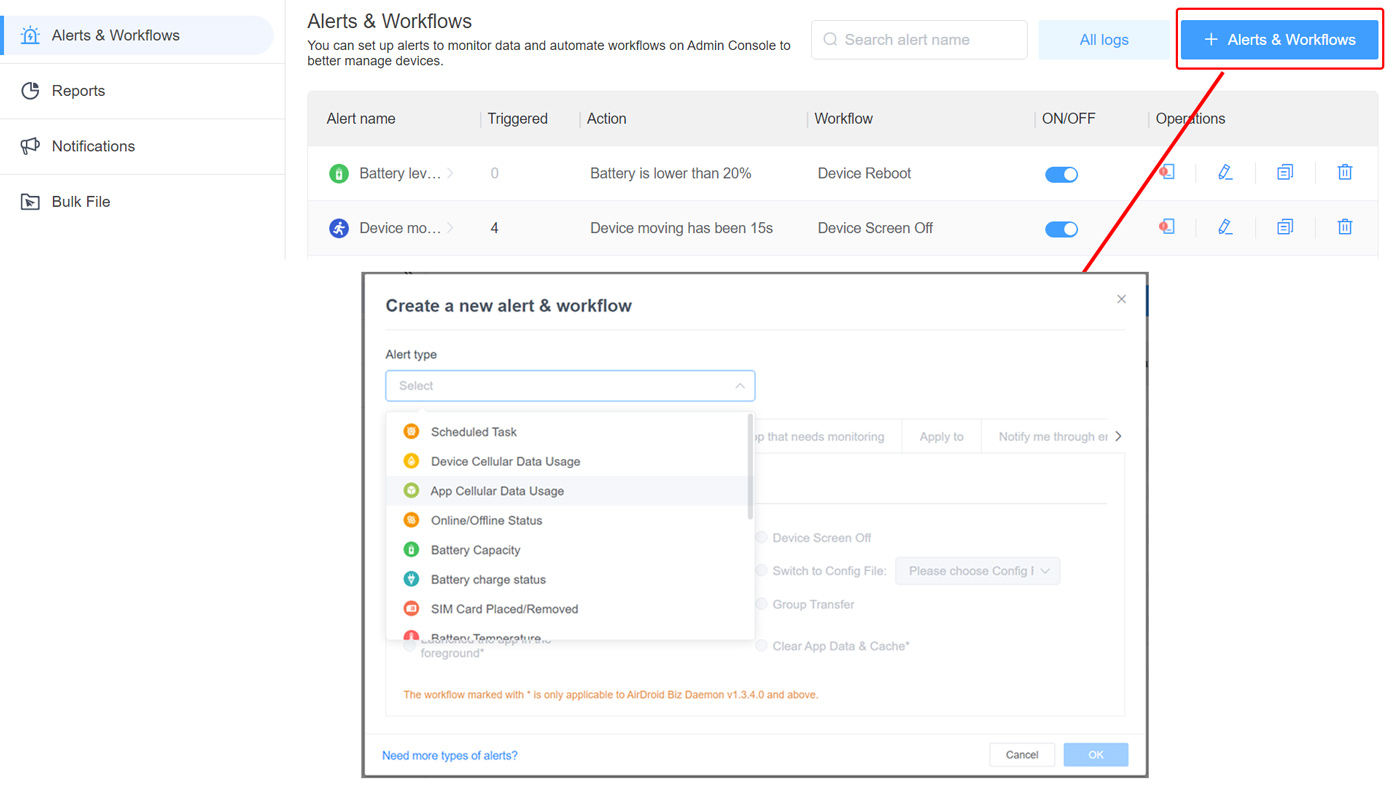
ネットワーク接続の問題をトラブルシューティングして修正する方法とは?
Androidでのネットワーク接続の問題を解決するには、いくつかの方法があります。接続タイプに固有のものもあれば、より一般的なものもあります。まずは一般的な修正から始めましょう。.
- ステップ1: デバイスを再起動します。運が良ければ、これで問題が解決するかもしれません。その場合、以下の手順を読む必要はありません。
- ステップ2: 再起動でうまくいかなかった場合は、ネットワークに手動で接続したり切断したりしてください。
- ステップ3: 機内モードを有効にして、数秒後に無効にしてみてください。それで解決することもあります。
- ステップ4: 携帯電話データに問題がある場合は、「設定」>「モバイルデータ」>に移動して信号強度を確認してください。Wi-Fiデータをオンにしている場合は、オフにします。
- ステップ5: Wi-Fiデータに問題がある場合は、「設定」>「Wi-Fi」に移動してWi-Fiを再接続します。モバイルデータをオフにしてください。
ほとんどの携帯電話で、使用していない接続タイプをオフにすることをおすすめします。携帯電話にWi-Fiネットワークがある場合、設定で指定しない限り、携帯電話データは使用されません。
まとめ
このガイドがAndroidの接続問題の解決に役立つことを願っています。 基本的に、機能と安全性を向上させるためには、 常にAndroid のネットワーク接続をチェックする必要があります。これは、複数のデバイスをネットワークに接続している企業にとって特に重要です。このような場合には、AirDroidのような専用の監視アプリを使用することを強くおすすめします。





返信を残してください。