- デバイス画面、カメラ、位置情報、ネットワーク状況と詳細情報を一箇所でリアルタイムにアクセスして、大量のデバイスを監視することが可能です。
- システムが異常な動作を検出すると自動的にワークフローを実行し、問題を即座に解決します。
- Androidデバイスをシングルアプリまたはマルチアプリのキオスクモードにロックし、デバイスの悪用や過剰なデータ料金を防止します。
- 特定地域の周囲にジオフェンスを設置し、デバイスがジオフェンスに入ったり出たりすると通知を受け取ります。
画面共有とリモートマネジメントの違いとは?
日常生活では、画面共有とリモート管理ツールを必要とする場面が多くあるかもしれません。
取扱先や社内メンバーに製品のメリットを分かりやすい説明するために、企業の従業員は自分のスマホやノートパソコンの画面をもっと大きなスクリーンに共有することも少なくないです。一方、会社のデバイスに関する問題を解決するために、管理部長がリモートでデバイスを管理する場合も多いです。
この記事では、画面共有とリモート管理の違いをはっきりと説明し、これらの機能が適用される様々なシーンについてもご紹介します。
Part 1. 画面共有とリモートマネジメントの違い
以下は、画面共有とリモートマネジメントの比較表をご覧ください。
| 画面共有 | リモートマネジメント | |
|---|---|---|
| 定義 | ユーザーがスマートフォンやコンピューターの画面を他の画面(より大きな画面)と共有できるようにする技術 | ユーザーがリモートでデバイスにアクセスして制御し、無人状態でもコントロール可能な機能 |
| 利用シーン |
|
|
| 主な機能 |
|
|
Part 2. Macの画面共有とリモートマネジメントの違い
Macのリモートマネジメントと画面共有の違いは、非常にわかりやすいです。自分のMac画面を他人のMacデバイスで共有できるが、一般的に、自分のデバイスをアクセスし操作することは禁止されています。リモート管理では、一度接続した他のMacデバイスをコントロールすることができます。
Appleのサポートは何と述べていますか?
Macの画面ミラーリング機能を使えば、デバイスから離れていても、他のMacの画面を見ることができます。また、画面ミラーリングを使ってチームメンバーの画面を見て問題をチェックし、それに応じて指導することもできます。
大切なことは、一度に1つの操作しか有効にできないということです。つまり、「画面共有」と「リモートマネージメント」の両方を同時にオンにすることはできません。 そのため、一方の機能を無効にしてから、もう一方の機能を有効にする必要があります。
Macで画面共有/リモートマネジメントを有効にするには?
Macデバイスで画面共有/リモートマネジメントを有効にする手順は以下の通りです:
- Step 1.メニューを開く
- Macでアップルメニューを開き、システム環境設定に進みます。
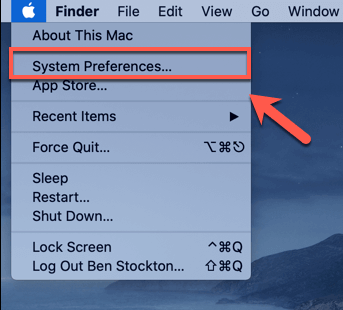
- Step 2.画面共有を選択する
- サイドバーから「一般」タブを選択し、画面の右側から「共有」オプションを選択します。
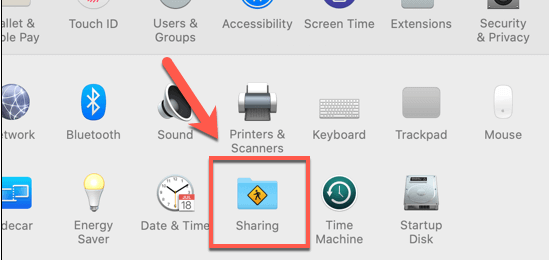
- Step 3.画面共有またはリモートマネジメントをオンにする
- 画面共有またはリモートマネジメント機能をオンにし、「情報」ボタンを選択してカスタマイズすることができます。
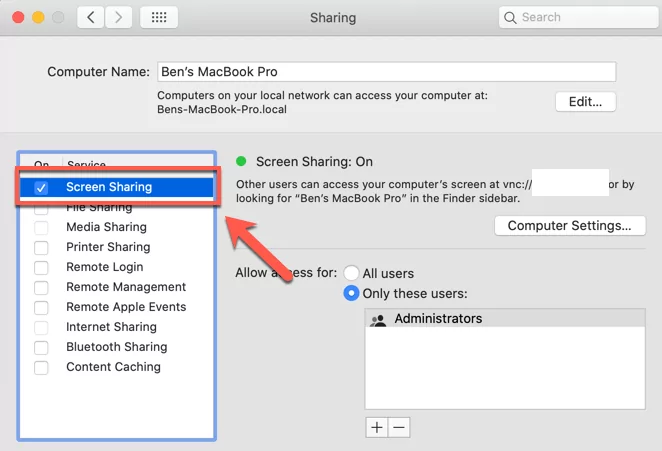
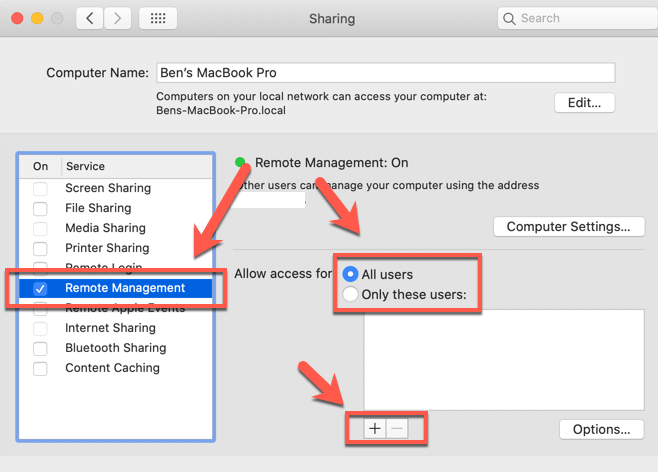
- Step 4. オプションを選択する
- Macの画面を共有したい人、または管理者権限を与えたいユーザーを選択します。ここには、2つのオプションがあります。1つは「すべてのユーザー」で、同じサーバー上のユーザーが共有画面を取得できるようにします。2つ目のオプションは「次のユーザのみ」です。 このオプションでは、「追加」ボタンを押して、コンピュータにアクセスできるユーザを選択してリストに追加します。
- Step 5.その他の設定
- コンピュータの設定を開き、より詳しい設定をカスタマイズしましょう。
Macの画面共有/リモートマネジメントを無効にするには?
画面共有/リモートマネジメントを無効にする方法は、画面共有/リモートマネジメントを有効にする方法と同じです。「システム環境設定」を開き、「一般」に移動します。「共有」をクリックし、下にスクロールして「画面共有」を見つけます。これをオフにすると、Macのリモート管理が無効になります。
Part 3. AppleのMDM機能でリモートからMacを管理する
Apple MDMについて知っておくべきこと
A社内で使用されているAppleデバイスは、Appleのモバイルデバイス管理(MDM)ソリューションを通じて遠隔監視することができます。
サポートされているAppleデバイス
iOS 13.0、iPadOS 13.0+、macOS 10.15+、tvOS 13.0+、watchOS 6.0+、Device Assignment Services 5.0+、VPP Licence Management 1.0.0+に対応しています。
機能
AppleのMDMソリューションは、一連の機能を提供しています。主な機能の一部を以下にご紹介します。
デバイスの登録: Apple MDMにデバイスを登録して接続を確立し、登録されたデバイスをリモートで管理します。
構成設定: Apple MDMでは、管理者は、Wi-Fi、VPN、制限、回転画面など、登録されたデバイスのさまざまな構成を行うことができます。
ソフトウェアのインストールとアップデート: 管理者は、デバイスユーザーが応答していない場合でも、登録されたデバイスにリモートでソフトウェアをインストールおよびアップデートできます。
企業ポリシーの遵守状況を監視: Apple MDMでは、組織のセキュリティに役立つ特定のポリシーやルールに準拠するよう、デバイスにポリシーを適用できます。
リモートワイプ/ロック: 登録されていたデバイスが悪用された場合、管理者はリモートでデータを消去したり、画面をロックしたりできます。
AppleのMDMでMacをリモートで管理する
Appleのリモートマネジメントツールを使えば、外出先から社内のMacに簡単にアクセスできます。リモートマネジメントは、ほとんどのApple製デバイスで有効になっています。お使いのMacデバイスでこの機能が使用不可の場合は、以下の手順で有効にしてください。
「システム環境設定」に移動、「共有」を選択します。
画面の左側にある「リモートマネジメント」をクリックして、新しいポップアップが表示されます。
ポップアップウィンドウに機能のリストが表示されます。他のユーザーがリモートでMac上で実行できる機能を選択します。これらの機能には、監視、制御、レポート作成、再起動、シャットダウン、設定変更、アイテムの削除と交換が含まれます。
設定をカスタマイズして、Macにアクセスできるユーザーを選択することも可能です。デフォルトでは、Wi-Fiネットワークに追加されたすべてのユーザがコンピュータにアクセスできるようにします。
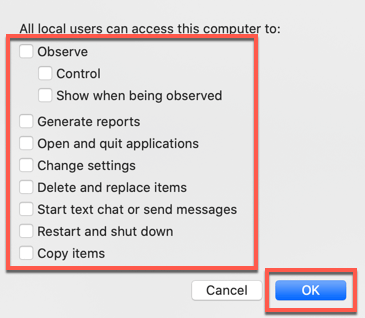
Part 4. Mac以外のデバイスからMacにアクセスする
解決策1:VNC Viewer
これは、Macコンピュータをリモートで操作することを可能にするクライアントアプリケーションです。このため、VNCサーバーとともにVNC Viewer をインストールすることが理想的です。完全なエンドツーエンドのセッション暗号化、画面録画、リモート印刷、リアルタイムチャット、ファイル共有、高度な多要素認証などの機能を備えています。
ご使用手順
VNCサーバーを Macにインストールし、VNC Viewerを Mac以外のデバイスにインストールします。 また、Macのリモート管理機能を有効にします。
認証用のパスワードを設定します。
Mac以外のデバイスでVNC Viewerを開き、MacのIPアドレスを追加します。
設定したパスワードを入力し、他のデバイスからMacにリモートアクセスできるようにします。
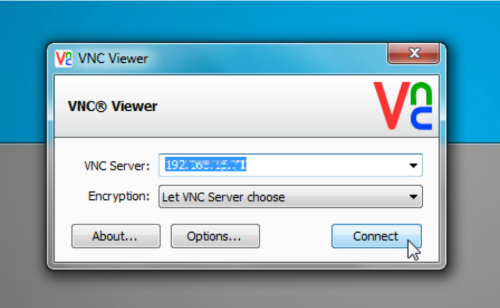
解決策2:Chromeリモートデスクトップ
Chromeリモートデスクトップは、Google Chromeブラウザからクロスプラットフォームのリモート管理を可能にするGoogleによる開発した無料のアプリケーションです。.
ご使用手順
MacにGoogle Chromeブラウザをダウンロードし、「Chromeリモートデスクトップ」拡張機能を追加します。
拡張機能を開き、指示に従って有効にします。その後、Mac以外のデバイスでGoogle Chromeを開き、そのデバイスにアプリをインストールします。
インストールに成功したら、Macデバイスを検索して選択します。PINコードを使用して、Macへのリモート管理を開始します。
解決策3:MDMソフトウェア
企業内のデバイスへのリモートアクセス用に設計されたこれらのソフトウェアは、画面共有とリモート管理機能を提供します。MDMソフトウェアを選択し、リモートアクセスしたいMacデバイスを登録するだけです。
Part 5. MDMソリューションによるリモート管理のメリット
完璧なMDMソリューションは、企業に次のような利点をもたらします。
一元管理システム
MDMソリューションは、ひとつのインターフェイスを使って複数の機器を管理・制御できる一元化されたプラットフォームを提供します。これにより、より効率的なデバイス構成が可能です。
カスタマイズ可能なセキュリティポリシー
MDMソリューションは、モバイルデバイスのセキュリティ対策の実施を支援し、さまざまなポリシー設定をカスタマイズすることで、企業のポリシーへの準拠や機密データの保護を保証します。
ソフトウェアの自動更新
MDMソリューションは、デバイスの自動アップデートにより、デバイスが常に最新バージョンを維持し、最新のセキュリティパラメータをすべて備えていることを保証します。
レポートと分析
理想的なMDMソリューションは、登録された各デバイスに最も多くのレポートと分析を提供し、デバイスが安全に、企業に害を与えることなく使用されることを保証します。
Part 6. 画面共有とリモートマネジメント:異なる利用シーン
リモートデバイスマネジメント
リモートデバイスマネジメントは、UEM(統合エンドポイント管理)およびMDM(モバイルデバイス管理)ソリューションの主要な機能の1つです。 これらのソリューションの基本的な目的は、企業内で稼働するデジタルガジェットの管理と制御をサポートすることです。
ITサポート
リモートデバイスマネジメントは、企業のIT部門が従業員のデバイスにアクセスし、エラーを診断するのに役立ちます。 診断後、IT管理者はリモートで問題のトラブルシューティングを行い、手間と時間を節約することができます。
デバイスの更新
企業には多くのデバイスがあり、各デバイス(システム、アプリ、安全なパッチを常に最新の状態に保つことが不可欠です。リモートマネジメントは、時間をスケジューリングすることで、デバイスのアップデートを維持するのに役立ちます。
資産追跡
リモートマネジメントは、企業が資産を追跡することを実現します。。これは、デバイスの場所、ハードウェアとソフトウェアのインベントリデータを追跡することによって行うことができます。
業務セキュリティ
リモート管理ツールは、管理者がプライバシーポリシーをカスタマイズしたり、強力なパスワード認証を設定したり、リモートロックやワイプ機能を設定することで、ビジネスのセキュリティを確保します。
画面共有
画面共有は、3つの異なる分野に大きな影響を与えています。
オンライン教育
画面共有は、オンライン教育や遠隔学習環境で頻繁に使用されています。画面共有は、遠隔コラボレーションを改善し、インタラクティブな学習を促進し、複雑な題材を視覚的に理解しやすくします。
ゲーム
プレイヤーはゲーム画面を仲間と共有し、リアルタイムで観察したり、交流したりすることにより、コミュニケーション、作戦計画、娯楽が促進されます。
遠隔サポートへの参加
画面共有は、特に、ユーザーがテクニカルサポートエージェントからの支援を必要とする組織のカスタマーサポートチームまたはITチームによって、リモートサポート状況で一般的に採用されています。ユーザーは自分の画面をサポート担当者と共有することができ、サポート担当者は問題を視覚的に診断して修正したり、ガイダンスを提供したり、ユーザーのデバイスを遠隔操作して問題を解決したりすることができます。
結論
コラボレーション、オンライン教育、テクニカルサポート供、組織内のデバイス管理、Macへのリモートアクセスなど、どのようなニーズにも対応できるソリューションがあります。
画面共有とリモート管理ソリューションのさまざまな利用シーンやメリットを理解することで、ユーザーは十分な情報を得た上で意思決定を行い、ニーズに最適なソリューションを採用することができます。
Androidデバイス向けのモバイルデバイス管理
AirDroid Businessは、オールインワンのMDMとリモートコントロールソリューションを提供し、ITチームがリモートで無人または有人のAndroidデバイスを設定、監視、制御、および保護することができます。 このデータシートには、調査を迅速に進めるために、AirDroid Businessの利点、主要な機能、および価格プランの概要が記載されています。




返信を残してください。