Android ログを表示する二つの方法
今日のハイペースなモバイルテクノロジーの世界では、Android ログの力の活用が開発者にとって不可欠なスキルとなってきています。Android ログは情報の宝庫であり、Android デバイスやアプリの内部動作をのぞき見することが可能になります。Android ログを効率よく分析することにより、開発者はトラブルシューティングやパフォーマンス最適化、ユーザーデータのセキュリティとプライバシーを確保することができます。
この包括的ガイドで、Android ログの基礎、Android ログが重要である理由、Android ログを表示・解釈するための 4 つの異なる手段を掘り下げます。あなたが経験豊富な開発者であろうと熱心なテクノロジー愛好家であろうと、Android ログをマスターすることにより、間違いなく Android アプリ開発の腕前を上げることができます。
Android ログとは?
Android ログは、デバイスの OS によって維持される包括的な文書や記録です。イベントや問題、デバッグデータに関する重要情報により常に更新されます。日記を残す様に、Android ログはスマホやアプリの動作に関して深く理解するための重要な情報を提供します。Android ログは、バグ修正やパフォーマンス向上、デバイスのシームレス動作の確保において重要な役割を果たします。
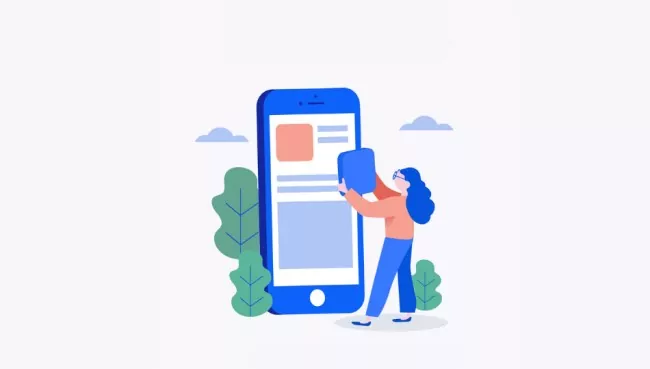
なぜ Android ログの調査が重要か?
Android ログの分析が不可欠とする多くの理由があります。
- デバッグとトラブルシューティング: ログから収集した情報を使用することにより、ソフトウェアのクラッシュやエラー、異常などのトラブルシューティングが可能になります。
- パフォーマンス最適化: ログを分析することにより、パフォーマンス障害やメモリリーク、リソース枯渇の兆候を見つけることができ、プログラムの効率化が可能になります。
- セキュリティとプライバシー: ログにより、潜在的なセキュリティの脆弱性やユーザーの機微情報を窃取するふるまいが明らかになり、そのような情報の適切な処理と編集が保証されます。
どのような貴重な情報が Android ログから読み取れるか?
- スタックトレース: アプリケーションのクラッシュや例外処理の正確な場所と原因を特定することが可能になります。
- アプリフロー: アプリの動作フローを追跡し、潜在的論理エラーや予期しない動作を特定することが可能になります。
- ネットワークアクティビティ: ネットワーク関連情報を読み取ることができ、接続やデータ送信の問題を診断することが可能になります。
- システムイベント:バッテリー状態や画面の回転、ハードウェア変更などのさまざまなデバイスイベントを深く理解するための重要な情報を読み取ることができます。
Android ログを表示するには?( 2 つの方法を挙げます)
開発者やテクノロジー愛好家がダイナミックな Android アプリ開発の世界に足を踏み入れると、プロセスの簡略化や生産性向上のために設計された多くのツールに出会います。これらの中で、Android Debug Bridge (ADB)、LogCat、サードパーティソリューション(MDM(モバイルデバイス管理) やEMM(エンタープライズ モビリティ管理) プラットフォームなど)の 3 つが、Android 愛好家にとって不可欠なツールとして有名です。
方法1 : Android Debug Bridge(ADB)
開発者と上級ユーザー向けに設計された、Android SDK に含まれる強力なコマンドラインツールです。ADB は PC から Android デバイスやエミュレータとのシームレスな通信を可能にし、LogCat によるリアルタイムロギング、アプリのインストール、ファイルシステムへのアクセスおよびコマンドラインでのデバイス通信が可能になります。ADB は、アプリ開発やデバッグ、テストにおいて不可欠だと理解できます。また、上級ユーザーはデバイスのルート化やカスタム ROM のインストールなどのタスクを実行することも可能です。
Android Debug Bridge (ADB) を使用して Android ログを表示する方法
- Step 1. PC に ADB をインストールする
- Android SDK Platform-Tools が PC にインストールされていることを確認します。インストールされていない場合は、Android デベロッパー: (https://developer.android.com/studio/releases/platform-tools) から SDK Platform-Tools をダウンロードしてインストールします。
- Step 2. 開発者向けオプションを有効にする
- a) Android デバイスで、【設定】画面を開きます。
- b) 下にスクロールして、[デバイス情報] を開きます。
- c) 「ビルド番号」の表示を、開発者向けオプションが有効になったことを示すメッセージが表示されるまで複数回 (通常は 7 回) タップします。
- Step 3. USB デバッグを有効にする
- a) 【設定】画面から、[システム] または [システムとアップデート] (お使いのデバイスに応じて) に移動します。
- b) 【開発者向けオプション】を選択し、【USB デバッグ】をオンにします。
- Step 4. Android デバイスを PC に接続する
- a) USB ケーブルを使用して Android デバイスを PC に接続します。
- b) Android デバイスにプロンプトが表示されたら、PC からの USB デバッグ アクセスを許可します。
- Step 5. コマンド プロンプトまたはターミナルを開く
- PC で、コマンド プロンプト (Windows) またはターミナル (macOS/Linux) を開きます。
- Step 6.ADB ディレクトリに移動します。
- コマンド プロンプトまたはターミナルで、ADB 実行可能ファイルが存在するディレクトリに変更します。Android SDK Platform-Tools をデフォルトのフォルダにインストールした場合は、コマンド: C:\path\to\platform-tools\. を入力して変更できます。
- 「C:\path\to\platform-tools」を platform-tools ディレクトリへの実際のパスに置き換えます。
- Step 7. デバイスの接続を確認する
- a) デバイスが接続され、ADB によって認識されていることを確認するには、コマンドプロンプトでコマンド: adb devices を入力し、【Enter】 を押します。
接続されているデバイスの一覧が表示されます。お使いのデバイスがリストに表示されている場合は、そのまま続行してください。 - b) デバイスが表示されない場合は、必要なデバイス ドライバーが不足している可能性があります。PCにお使いのデバイス に必要な adb ドライバーを見つけてダウンロードするには、Web ブラウザーで検索します (Google、Yahoo など)。管理者権限でドライバーをインストールします。
- c) adb devices にお使いのデバイスが表示されるかどうかを確認します。デバイスが未承認であると表示される場合は、デバイスを切断・再接続して、PC を信頼するかどうかのプロンプトを受け入れます。
- Step 8. logCat を使用して Android ログを表示する
- a) Android ログを表示するには、LogCat コマンドを使用します。コマンド: adb logcat を入力し、 Enter キーを押しますに
これにより、Android デバイスのリアタイムログがテキストファイル形式で表示されます。 - b) エクスプローラーで c:/adb に移動します。ここに収集されたログが「txt」ファイルに保存されています。
- Step 9. ログのフィルタリング (オプション)
- 優先度レベル (Verbose、Debug、Info、Warning、Error、Assertなど) でログをフィルタリングするには、コマンド:「adb logcat」により可能です。
希望のログ レベル (例: Verbose または Errror)や フィルタリングするコンポーネント、アプリのタグに変更します。
- Step 10. LogCat を停止する (オプション)
- コマンドプロンプトまたはターミナルでのログの表示を停止するには、Windows では「Ctrl + C」を押し、macOS/Linux では「Cmd + C」を押します。
方法 2 : サードパーティのソリューション
MDM(モバイルデバイス管理) や EMM(エンタープライズモビリティ管理) などのサードパーティ ソリューションは、組織や企業、IT 管理者が社内ネットワーク内のモバイルデバイスとエンドポイントをリモートで管理、監視および保護するのに役立つ外部ベンダーが提供するソフトウェアまたはサービスです。これらのソリューションは、個別のアプリ開発に止まらず、デバイス管理の合理化やセキュリティ強化のための集中プラットフォームを提供し、生産性とデータ保護を向上させます。
サードパーティソリューションの活用により、組織はワークフローを合理化し、コンプライアンスを強化し、機微情報を保護できます。
サードパーティソフトウェア (MDM など) を使用する方法
MDMとは?
- MDM は、組織内の Android スマートフォンやタブレットなどのモバイル デバイスを管理、保護、監視するために設計されたサードパーティソフトウェアソリューションです。セキュリティ基準の適用、アプリの配布、デバイスの健全性の追跡、ビジネス要件へのコンプライアンスの確保に関して、MDM は IT 管理者に全てのデバイスの集中管理を提供します。
- Step 1. MDM ソリューションを選択する
- ビジネス固有の要件に対応できる AirDroid Business などの信頼できる MDM ソフトウェアベンダーを見つけます。機能性や拡張性、セキュリティ、Android デバイスの互換性などについて考慮します。
- Step 2. MDM アカウントのサインアップとセットアップ
- 選択した MDM プラットフォームでアカウントを作成します。プロバイダーのガイドラインに従って会社のプロファイルを設定します。
- Step 3. Android デバイスを登録する
- 管理対象のデバイスに MDMエージェントアプリをインストールします。これにより、デバイスが MDM サーバーに接続されます。エージェントアプリを起動・サインアップして、MDM の使用を開始します。MDMソリューションでは、会社の資格情報や特別な登録コードの入力が必要になる場合があります。
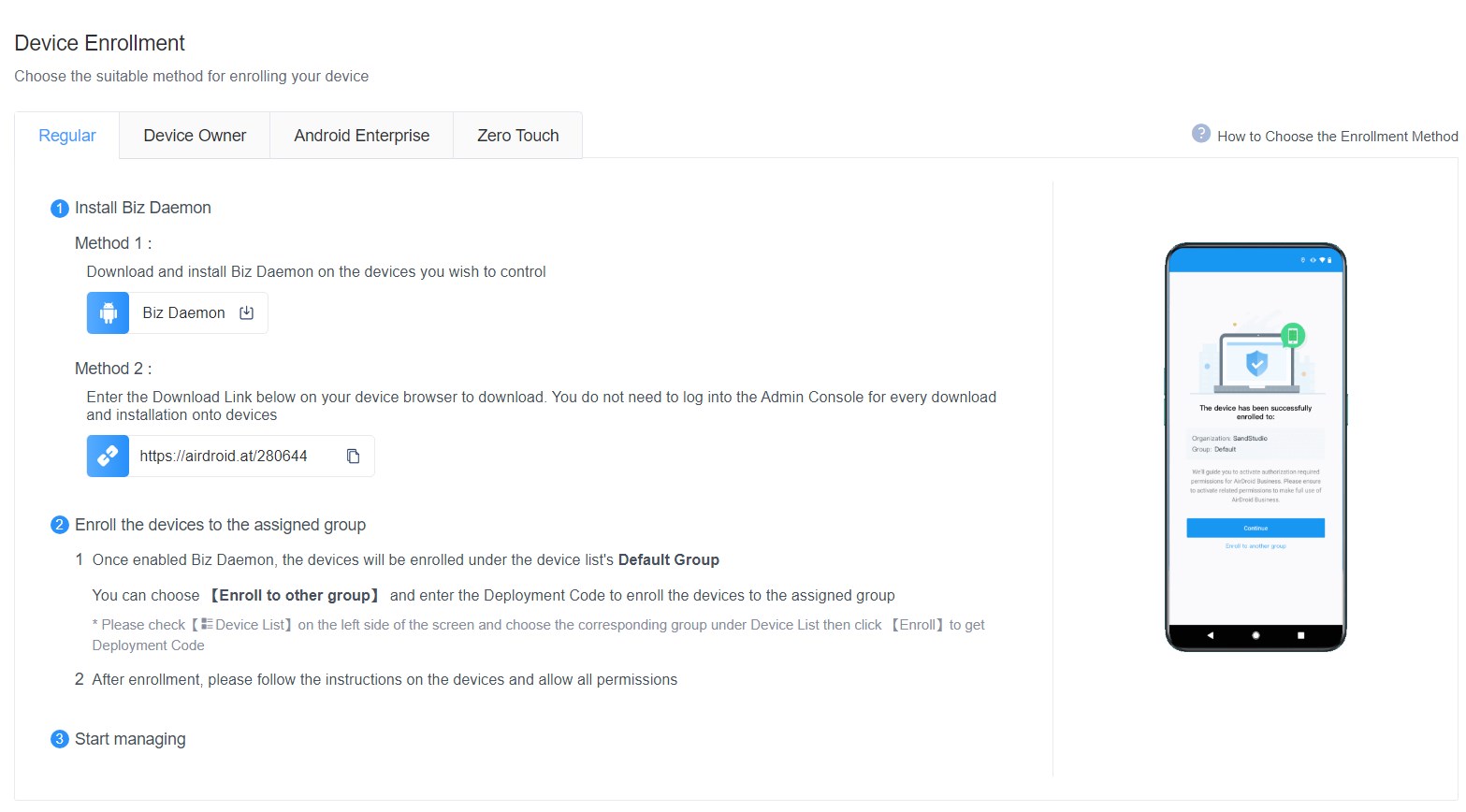
- Step 4. Android デバイスの状態を監視する
- 登録後、データ使用量およびWi-Fi アドレスや位置、ネットワーク、バッテリー、RAM などのデバイス情報を含む、Android スマホの動作状態を確認できます。
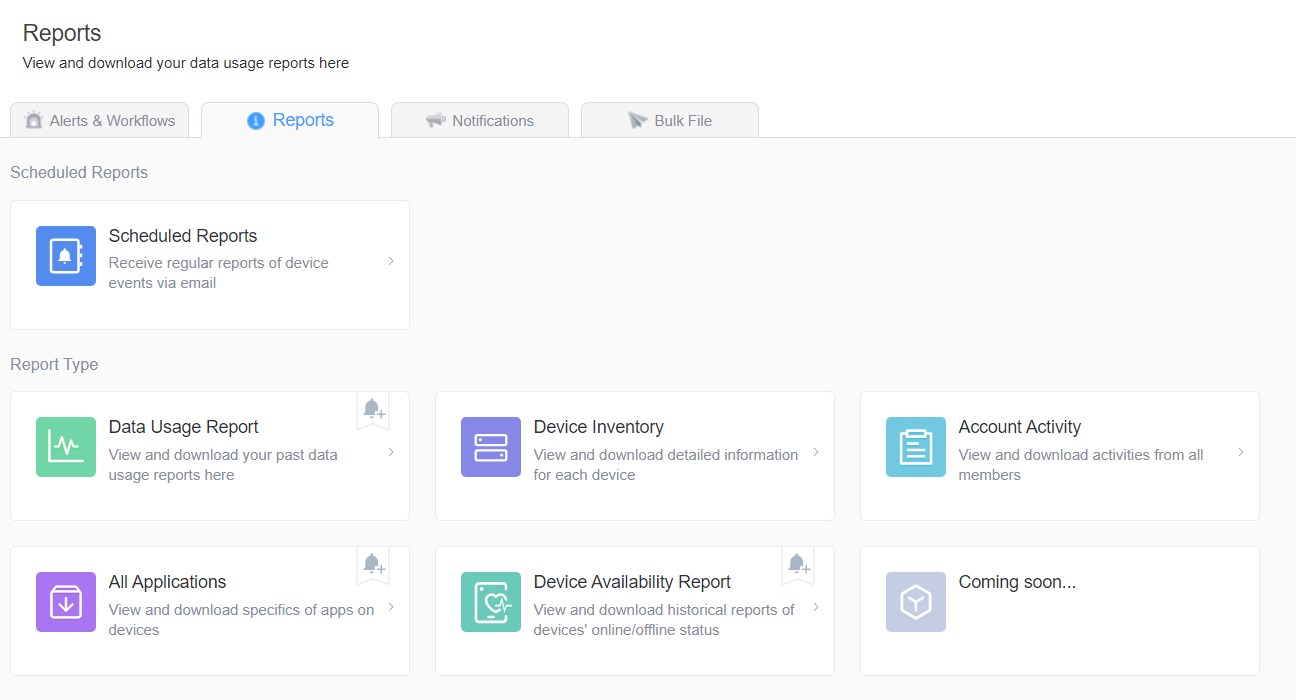
まとめ
Android ログは、開発者やテクノロジー愛好家にとって非常に重要な情報源であり、Android デバイスの複雑動作およびリアルタイム処理のデータへのアクセスを可能にします。ADB や LogCat、MDM などのサードパーティソリューションを利用することで、開発者は記録されたログから貴重な洞察を得ることができます。この貴重な洞察の活用により、巧みなトラブルシューティングやパフォーマンス調整、ユーザーのためのセキュリティ強化とプライバシー対策を可能にします。常に Android デバイスの内部挙動を深く理解することでアプリ開発とデバイス管理の複雑さのかじ取りを自信をもって行い、最適な機能性とユーザー満足度を確保できます。





返信を残してください。