- いつでもデバイス画面をリモートで確認し、トラブルシューティングを実行可能
- デバイスをシングルアプリ/マルチアプリモードにロックダウン
- アラートとワークフロー機能を設定することで異常な動作に対処する
- リモートでアプリケーションを一括して配布、インストール/更新、アンインストールすることで、アプリ管理を合理する
ADBとは何か?AndroidデバイスでADBを使うには?
すべてのAndroidユーザーは、 Android Debug Bridge(ADB)とは何か を知っておくべきです。なぜなら、特に企業ユーザーにとって非常に貴重なツールだからです。Googleは、特定の方法とパスを使用してのみアクセスできる、普通のAndroidユーザーには知られていない機能を多数提供しています。ADBは、このようなAndroidの機能にアクセスするのに役立ちます。
1AndroidにおけるADBとは何ですか?
ADBはAndroid Debug Bridgeの略です。Android端末やタブレットの隠れた機能へのアクセスを提供することで、デバイスの機能を強化する堅牢なコマンドラインツールで す。ADBは、ユーザーがデバイスをデバッグし、デバイスの動作を制御するために使用できる複数の命令を実行するのに役立ちます。
ADBは、他の方法では困難を引き起こす可能性のある特定のアクションを実行する権限をユーザーに与えます。その利点はSSH(Secure Socket Shell)と似ているが、現在配備されているAndroidデバイスに使用すべきものである。開発者はこれをより効果的に利用して、デバッグレポートを生成したり、デバイス情報を表示したり、アプリをインストールしたりできます。
ADBは3つの重要なコンポーネントによって構成されます。
- クライアント: 開発マシン上で実行され、コマンドラインからのADBコマンドを使用して対象端末にコマンドを転送します。
- デーモン: ターゲットのAndroid携帯電話上で実行され、クライアントによって転送された命令を実行することによって通信を管理します。
- サーバー: サーバーはクライアントとデーモンの間の通信を管理します。、開発マシンでバックグラウンドプロセスとして実行されます。
2Android ADBの用途は何ですか?
コマンドラインツールとして、ADBはモバイル、タブレット、または他のAndroidデバイスとコンピュータ間のシームレスな通信を可能にし、デバイス自体では実現できない機能を提供します。それでは、ADBが提供する機能を詳しく見てみましょう。
- ADBを使えば、開発者は接続されたデバイスにAndroidアプリをインストールしてデバッグすることができます。これは、ハードウェアデバイス上でアプリをテストする洗練された方法です。
- ユーザーは、コンピュータとAndroid携帯電話の間で、画像、ビデオ、APKファイルなどのファイルを簡単に転送できます。
- ADBは、「shell」コマンドにアクセスし、デバイス上で複数のコマンドを実行するために使用されます。特にトラブルシューティング、ログの確認、システムレベルのタスク実行、ファイルの管理に便利です。
- また、コマンドラインを使ってスクリーンショットを撮ったり、Androidの画面を録画したりすることで、アプリケーションの動作分析に役立ちます。
3AndroidデバイスでADBを使用する方法は?
ADBをAndroidデバイスで使用するには ADBコマンドが何かを知ることが重要です。これらは、Androidデバイスと対話するために使用される命令です。
1コンピューターにADBツールをインストール&セットアップ
- Step 1:Android Studioをダウンロードする
- Android Studioの最新バージョンをダウンロードしてインストールしてください。
- Step 2:ソフトウェアを開く
- インストールに成功したら、ソフトウェアを開き、画面真ん中にある「その他のアクション」タブをクリックします。次に、リストからSDK Managerを選択します。
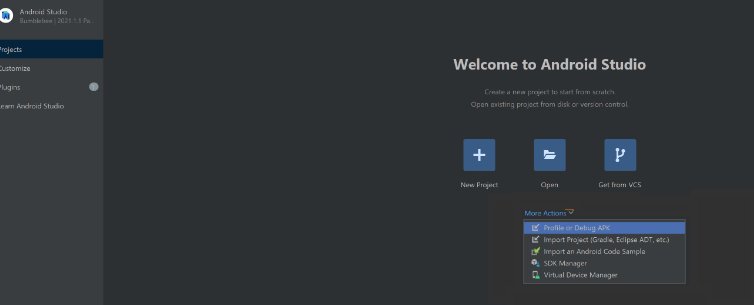
- Step 3:SDKツールを選択する
- SDKマネージャー(Android SDK)に入ったら、SDKプラットフォームの後にSDKツールオプションをクリックします。
リストから次の3つのオプションを選択してください。
Android SDK コマンドラインツール
Android SDK Platform-Tools
Google USB ドライバー
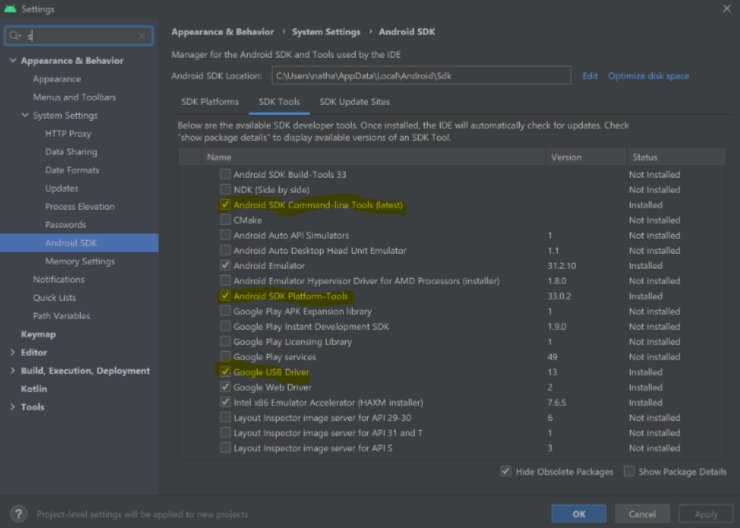
- Step 4:ツールをパスに追加する
- 上記のツールを無事にインストールした後、ツールファイルをパスに追加します。手順は次のとおりです。
検索バーに「環境変数」と入力し、「システム環境変数の編集」を選択します。次に、「環境変数」を選択します。「新規」オプションを選択すると、「ユーザー変数」の下に表示されます。変数名を「Android」として追加します。変数値を追加するには、ツールの場所を追加して簡単にアクセスできるようにします。場所が変更されていない場合、ツールのデフォルトの場所は「C:\Users{あなたのユーザー名}\AppData\Local\Android\Sdk\platform-tools」となっています。
次に、アプリデータを取得するためにフォーム設定で「隠しファイルを表示」タブをオンにします。それから「OK」を押して開始します。
- Step 5:動作確認
- それでは、パスが有効に機能しているかどうかを確認しましょう。フォーマットは次のとおりです。
コマンドラインを実行 > Windowsキー + R > cmd > Enter
- Step 6:接続を確認する
- ADBコマンド「adb devices」を入力して、接続されたデバイスのリストにアクセスします。表示される場合、パスが問題なく追加されていることです。
これでシステムの準備が整い、コマンドを送信して実行できます。
2AndroidでADBを有効にする
AndroidでADBを有効にするには、デバイスでUSBデバッグモードを有効にする必要があります。手順は以下の通りです。
- Step 1: Androidの「設定」アプリを開き、一番下にある「端末情報」タブを選択します。
- Step 2: リストで「ビルド番号」オプションを見つけてから、それを7回タップすると、「開発者モード」が有効になり、画面にポップアップが表示されます。
- Step 3: 「設定」メニューに戻り、新しい「開発者向けオプション」タブが表示されます。それを開き、「USBデバッグ」オプションを有効にします。
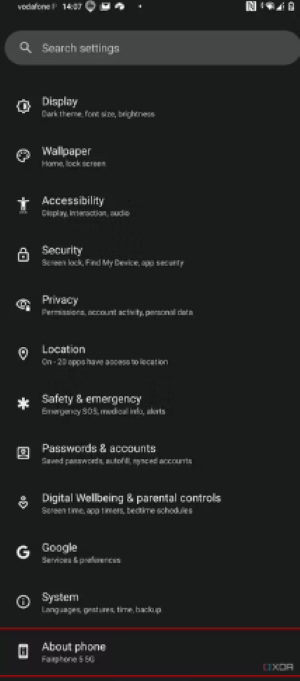
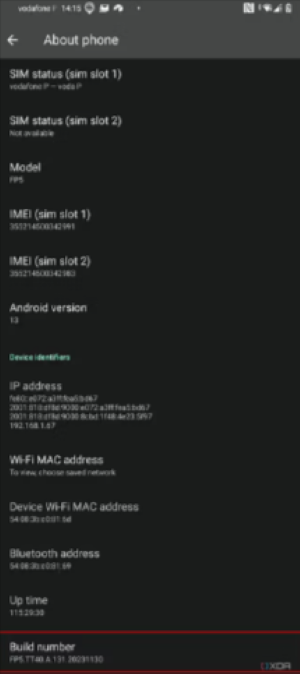
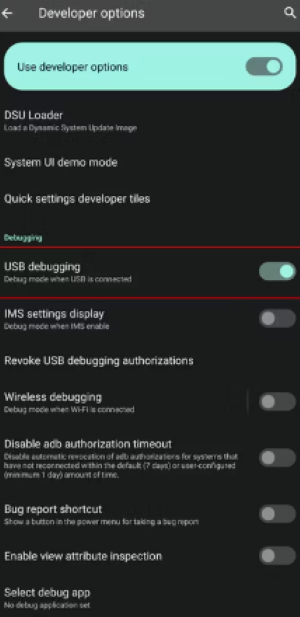
3ADBコマンドを使用してAndroidデバイスと対話する
上記の手順をWindowsデバイスとAndroidに設定したら、それらを接続する必要があります。USBケーブルを使用して接続し、platform-toolsフォルダーでコマンドプロンプトを開きます。
定義1:Android Studioを使用しない
Android Studioを使わずに直接ツールをダウンロードした場合は、ダウンロードフォルダにあります。platform-toolsフォルダに入ったら、Shiftキーを押しながらWindowsボタンを右クリックし、メニューから「ここでPowerShellウィンドウを開く」を選択します。
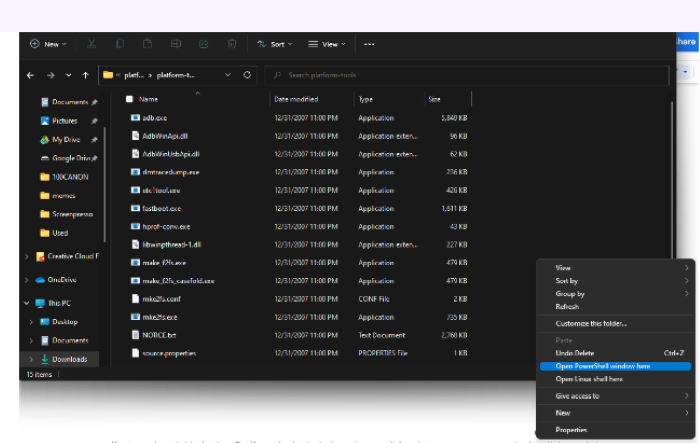
定義2:Android Studioを使う
Android Studioをダウンロードした場合は、コマンドラインを使ってインストール場所に移動し、それを開きます。.
「その他」オプションを開き、SDKマネージャーを選択します。
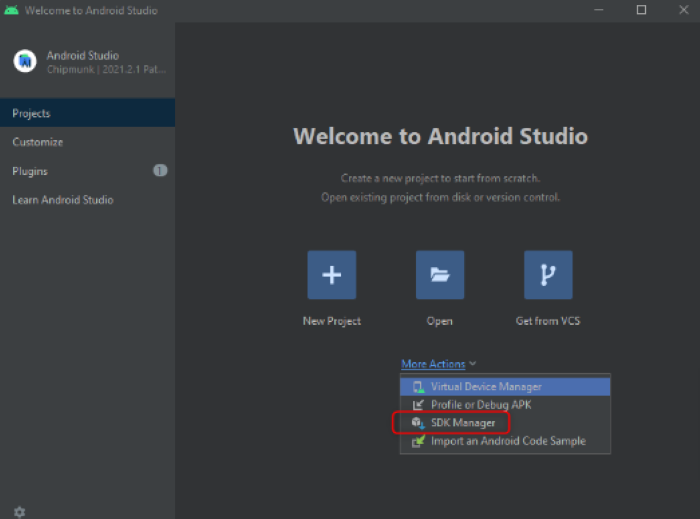
次に、Android SDKの場所を設定し、コピーします。再度コマンドプロンプトを開いて、「cd」と入力し、その場所を貼り付けます。
「cd platform-tools」と入力すると、コマンドが処理されます。

「ADB devices」コマンドを入力すると、接続されているデバイスが表示されます。
PCとAndroidの間のリモート接続には、「Adb connect 」コマンドを使用してください。
4【事例付き】ADBでできること
ADBは使いやすいツールで、コマンドと機能はほとんど似ているため、必要なときに簡単に呼び出すことができます。 各コマンドの先頭には標準形式でADBを入力します。例えば、接続されているデバイスのリストを確認するためには、「adb devices」コマンドを使用します。さらに、Androidデバイス上のほぼすべての活動を管理できます。ADBバイナリに直接組み込まれたコマンドは、すべてのAndroidデバイスで実行されるはずですが、デバイス上で直接実行されるコマンドは、デバイスやバージョンによって異なる場合があります。
ADBコマンドラインを使用して実行できる機能の例は以下の通りです。
- ADBサーバーを終了する:adb kill-server
- ポートフォワーディングのセットアップ:adb forward tcp:6100 tcp:7100
- ファイル/ディレクトリをデバイスにコピー:adb push
- デバイスからファイル/ディレクトリをコピー:adb pull
- ADBシェルを起動する:adb shell
- アプリのインストール:adb install
- スマホからPCにデータをコピー:adb pull
リモートファイルのダウンロードパスは必須項目です。ローカル保存パスはオプションです。ファイルを特定のフォルダーに保存したい場合は、ローカル保存パスを追加してください。 - PCからAndroidにデータをコピー:adb push
ローカルはPCの場所で、リモートはAndroidの場所です。 - スクリーンショットを撮る:screencap filename
- 画面録画:adb shell screenrecord [options] path
最大3分間のビデオを録画でき、音声と画面の回転はサポートされていません。 - システムサービスの詳細情報を探す:adb shell dumpsys
- バグ報告を生成する:adb bugreport
このコマンドは詳細なシステム情報、バグレポートを提供し、簡単な共同作業を保証します。 - フォーム入力とテキストシナリオの自動化を有効にする:adb shell input text
5その他のヒント
5.1Android端末でADBをオフにする方法
「adb kill-server」と入力してADBをオフにできます。その後、デバイスの設定アプリから、「開発者オプション」に移動します。「開発者オプション」のスライダーを左に移動して無効にします。「USBデバッグ」をオフにすることも、AndroidデバイスのADBを無効になります。
5.2ワイヤレスデバッグを有効にする方法
ワイヤレスデバッグを有効にするには、PCとAndroidデバイスが同じ無線ネットワークに接続され、デバイスがAndroidバージョン11以上であることを確認してください。
- Step 1: Androidの「設定」アプリから「開発者オプション」タブを有効にします。
- Step 2: Android Studioを開き、「実行構成」メニューをクリックして「Wi-Fiを使用してデバイスをペアリング」オプションを選択します。
- Step 3: Androidの「ワイヤレスデバッグ」を有効にし、QRコードまたはペアリングコードを使ってデバイスを接続します。
- Step 4: ペアリングに成功したら、Android上でアプリをデプロイしたり、その他の操作を実行したりできるようになります。
5.3最も利用されているAndroid ADBコマンド
以下は、デバイスを制御するためのよく使われるAndroidのADBコマンドです。
- adb start-server: コンピューターでADBサーバーを起動します。これは自動的に実行されます。
- adb devices: ネットワーク上でADBdを実行しているすべてのデバイスを一覧表示します。
- adb connect
: IPまたはデバイス名で特定のデバイスに接続します。 - adb disconnect: 特定のデバイスから切断します。
- adb kill-server: コンピューター上のローカルADBサーバーを閉じます。
- adb shell pm list packages: デバイスにインストールされているすべてのパッケージのリストを表示します。
- adb install
: 接続されたデバイスにローカルのAPKをインストールします。 - adb uninstall
: 指定したパッケージをデバイスからアンインストールします。 - adb shell dmesg: カーネルのログを表示します。
- adb logcat: Androidのログをローカルシェルに出力します。
- adb bugreport: 詳細なバグレポートを作成し、コンピュータに保存します。
- adb remount : /systemパーティションを再マウントして書き込み可能にします。
- adb reboot: 接続されたデバイスを再起動します。
6ADBに代わるベストな代替ツール(Androidデバイス管理用)
Android SSH
Android Secure Socket Shell(SSH)は、デバイス間の安全な通信を可能にするオープンネットワークプロトコルです。Android SSHは比較的安全であり、ADBには必要なセキュリティパラメータが欠けているため、ADBの代替として使用することができます。さらに、SSHはファイルサイズの制限なしにリモートデバイスへのアクセスやファイル転送を可能にします。
モバイルデバイス管理
より徹底したデバイス管理とセキュリティを実現するには、MDMソリューションをお勧めします。MDMソリューションでは、大量のデバイスの監視、セキュリティポリシーの適用、キオスクモードの設定、アプリケーション管理、データ暗号化によるファイルの一括転送など、デバイス管理のあらゆるビジネスに必要な機能を網羅したダッシュボードが提供されます。
AirDroid Businessは、管理コンソールから複数のデバイスをリモートで管理できる強力なデバイス管理ソリューションです。
7結論
Android debug Bridgeは、PCとAndroidデバイス間の通信経路を構築するコマンドラインツールです。ADBには、クライアント、デーモン、サーバーの3つの主要コンポーネントで構成されます。一部のコマンドはすべてのAndroidデバイスで同じく利用できますが、デバイスのモデルやAndroidのバージョンによってコマンドが異なる場合もあります。ADBは、ファイルの共有、スクリーンショットの撮影、ビデオの録画、アプリのインストール、バグレポートの生成、システムサービスに関する情報へのアクセスなど、さまざまなタスクを実行するために使用されます。
実は、Androidデバイスの遠隔監視と制御には、ADBよりもMDMソリューションを使用することをお勧めします。MDMソリューションは、強力なリモートコントロール機能や大規模デバイスの集中管理を提供しており、ADBより使いやすい直感的インタフェースを備えています。




返信を残してください。