Chromeでオンライン ゲームをブロックする方法は以下のとおりです。
ステップ 1. システム設定にアクセスします (「ペアレンタル コントロール」を検索します)。
ステップ 2. ウェブサイトのブロックまたはコンテンツフィルタリングセクションを見つけます。
ステップ 3. 特定のゲームサイトのURLをブロックリストに追加します。
オンライン上には無数のゲームサイトがありますが、これらへのアクセスは何時間もの時間を消費してしまう可能性があります。保護者は、子供が多くの時間をオンラインで過ごし、その大部分がゲームに費やされていることに気付くことがよくあります。そのため、ゲームサイトそのものをブロックすることは、気を散らすものを管理する実用的なアプローチです。
自宅での子供のスクリーンタイムを制限する場合でも、職場での従業員の集中力を高める場合でも、あらゆるデバイスですべてのゲームサイトをブロックする方法について詳しく説明します。ぜひ以下をご参照ください。
保護者は子供の年齢、成熟度、ゲームに費やした時間、子供の生活への全体的な影響を考慮する必要があります。お子様が常にオンラインゲームに過度の時間を費やしている場合は、お子様のデバイスでゲームサイトをブロックすることをおすすめします。
ゲームアクティビティに時間制限を設定し、お子様のアクティビティを監視することもできます。これにより、お子様は勉強、スポーツ、友人や家族と過ごす時間など、ゲーム以外のより生産的なアクティビティに集中できるようになります。さらに、中毒や有害な行動のリスクを軽減するのにも役立ちます。
AndroidまたはiPhoneですべてのゲームサイトをブロックする場合は、以下の手順に従ってください。まず、お使いの携帯電話にペアレンタルコントロール機能が組み込まれているかどうかを確認します。一部のデバイスでは特定のサイトやコンテンツをブロックすることができますが、これらの制限は包括的ではありません。お使いの携帯電話にこれらの機能がない場合、すべてのゲームサイトをブロックする方法は次のとおりです。
お子様のゲームアクティビティを効果的に監視、制限、または有害サイトや不適切なコンテンツをブロックするには、AirDroidペアレンタルコントロールが必要です。このツールにより、中毒性がある特定のゲーム、アプリ、Webサイトを時間制限したりブロックしたりすることができます。また、お子様のアクティビティを追跡したり、閲覧履歴を表示したり、パーソナライズされたアラートを設定したりすることもできます。また、お子様の携帯電話の使用に門限や時間制限を課すこともできます。
最も重要なのは、AirDroidペアレンタルコントロールを使用すると、保護者がリモートでリマインダーやアラートを設定して、お子様が時間制限に近づいたときに知らせることができることです。また、お子様のアクティビティとゲームの習慣を追跡できます。お子様のゲームで何か問題が発生した場合、保護者にすぐに警告が送信され、お子様の安全も確保されます。
AirDroidペアレンタルコントロールの使用方法は以下のとおりです。
Step 1: Google Playストアからアプリをダウンロードし、アカウントを作成します。
Step 2: AirDroid Kidsをお子様の携帯電話にインストールし、ペアリングコードを入力してデバイスを同期します。次に、必要な設定をいくつか行う必要があります。
Step 3: 次に、お子様のAndroidにAirDroid Browserをインストールし、デフォルトのブラウザとして設定します。次に、AirDroidペアレンタルコントロールを開き、[管理されたブラウザ]をタップします。
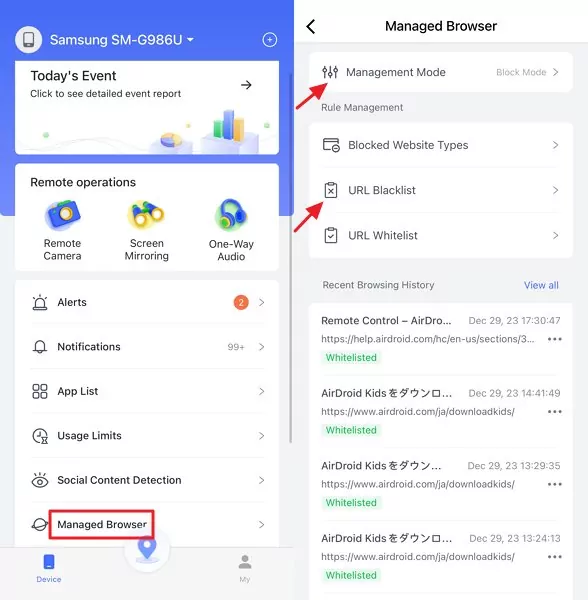
Step 4: 次に、「管理モード」を選択して「ブロックモード」を有効にし、「URLブラックリスト」をクリックしてブロックするゲームサイトを追加します。
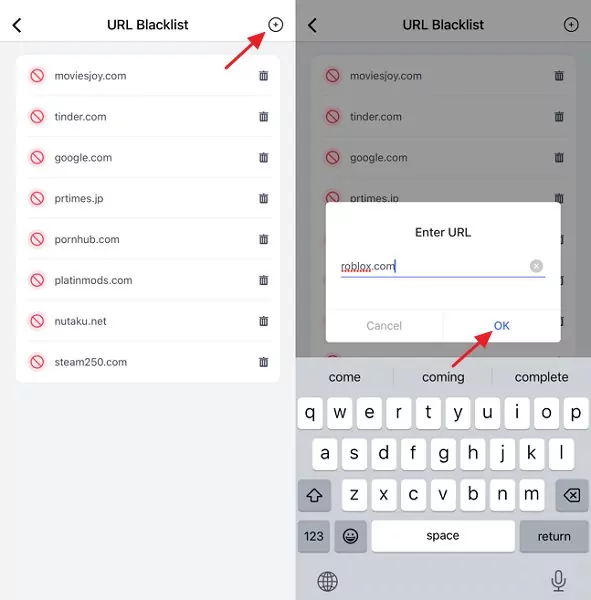
お子様がゲームサイトで多くの時間を費やしていることに気付いた場合、幸いなことに、オンライン時間を制御するための効果的な戦略があります。一例として、iOSユーザーはコンテンツとプライバシーの制限にアクセスして、iPadまたはiPhoneでアダルトサイトやゲームサイトを管理およびブロックすることができます。
Step 1: 設定に移動し、スクリーンタイムをクリックしてから、「コンテンツとプライバシーの制限」をタップします。
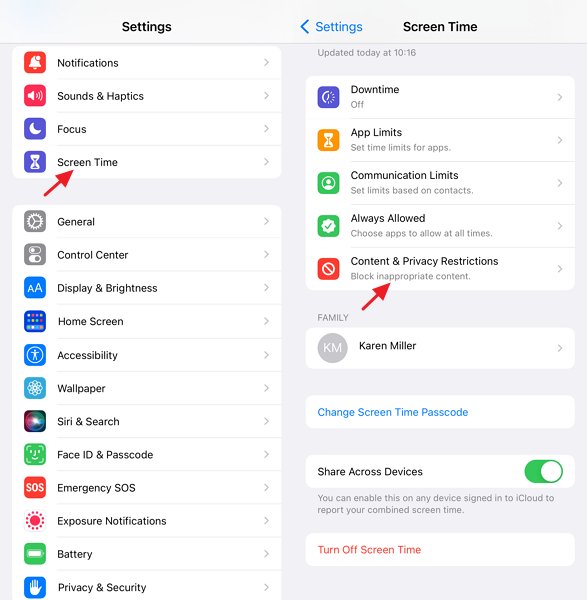
Step 2: 「コンテンツ制限」を選択し、「Webコンテンツ」に移動します。
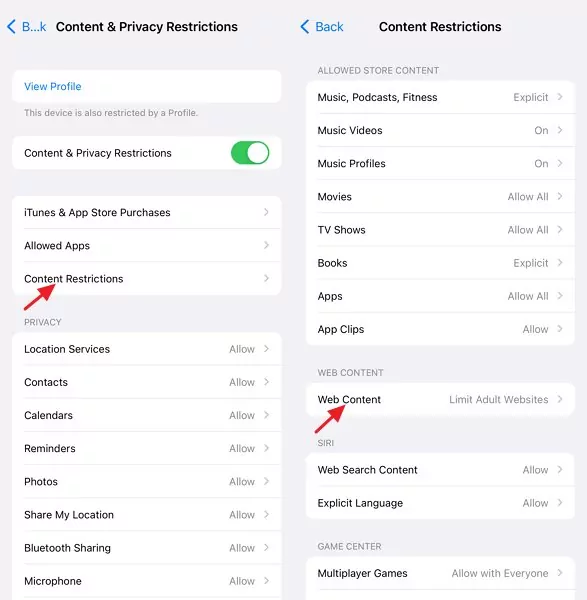
Step 3: 「アダルトサイトを制限」などのオプションを選択し、「許可しない」の下の「Webサイトを追加」をタップして、ブロックするゲームサイトを追加します。
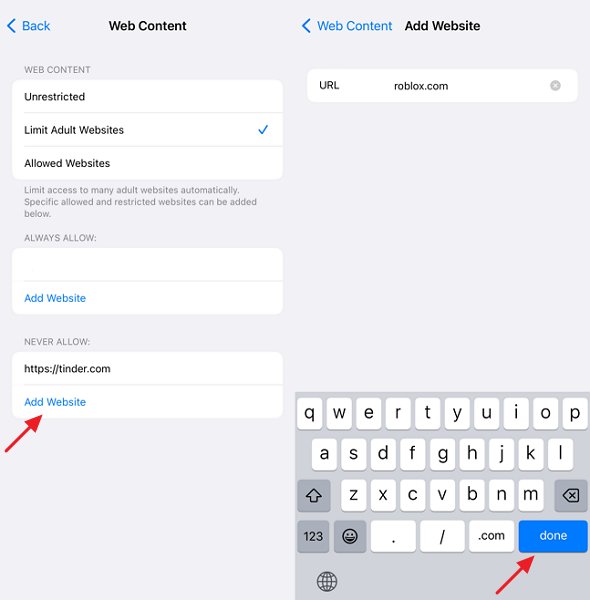
生産性を高めて集中力を維持したい場合は、コンピューターでゲームサイトへのアクセスをブロックすることを検討してください。ゲームサイトをブロックする方法はいくつかあります。以下で各手順を説明します。
すべてのデバイスには、保護者がウェブサイトのブロックを管理および設定できる独自のペアレンタルコントロールまたはシステムベースの制限があります。ここにいくつかのガイドラインを示しますが、具体的な手順はシステムによって異なる場合があります。
Step 1: 設定に進みます。
Step 2: ウェブサイトのブロックまたはコンテンツフィルタリングに関連するセクションを見つけます。
Step 3: ブロックリストにウェブサイトを追加するオプションを探します。
Step 3: ブロックする特定のゲームサイトのURLを入力します。
カスタムブロックリストを作成できる簡単で便利なソリューションが必要な場合は、BlockSite拡張機能を使用します。これは、ゲームサイトへのアクセスを制限することでユーザーの生産性を向上させるのに役立つ、シンプルなウェブブロッカー機能です。BlockSiteは、集中力を維持するのに役立つ一連の機能を提供する、保護者にとって非常に頼りになるソリューションと言えます。
Step 1: BlockSiteを検索し、公式ウェブサイトをクリックします。
Step 2: BlockSite Chrome拡張機能をインストールします。
Step 3: カスタマイズされたブロックリストを設定します。次に、拡張機能を起動して、必要な数のゲームサイトを追加します。
Step 4: ユーザーは、一度にブロックするゲームサイトのカテゴリを追加することもできます。
Freedomは、ウェブサイトのブロック以外の機能を備えたもう1つの魅力的なアプリであり、ユーザーは必要に応じて特定のアプリやインターネットをブロックすることができます。Windows、Mac、iOS、Androidなど、さまざまなプラットフォームで利用可能です。Freedomを使用すると、ユーザーは集中して学習するためのカスタムスケジュールを作成することもできます。
Step 1: Chromeブラウザを起動し、「Freedom website blocker for Chrome」と検索します。
Step 2: ブロックするアプリとゲームサイトを選択します。
Step 3: セッションを開始します。
これで、ユーザーはブロックされたゲームサイトにアクセスできなくなります。
近年、若者たちの間でオンラインゲームが急速に人気を集めていますが、その要因はいくつかあります。ゲームは、一種の娯楽であり、現実逃避ができる手段と言えます。ゲームを使って仮想世界に没頭し、新しい世界を探索したり、課題に立ち向かったり、さまざまなプレイヤーと交流したりすることができます。多くの若者は、創造性を表現し、コミュニティで居場所を見つけようとする中で、この冒険心と社会的交流に魅力を感じています。
アクセスのしやすさ: ほとんどのオンラインゲームはすぐにアクセスでき、子供たちは数回クリックするだけでアクセスできます。オンラインゲームへのアクセスのしやすさを過小評価すべきではありません。これらのゲームは、子供のデバイスで宣伝されることが多いからです。オンラインゲームが広く人気を集めているのは、人間のニーズを根本的に満たす多面的な魅力があるからです。
チャレンジと進歩: 多くのゲームは、スキルを向上させるための進歩的なチャレンジと機会を提供します。子供たちはこれらのチャレンジを克服して目標を達成すると、やりがいを感じます。
フィードバックと認識: ゲームではパフォーマンスに関するフィードバックがすぐに提供されることが多く、ティーンは進捗状況を追跡し、達成を祝うことができます。それは子供たちのやる気を引き出し、達成感を与えます。
創造的な表現: MinecraftやRobloxなどの特定のゲームでは、創造的な表現や構築が可能です。充実した体験を提供し、想像力や問題解決能力を使って達成感を得ることができます。
インターネットには魅力的なコンテンツやゲームが豊富にありますが、過度のスクリーンタイムは子供の心身の健康に悪影響を及ぼす可能性があります。保護者は、子供がデジタルから離れる時間を定期的に設定することで、オンラインで過ごす時間を減らすように促すことができます。
● 保護者は、個人情報や位置情報を公開しないなど、オンラインの安全性についても子供に教える必要があります。さらに、読書や屋外での遊び、運動など他のアクティビティに参加するように促す必要があります。
● ペアレンタルコントロールアプリを使用して、子供のオンラインアクティビティを監視して制限を設定し、責任あるオンライン行動について話し合ってください。
※アプリをインストールしたくない場合は、AirDroid Parental ControlのWebバージョンを使用できます。
● 最後になりますが、見知らぬ人と交流したり、オンラインで長時間過ごしたりすることの危険性について子供に伝えることは不可欠です。
Chromeでオンライン ゲームをブロックする方法は以下のとおりです。
ステップ 1. システム設定にアクセスします (「ペアレンタル コントロール」を検索します)。
ステップ 2. ウェブサイトのブロックまたはコンテンツフィルタリングセクションを見つけます。
ステップ 3. 特定のゲームサイトのURLをブロックリストに追加します。
コンピューターでゲームをブロックするためのガイドラインを以下の通りですが、具体的な手順はシステムによって異なる場合があります。
まず、システム設定に移動します (「ペアレンタルコントロール」または同様の用語を検索します)。
ステップ 1. ウェブサイトのブロックまたはコンテンツ フィルタリングに関連するセクションを見つけます。
ステップ 2. ウェブサイトをブロックリストに追加するオプションを探します。
ステップ 3. ブロックする特定のゲームサイトのURLを入力します。
Playストアでゲームをブロックする方法は以下の通りです。
ステップ 1. Google Playストアを起動します。インターフェースの右上にあるプロフィールアイコンをクリックして、メインメニューに進みます。
ステップ2. 「設定」を選択し、「ファミリー」をクリックします。ここからペアレンタルコントロールを選択します。
ステップ3. 強力なPINを設定し、アプリ、ゲーム、映画などのメディアの種類ごとに基準を選択します。
ステップ4. 各メディアの制限レベルを設定したら、「保存」をクリックします。
携帯電話でオンラインゲームをブロックするには、AirDroidペアレンタルコントロールが必要です。不適切と思われる特定のゲーム、アプリ、Webサイトをブロックまたは制限できます。
また、お子様のアクティビティを表示したり、リマインダーを設定したり、お子様のオンラインアカウントを管理したりすることもできます。アプリをインストールし、画面の指示に従うだけでオンラインゲームをブロックすることかできます。
Windows 10でオンラインゲームをブロックする方法は次の通りです。
ステップ1. スタートメニューで「Windows Defenderファイアウォール」を起動します。
ステップ2. 「送信規則」をタップし、右側の「新しい規則」を選択します。「プログラム」を選択して「次へ」をクリックします。
ステップ3. 「参照」をクリックし、ブロックしたいゲームの実行ファイルを見つけます。このファイルは、ゲームのインストールディレクトリのProgram Filesまたは Program Files(×86)からアクセスできます。
ステップ 4. 「次へ」をクリックし、次の画面で「接続をブロックする」を選択します。
ステップ 5. すべてのオプション(ドメイン、プライベート、パブリック)を選択し、「次へ」をクリックします。
ステップ 6. ルールの名前 (例: 「[ゲーム名]をブロック」) を入力し、「完了」をクリックします。
ルーターでオンラインゲームをブロックする方法は次のとおりです。
ステップ 1. ルーターの設定に移動します。
ステップ 2. セキュリティ認証情報を入力してログインします。
ステップ 3. 「ペアレンタルコントロール」または「Webサイトフィルタリング」を検索してクリックします。
ステップ 4. ブロックリストにURLをできるだけ多く追加します。

返信を残してください。