仕事や勉強に集中する必要がある場合、または使用時間を短縮したい場合は、iPhone上の特定のアプリをブロックすることができます。さらに、親が子供たちのために不適切なアプリケーションを避けさせたい時にも、アプリケーションのブロックが活用できます。これは時間を効率化し、スムーズに物事に取り組むための良い方法です。

以下に説明する方法で簡単に、iPhone上のアプリやWebコンテンツを削除できます。このガイドでは、スクリーンタイムなどの組み込み機能や、必要なものを手に入れるのに役立つサードパーティ製アプリなど、iPhone上のアプリをブロックする方法を説明します。この記事を読んでいただければ、iOSデバイスでアプリをブロックする方法をより詳しく理解できるようになります。
Part 1、なぜiPhoneでアプリをブロックするのでしょうか?
ほとんどの大人と子供にとって、日常生活にはスクリーンタイムが多すぎる現状です。iPhoneの特定のアプリでは、注意不足から重大な問題が起きたり、親は子供が誤って不適切なコンテンツにアクセスしてしまったりするのではないかと心配するかもしれません。そのため、注意力が散漫になることを防ぎ、子供たちを不適切なコンテンツから守るために、人々はiPhoneでアプリをブロックしたいと考えています。
Part 2、iPhoneのスクリーンタイムでアプリをブロックする方法
iPhoneユーザーがデバイスの使用に1日に数時間を費やすのはよくあることです。ほとんどの場合、依存症の主な原因はソーシャルメディアです。
子供たちは多くのSNSに夢中になることがあり、それらは中毒性が非常に高いです。例えば、Instagram、Snapchat、TikTokなどです。この問題を軽減するには、iOSネイティブ設定で制限を有効にします。
1スクリーンタイムパスコードを設定する
スクリーンタイム機能を使用して、時間制限を設定したり、特定のアプリをブロックしたりできます。 iPhoneスクリーンタイムを使用してアプリをブロックする前に、スクリーンタイムパスコードを設定する必要があります。以下の手順を確認してください。
Step 1. ホーム画面に移動し、「設定」、「スクリーンタイム」の順に開きます。
Step 2. 「スクリーンタイム」セクションで、「スクリーンタイムパスコードを使用する」をタップします。
Step 3. 次に、4桁のパスワードを入力して、独自のスクリーンタイムパスコードを設定してください。
2ダウンタイムを利用してアプリをブロックする
仕事、遊び、その他のあらゆる用途に利用できる幅広いアプリがあるため、ユーザーはiPhoneを常に使用していることに気づかされるでしょう。iOSユーザーは、アプリや通知を一定期間ブロックすることで「タイムアウト」を設定できます。ダウンタイムにより、通話、メッセージング、アプリの使用が許可されたものに制限されます。ダウンタイムをスケジュールするには、次の手順に従ってください。
Step 1. 「設定」から「 スクリーンタイム」に移動します。
Step 2. 「ダウンタイム」を選択し、「スケジュール済み」をタップします。
Step 3. 「毎日」または「カスタマイズ」の開始時刻と終了時刻を入力します。
3アプリの制限によるアプリのブロック
iPhoneユーザーは、インストールされている各アプリだけでなく、ゲームやソーシャルメディアなどのアプリケーションのカテゴリに対して時間制限を簡単に設定できます。
Step 1. 「設定」を開き、「スクリーンタイム」に移動します。
Step 2. 次に「アプリの制限」を選択し、「制限を追加」をクリックします。1つまたは複数のアプリケーションカテゴリを選択します。
Step 3. インストールされているアプリに制限を設定するには、カテゴリ名を選択してそのカテゴリ内のアプリケーションを表示し、制限したいアプリをクリックします。3つ以上のカテゴリまたはアプリを選択した場合、設定した時間制限はそれらすべてに適用されます。
Step 4. 「次へ」をクリックし、制限時間を設定します。設定が完了したら「追加」をクリックします。
アプリで設定した制限時間がなくなると、ポップアップが表示されます。アプリの使用を続けるには、ユーザーはスクリーンタイムパスコードを入力する必要があります。時間を増やすオプションもあります。これを行うには、スクリーンタイムパスコードを入力する必要があります。
4コンテンツとプライバシー制限によるアプリのブロック
子供たちはさまざまなコンテンツやアプリに簡単にアクセスできます。ありがたいことにAppleは携帯電話が子供に与える影響を認識し、子供たちをアダルトコンテンツから遠ざけるためのペアレンタルコントロールオプションをいくつか提供しています。
iPhoneおよびiPadのSafari、その他のアプリは、Webコンテンツを自動的にフィルタリングして、アダルトコンテンツへのアクセスを防ぐことができます。さらに、次の手順に従って、特定のWebサイトを許可リストまたはブロックリストに追加し、許可されたWebサイトへのアクセスに制限を設けることができます。
Step 1. 設定アプリに移動し、スクリーンタイムを選択します。
Step 2. 「コンテンツとプライバシーの制限」をタップして有効にします。
Step 3. 「許可されたアプリ」をクリックします。アプリをブロックするにはスイッチを閉じてください。
Part 3、iPhone App Storeでアプリをブロックする方法
上記で説明したように、スクリーンタイム機能を使用すると、iPhone上の特定のアプリへのアクセスを制限できます。お子様は保護者がブロックしたアプリを使用できなくなりますが、App Storeでアプリを表示したり検索したりすることは可能です。
お子様がApp Storeにアクセスできないようにしたい場合は、スクリーンタイムを使用して、「設定」の中にある「iTunesとApp Storeでの購入」からアクセスを制限することもできます。
- Step 1.「設定」に移動し「スクリーンタイム」、「コンテンツとプライバシーの制限」の順に選択します。
- Step 2.「コンテンツとプライバシーの制限」の切り替えスイッチをオンにして、パスコードを入力します。
- Step 3.お子様がApp Storeにアクセスできないようにするには、「iTunes & App Storeでの購入」を選択し、「アプリをインストール」をタップして、許可しないを選択します。
Part 4、iPhoneで特定のアプリをブロックする方法
あなた自身やお子様が過度に使用するのを防ぐために、iPhone上の特定のアプリをブロックする必要がある場合があります。iPhoneでアプリをブロックするにはいくつかの方法があります。
iPhoneでブロックしたいアプリをブロックする方法は以下になります。
- iPhoneのアプリメニューから「設定」を選択します。
- スクリーンタイムを選択します。「コンテンツとプライバシーの制限」を選択します。
- パスコードを入力し(まだ設定していない場合は設定し)、コンテンツとプライバシーの制限の切り替えスイッチをオンにします。
- 次に、「許可されたアプリ」を選択します。スイッチをオフにしてアプリをブロックします。
Part 5、iPhoneでアプリを永久にブロックする方法
仕事や勉強に集中するとき、使用時間を短くしたいとき、iPhone上の特定のアプリを完全に削除することをお勧めします。次の手順で、iPhone上のアプリを永久にブロックできます。
- iPhoneで設定アプリを開きます。
- 下にスクロールして 「スクリーンタイム」 をタップします。
- 「コンテンツとプライバシーの制限」をクリックします。コンテンツとプライバシーの制限をオンにして、パスコードを設定します。今後これらの設定を変更する場合は、このパスコードが必要になります。
- リスト内の「許可されたアプリ」をタップします。アプリの横にあるスイッチをオフにすると、アプリをブロックできます。これによってアプリがホーム画面に表示されなくなります。
さらに、App Storeの購入履歴からアプリを削除して、永久にブロックすることもできます。App Storeアプリを開き、プロフィール写真をタップして、「購入済み」をタップします。ブロックしたいアプリを見つけて左にスワイプし、「非表示」をタップします。
注:このプロセスは、スクリーンタイムが有効の状態かつコンテンツとプライバシーの制限が設定されている場合にのみ機能することに注意してください。まだ、その設定を行っていない場合は、アプリをブロックする前に行う必要があります。
Part 6、お子様のデバイス上のアプリをブロックする方法
デジタル時代において、お子様のオンライン活動を監視することはとても大切です。ソーシャルメディアの人気が高まるにつれ、子供たちはこれまで以上にオンラインの世界とつながりを持つようになり、さまざまなリスクや危険が伴います。
お子様のオンライン活動を常に監視することは、ネット上のいじめ、オンライン犯罪者、不適切なコンテンツ、その他の脅威からお子様を守るのに役立ちます。AirDroid Parental Controlを使用すると、保護者は子供のスマートフォン上の行動履歴を簡単に監視できます。不適切なコンテンツが表示されていないことも確認できます。このアプリは、各家族のニーズに合わせてさまざまな制限とカスタマイズ可能なコンテンツフィルターも提供しています。さらに、過度なスクリーンタイムや親に隠れて行っているオンライン活動など、懸念される行動パターンを検出してくれるため、問題の原因を特定するのに役立ちます。

AirDroid Parental Controlは、お子様のオンライン活動を監視する中でコミュニケーションと教育の機会を与えてくれます。オンラインで行うことについて子供たちと話し合い、明確なルールを設定することで、子供たちが健康的な習慣を身につけ、オンライン上でより良い選択ができるようにサポートしてくれます。
オンライン上のお子様の安全とセキュリティを確保し、お子様の人生に役立つ前向きな習慣と価値観を育むためには、常に情報を入手し、積極的に取り組むことが重要です。
AirDroid Parental Controlを使用して、お子様のデバイス上のアプリをブロックできます。以下の手順に沿って進めてください。
Step 1. AirDroid Parental Controlをダウンロードしてデバイスにインストールします。 アプリにサインアップして起動します。
Step 2. お子様の携帯電話にAirDroid Kidsをインストールし、ペアリングコードを入力してデバイスをバインドし、必要な設定をいくつか行います。
Step 3. AirDroid Parental Controlを開き、「使用制限」 をタップします。時間制限を設定して、お子様のアプリの一日の使用時間を制限できます。「すべてのアプリを無効にする」ボタンをクリックして、すべてのアプリをブロックすることもできます。

他のアプリをブロックしたい場合は、このプロセスを繰り返します。AirDroid Parental Controlを使用してお子様のデバイスの使用状況を管理できますが、自由に使えるツールは限られます。そのため、お子様とデバイスの使用に関する設定事項とルールを確立し、特定のアプリがブロックされる理由を説明してください。
よくあるご質問
1. iPhoneのペアレンタルコントロールでアプリをブロックする方法
iPhoneのペアレンタルコントロールでアプリをブロックしたい場合は、次の手順で進めてください。
Step 1. iPhoneのアプリメニューから 「設定」 を開きます。
Step 2. ドロップダウンメニューから 「スクリーンタイム」 を選択します。
Step 3. まだスクリーンタイムを設定していない場合は、画面の指示に従って設定します。 「コンテンツとプライバシーの制限」を選択します。
Step 4. 「コンテンツとプライバシーの制限」 のスイッチを切り替え、パスコードを入力します(パスコードがない場合は作成します)。
Step 5. 「許可されたアプリ」 を選択します。スイッチをオフにして、必要なアプリをブロックします。
ペアレンタルコントロールを使用してアプリをブロックすると、そのアプリはお子様のiPhone上で非表示になり、アクセスできなくなります。ブロックされたアプリを開こうとすると、許可されていないことを示すメッセージが表示されます。
パスワードを設定して、お子様がペアレンタルコントロールの設定を変更できないようにすることもできます。プロンプトに従って、「設定」、「スクリーンタイム」、「スクリーンタイムパスコードを使用」に移動してパスコードを設定します。
2. iPhoneアプリで広告を無料でブロックする方法
iPhoneアプリ上の広告は、いくつかの方法によって無料でブロックできます。2つの方法を紹介します。
広告追跡を制限する: iPhoneの設定で 「広告追跡を制限する」 を有効にすることで、表示されるターゲット広告の数を制限できます。これを行うには、次の手順に従います。
- iPhoneで、「設定」 アプリをクリックします。
- 「プライバシーとセキュリティ」 をクリックします。
- 「Apple広告」を選択します。
- 「パーソナライズド広告」をオフにします。
コンテンツブロッカーの使用: App Storeからアプリをダウンロードして、見たくないコンテンツをブロックできます。コンテンツブロッカーは、Web ページやアプリ内の広告をブロックします。
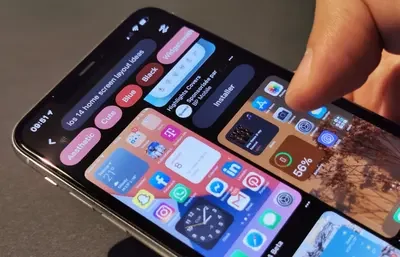

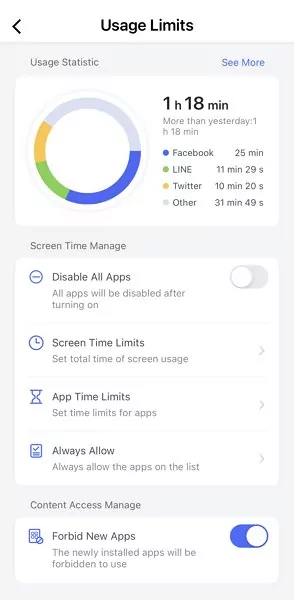




返信を残してください。